Hvernig á að þrífa iPhone hátalara

Sama hversu oft þú þrífur iPhone þinn, hátalarar iPhone þíns og önnur tengi munu líklega safna óhreinindum, ló og öðru rusli með tímanum.

Sama hversu oft þú þrífur iPhone þinn, hátalarar iPhone þíns og önnur tengi munu líklega safna óhreinindum, ló og öðru rusli með tímanum. Fyrir vikið gætirðu tekið eftir lélegum hljóðgæði hátalara og átt í vandræðum með að tengja hleðslusnúruna við tækið þitt.
Sem betur fer geturðu auðveldlega lagað þessi vandamál með því að þrífa hátalarahimnuna og önnur tengi á iPhone þínum. Við skulum skoða bestu leiðirnar til að þrífa iPhone hátalarann þinn.
1. Notaðu tannbursta
Að nota tannbursta eða hvaða mjúka bursta sem er til að þrífa varlega iPhone hátalarann þinn er ein besta leiðin til að fjarlægja ryk og óhreinindi sem festast við efsta hátalarann fyrir ofan skjáinn. Reyndu hins vegar að dusta rykið í horn til að forðast að ýta rykögnum dýpra inn.
Þó að hreinsun botngrillsins sé ef til vill ekki tilvalin þar sem hætta er á að hátalarinn skemmist ef þú ýtir óvart of fast, geturðu notað tannbursta til að fjarlægja ryk af hátölurum símans.

Hreinsaðu óhreina iPhone hátalara með tannbursta
Byrjaðu á því að bursta varlega frá einum enda til annars og byrjaðu rólega að bursta í hringi, eins og þú myndir bursta tennurnar (en ekki of hart), til að fjarlægja ryk. Endurtaktu ferlið nokkrum sinnum til að ná sem bestum árangri.
2. Notaðu bómullarþurrku
Þó að ryk sé ein besta leiðin til að halda iPhone þínum hreinum, gæti þessi aðferð ekki hreinsað hátalaragrindina alveg. Þegar öllu er á botninn hvolft mun það ekki fjarlægja þrjóskan veggskjöld eða ló sem safnast fyrir í hátalaranum á iPhone með því að skúra varlega með tannbursta.
Þess vegna ættir þú að nota viðbótar bómullarþurrkur fyrir dýpri hreinsun án þess að hafa áhyggjur af því að skemma iPhone hátalarann þinn. Til að ná sem bestum árangri skaltu fjarlægja iPhone hulstrið svo þú getir auðveldlega djúphreinsað hátalaragrindina.

Hreinsaðu óhreinan iPhone hátalara með bómullarþurrku
Beindu bómullarþurrtunni beint yfir hátalaragötin og þrýstu varlega til að ganga úr skugga um að hún taki upp allt rusl sem er fast inni. Færðu bómullina hægt fram og til baka yfir netið. Þetta er líka ein besta leiðréttingin þegar iPhone hátalarinn þinn virkar ekki .
3. Notaðu tannstöngli
Notaðu tannstöngul til að fara enn dýpra og fjarlægja ló af iPhone hátalaranum þínum. Vertu samt varkár þegar þú notar það til að vinna þetta starf, þar sem það getur skemmt innri íhluti ef það er ekki notað á réttan hátt.
Tannstönglar eru ekki eins skarpir og SIM-útkastarar, pincet eða bréfaklemmur, en þeir geta samt farið í gegnum netið. Greinin mælir með því að þú notir aðeins þessa aðferð til að þrífa neðri hátalarann og forðast að nota þessa aðferð með efri hátalaranum.
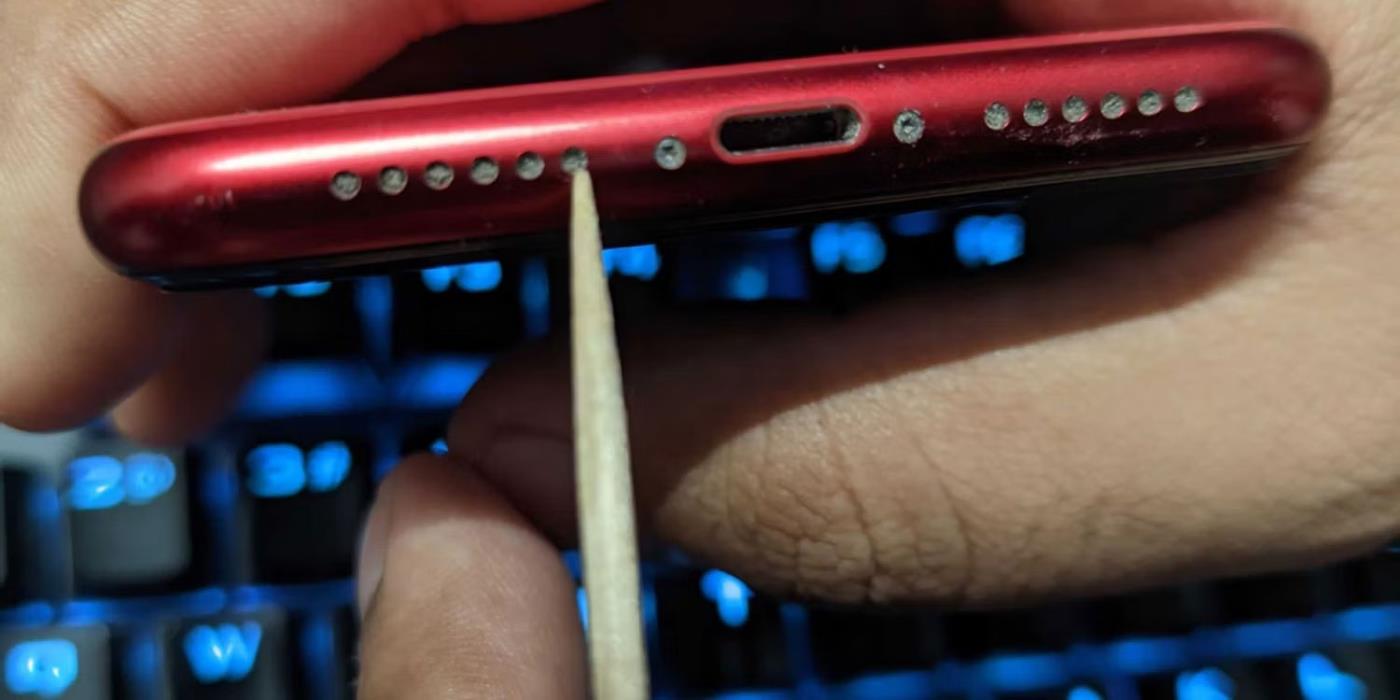
Hreinsaðu óhreina iPhone hátalara með tannstöngli
Til að gera þetta skaltu stinga tannstöngli varlega í hvert hátalaraop. Stingdu tannstönglinum hægt í gegnum hverja sprungu, klóraðu létt og dragðu hann síðan út. Notaðu vasaljós ef nauðsyn krefur til að sjá hvert þú ert að færa tannstöngulinn. Þú getur líka notað þessa aðferð til að þrífa hleðslutengið á iPhone.
4. Fjarlægðu rykið með málarabandi
Ef þú ert ekki sátt við að nota tannstöngul til að þrífa iPhone hátalarann þinn, geturðu notað límbandi til að fjarlægja þrjóskar rykagnir sem eru fastar djúpt inni í grillinu. Þú getur líka notað þessa aðferð eftir aðferðunum sem nefnd eru hér að ofan til að fjarlægja litlar rykagnir sem eftir eru.
Til að nota málaraband til að þrífa iPhone hátalarann þinn skaltu klippa lítinn hluta af límbandinu og rúlla því í strokk, límhliðin snýr út. Settu límbandið á iPhone hátalarann eftir að hafa vafið því utan um vísifingur þinn.
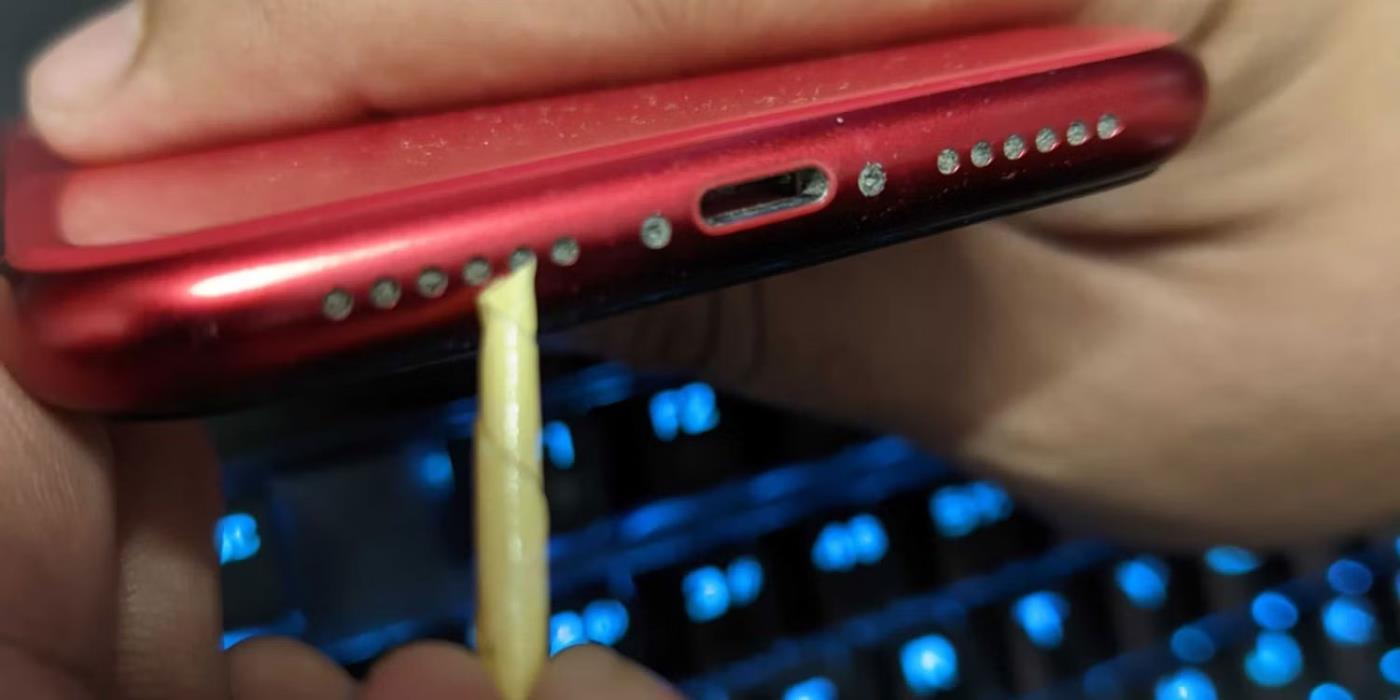
Hreinsaðu óhreina iPhone hátalara með málarabandi
Notaðu límband til að safna öllum óhreinindum og rusli sem hefur safnast fyrir í hátalaragrilli. Athugaðu yfirborð límbandsins eftir hverja notkun. Skiptu út fyrir annað lítið stykki af límbandi ef þörf krefur. Endurtaktu ferlið þar til þú sérð að engin óhreinindi eða ló festist við hátalarann.
5. Notaðu loftblásara
Þú getur líka notað mjúka loftblásara til að þrífa hátalara iPhone vegna þess að þeir veita minni þrýsting en þjappað loft í tanki. Eftir að hafa notað mjúkan bursta til að fjarlægja óhreinindi geturðu notað loftblásara til að hjálpa til við að þrífa svæðið ef þér finnst óþægilegt að nota tannstöngul eða ert ekki með límband.

Hreinsaðu óhreina iPhone hátalara með mjúkum þrýstiloftsblásara
Til að hreinsa hátalarann þinn af rusli skaltu gefa honum stuttan loftblástur. Að auki skaltu halda stuttri fjarlægð frá hátalaranum meðan þú notar loftblásarann.
Sound Check er lítill en mjög gagnlegur eiginleiki á iPhone símum.
Photos appið á iPhone er með minningareiginleika sem býr til söfn af myndum og myndböndum með tónlist eins og kvikmynd.
Apple Music hefur vaxið einstaklega stórt síðan það kom fyrst á markað árið 2015. Hingað til er það næststærsti straumspilunarvettvangur fyrir gjaldskylda tónlist á eftir Spotify. Auk tónlistarplatna er Apple Music einnig heimili fyrir þúsundir tónlistarmyndbanda, 24/7 útvarpsstöðvar og margar aðrar þjónustur.
Ef þú vilt bakgrunnstónlist í myndböndin þín, eða nánar tiltekið, taka upp lagið sem spilar sem bakgrunnstónlist myndbandsins, þá er mjög auðveld lausn.
Þó að iPhone sé með innbyggt veðurforrit, veitir það stundum ekki nægilega nákvæm gögn. Ef þú vilt bæta einhverju við þá eru fullt af valkostum í App Store.
Auk þess að deila myndum úr albúmum geta notendur bætt myndum við sameiginleg albúm á iPhone. Þú getur sjálfkrafa bætt myndum við sameiginleg albúm án þess að þurfa að vinna úr albúminu aftur.
Það eru tvær fljótlegri og einfaldari leiðir til að setja upp niðurtalningu/tímamæli á Apple tækinu þínu.
App Store inniheldur þúsundir frábærra forrita sem þú hefur ekki prófað ennþá. Almenn leitarorð eru kannski ekki gagnleg ef þú vilt uppgötva einstök öpp og það er ekkert gaman að fara í endalausa flettu með tilviljunarkenndum leitarorðum.
Blur Video er forrit sem gerir senur óskýrar, eða hvaða efni sem þú vilt hafa í símanum þínum, til að hjálpa okkur að fá myndina sem okkur líkar.
Þessi grein mun leiðbeina þér hvernig á að setja upp Google Chrome sem sjálfgefinn vafra á iOS 14.









