Gagnlegar aðgengiseiginleikar á iPhone sem notendur ættu að upplifa
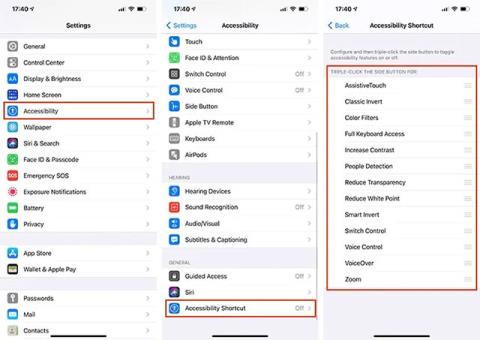
Í gegnum árin hefur Apple eytt mikilli vinnu í að byggja upp afar gagnlegt sett af aðgengisaðgerðum á iOS pallinum.
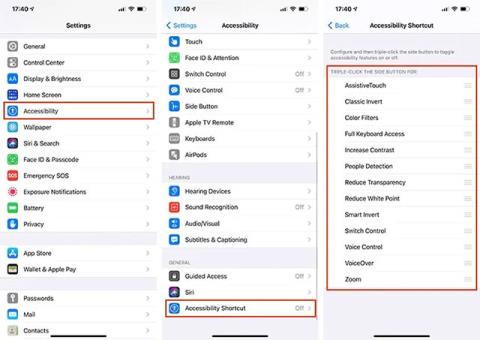
Í gegnum árin hefur Apple eytt mikilli vinnu í að byggja upp afar gagnlegt sett af aðgengisaðgerðum á iOS pallinum. Þetta eru í grundvallaratriðum eiginleikar sem hjálpa þér að hafa samskipti og nota tækið á einfaldari, snjallari og sveigjanlegri hátt. Við skulum skoða 8 afar gagnlegar aðgengiseiginleika á iOS sem ekki allir iPhone notendur vita um.
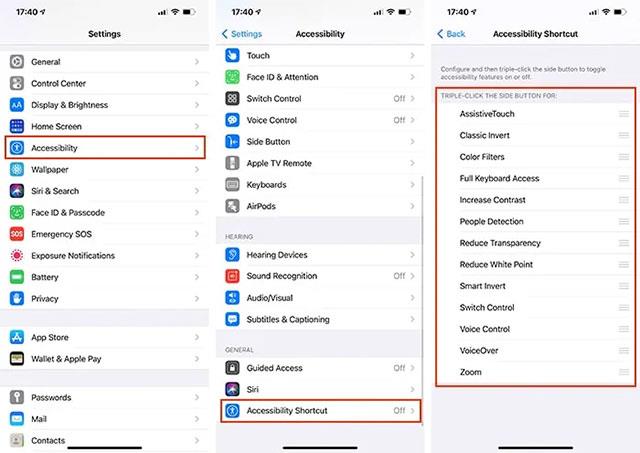
Slökktu á sjálfvirkri stillingu á birtustigi skjásins
Áður höfðu iPhones sérstakan „ Sjálfvirkt birtustig “ valmöguleika sem staðsettur er í Stillingarforritinu. Með því að nota þennan valkost geturðu slökkt á skynjurum símans þannig að birta skjásins geti ekki stillt sig sjálfkrafa í samræmi við umhverfið.
Hins vegar er þessi eiginleiki nú hluti af aðgengisgræjahópnum og er sjálfgefið virkur. Til að sérsníða það skaltu fara í " Stillingar -> Aðgengi -> Skjár og textastærð ". Skrunaðu síðan til botns og pikkaðu á rofann sem staðsettur er hægra megin við „ Sjálfvirk birtustig “ valkostinn til að skipta honum í „ slökkt “ ástandið . Eftir að hafa slökkt á þessari sjálfgefna stillingu geturðu notað sjálfgefna birtustillingarsleðann iPhone (“ Stillingar -> Almennar -> Skjár og birtustig s“).
Kveiktu á „snjöllum myrkri stillingu“
Með „ Snjallsnúið “ eiginleikanum ( Almennt -> Aðgengi -> Skjá- og textastærð ) geturðu umbreytt lit iPhone notendaviðmótsins á skynsamlegan hátt. Til dæmis geturðu stillt iPhone viðmótið þannig að það verði dekkra þegar það er í björtu umhverfi og öfugt, þannig að upplýsingar á skjánum birtast betur.
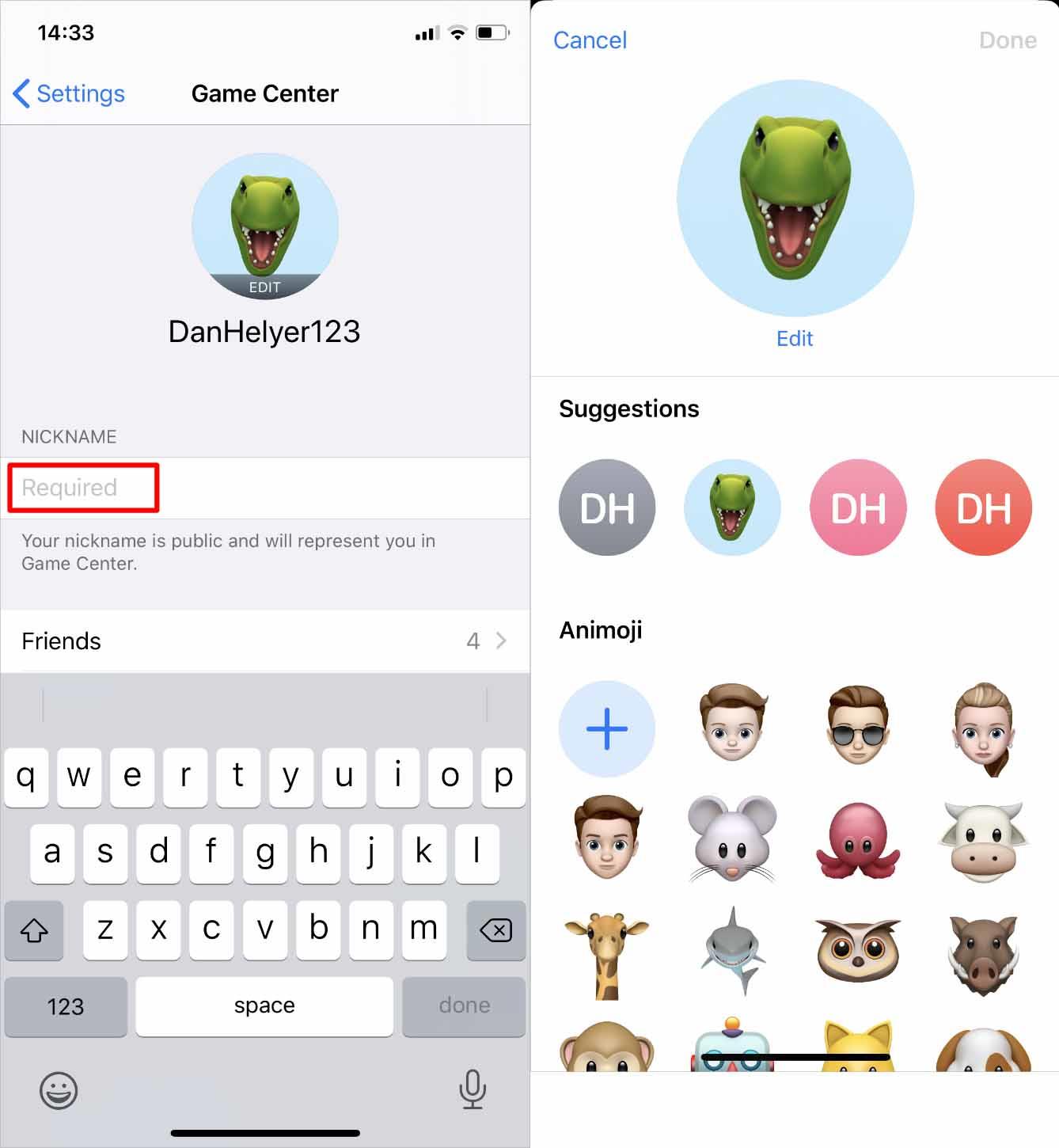
Fáðu aðgang að „Einnarhandarstillingu“
Þörfin fyrir afþreyingu og vinnu við snjallsíma er að aukast, sem hefur valdið því að stærð snjallsíma hefur aukist stöðugt á undanförnum árum. iPhone er engin undantekning.
Þegar Apple áttaði sig á þessu vandamáli, frá og með iPhone 6 gerðum og síðar, hefur Apple samþætt gagnlegan aðgengisaðgerð í tækinu sem kallast Reachability. Þetta er í grundvallaratriðum stilling sem auðveldar iPhone notendum að stjórna símanum þegar þeir nota aðra höndina með því að grípa inn í og breyta röð þátta í notendaviðmóti kerfisins.
Til að virkja, farðu einfaldlega í " Almennt -> Aðgengi -> Snerti ". Í „ Snerti “ stillingunum , pikkaðu á rofann við hliðina á „ Aðgengi “ valkostinum til að skipta honum í „ Kveikt “ ástand (grænt).
Til að nota Reachability Fyrir iPhone gerðir án heimahnapps þarftu bara að strjúka varlega niður á láréttu stikunni neðst á skjánum (öfugt við að strjúka niður til að fara aftur á heimaskjáinn). Með öðrum orðum, bankaðu bara á lárétta stikuna neðst á skjánum (eða svæðið rétt fyrir ofan hann) og strjúktu niður. Á iPhone með heimahnappi þarftu bara að smella létt tvisvar á heimatakkann.
Virkjaðu „Back Tap“ til baka innsláttareiginleikann
Back Tap , fyrst kynnt í iOS 14, notar hröðunarmæliskynjarann á iPhone (iPhone 8 og nýrri) til að greina hvort þú sért að slá bendingar á bakhlið tækisins. Þaðan skaltu framkvæma samsvarandi eiginleika sem hafa verið stilltir. Til dæmis geturðu ýtt tvisvar á hringastillingarnar aftan á iPhone til að ræsa myndavélarforritið eða þrisvar sinnum til að opna fjölverkavalmynd símans.
Hægt er að virkja og sérsníða þennan áhugaverða aðgengiseiginleika í “ Almennt -> Aðgengi -> Líkamlegt og mótor -> Snerting -> Bankaðu til baka ".
Virkjaðu AssistiveTouch sýndarheimahnappinn
Sýndarheimahnappurinn á iPhone er orðinn mjög kunnuglegur fyrir þá sem elska tækni. Það gerir þér kleift að framkvæma margar aðgerðir eins og að taka úr lás, skanna fingraför, fara aftur á heimaskjáinn... Hins vegar vita ekki margir að þetta er í grundvallaratriðum aðgengiseiginleiki og það er líka hægt að nota það Sveigjanleg sérsniðin.
Til að virkja sýndarheimahnappinn á iPhone þínum skaltu einfaldlega fara í " Almennt -> Aðgengi -> Líkamlegt og mótor -> Snerting ". Finndu AssistiveTouch valkostinn og flettu rofanum hægra megin við hann í grænt til að virkja sýndarheimahnappinn.
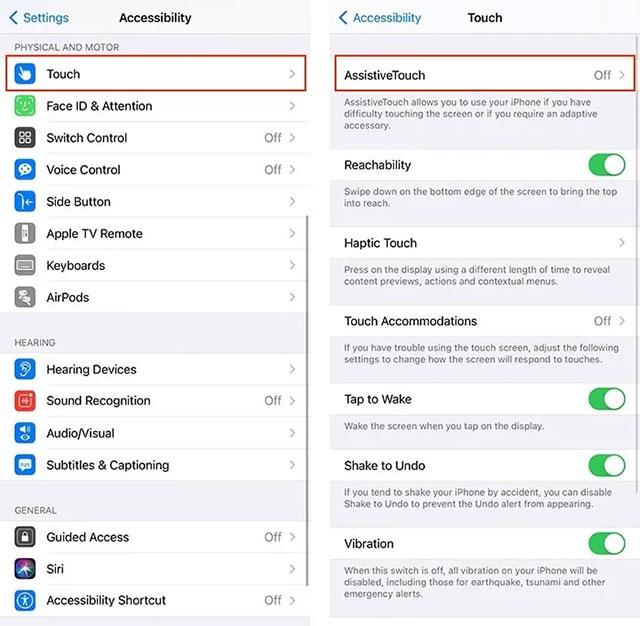
Til að læra hvernig á að sérsníða þennan sýndarheimahnapp skaltu skoða greinina:
Kveiktu á stækkunarglereiginleikanum
Þú getur gjörbreytt iPhone þínum í stækkunargler með þessum Magnifier aðgengisaðgerð. Til að virkja, farðu í " Stillingar -> Aðgengi -> Magnifier " og snúðu rofanum á "kveikt".
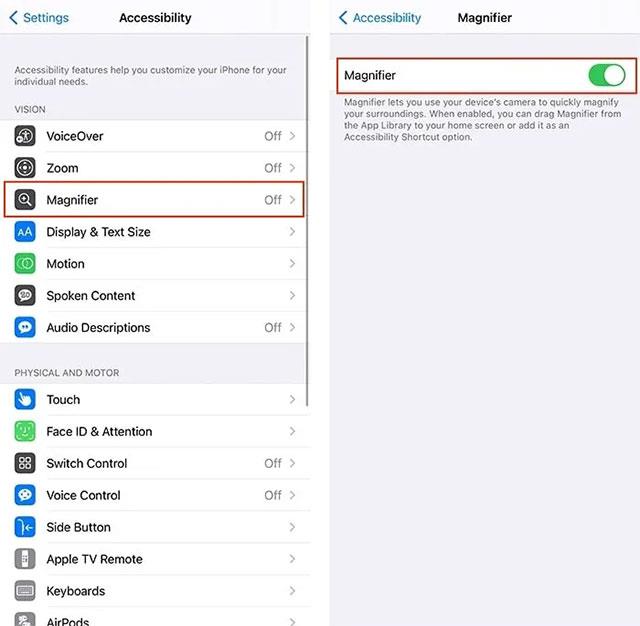
Til að læra meira um hvernig á að nota þennan eiginleika skaltu skoða greinina:
Sound Check er lítill en mjög gagnlegur eiginleiki á iPhone símum.
Photos appið á iPhone er með minningareiginleika sem býr til söfn af myndum og myndböndum með tónlist eins og kvikmynd.
Apple Music hefur vaxið einstaklega stórt síðan það kom fyrst á markað árið 2015. Hingað til er það næststærsti straumspilunarvettvangur fyrir gjaldskylda tónlist á eftir Spotify. Auk tónlistarplatna er Apple Music einnig heimili fyrir þúsundir tónlistarmyndbanda, 24/7 útvarpsstöðvar og margar aðrar þjónustur.
Ef þú vilt bakgrunnstónlist í myndböndin þín, eða nánar tiltekið, taka upp lagið sem spilar sem bakgrunnstónlist myndbandsins, þá er mjög auðveld lausn.
Þó að iPhone sé með innbyggt veðurforrit, veitir það stundum ekki nægilega nákvæm gögn. Ef þú vilt bæta einhverju við þá eru fullt af valkostum í App Store.
Auk þess að deila myndum úr albúmum geta notendur bætt myndum við sameiginleg albúm á iPhone. Þú getur sjálfkrafa bætt myndum við sameiginleg albúm án þess að þurfa að vinna úr albúminu aftur.
Það eru tvær fljótlegri og einfaldari leiðir til að setja upp niðurtalningu/tímamæli á Apple tækinu þínu.
App Store inniheldur þúsundir frábærra forrita sem þú hefur ekki prófað ennþá. Almenn leitarorð eru kannski ekki gagnleg ef þú vilt uppgötva einstök öpp og það er ekkert gaman að fara í endalausa flettu með tilviljunarkenndum leitarorðum.
Blur Video er forrit sem gerir senur óskýrar, eða hvaða efni sem þú vilt hafa í símanum þínum, til að hjálpa okkur að fá myndina sem okkur líkar.
Þessi grein mun leiðbeina þér hvernig á að setja upp Google Chrome sem sjálfgefinn vafra á iOS 14.









