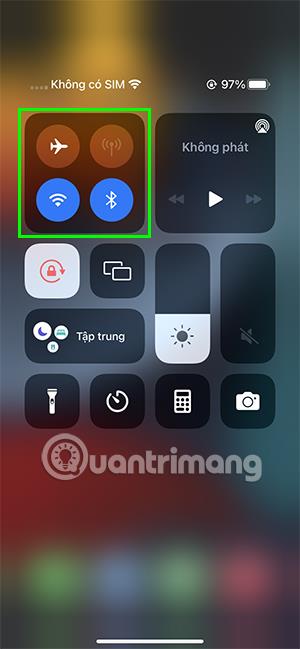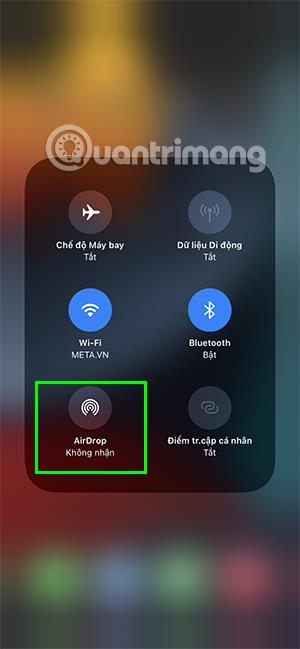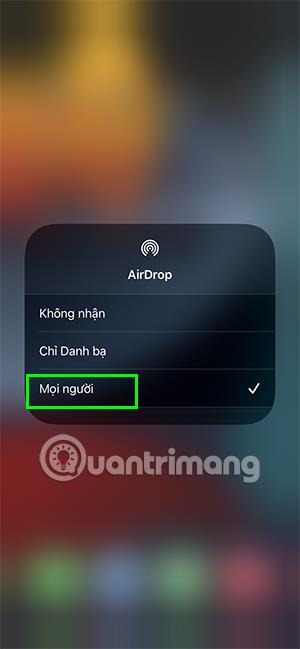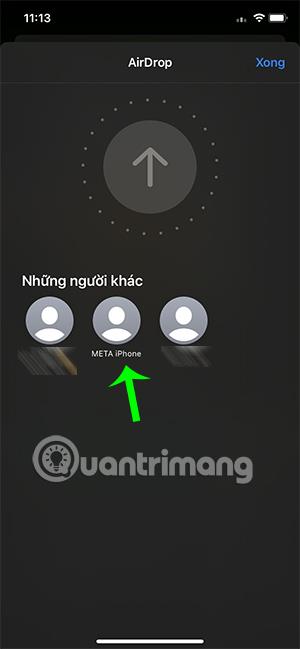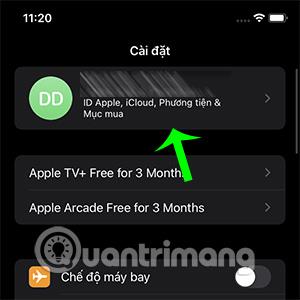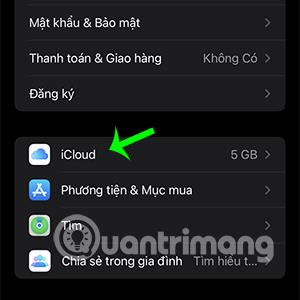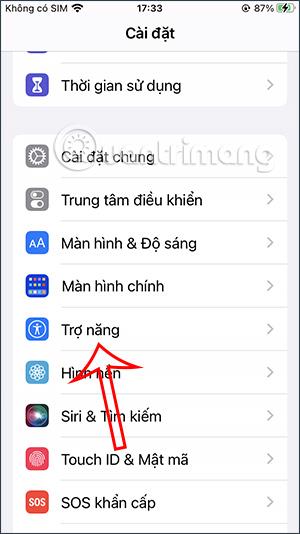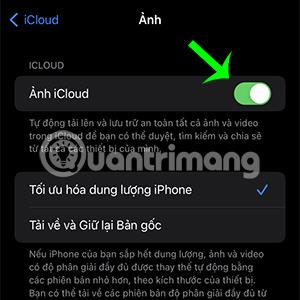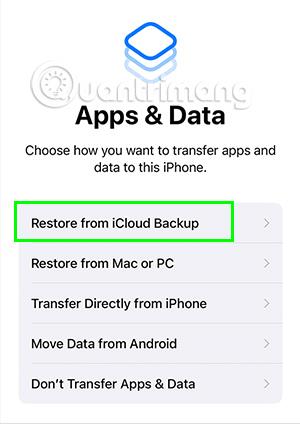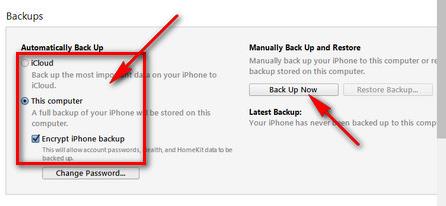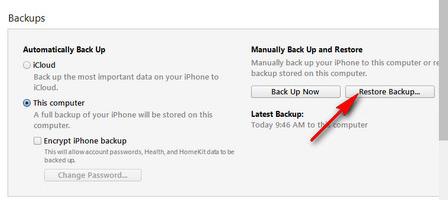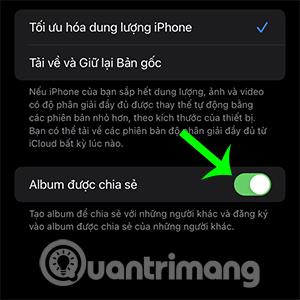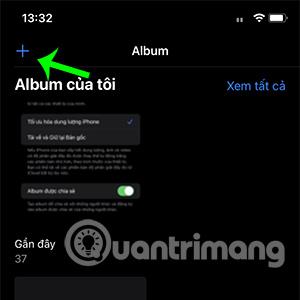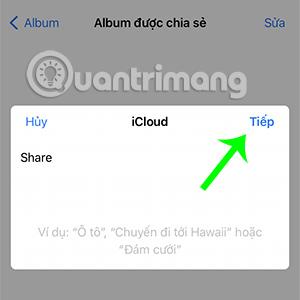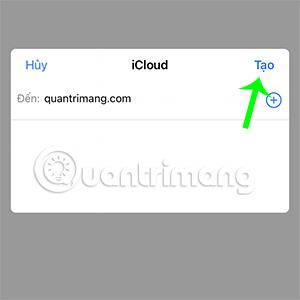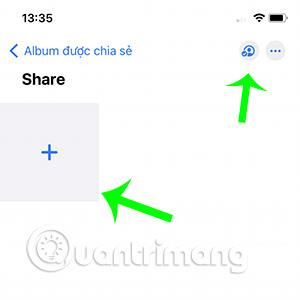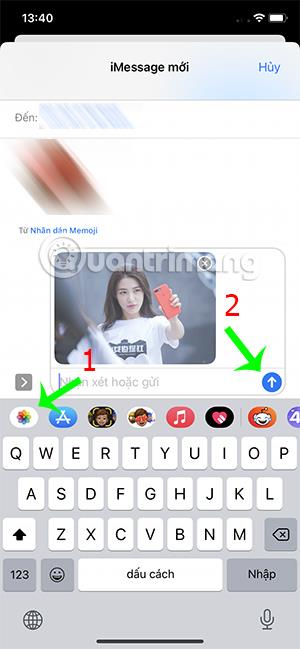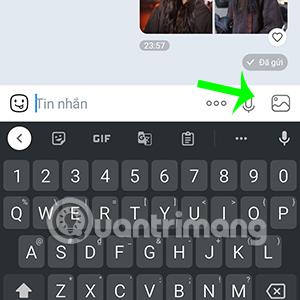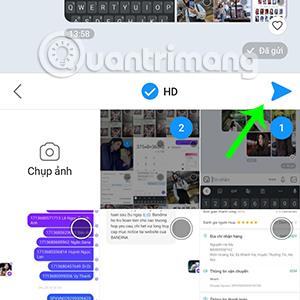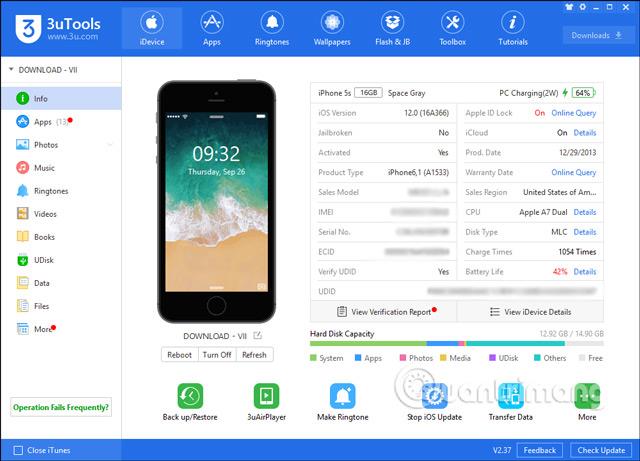Það eru margar mismunandi leiðir til að flytja myndir á milli iPhone . Aðferðirnar til að flytja myndir hér að neðan munu hjálpa þér að spara verulegan tíma þegar þú skiptir um síma eða vilt einfaldlega deila minningarmyndum með ættingjum og vinum.
Efnisyfirlit greinarinnar
Flyttu myndir frá iPhone til iPhone með AirDrop
Algengasta aðferðin til að flytja myndir á milli tveggja iPhone er AirDrop . Þessi eiginleiki er innbyggður í Apple tæki, svo þú þarft ekki að setja upp nein forrit. Allt sem þú þarft að gera er að fylgja þessum skrefum:
Skref 1:
Strjúktu skjáinn frá botni og upp fyrir iPhone með heimahnappi eða hægra horninu frá toppi til botns fyrir iPhone með Face ID til að opna Control Center. Haltu rammanum með Wifi og Bluetooth táknunum.
Skref 2: Smelltu á AirDrop. Veldu Allir línuna til að virkja AirDrop.
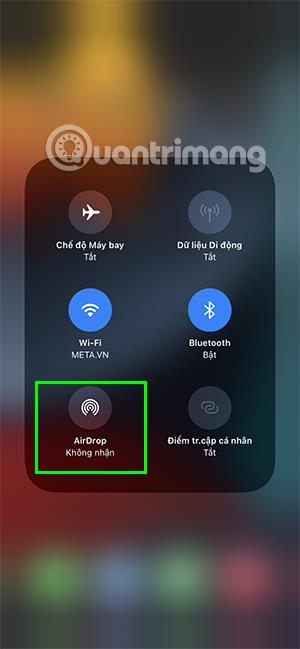
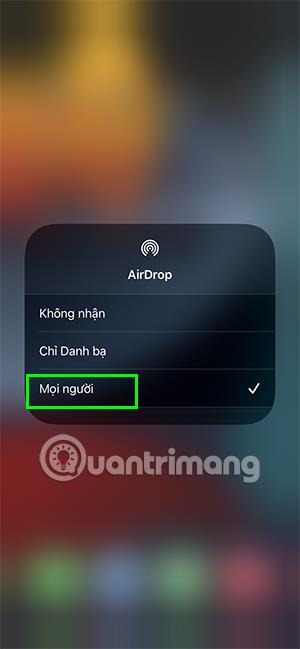
Skref 3: Opnaðu Photos appið , farðu á myndina sem þú vilt deila og smelltu á deilingarhnappinn neðst í vinstra horninu á skjánum.

Skref 4: Veldu AirDrop táknið og finndu síðan iPhone nafnið sem þú vilt senda myndir til.
Á þessum tíma mun gluggi birtast á iPhone viðtakanda. Staðfestu bara og myndirnar verða fluttar fljótt.
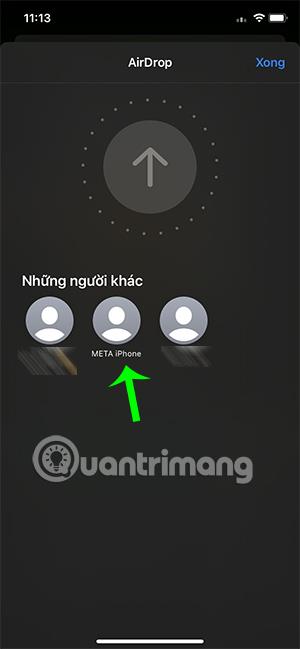
Flyttu myndir frá iPhone til iPhone með iCloud
iCloud er leið sem gerir þér kleift að senda allar myndir af gamla iPhone þínum yfir á nýkeypta iPhone þegar þú setur upp sama iCloud reikning fyrir bæði tækin. Til að flytja myndir þarftu að hlaða upp öllum myndunum á iPhone þínum á iCloud á eftirfarandi hátt:
Skref 1: Farðu í Stillingar , bankaðu á Apple ID þitt . Opnaðu iCloud hlutann.
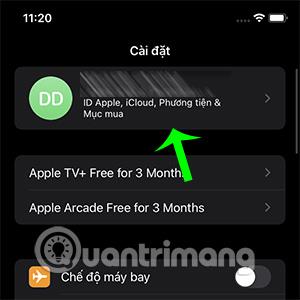
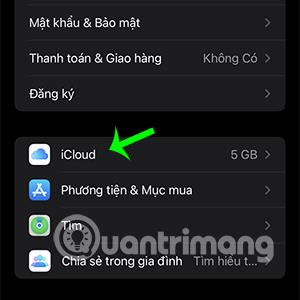
Skref 2: Veldu myndir og kveiktu á iCloud myndum.
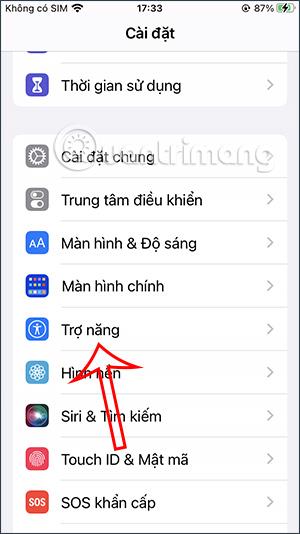
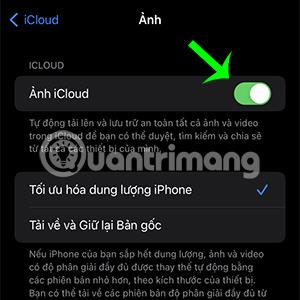
Athugaðu að með þessari aðferð verður þú að hafa nóg iCloud minni til að geta tekið öryggisafrit af öllum myndum í tækinu þínu.
Að auki, þegar þú byrjar nýjan iPhone með sama iCloud reikningi og gamla tækið, geturðu valið Endurheimta úr iCloud öryggisafriti (Endurheimta iCloud öryggisafrit), þetta mun hjálpa þér að endurheimta allar myndirnar sem og iPhone gögnin þín frá gamla iPhone fljótt og einfalt.
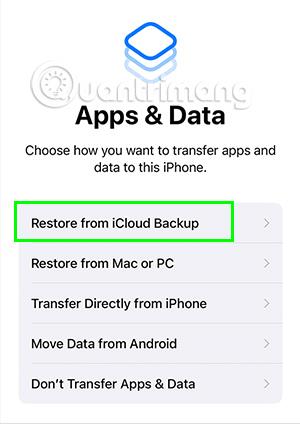
Flyttu myndir frá iPhone til iPhone með iTunes
Þú getur líka flutt myndir með því að endurheimta iTunes í gegnum Windows tölvuna þína. Þessi aðferð mun henta notendum sem eru nýbúnir að skipta um nýjan iPhone.
Skref 1
Tengdu gamla iPhone við tölvuna með iTunes . Á iPhone stjórnunarviðmótinu muntu sjá hlutann Afrit til að hjálpa þér að taka öryggisafrit og flytja gögn frá gamla iPhone yfir í nýja iPhone. Í dálkinum Sjálfvirk öryggisafrit verður:
- iCloud: Taktu öryggisafrit af gögnum á iCloud reikninginn þinn
- Þessi tölva: Taktu öryggisafrit og geymdu gögnin þín á þessari tölvu
- Dulkóða iPhone öryggisafrit: Veldu að dulkóða iPhone gögn ef þú ert með persónuleg gögn sem þú vilt ekki afhjúpa.
Eftir að þú hefur valið viðeigandi aðferð skaltu smella á Back Up Now.
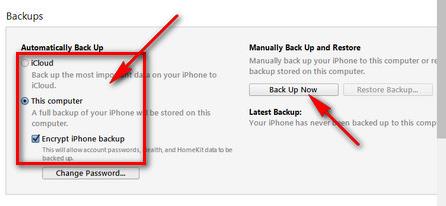
Skref 2
Eftir að afritinu hefur verið lokið skaltu fjarlægja gamla iPhone og tengja nýja iPhone við tölvuna . Í iPhone stjórnunarviðmótinu skaltu velja Endurheimta öryggisafrit... til að flytja myndir af gamla iPhone.
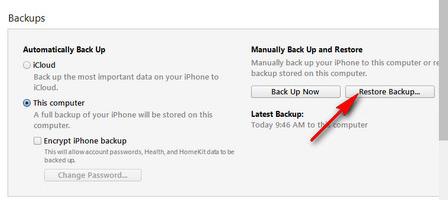
Flyttu myndir á milli iPhone í gegnum Finder
Ef þú notar Mac í stað Windows tölvu er þetta leiðin til að flytja myndir fyrir þig. Það er svipað og að flytja í gegnum iTunes á Windows tölvu.
Skref 1: Tengdu gamla iPhone við Mac þinn og kveiktu á Finder .
Næst skaltu smella á nafn iPhone þíns í staðsetningarhlutanum og halda áfram í Back Up Now til að taka öryggisafrit af myndum.
Skref 2
Tengdu nýja iPhone við Mac þinn og opnaðu síðan Finder og veldu nýja iPhone nafnið. Veldu að lokum Endurheimta öryggisafrit og bíddu eftir að myndgögnin eru flutt yfir í nýja tækið.
Búðu til albúm til að deila myndum á milli iPhone og iPhone
Þú getur líka notað sameiginlega albúm eiginleikann til að deila myndum mjög auðveldlega með vinum og ættingjum sem nota líka iPhone.
Skref 1: Farðu í Stillingar, í iCloud nafn hlutanum þínum , veldu iCloud myndir .
Skref 2: Kveiktu á sameiginlegum albúmum.
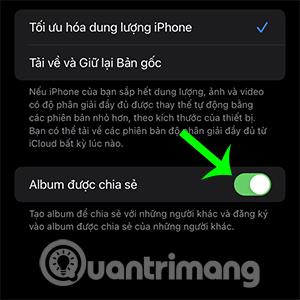
Skref 3: Opnaðu Photos appið , smelltu á + merkið efst í vinstra horninu í albúmviðmótinu og smelltu til að velja Nýtt sameiginlegt albúm.
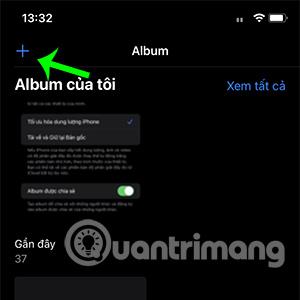

Skref 4: Nefndu sameiginlega albúmið og veldu Næsta.
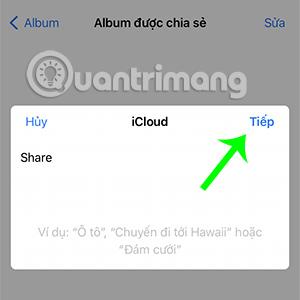
Skref 5: Sláðu inn tölvupóst eða iCloud símanúmer viðtakandans og smelltu síðan á Búa til.
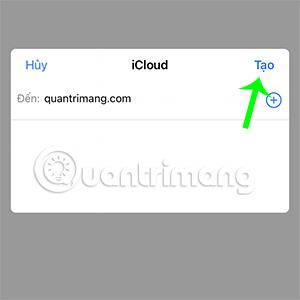
Skref 6: Í nýstofnaða albúminu geturðu smellt á + táknið til að bæta við myndum eða myndböndum.
Að auki geturðu einnig bætt við eða fjarlægt fólk til að deila albúminu í gegnum bláa persónulaga hnappinn efst til hægri á viðmóti forritsins.
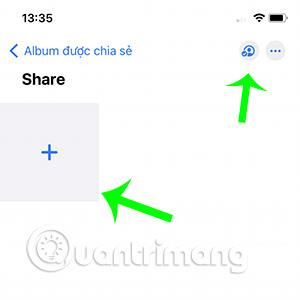
Deildu myndum með iMessage eða SMS
iMessage er skilaboðapallur milli Apple tækja. Ekki bara venjuleg skilaboð, heldur geturðu líka sent hágæða myndir á einfaldan og fljótlegan hátt í gegnum þennan vettvang.
Allt sem þú þarft að gera er að fara í iMessage, velja viðtakanda. Næst skaltu smella á myndaforritstáknið og velja mynd til að ýta á senda.
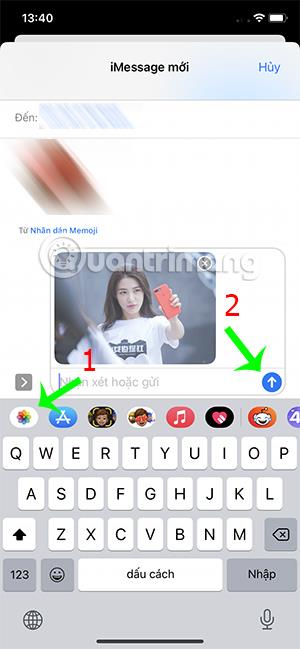
Flyttu myndir frá iPhone til annars iPhone í gegnum Zalo
Zalo forritið er líka leið til að auðvelda þér að deila myndum með vinum og ættingjum. Þú þarft aðeins að fylgja nokkrum einföldum skrefum til að ljúka myndsendingarferlinu. Sérstaklega eru myndir sem sendar eru í gegnum Zalo enn í háum gæðaflokki og hjálpa þér einnig að senda myndir í tæki með Android stýrikerfi.
Sækja Zalo á iPhone
Skref 1: Opnaðu Zalo, veldu þann sem þú vilt senda myndir til.
Skref 2: Í spjallboxinu, veldu myndtáknið, smelltu hér til að velja myndirnar sem þú vilt deila með öðrum.
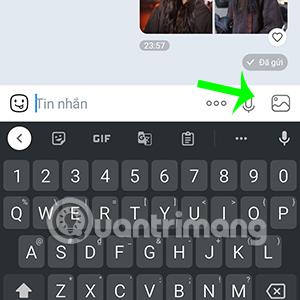
Skref 3: Þú getur merkt við HD reitinn fyrir betri gæði sendra mynda. Smelltu síðan á senda táknið.
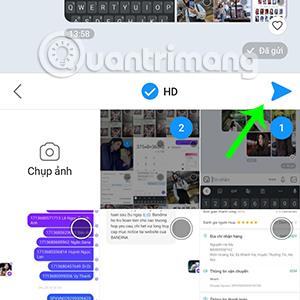
Deildu myndum í gegnum 3uTools
Sækja 3uTools fyrir TÖLVU
Að lokum geturðu notað 3uTools hugbúnaðinn til að flytja myndir frá einum iPhone til annars á mjög áhrifaríkan hátt. Ekki nóg með það, þetta forrit gerir þér einnig kleift að búa til hringitóna, uppfæra forrit... svipað og iTunes eiginleikar.
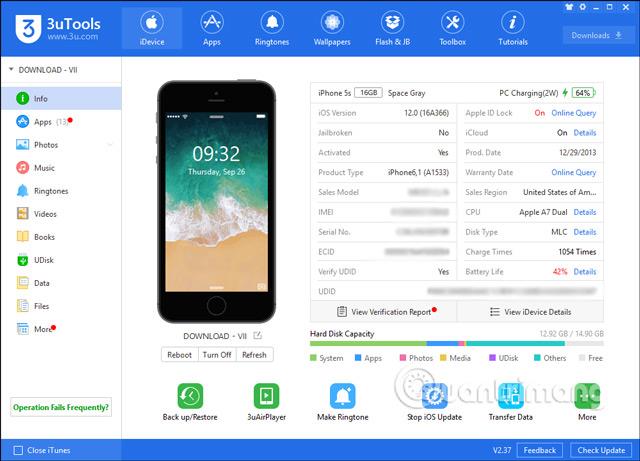
Þú getur vísað til frekari upplýsinga um hvernig á að nota 3uTools til að flytja gögn og myndir frá iPhone til iPhone í gegnum þessa grein.
Hér að ofan er deilt á 8 leiðum til að flytja myndir fljótt frá iPhone yfir í annan iPhone sem Quantrimang vill kynna fyrir þér. Vonandi geturðu sótt um og deilt myndum á auðveldari hátt. Ef það er einfaldari og fljótlegri leið til að deila myndum, vinsamlegast deildu þeim með Quantrimang.