7 leiðir til að láta iPhone þinn líta út eins og Android tæki
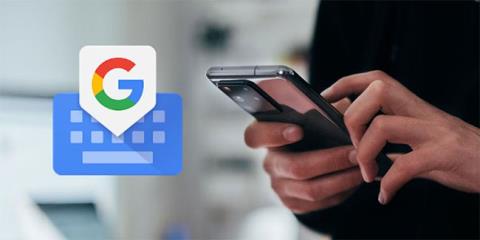
Þó að iOS geti ekki passað við aðlögunarstigið sem Android leyfir, þá eru samt nokkrar leiðir til að láta iPhone þinn líta út eins og Android tæki.
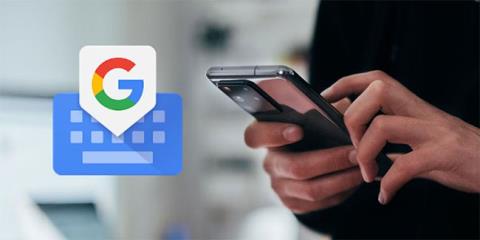
Í næstum öllum tilvikum býður iPhone upp á frábæra notendaupplifun og þægilega eiginleika. En ef þú hefur nýlega skipt úr Android tæki gætirðu misst af ákveðnum hlutum, eins og sumum fyrstu aðila forritum Google eða frelsi til að sérsníða tækið þitt.
Þó að iOS geti ekki passað við aðlögunarstigið sem Android leyfir, þá eru samt nokkrar leiðir til að láta iPhone þinn líta út eins og Android tæki. Við skulum finna út upplýsingar í greininni hér að neðan!
1. Notaðu lyklaborð frá þriðja aðila
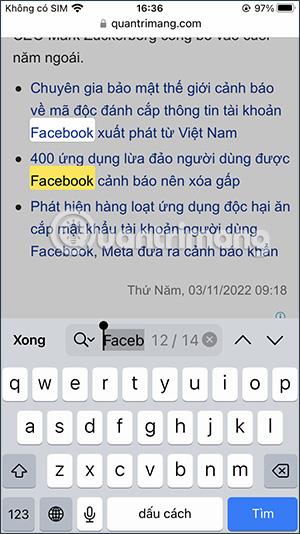
Gboard
Flest okkar eyða umtalsverðum tíma í að nota lyklaborðið í tækjunum okkar, sem gerir það að einum mikilvægasta þætti notendaupplifunar. Svo þú gætir hafa tekið eftir því að staðlað lyklaborð á iOS tækjum er töluvert öðruvísi. Þetta lyklaborð er einfalt, þar sem það virkar vel, en skortir nauðsynlega eiginleika eins og númeraröð fyrir ofan aðallyklaborðið eða haptic endurgjöf (þó að nýja snertilyklaborðið sé loksins fáanlegt í iOS 16 ).
Sem betur fer geturðu bætt við og notað lyklaborð frá þriðja aðila til að fá þá eiginleika og sérstillingar sem þú þarft. Það eru margir möguleikar sem þarf að íhuga, eins og Microsoft SwiftKey eða Grammarly Keyboard, en þú getur notað Gboard Google til að fá bestu Android-líka upplifunina.
Til að breyta sjálfgefna lyklaborðinu á iPhone: Farðu í Stillingar > Almennt > Lyklaborð > Lyklaborð > Bæta við nýju lyklaborði... til að velja lyklaborð þriðja aðila sem þú hleður niður frá App Store. Þegar þú hefur gert þetta, bankaðu á valið lyklaborð og bankaðu á Leyfa fullan aðgang . Héðan geturðu fengið aðgang að hvaða forriti sem er sem notar lyklaborðið og þegar það birtist skaltu smella á hnattartáknið neðst í vinstra horninu á skjánum til að skipta á milli annarra lyklaborðsvalkosta sem þú hefur.
2. Stilltu Google Chrome sem sjálfgefinn vafra
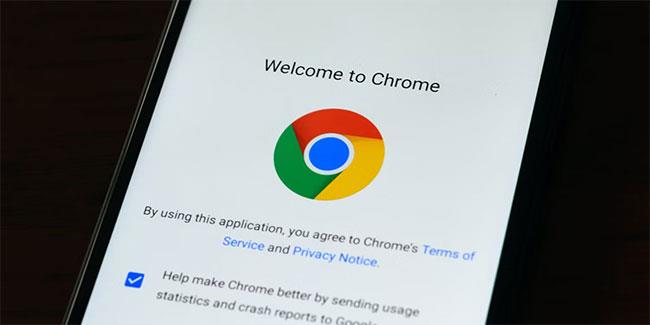
Chrome á Android
Svipað og á lyklaborðinu getur vafrinn sem þú notar í tækinu einnig haft veruleg áhrif á upplifun þína. Í iOS er sjálfgefinn vafri Safari, sem er frábær kostur. En segjum að þér líkar við að hafa nokkra eiginleika sem aðrir vafrar frá þriðja aðila bjóða upp á, eða ef þú saknar Android vafraupplifunar geturðu breytt sjálfgefnum vafra iPhone í Google Chrome.
Til að gera þetta, farðu í Stillingarforritið og skrunaðu niður til að finna vafraforritið (í þessu tilviki Chrome) sem þú vilt nota. Smelltu á það og veldu síðan sjálfgefið vafraforrit . Athugaðu að þú getur líka stillt Gmail eða önnur studd tölvupóstforrit sem sjálfgefið tölvupóstforrit á iPhone þínum, með því að fara í Stillingarforritið , velja forritið sem þú vilt nota og pikka á Default Mail App
3. Sæktu og notaðu önnur Google öpp
Google Drive forrit í símanum
Þú þarft ekki að nota öll sjálfgefna forritin á iOS tækinu þínu ef þú vilt það ekki. Google býður upp á fjölda forrita í boði sem þú getur hlaðið niður og notað á iPhone, sem gerir það meira eins og Android tæki. Þó að þú getir ekki stillt flest þessara forrita sem sjálfgefna, geturðu samt notað og nálgast þau fljótt með því að bæta þeim við heimaskjá iPhone.
Nokkur nauðsynleg Google öpp sem þú getur hlaðið niður á iPhone þinn eru kort, Google myndir, Google Drive, Google dagatal o.s.frv. Með því að bæta þessum öppum við heimaskjáinn þinn mun það hjálpa þér að nálgast þau fljótt og auðveldlega, alveg eins og þú gerir í Android tækinu þínu. .
4. Bættu við Google græjum
Græjur eru dýrmæt verkfæri sem sýna mikilvægar upplýsingar í fljótu bragði án þess að þurfa að opna appið. Til dæmis gætirðu haft græju sem sýnir veðurspána eða komandi dagatalsatburði. Þó að græjur hafi verið fáanlegar á Android í langan tíma, birtust þær aðeins nýlega á iPhone með útgáfu iOS 14.
Svo að bæta við græju er ekki aðeins frábær leið til að sérsníða heimaskjáinn þinn heldur getur það líka látið iPhone þinn líta meira út eins og Android tæki. Þó að það séu til nokkrar frábærar sérsniðnar græjur fyrir iPhone þinn, þá er að bæta við Google græju ein besta leiðin til að endurskapa þessa Android upplifun.
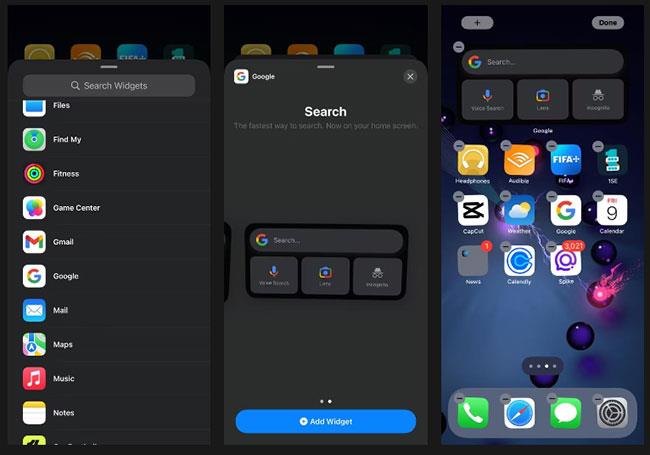
Bættu við Google græjum
Til að bæta Google græju við heimaskjáinn þinn:
Skref 1: Farðu í App Store og halaðu niður Google appinu.
Skref 2: Ýttu á og haltu inni hvaða tómum hluta heimaskjásins sem er þar til forritin byrja að sveiflast.
Skref 3: Smelltu á plúshnappinn (+) efst í vinstra horninu á skjánum.
Skref 4: Skrunaðu niður og veldu Google af listanum yfir tiltækar græjur.
Skref 5: Veldu búnaðarstærðina sem þú vilt nota (þú getur valið stærri stærð vegna þess að hún býður upp á fleiri eiginleika).
Skref 6: Pikkaðu á Bæta við búnaði , settu hana í þá stöðu sem þú vilt á iOS heimaskjánum og pikkaðu á Lokið efst í hægra horninu.
Google græjan hefur nokkra eiginleika sem gera hana mjög gagnlega, svo sem leitarstiku til að finna fljótt það sem þú ert að leita að á vefnum, raddleit til að spyrja spurninga eða gefa skipanir, Google Lens til að birta upplýsingar um hlutina sem þú skannar og huliðsstillingu til að vafra um vefinn án þess að vista feril.
5. Breyttu forritatákninu
Ef þú hefur notað ýmis Android tæki í fortíðinni er eitt sem þú kannt ekki að meta með iPhone þínum að hann lítur út eins og hver annar iPhone þarna úti. Sem betur fer geturðu breytt forritatáknum á iPhone þínum til að láta það líta meira út eins og Android tæki eða bara gefa tækinu þínu persónulega tilfinningu.
Það eru nokkur frábær forrit til að sérsníða iPhone heimaskjáhönnunina, eins og moloko, sem þú getur notað til að breyta forritatáknum. Að auki geturðu búið til sérsniðin forritatákn á iPhone þínum með því að nota iOS flýtileiðaforritið. Að búa til sérsniðin forritatákn krefst aðeins meiri fyrirhafnar og þolinmæði, en er vel þess virði fyrir frábæran árangur.
6. Prófaðu notendaviðmót Samsung
Hvað ef við segðum þér að þú getur látið iPhone þinn líta út eins og Samsung síma án þess að flótta hann? One UI frá Samsung er eitt vinsælasta Android skinnið sem til er og þú getur auðveldlega notið þess á iPhone þínum í gegnum iTest vefforrit Samsung.
Hins vegar skal tekið fram að þú getur aðeins notað það til að líkja eftir notendaviðmóti Samsung; og það mun ekki koma í stað núverandi notendaviðmóts iPhone. Samt sem áður er það frábær leið til að sjá hvernig Android viðmót Samsung er og fá tilfinningu fyrir því hvernig það virkar.
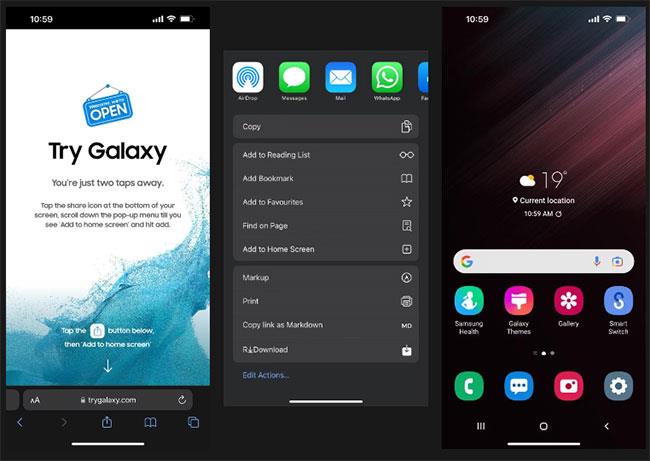
Prófaðu notendaviðmót Samsung
Til að prófa notendaviðmót Samsung skaltu fylgja þessum skrefum:
Skref 1: Opnaðu vafrann og sláðu inn trygalaxy.com.
Skref 2: Smelltu á Share hnappinn neðst á skjánum og veldu Bæta við heimaskjá .
Skref 3: Þú getur breytt nafni flýtileiðar ef þú vilt eða haldið því óbreyttu og smellt á Bæta við.
Skref 4: Farðu á heimaskjáinn og finndu flýtileiðina sem þú varst að bæta við.
Skref 5: Ræstu forritið og smelltu á Next > Next > Fékk það til að byrja að nota.
Nú geturðu byrjað að skoða notendaviðmót Samsung. Þú getur gert tilraunir með sum öpp til að fá tilfinningu fyrir því hvernig notendaviðmót Samsung virkar, en þú munt ekki geta notað þau vegna þess að þau eru ekki raunveruleg öpp.
Ef þú vilt aðlaga iPhone þinn að fullu og láta hann líta út eins og Android tæki, ættir þú að íhuga að flótta. Að flótta iPhone gerir þér kleift að komast framhjá iOS takmörkunum, sem þýðir að þú getur gert breytingar sem eru venjulega ekki leyfðar, eins og að setja upp forrit sem eru ekki til í App Store, breyta útliti og tilfinningu á iPhone heimaskjánum þínum, osfrv.
Flótti er tiltölulega auðvelt, en það getur verið áhættusamt vegna þess að það ógildir ábyrgðina og getur útsett tækið fyrir öryggisáhættu. Hins vegar, ef þú vilt samt halda áfram, hér er hvernig þú getur jailbreak iPhone þinn ókeypis, að því tilskildu að iPhone þinn sé með eldri útgáfu af iOS.
Sound Check er lítill en mjög gagnlegur eiginleiki á iPhone símum.
Photos appið á iPhone er með minningareiginleika sem býr til söfn af myndum og myndböndum með tónlist eins og kvikmynd.
Apple Music hefur vaxið einstaklega stórt síðan það kom fyrst á markað árið 2015. Hingað til er það næststærsti straumspilunarvettvangur fyrir gjaldskylda tónlist á eftir Spotify. Auk tónlistarplatna er Apple Music einnig heimili fyrir þúsundir tónlistarmyndbanda, 24/7 útvarpsstöðvar og margar aðrar þjónustur.
Ef þú vilt bakgrunnstónlist í myndböndin þín, eða nánar tiltekið, taka upp lagið sem spilar sem bakgrunnstónlist myndbandsins, þá er mjög auðveld lausn.
Þó að iPhone sé með innbyggt veðurforrit, veitir það stundum ekki nægilega nákvæm gögn. Ef þú vilt bæta einhverju við þá eru fullt af valkostum í App Store.
Auk þess að deila myndum úr albúmum geta notendur bætt myndum við sameiginleg albúm á iPhone. Þú getur sjálfkrafa bætt myndum við sameiginleg albúm án þess að þurfa að vinna úr albúminu aftur.
Það eru tvær fljótlegri og einfaldari leiðir til að setja upp niðurtalningu/tímamæli á Apple tækinu þínu.
App Store inniheldur þúsundir frábærra forrita sem þú hefur ekki prófað ennþá. Almenn leitarorð eru kannski ekki gagnleg ef þú vilt uppgötva einstök öpp og það er ekkert gaman að fara í endalausa flettu með tilviljunarkenndum leitarorðum.
Blur Video er forrit sem gerir senur óskýrar, eða hvaða efni sem þú vilt hafa í símanum þínum, til að hjálpa okkur að fá myndina sem okkur líkar.
Þessi grein mun leiðbeina þér hvernig á að setja upp Google Chrome sem sjálfgefinn vafra á iOS 14.









