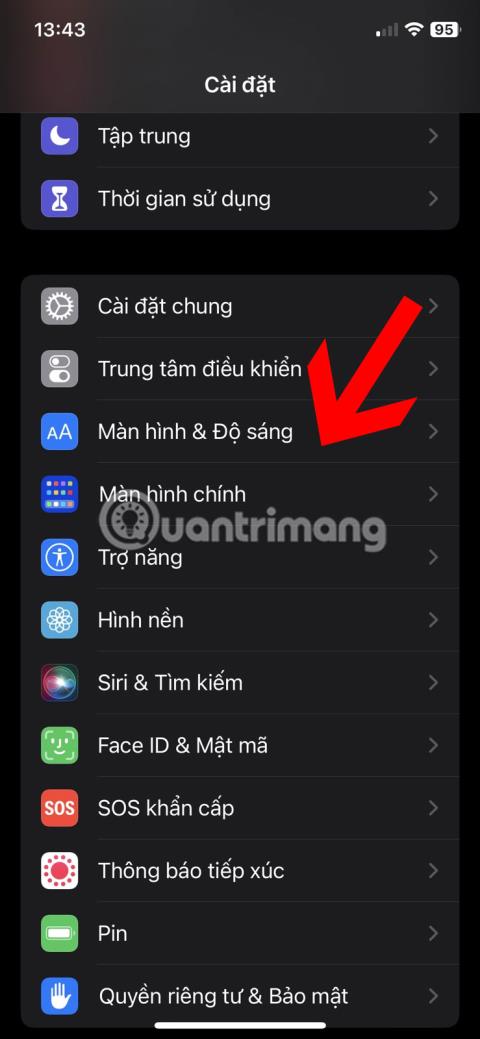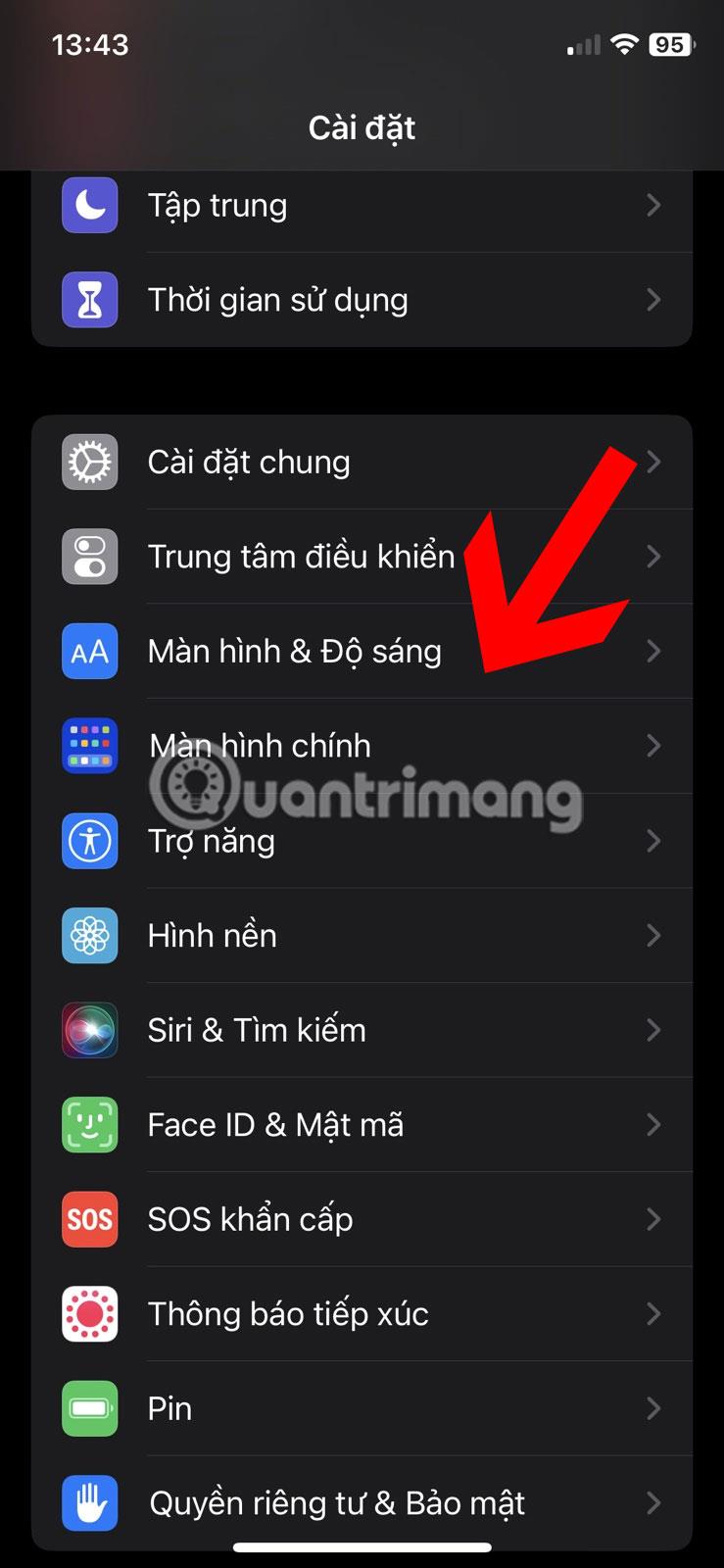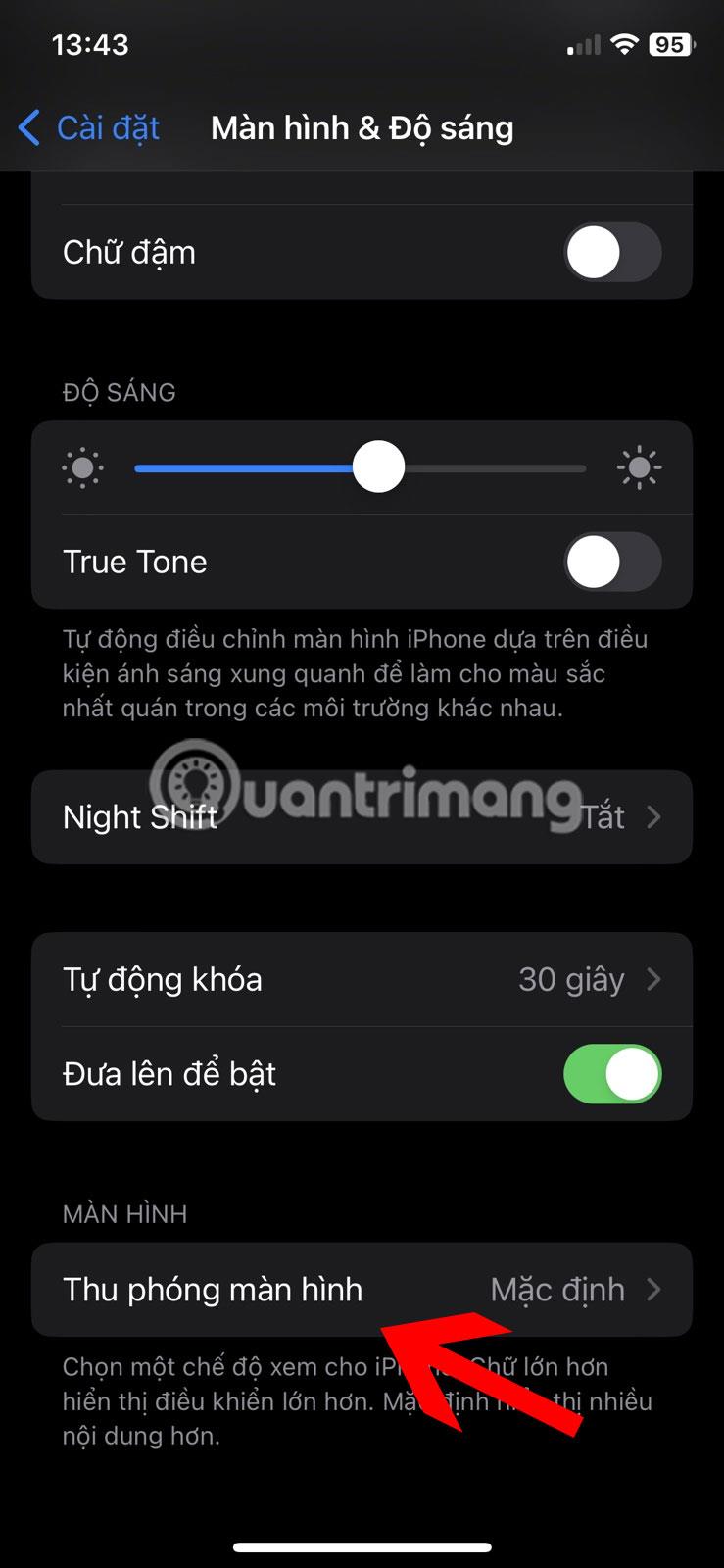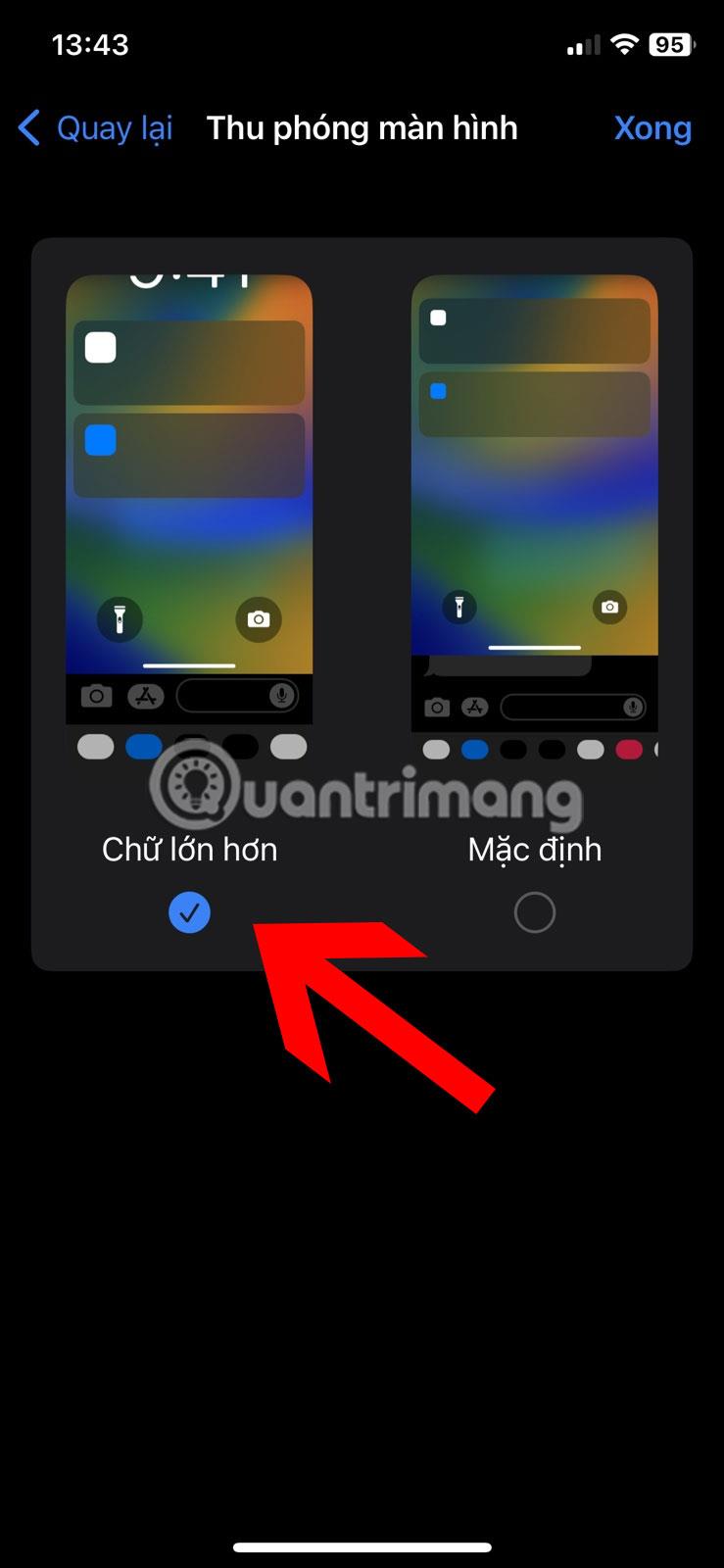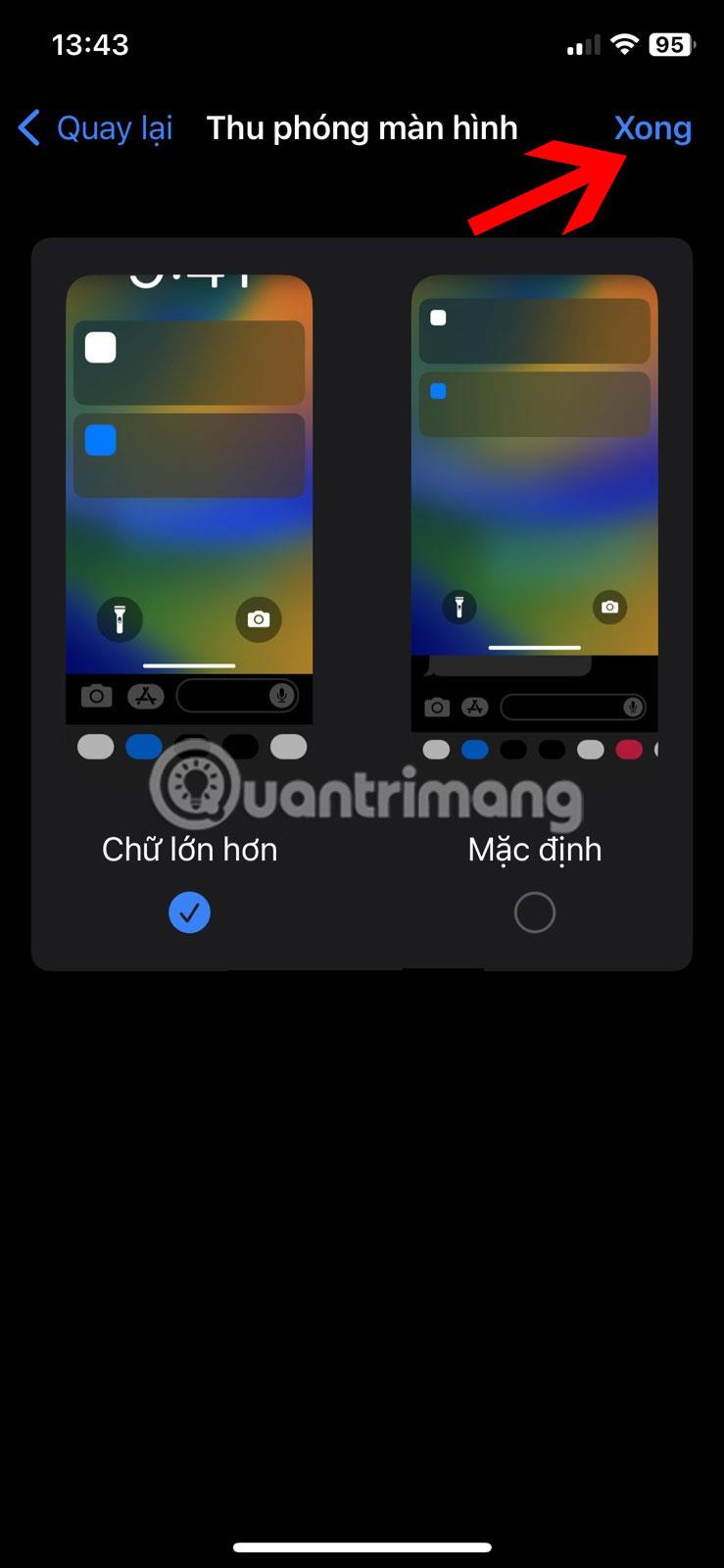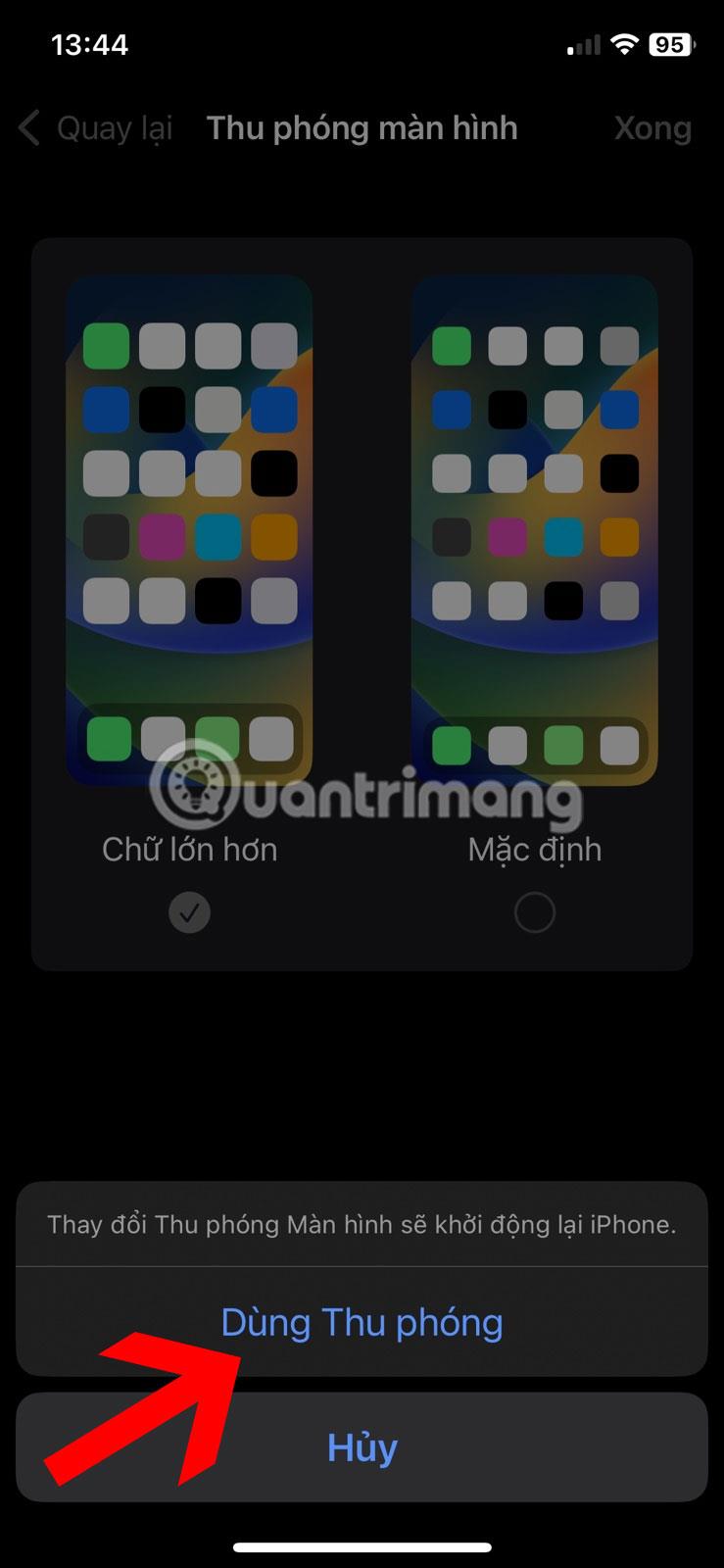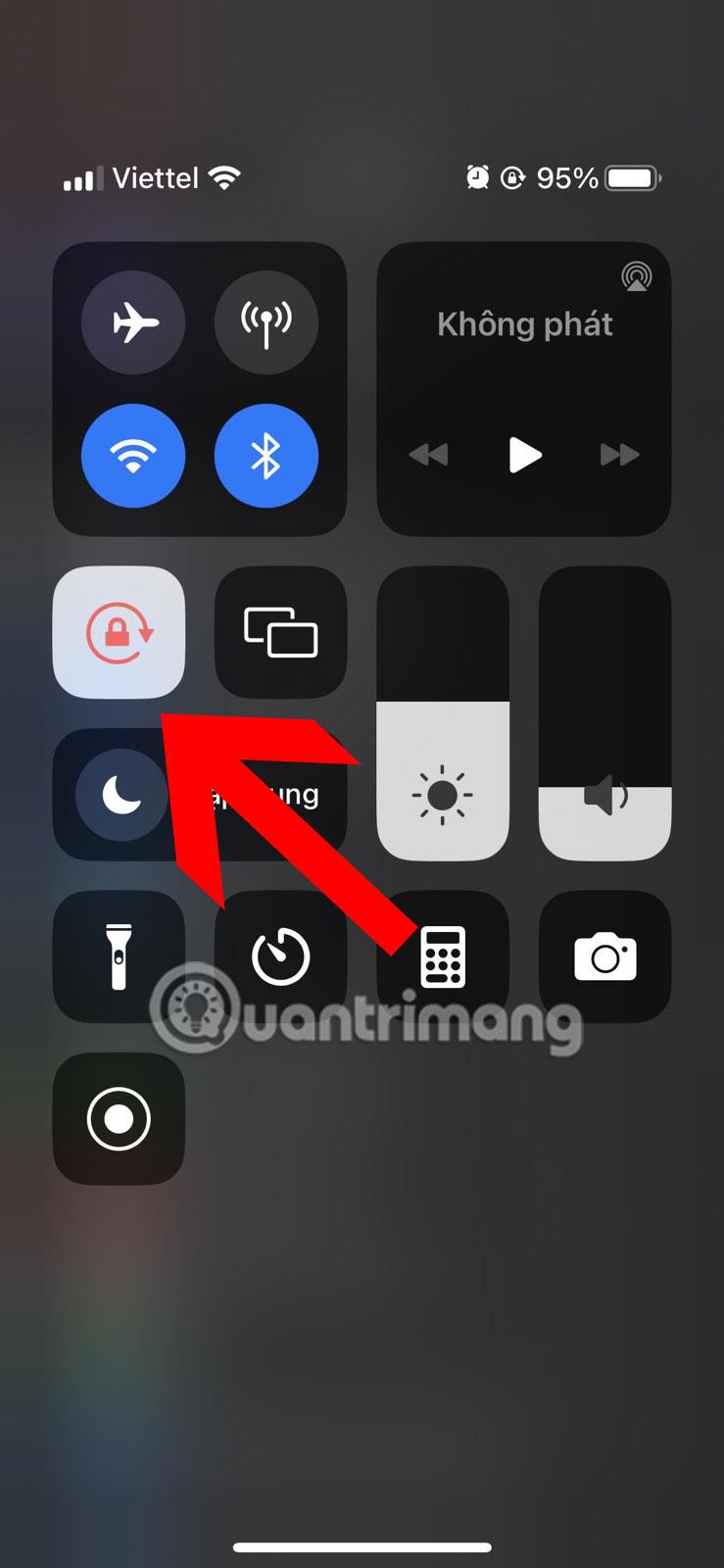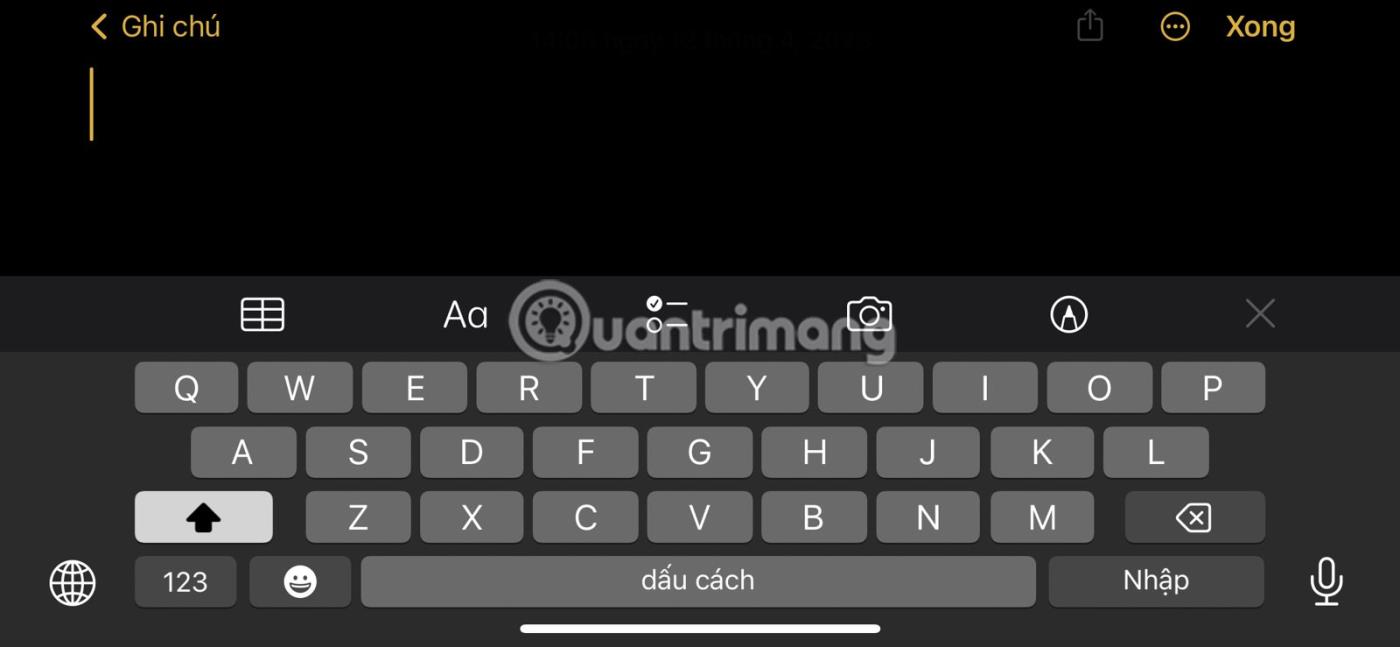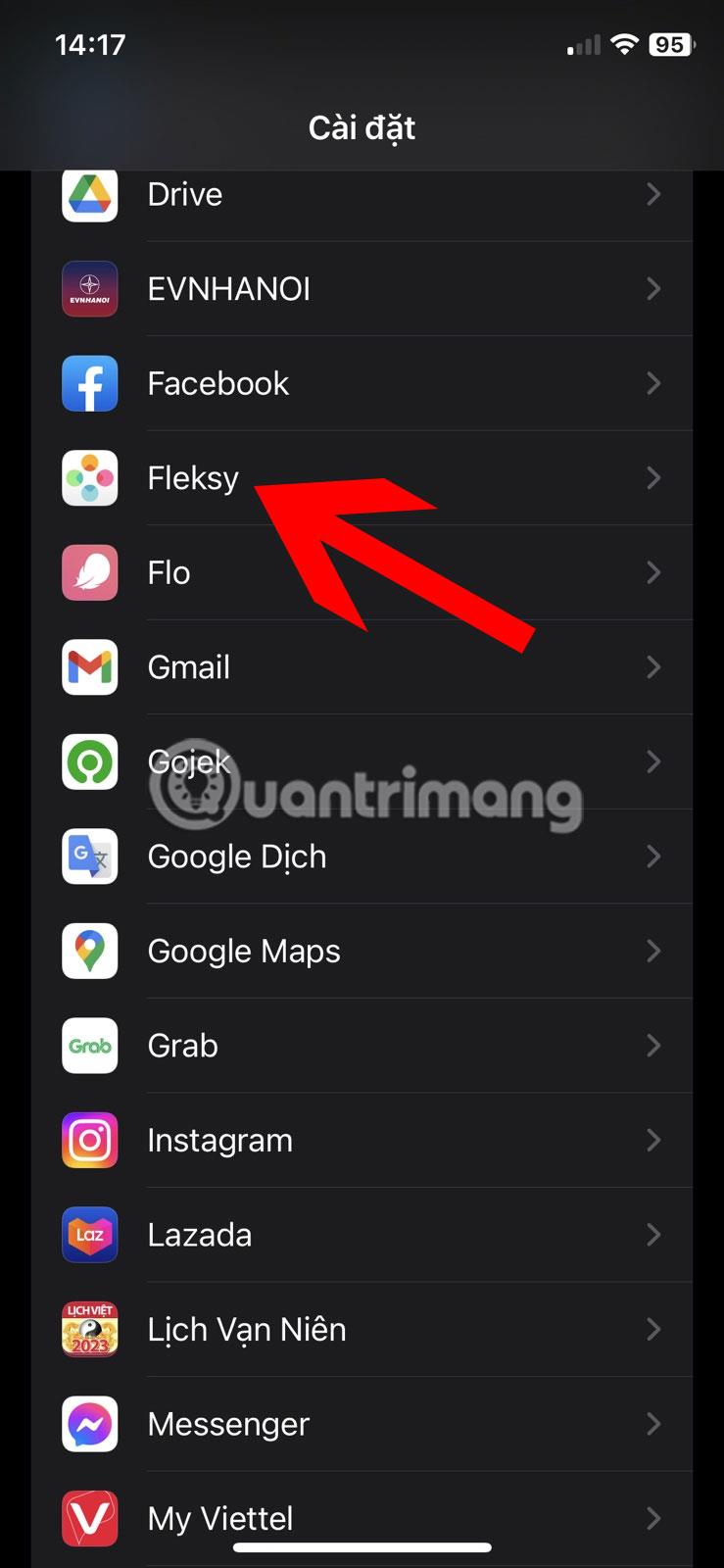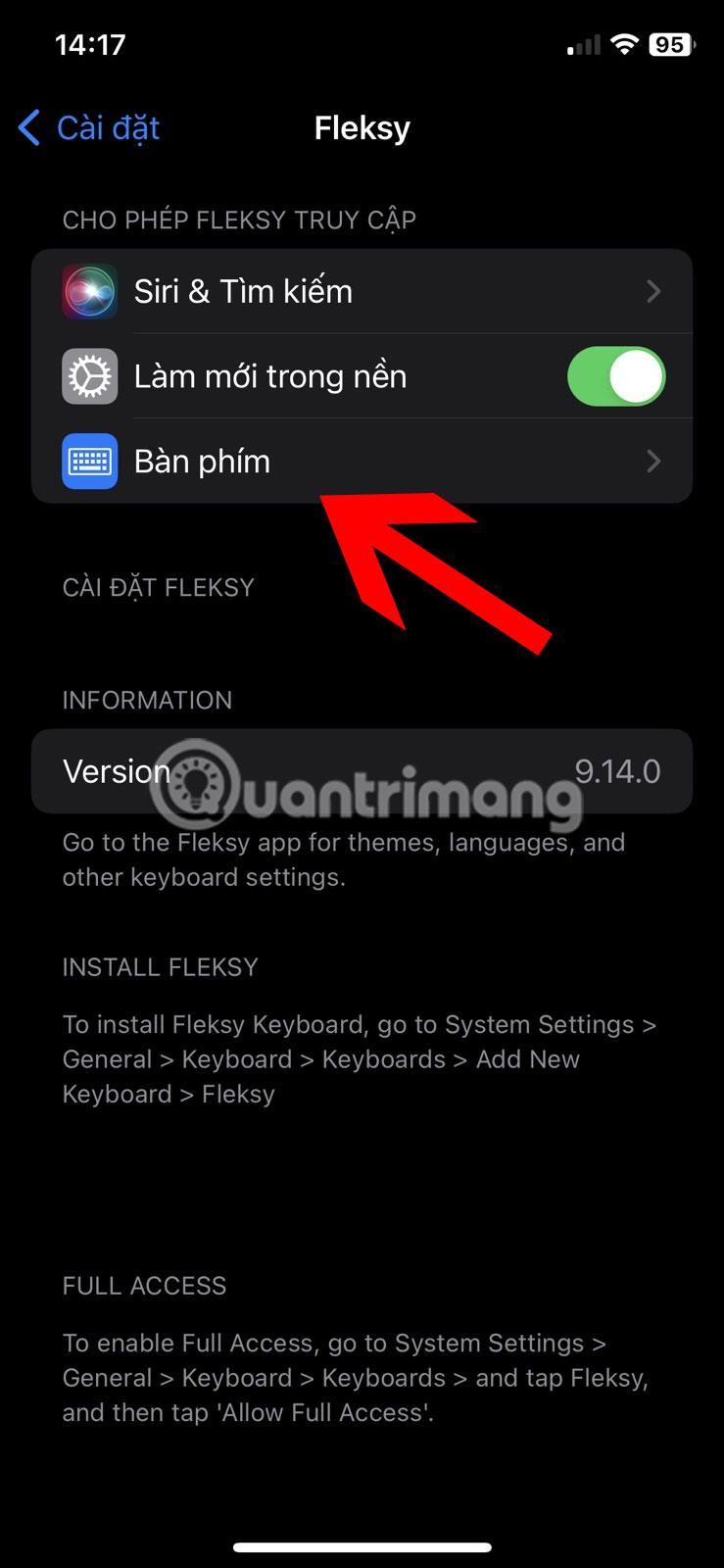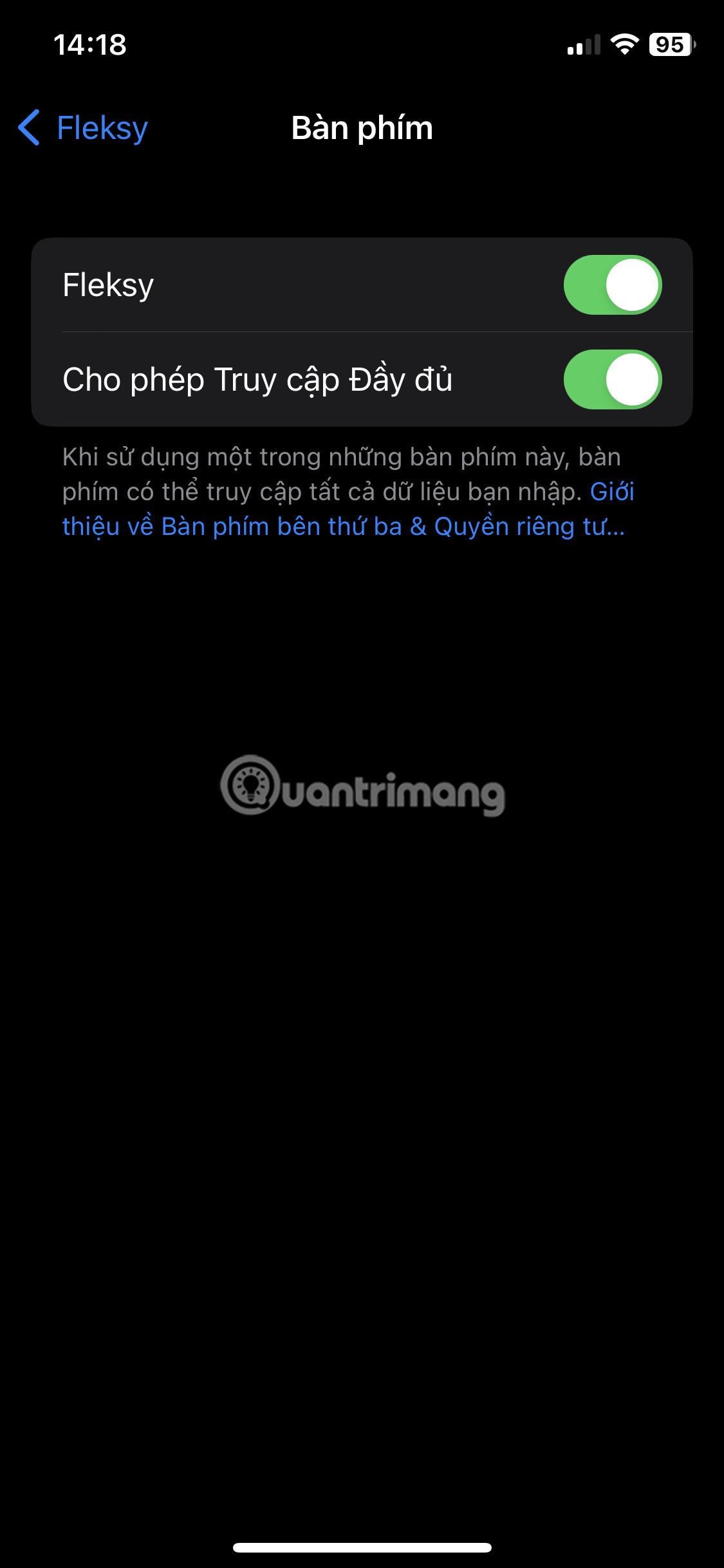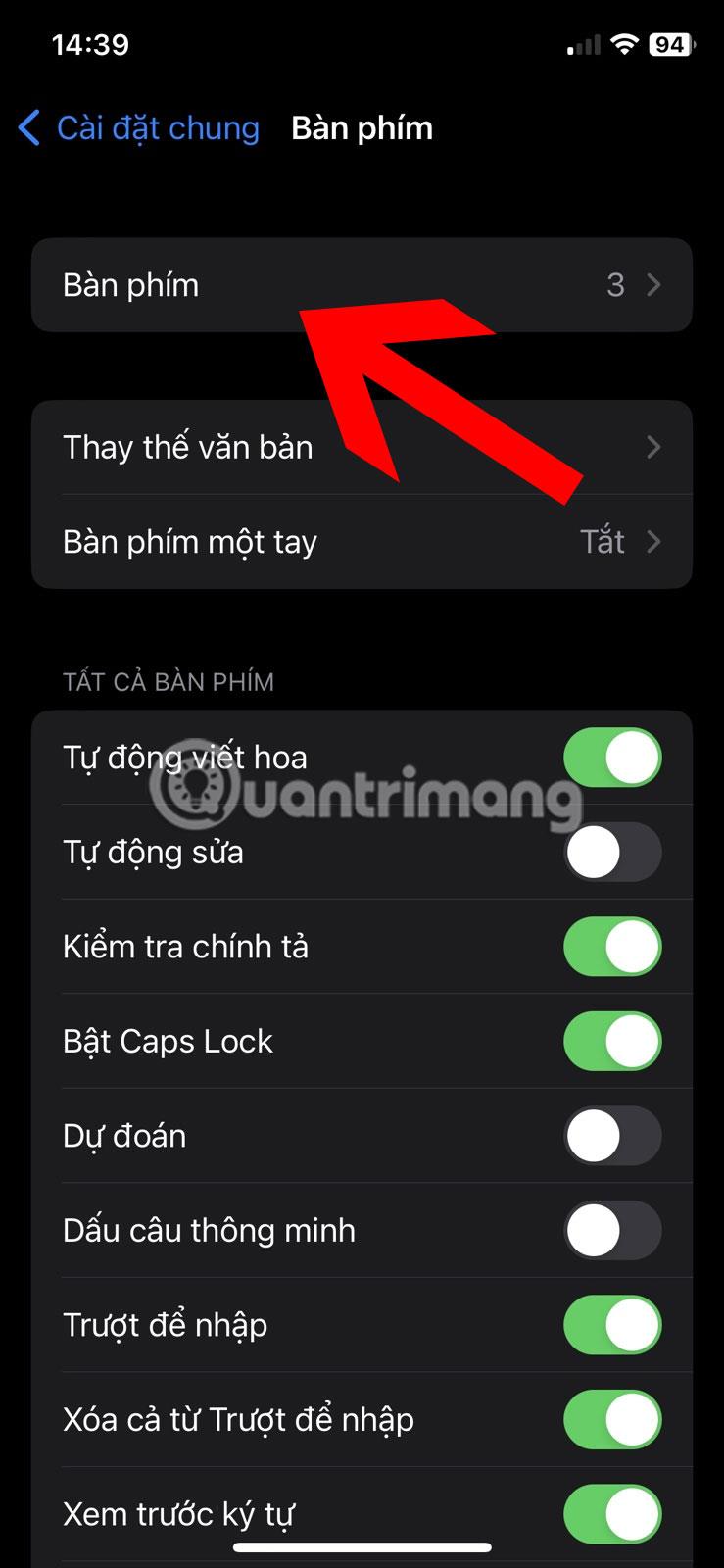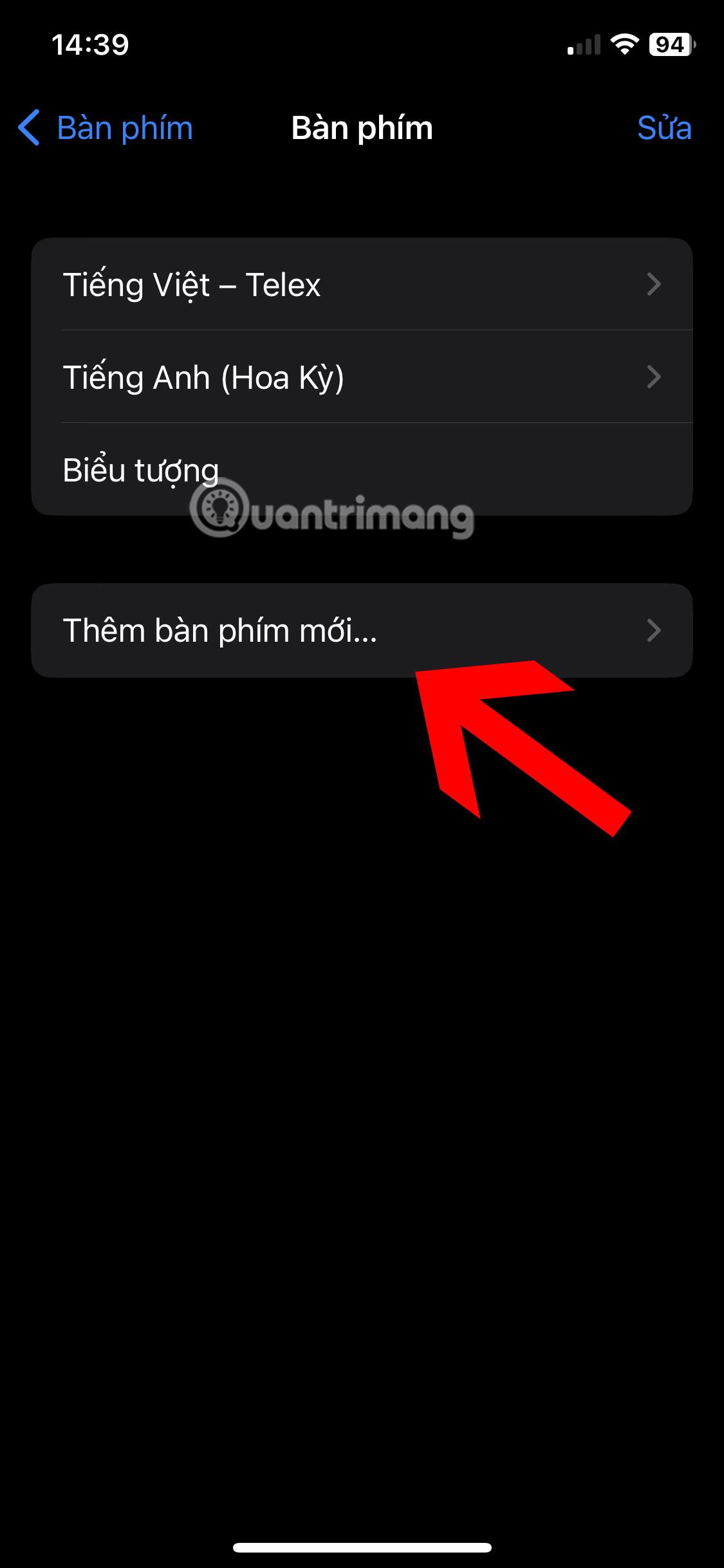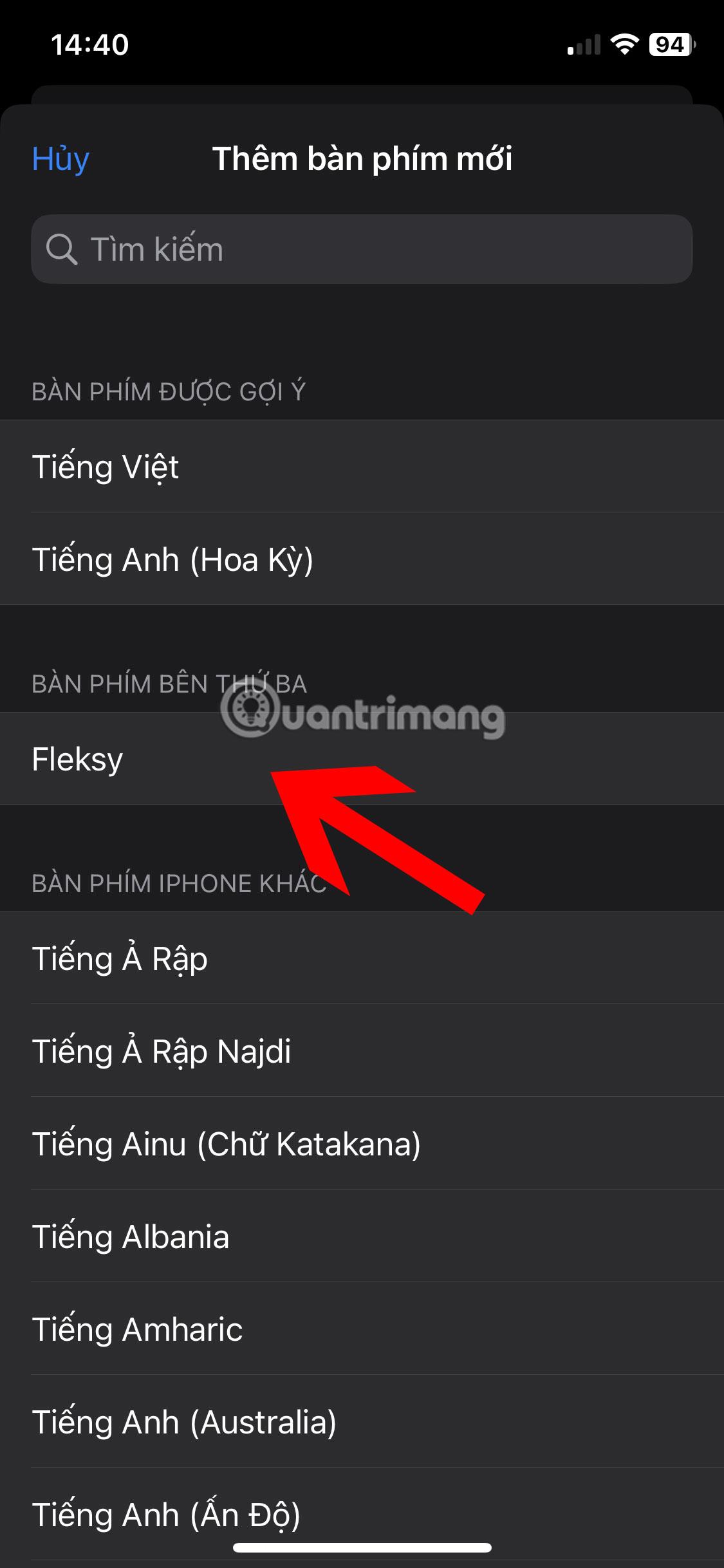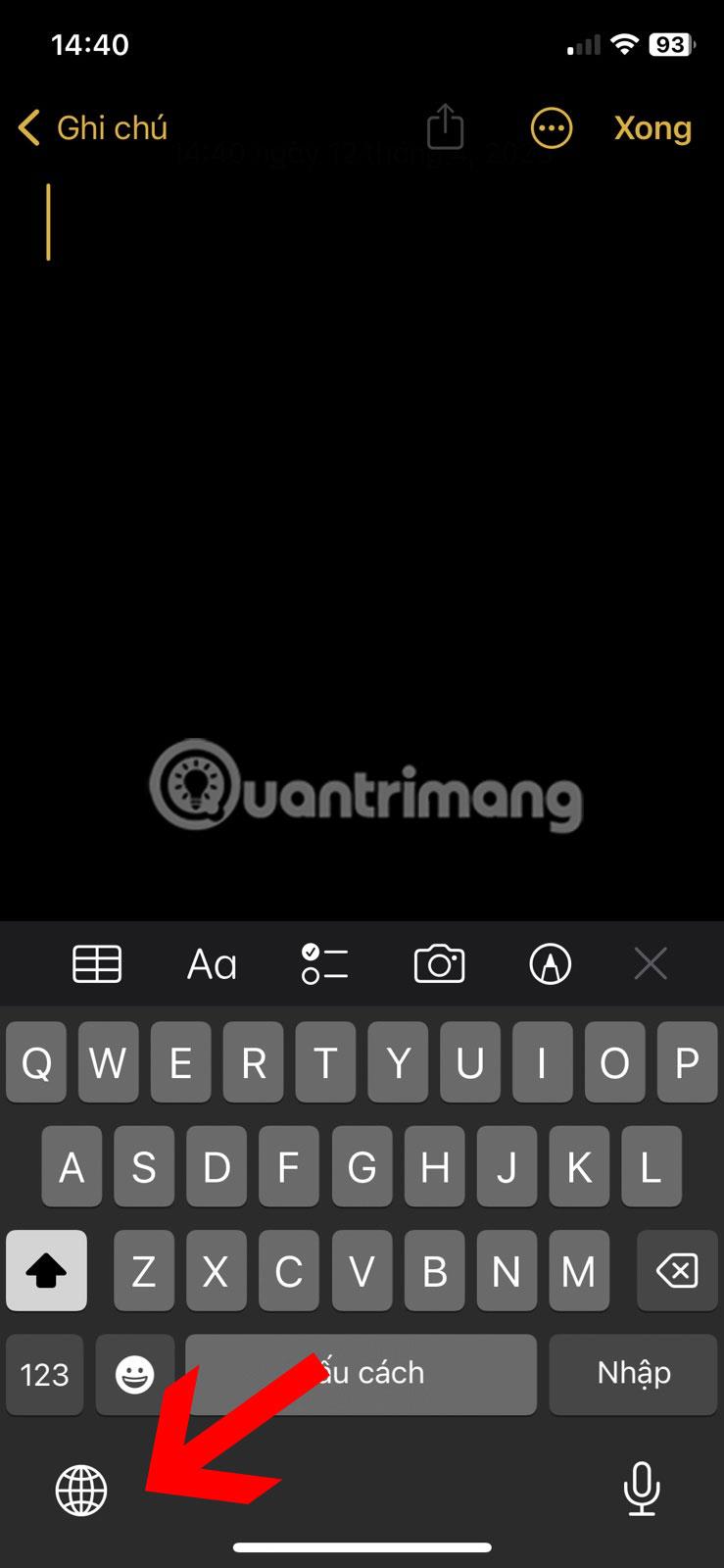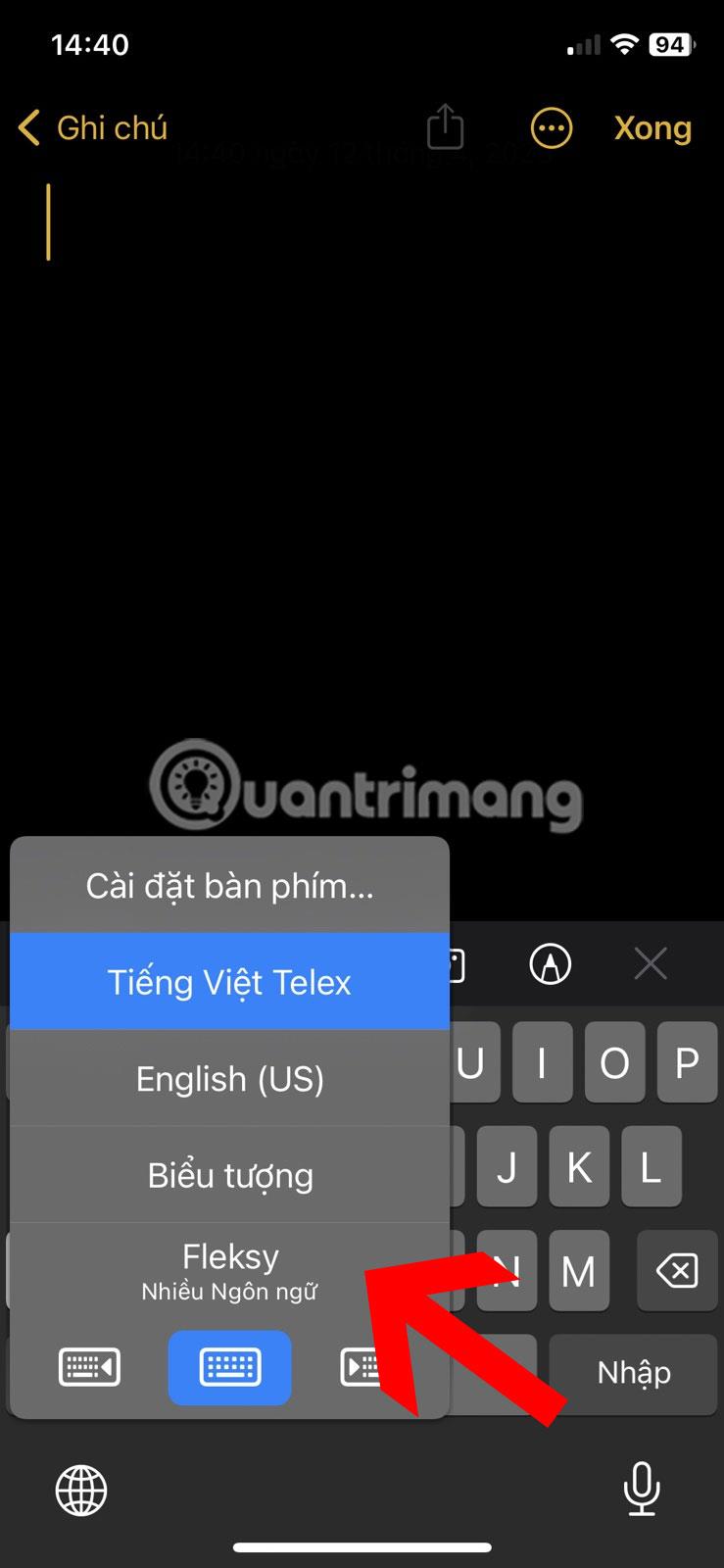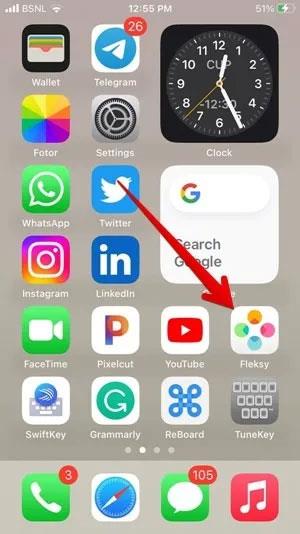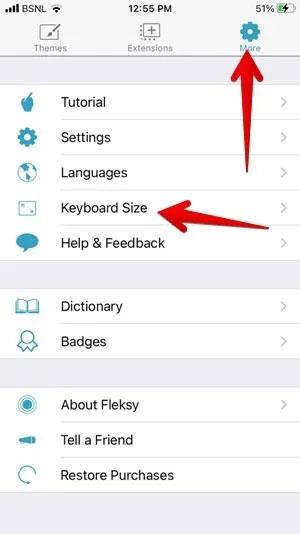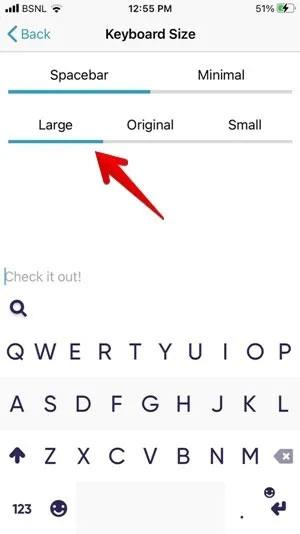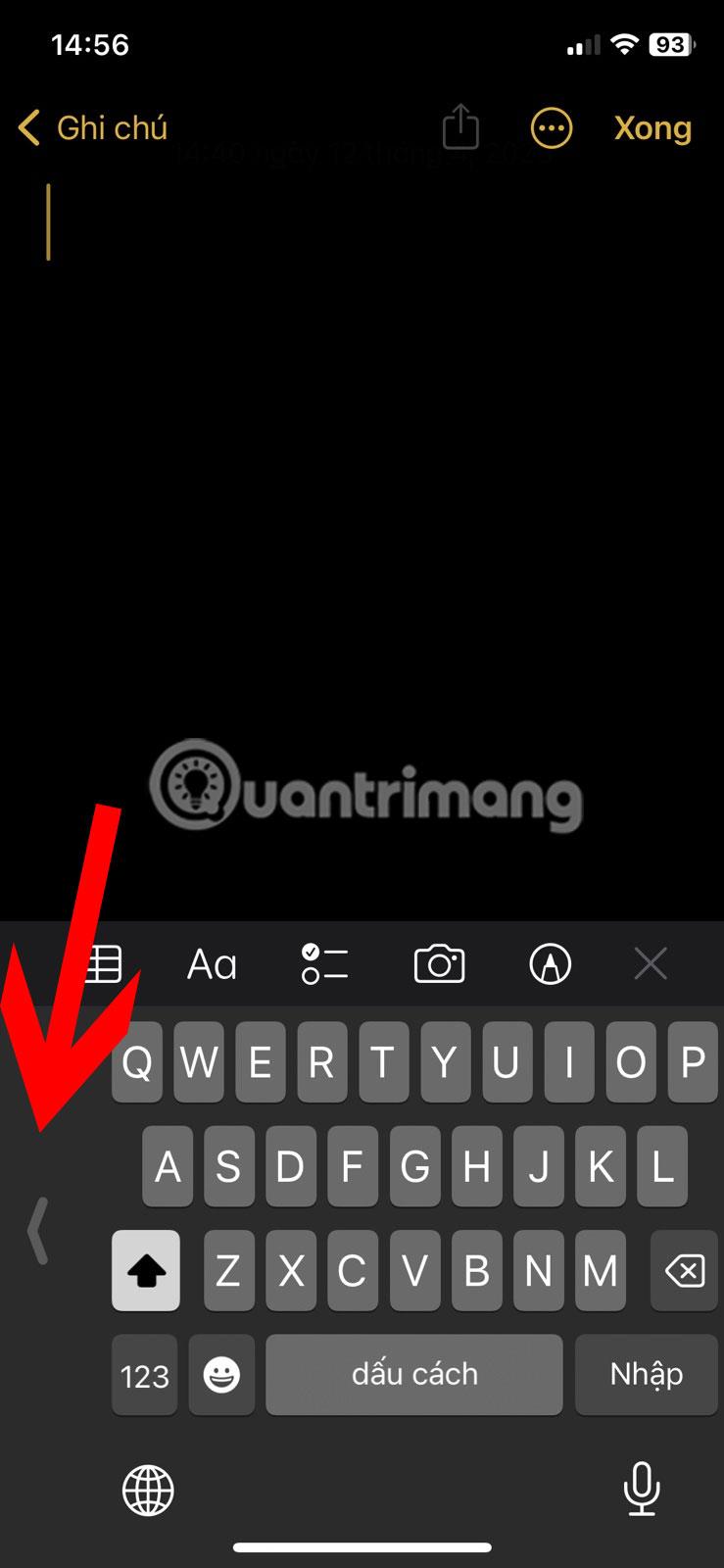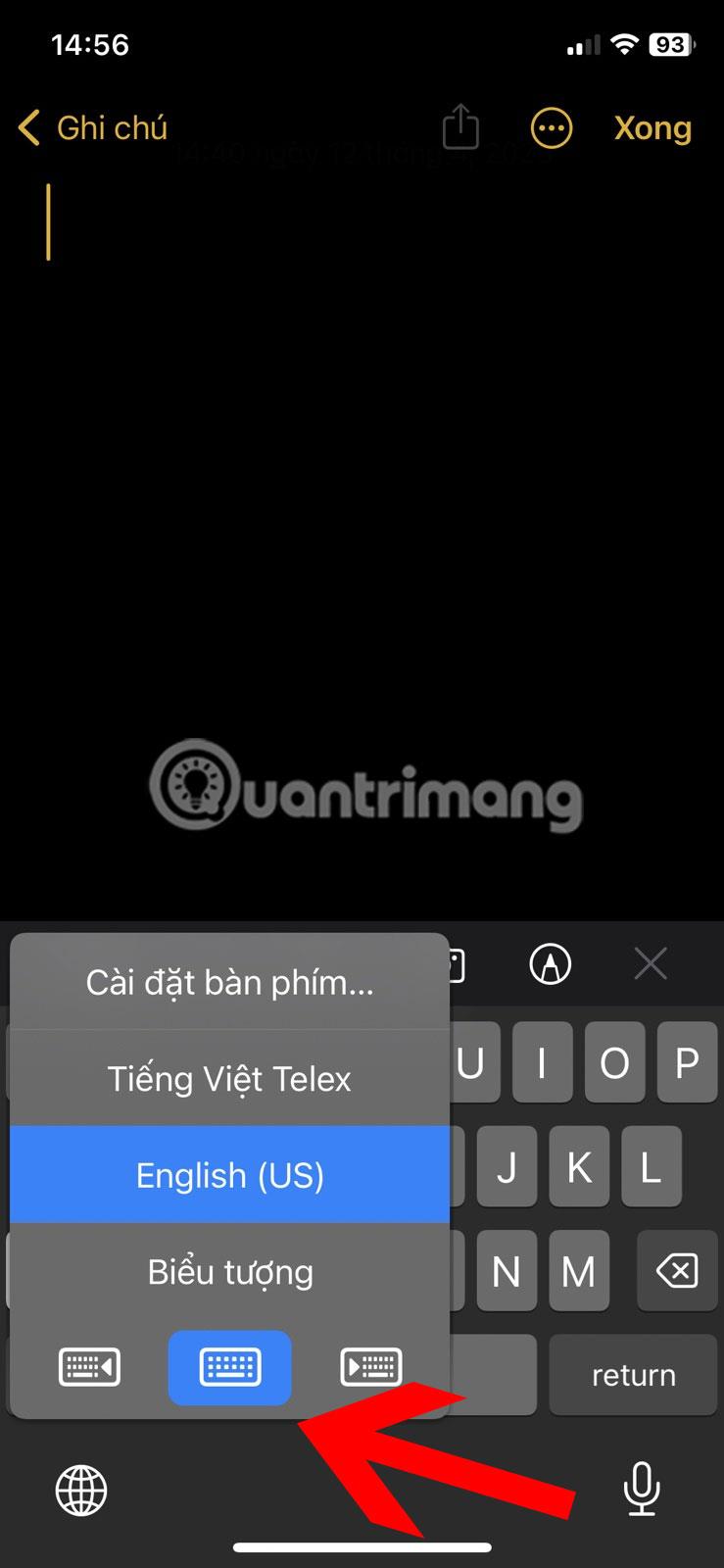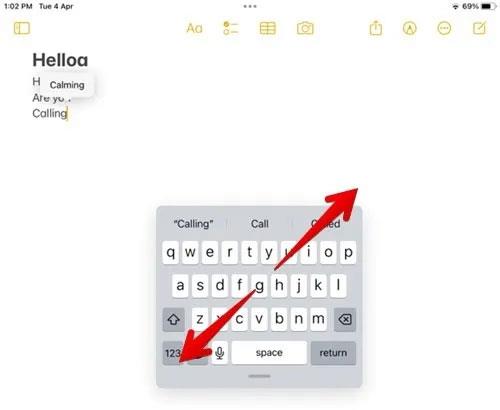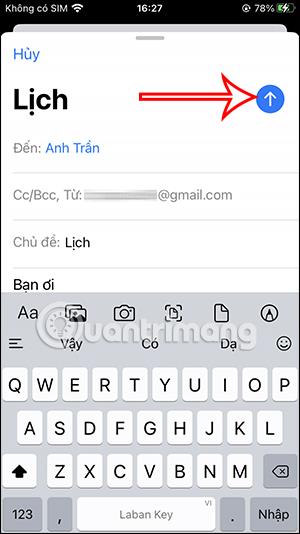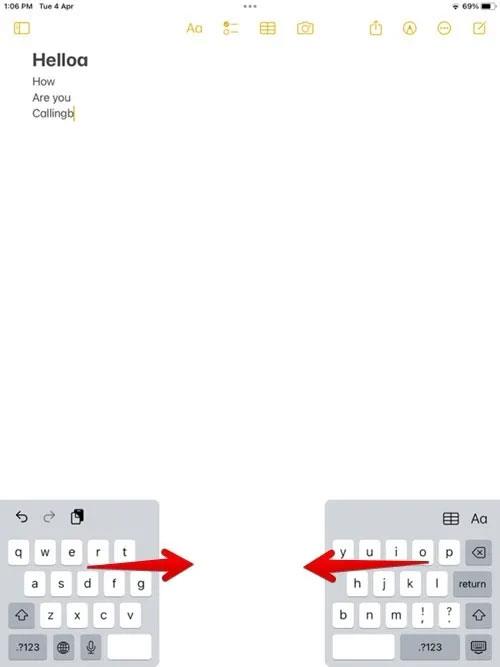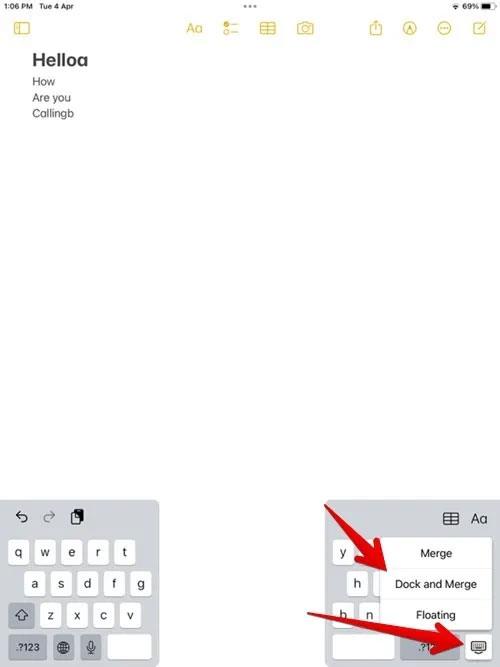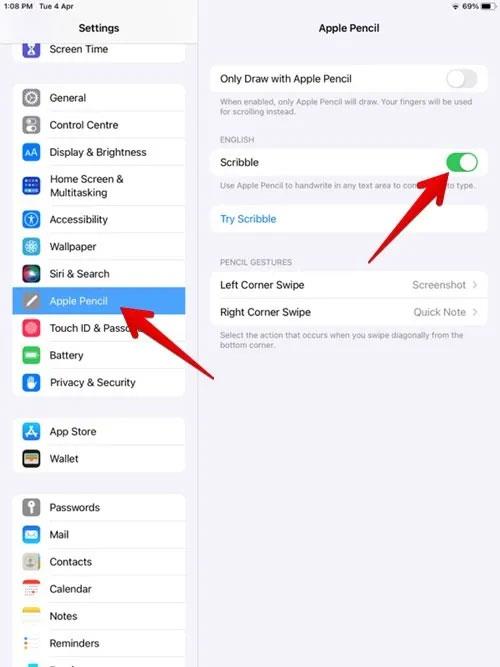Geturðu ekki skrifað vel á lyklaborðinu á iPhone vegna smæðar þess? Var lyklaborðið óvart minna en sjálfgefin stærð á iOS tækinu þínu og þú ert ekki viss um hvernig á að koma því aftur í sjálfgefna stærð? Þessi handbók sýnir nokkrar aðferðir til að gera lyklaborðið stærra á iPhone og iPad.
1. Notaðu valkostinn Screen Zoom
Apple býður ekki upp á sérstaka leið til að auka lyklaborðsstærðina á iPhone eða iPad. Þú verður að reiða þig á lausnir, eins og skjáaðdrátt stillinguna.
Display Zoom valkosturinn er gagnlegur skjástærðareiginleiki sem mun auka stærð hvers viðmótsþáttar sem birtist á iPhone eða iPad, þar með talið lyklaborðinu. Þetta er ein auðveldasta leiðin til að gera lyklaborðið stærra á iPhone. Til að kveikja á aðdrætti á skjánum á iPhone eða iPad skaltu fylgja þessum skrefum:
1. Opnaðu Stillingar appið .
2. Farðu í Skjár og birtustig .
3. Skrunaðu aðeins niður og pikkaðu svo á Skjáraðdrátt.
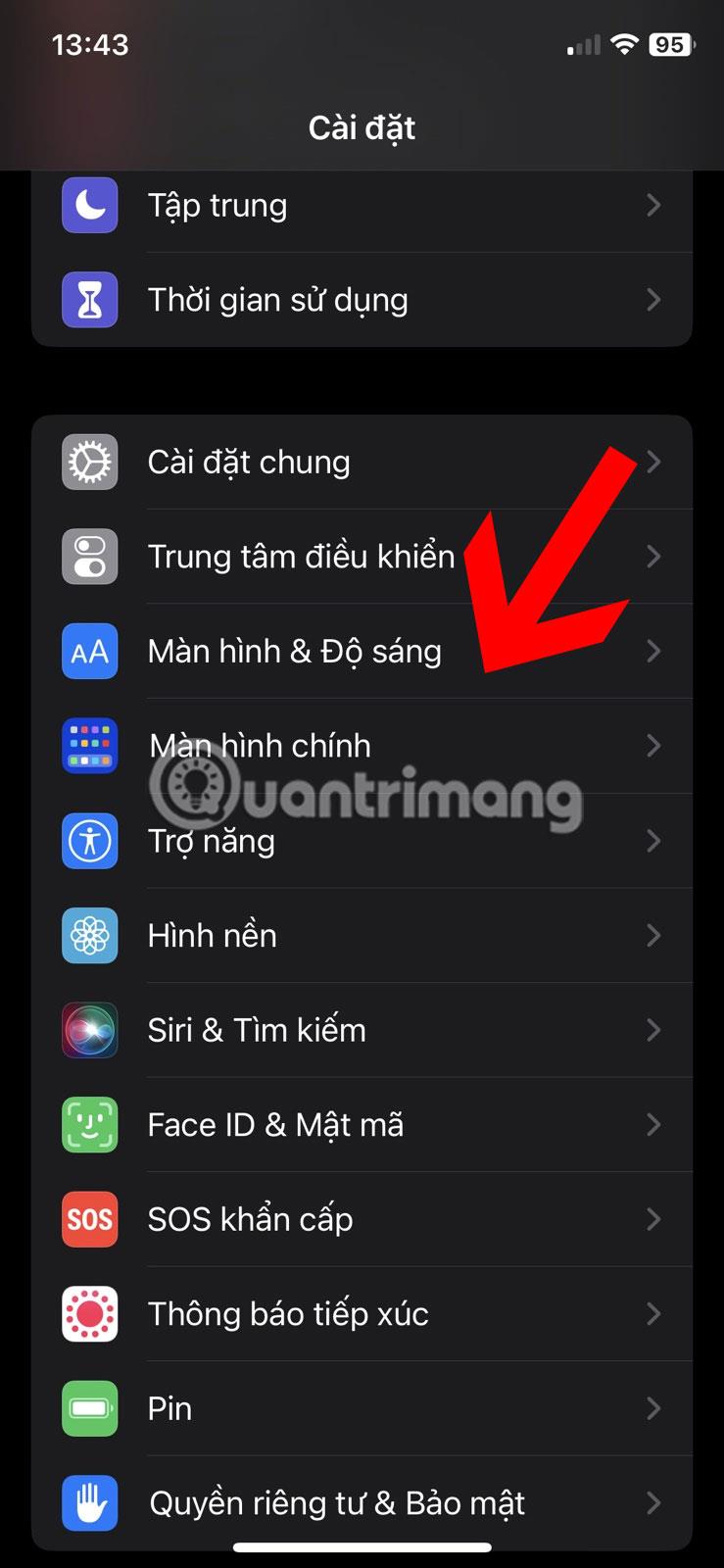
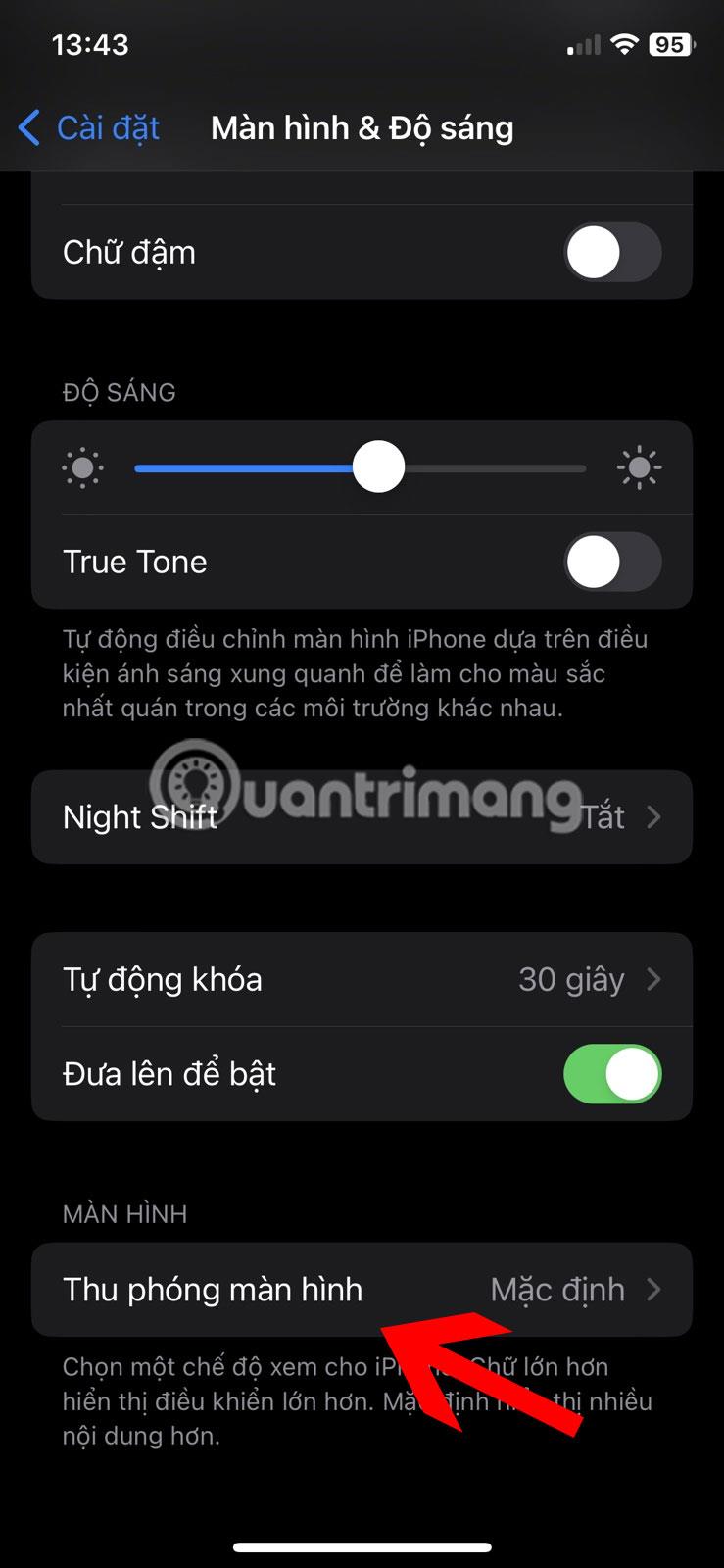
4. Veldu Stærri texta . Aftur á móti á iPad, veldu Sjálfgefið.
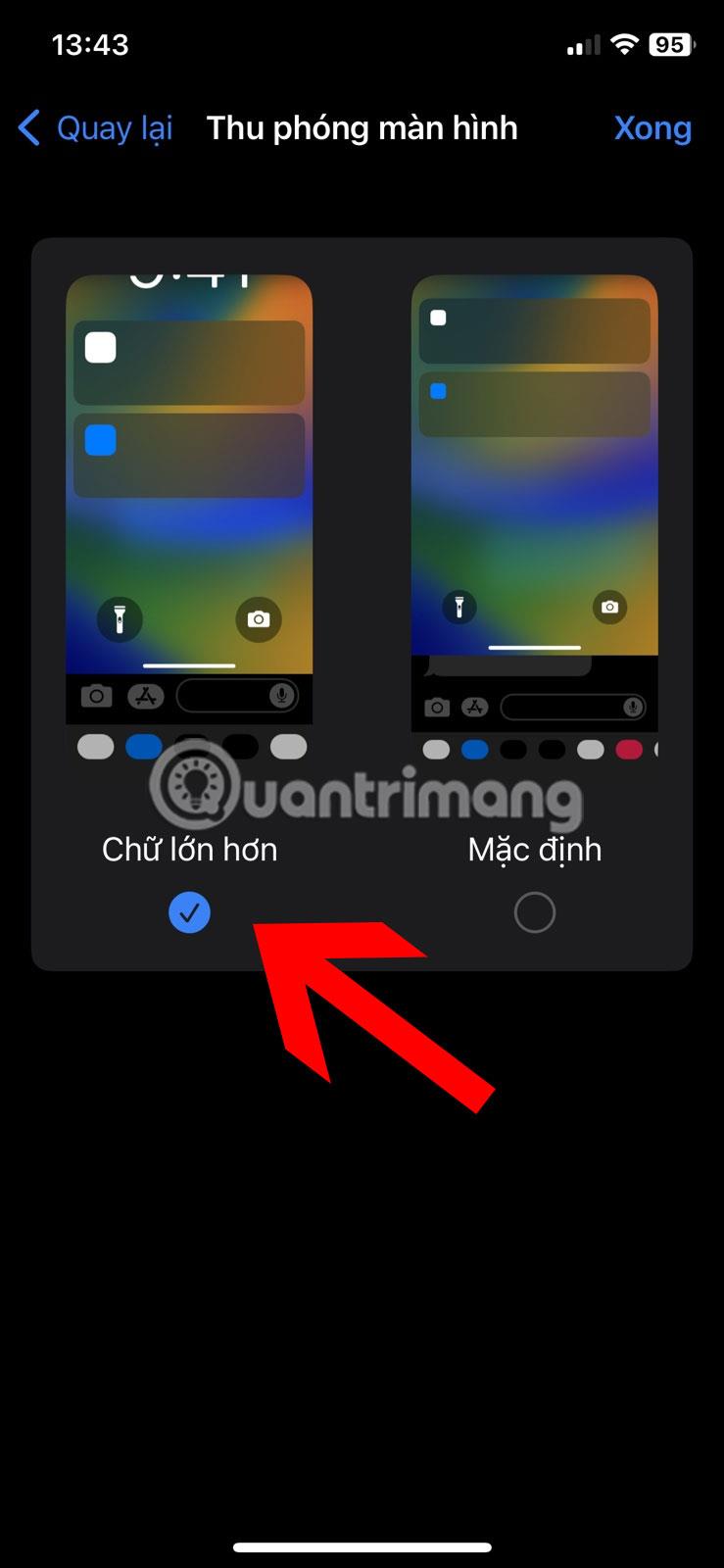
Stækkaðu iPhone skjáinn
5. Pikkaðu á Lokið efst. Staðfestingarskilaboð munu birtast. Pikkaðu á Nota aðdrátt . iPhone mun endurræsa, með miklu stærra viðmóti.
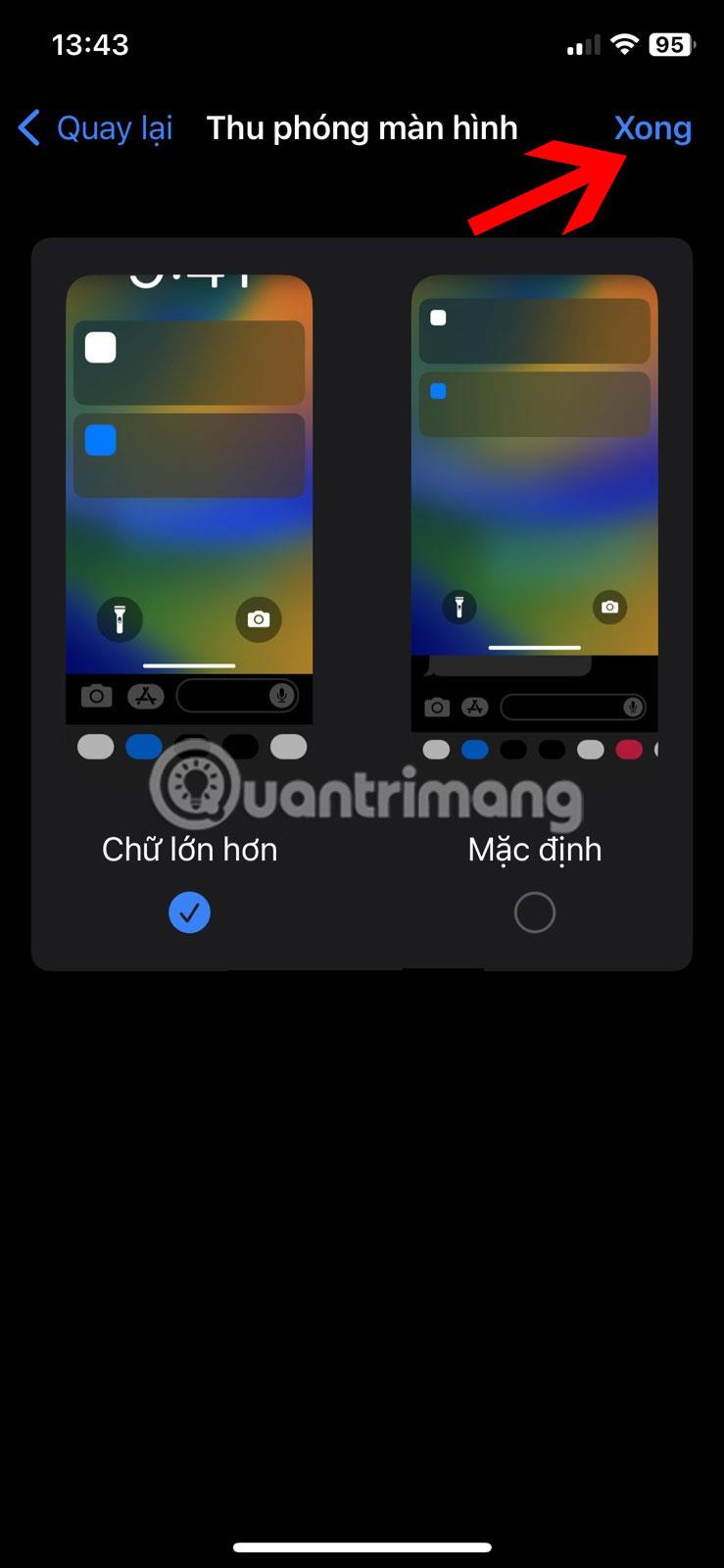
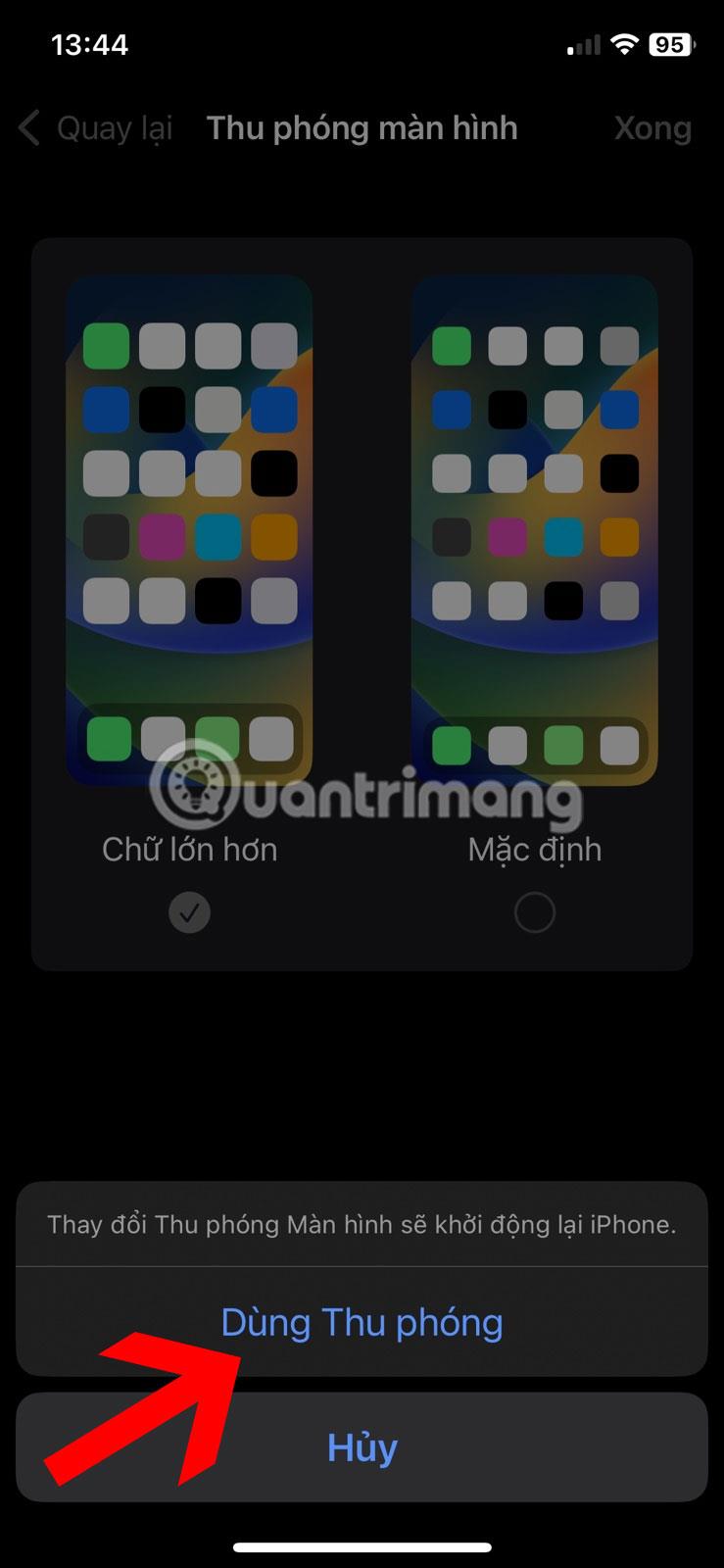
Ábending : Til að fara aftur í eðlilegt horf skaltu velja Sjálfgefið í skrefi 3. Á iPad velurðu Meira pláss .
2. Skiptu yfir í landslagsstillingu
Önnur auðveld leið til að gera lyklaborðið þitt stærra er að skipta yfir í landslagsstefnu. Byrjaðu á því að slökkva á lóðrétta skjálásnum á iPhone eða iPad, snúðu síðan tækinu þínu á meðan þú skrifar fyrir stærra lyklaborð. Fylgdu skrefunum hér að neðan:
1. Virkjaðu stjórnstöðina á iPhone eða iPad með því að strjúka niður með einum fingri frá efra hægra horni skjásins.
2. Ef lóðréttur skjáláshnappur er rauður mun iPhone þinn ekki snúast sjálfkrafa. Smelltu á þennan hnapp til að slökkva á honum.
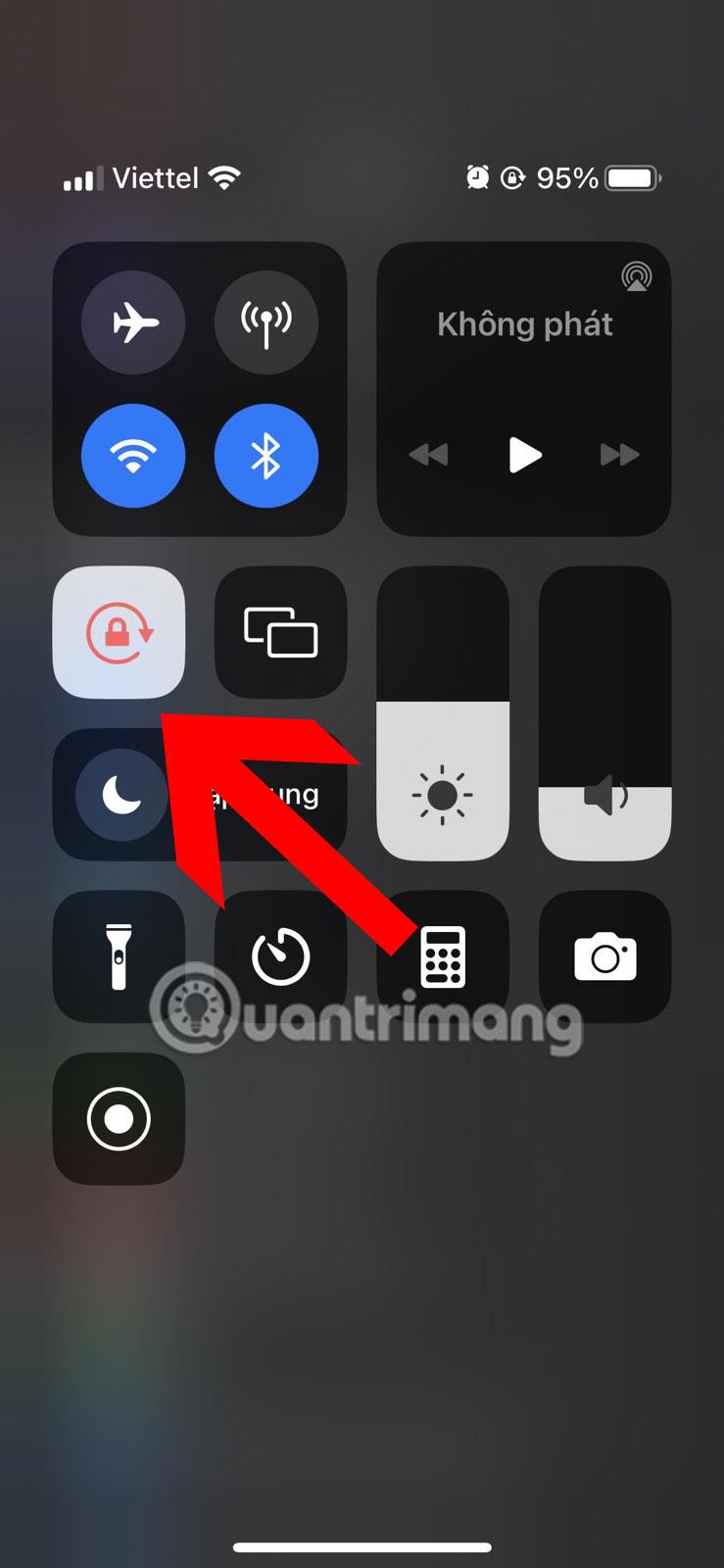
Slökktu á lóðréttum skjálás iPhone
3. Opnaðu forritið sem þú munt slá inn, snúðu síðan iPhone þínum í landslagsstefnu, sem gerir þér kleift að skrifa á stærra lyklaborð.
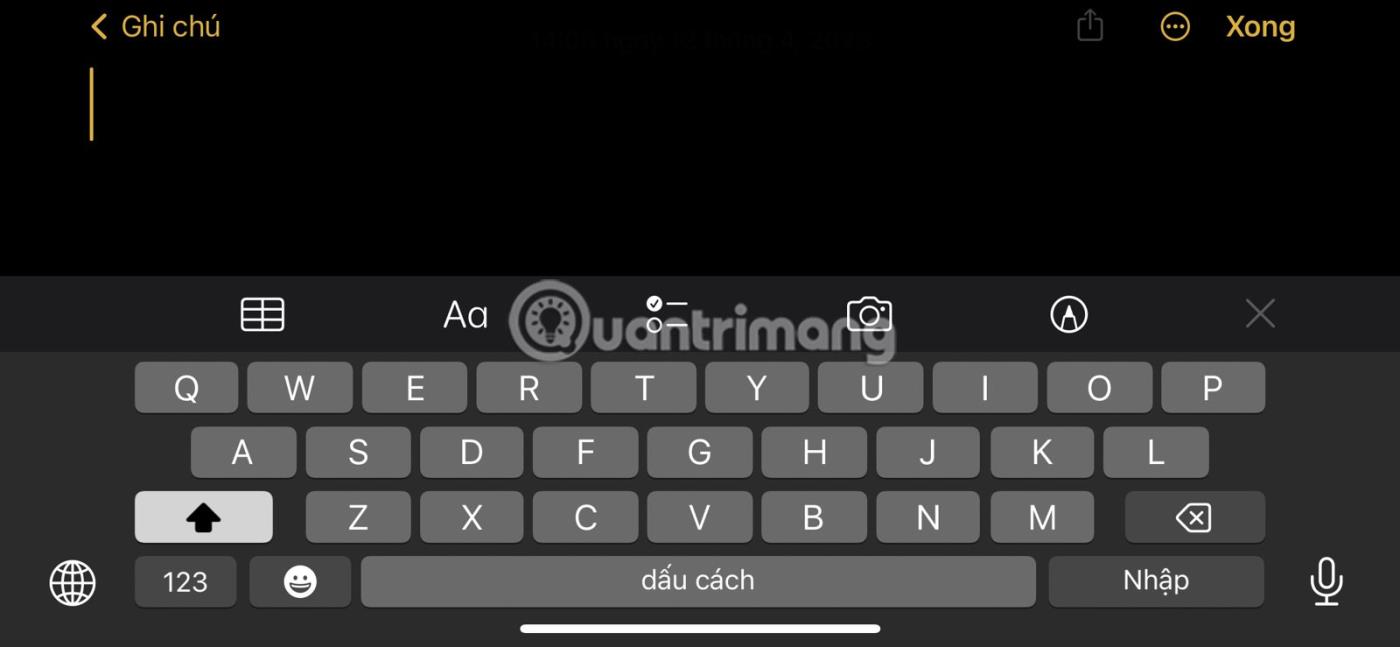
Lárétt lyklaborð á iPhone
3. Notaðu forrit frá þriðja aðila
Þó að sjálfgefið lyklaborðsforrit á iPhone og iPad sem og sum vinsæl lyklaborðsforrit eins og Gboard leyfi þér ekki að breyta lyklaborðsstærðinni, þá eru samt nokkur lyklaborðsforrit frá þriðja aðila sem geta leyst vandamálið. bjargar þér frá sjálfgefna lyklaborðsstærðinni. .
Ókeypis appið Fleksy gerir þér kleift að stækka lyklaborðið þitt. Fylgdu þessum skrefum til að gera iPhone eða iPad lyklaborðið þitt stærra með Fleksy.
1. Sæktu Fleksy appið á iPhone eða iPad.
2. Opnaðu Fleksy appið og fylgdu leiðbeiningunum á skjánum til að bæta lyklaborðinu við iPhone.
3. Ef Fleksy lyklaborðið virkar ekki eins og búist var við, opnaðu Stillingar appið , opnaðu síðan Fleksy > Lyklaborð .
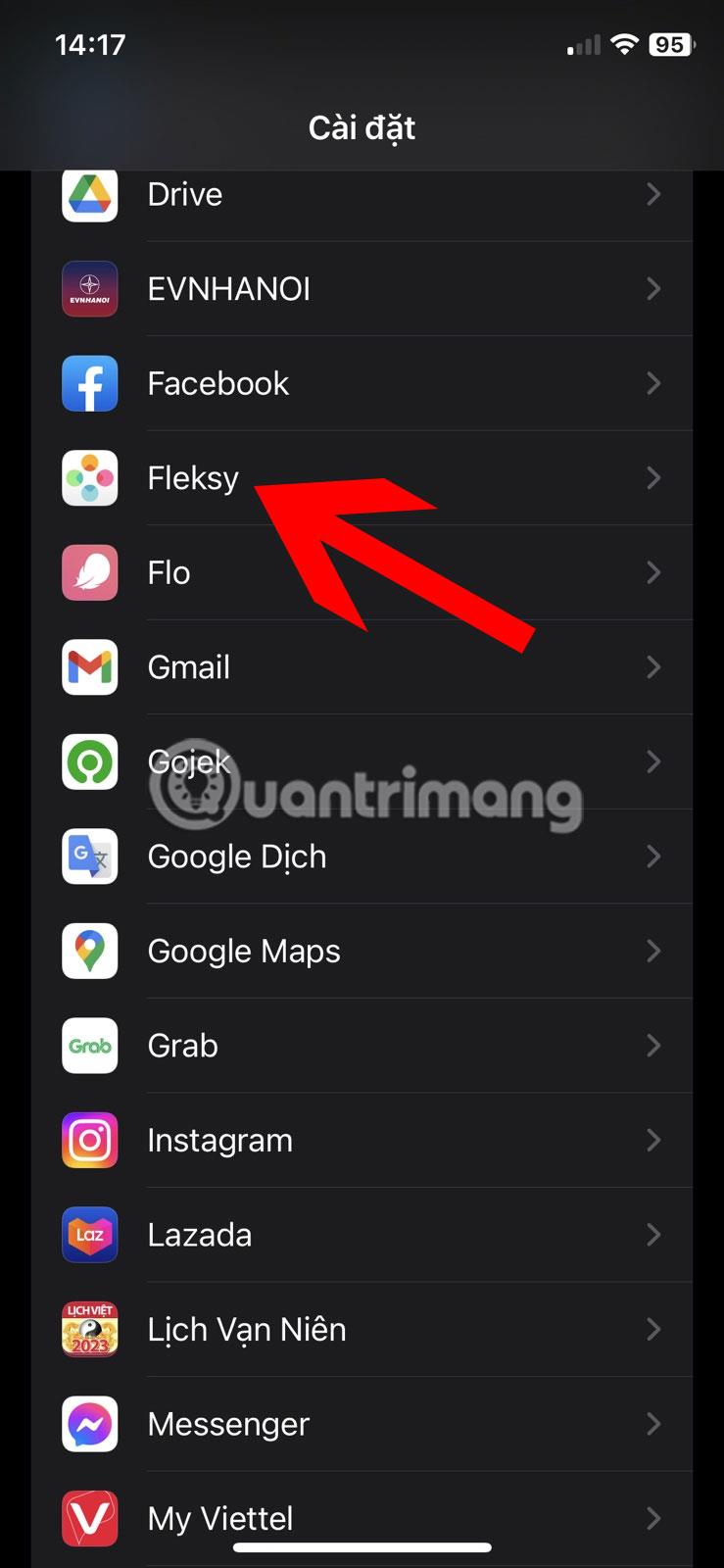
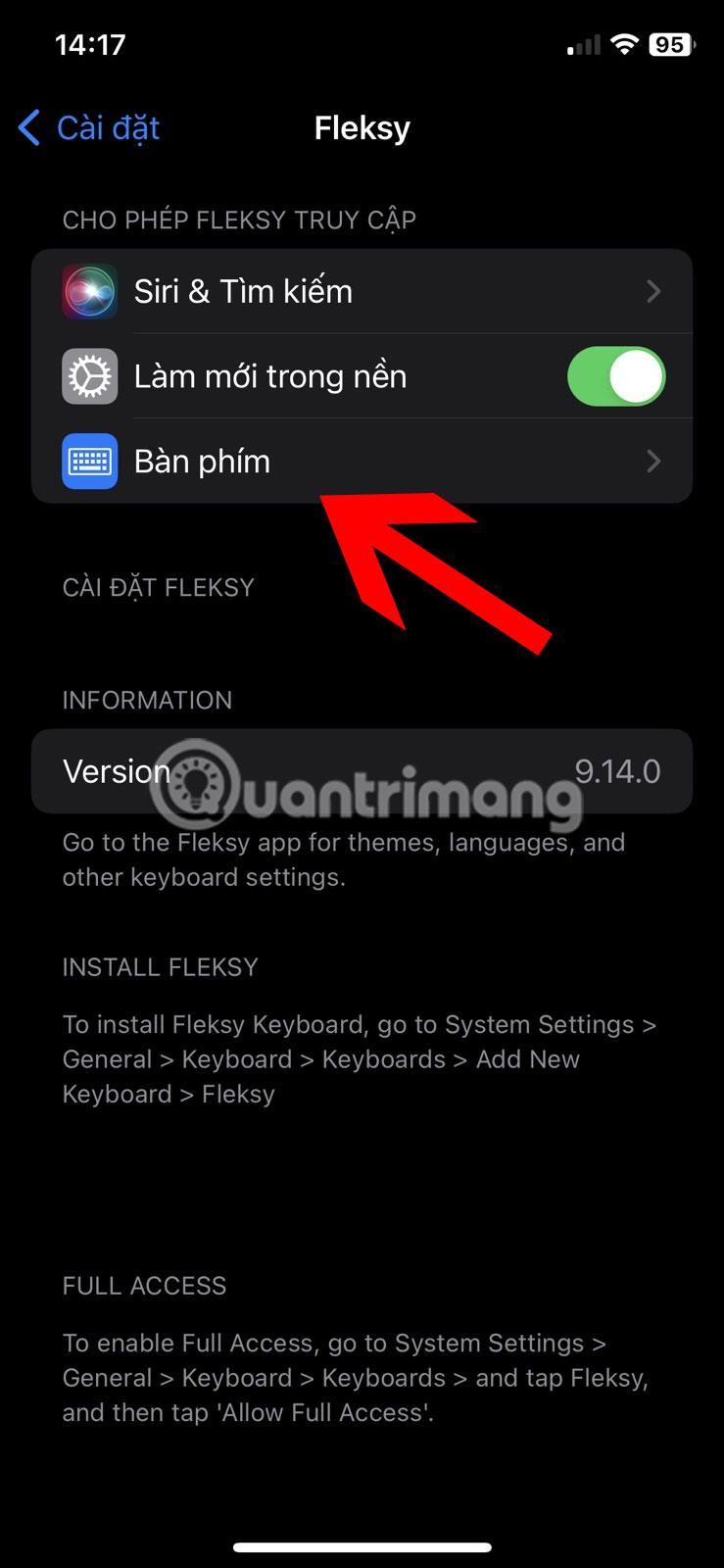
4. Kveiktu á rofanum við hlið Fleksy og Leyfðu fullan aðgang .
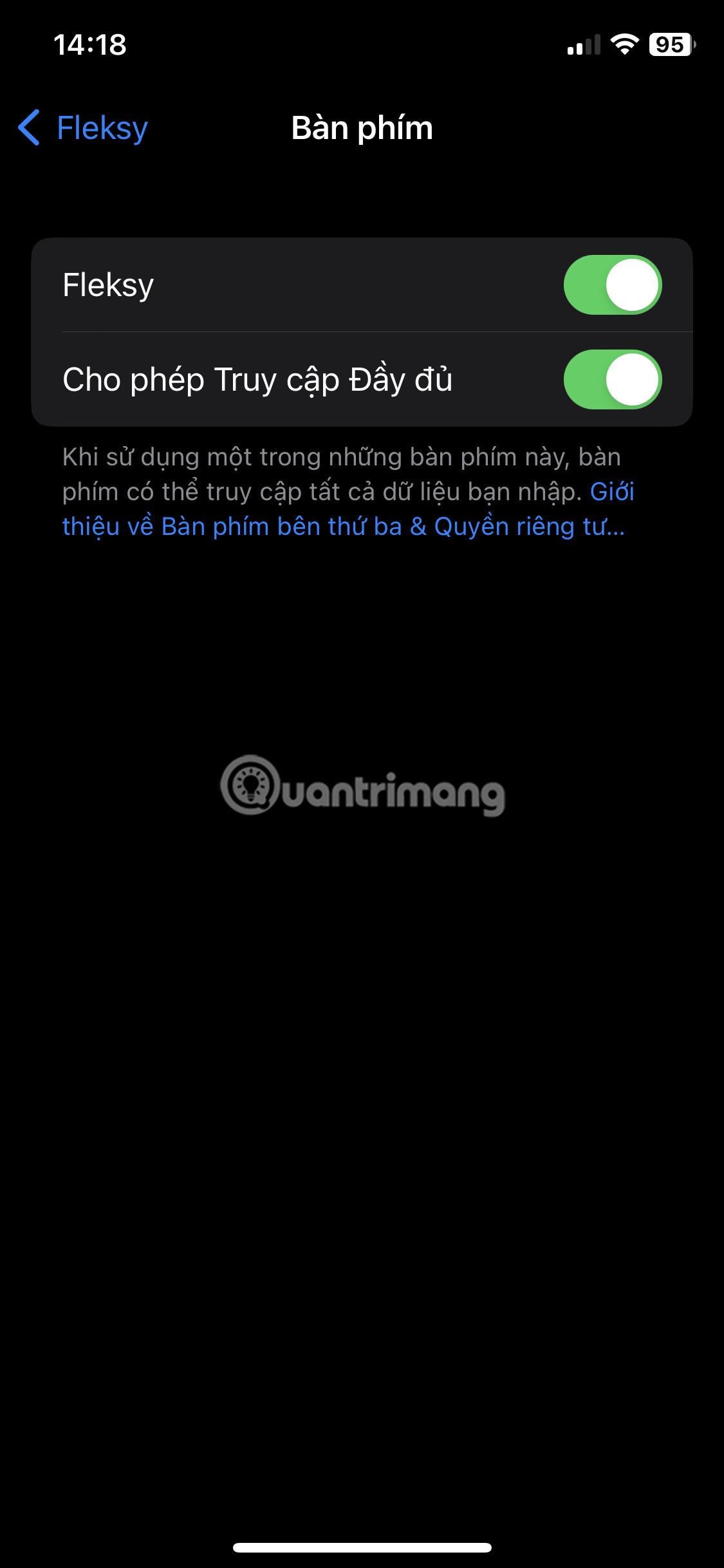
Leyfa Fleksy fullan aðgang
5. Ef Fleksy lyklaborðið birtist ekki, farðu í Stillingar > Almennt > Lyklaborð > Lyklaborð . Pikkaðu á Bæta við nýju lyklaborði . Skrunaðu niður og veldu Fleksy skráð undir Þriðja aðila lyklaborð .
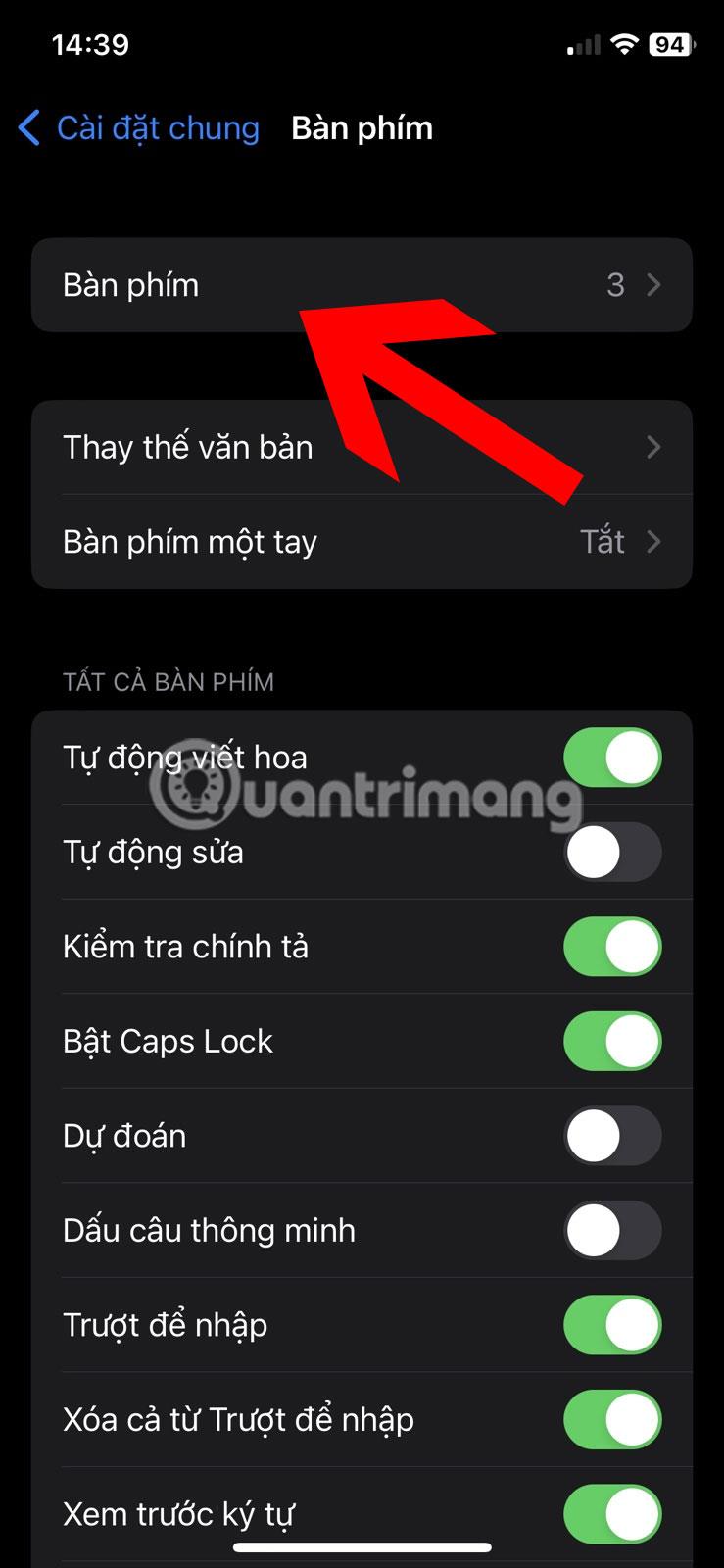
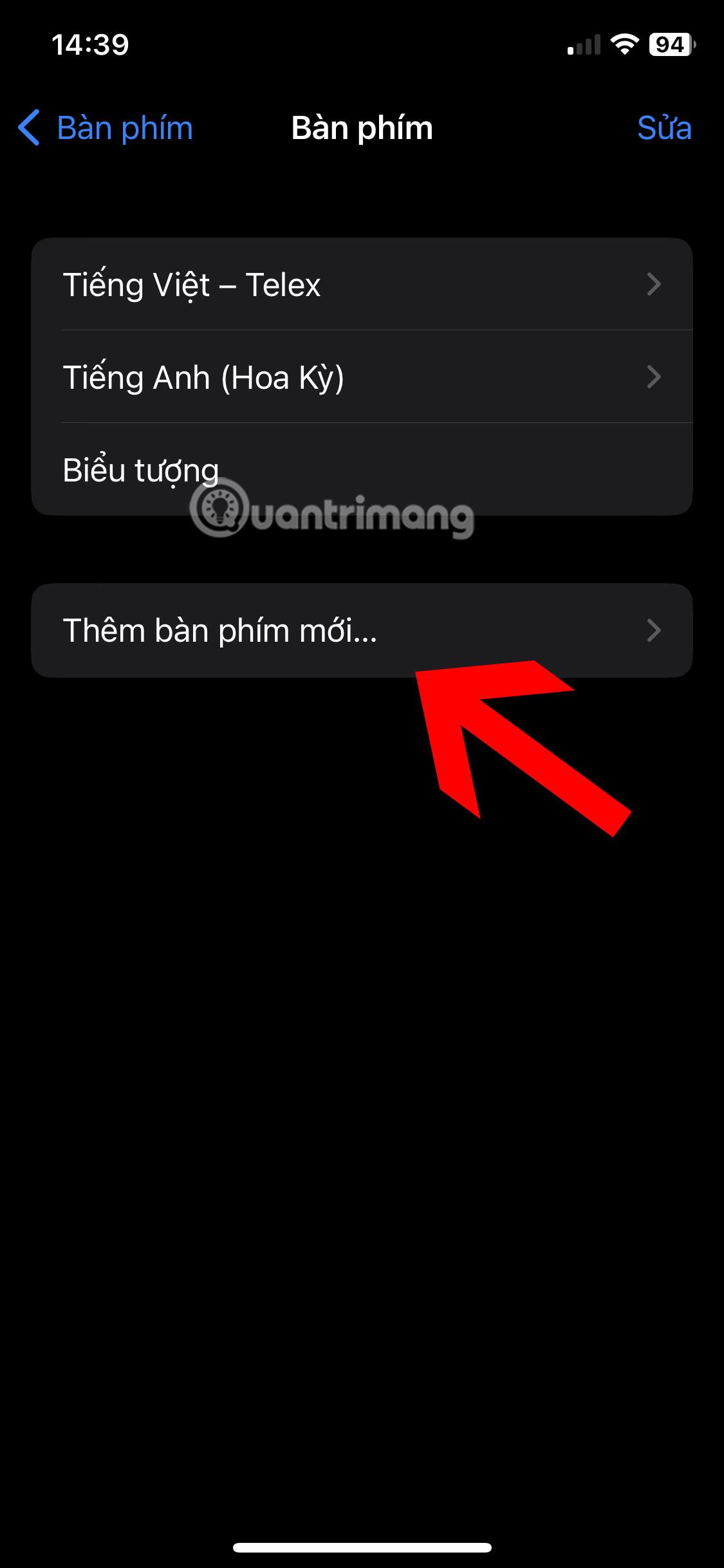
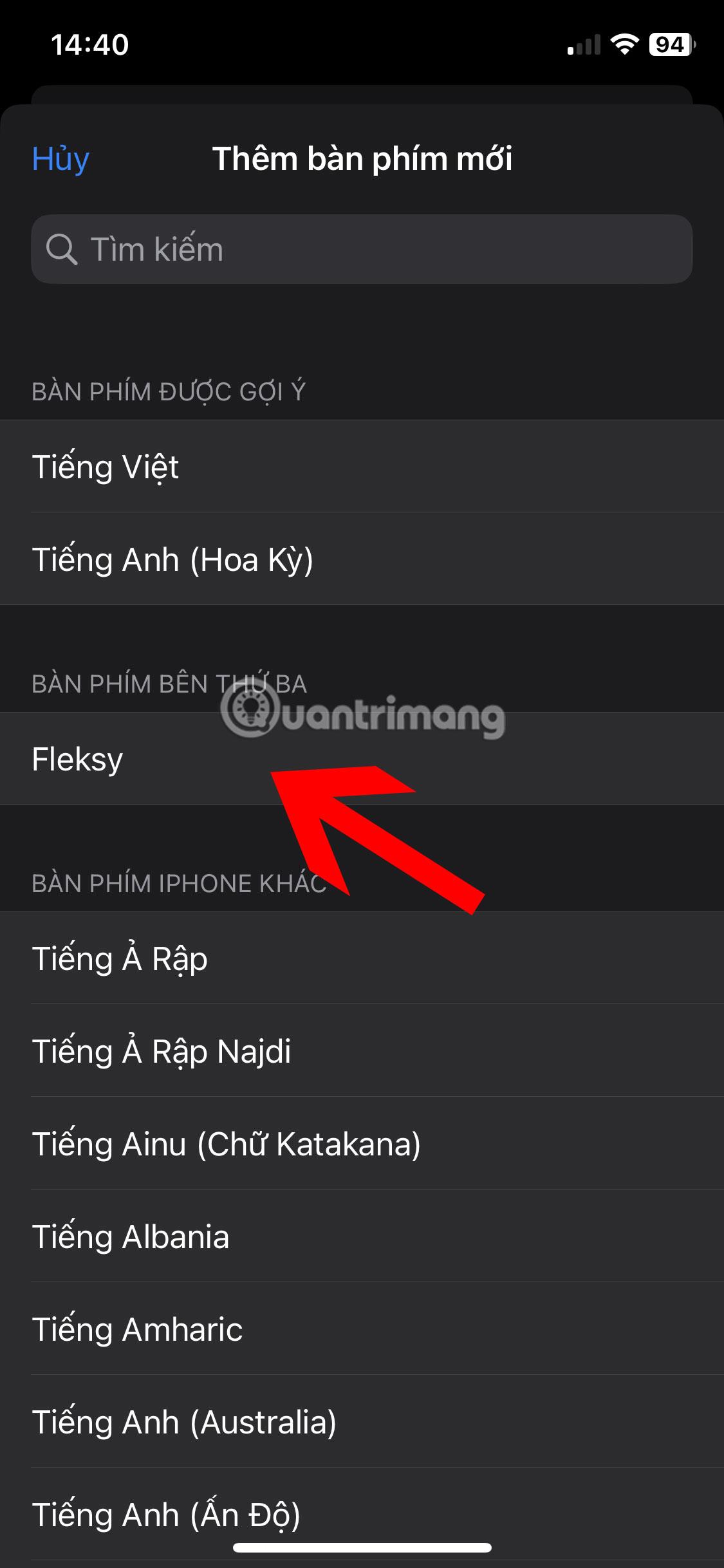
6. Opnaðu hvaða forrit sem er þar sem þú getur slegið inn texta, eins og Notes. Haltu hnattartákninu á núverandi lyklaborði inni og veldu síðan Fleksy af listanum.
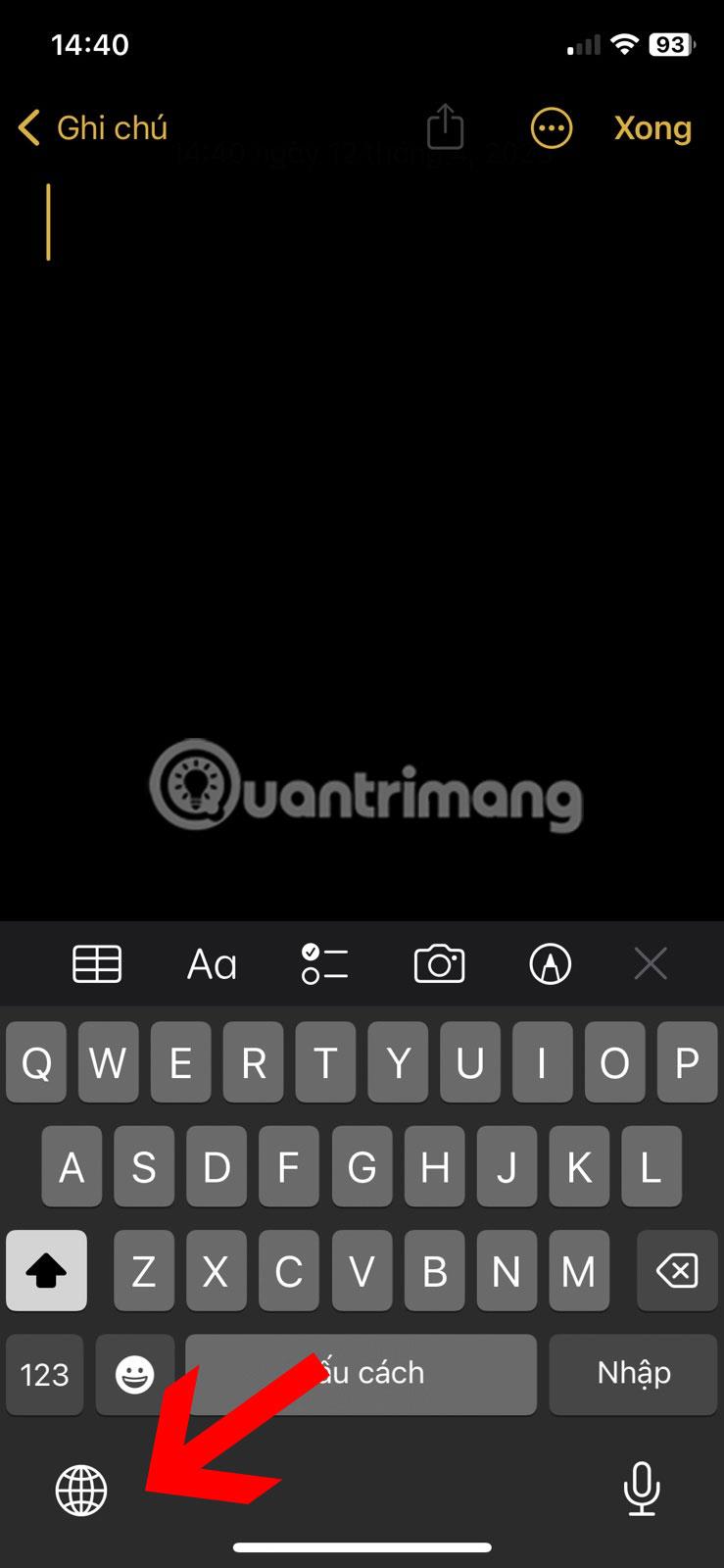
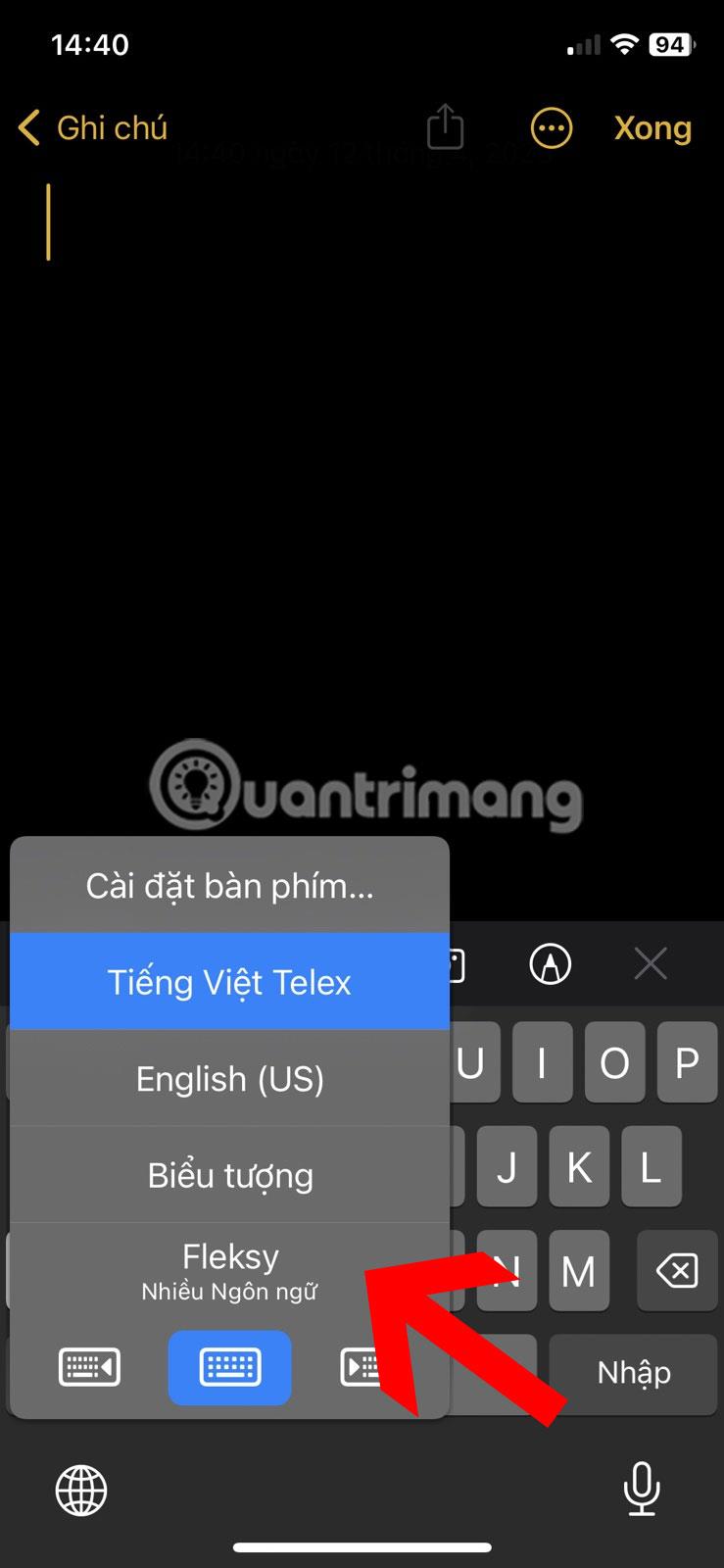
Athugið : Ef þú ert að nota vélbúnaðarlyklaborð muntu ekki hafa Globe valkostinn. Lykla- eða takkasamsetningin sem þú þarft að ýta á er mismunandi eftir lyklaborðsframleiðanda.
7. Til að gera Fleksy lyklaborðið stærra skaltu opna Fleksy lyklaborðsforritið með því að banka á táknið á heimaskjánum eða í appskúffunni.
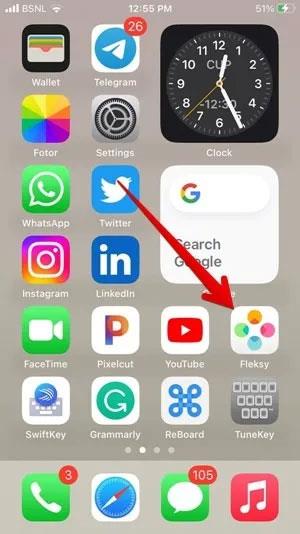
Opnaðu Fleksy á iPhone
8. Pikkaðu á Meira táknið efst og síðan Lyklaborðsstærð .
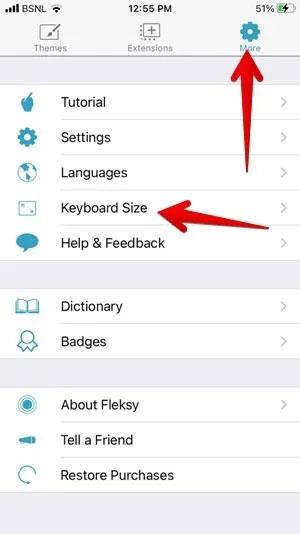
Stilltu lyklaborðsstærð í Fleksy
9. Bankaðu á Stórt.
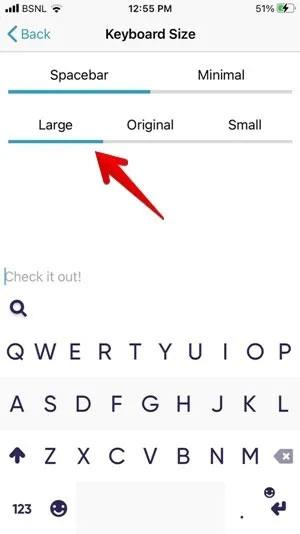
Auka lyklaborðsstærð
Önnur ókeypis lyklaborðsforrit sem þú getur notað til að stækka lyklaborðið þitt eru:
- ReBoard : Pikkaðu á textareitinn í hvaða forriti sem er til að opna ReBoard lyklaborðið, pikkaðu síðan á Stillingar táknið neðst í vinstra horninu og ýttu á + táknið til að stækka lyklaborðið.
- TuneKey : Opnaðu TuneKey appið á iPhone. Smelltu á Stilla lykilstærð og dragðu sleðann til vinstri til að gera hann stærri.
4. Slökktu á einnarhandarstillingu
Er iPhone lyklaborðið þitt fast og færist til vinstri eða hægri? Þetta sannar að það er í einnar hendi.
1. Pikkaðu á örvatáknið vinstra eða hægra megin á lyklaborðinu til að stækka það.
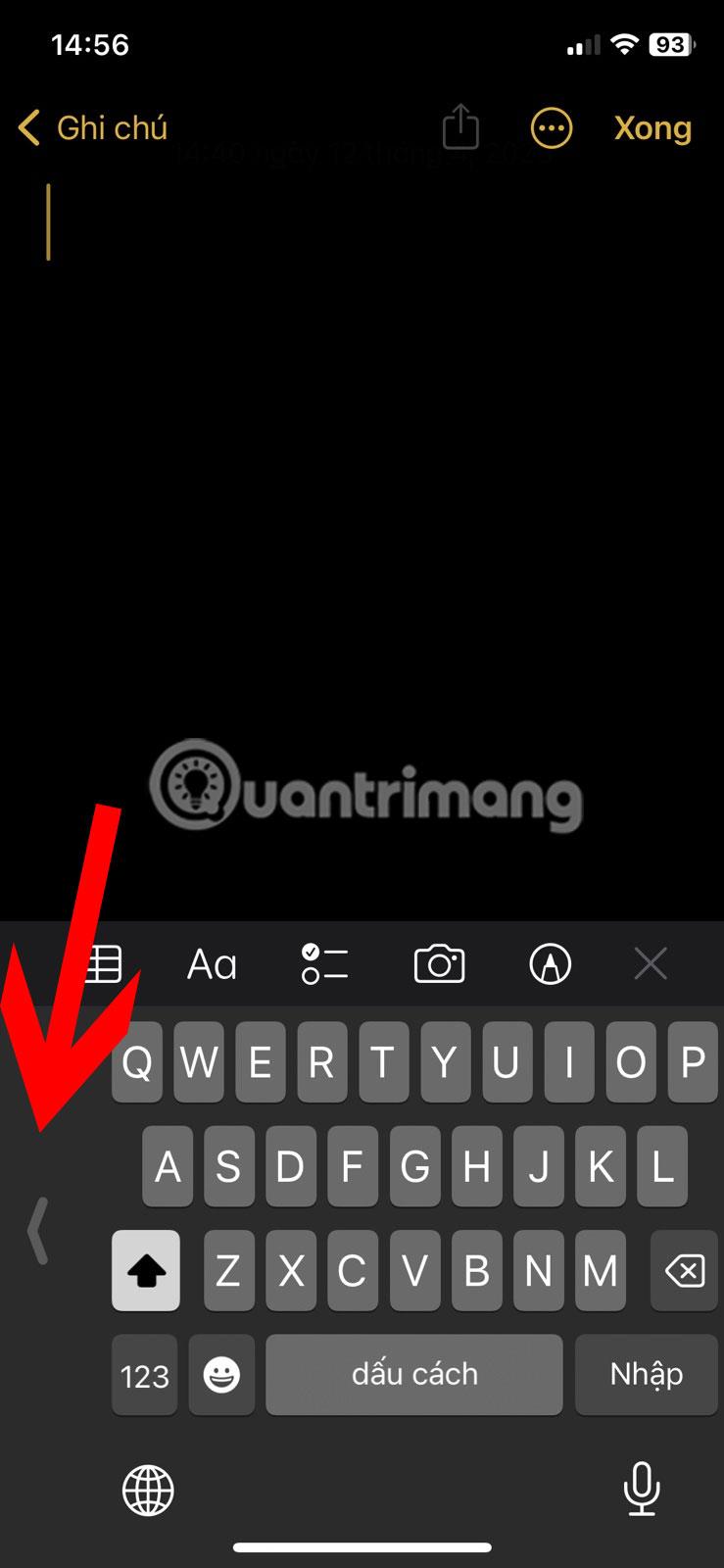
Slökktu á einnarhandarstillingu á iPhone lyklaborðinu
2. Ef það virkar ekki, ýttu á og haltu hnattartákninu og pikkaðu á lyklaborðstáknið í miðjunni.
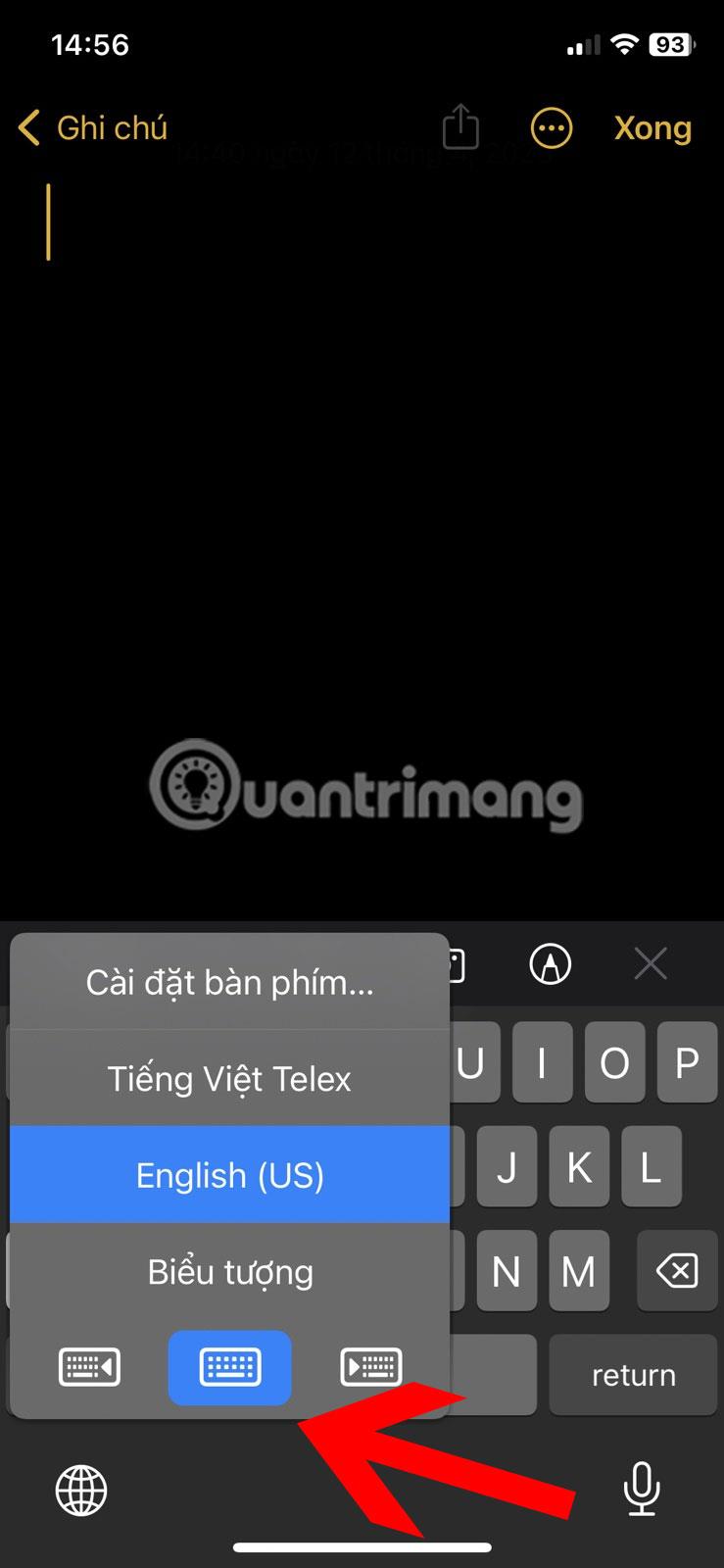
Slökktu á einnarhandarstillingu á iPhone
5. Slökktu á fljótandi lyklaborðinu á iPad
Ef lyklaborðið á iPad þínum er lítið og af handahófi sett á skjáinn í stað þess að vera neðst er það í fljótandi stillingu. Til að breyta iPad lyklaborðinu aftur í venjulega stærð verður þú að slökkva á fljótandi lyklaborðinu. Þú getur gert það á tvo vegu, eins og sýnt er hér að neðan.
1. Fyrsta aðferðin felur í sér notkun bendinga. Þú getur notað klípabendinguna á litla fljótandi lyklaborðinu til að stækka það í venjulega stærð. Færðu bara tvo fingur í sundur á meðan þú heldur á lyklaborðinu.
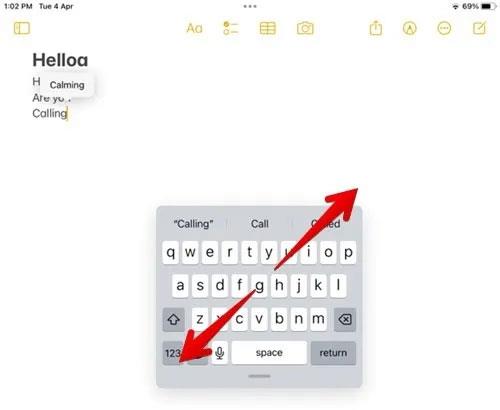
Slökktu á fljótandi lyklaborðinu á iPad
2. Að öðrum kosti skaltu halda lyklaborðinu fljótandi við litla stikuna/handfangið neðst og draga það síðan að neðri brún skjásins. Lyklaborðið verður stærra og endurheimtir sjálfgefna stærð.
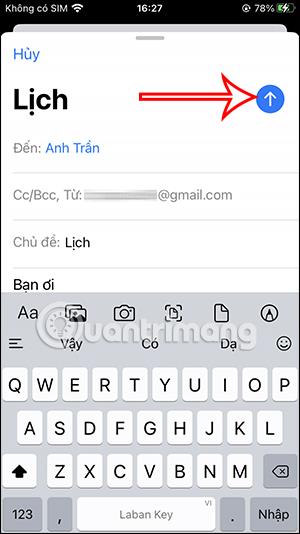
Búðu til fljótandi lyklaborð á stærri iPad
6. Slökktu á Split Keyboard á iPad
Ef lyklaborðið á iPad þínum er skipt í tvennt er lyklaborðið í skiptingu.
1. Til að tengja lyklaborðshelmingana saman skaltu setja fingurna á hvorn helming lyklaborðsins og færa síðan báða fingurna að hvor öðrum þar til lyklaborðshelmingarnir tveir sameinast.
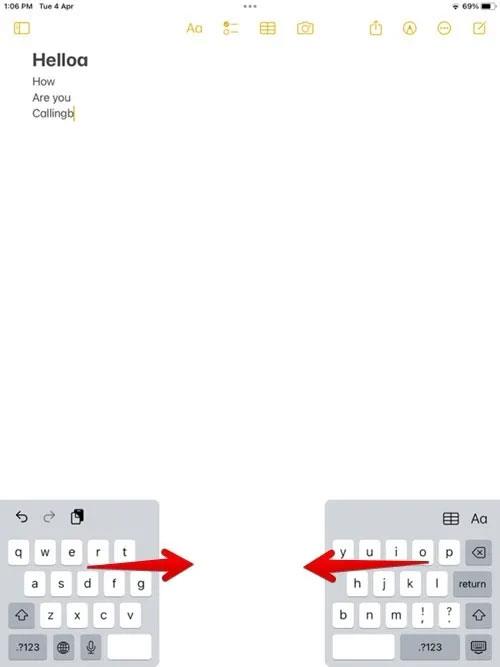
Slökktu á skiptingu lyklaborðsins á iPad
2. Að öðrum kosti, ýttu á og haltu lyklaborðstákninu neðst í hægra horninu og renndu fingrinum í átt að Dock and Merge valmöguleikanum án þess að lyfta fingrinum og slepptu síðan.
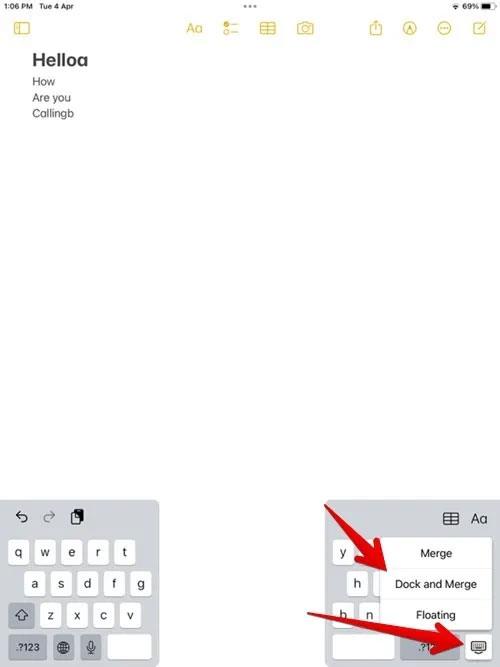
Sameina skipt lyklaborð
7. Gerðu lyklaborðið stærra á iPad með því að nota Apple Pencil
Stundum, þegar þú pikkar á textareit með Apple Pencil tengdum iPad þínum, birtist fljótandi lyklaborð í stað venjulegs lyklaborðs sem er fest við botninn.
Til að koma í veg fyrir að þetta gerist skaltu slökkva á Scribble eiginleika Apple Pencil, fara í Stillingar > Apple Pencil og slökkva síðan á rofanum við hlið Scribble.
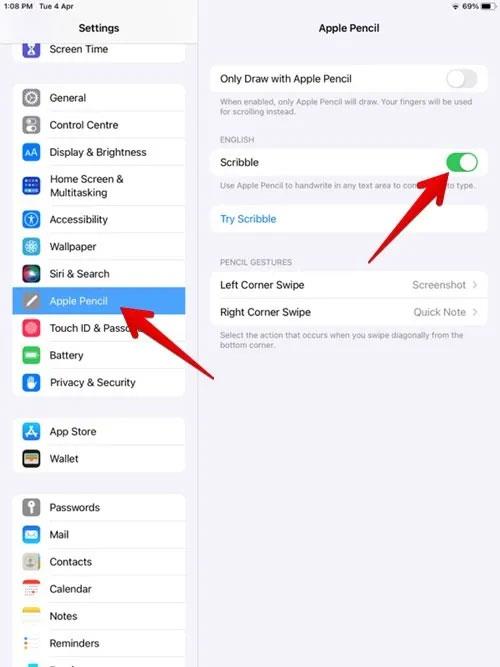
Slökktu á Scribble á iPad