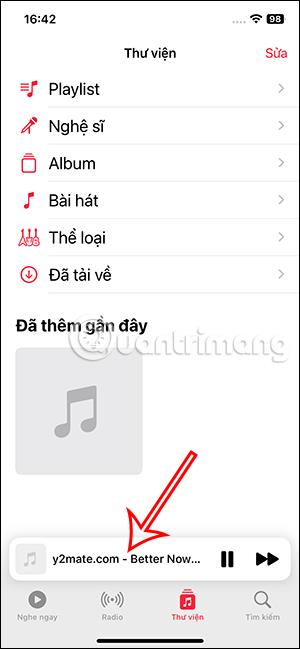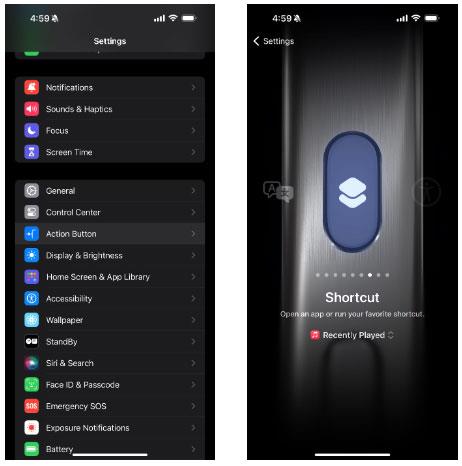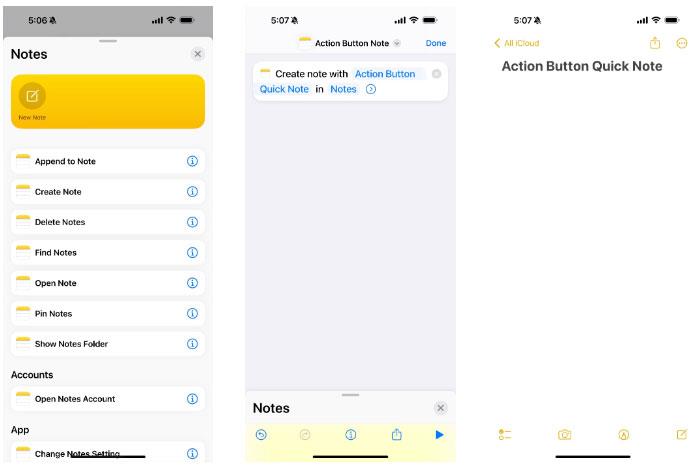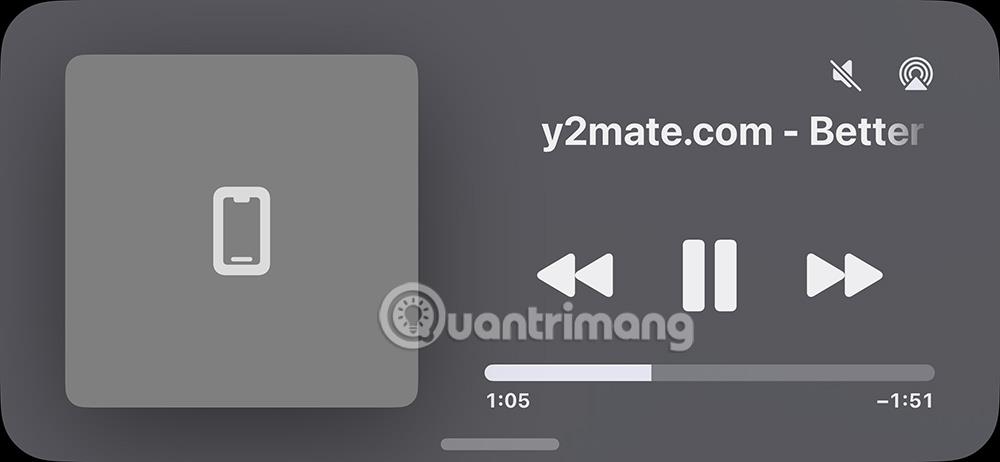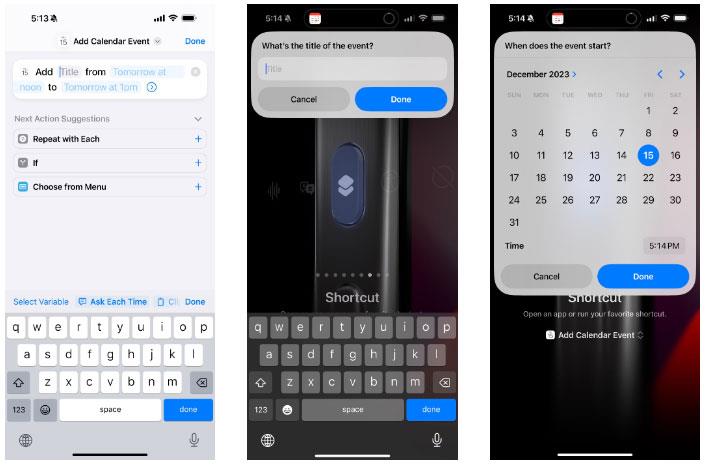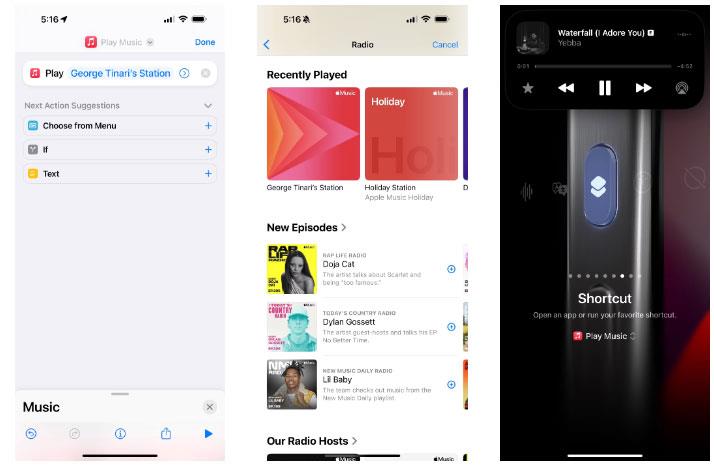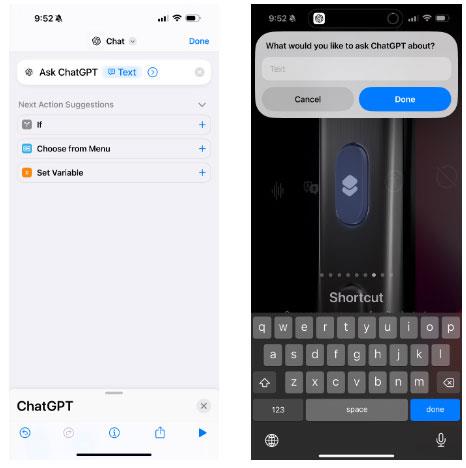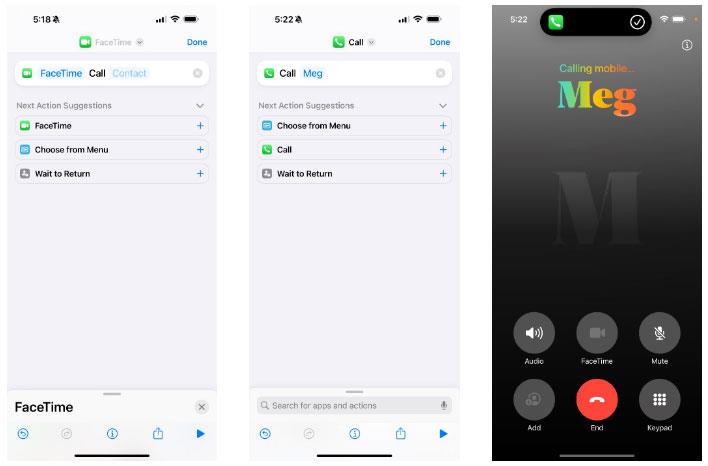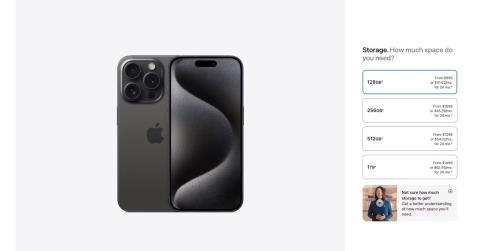Til að fá sem mest út úr aðgerðahnappi iPhone 15 Pro þarftu að úthluta sérsniðnum iOS flýtileið til að spara tíma. Þetta er auðvelt ef þú notar Shortcuts appið reglulega, en ef þú þekkir ekki appið og hefur engar hugmyndir, þá eru nokkur frábær dæmi í eftirfarandi grein.
Hvernig á að tengja flýtileið við aðgerðarhnappinn á iPhone
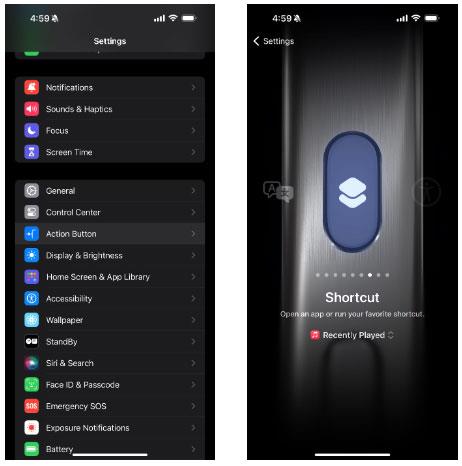
iPhone 15 flýtileiðvalkostir aðgerðarhnapps
Áður en þú byrjar ættir þú að vita hvernig á að tengja flýtileið á aðgerðahnappinn á iPhone frá upphafi. Farðu í Stillingar > Aðgerðarhnappur og strjúktu til vinstri þar til þú finnur flýtileiðarmöguleikann .
Veldu hvaða flýtileið sem þú vilt; Næst þegar þú ýtir á og heldur aðgerðahnappinum inni færðu staðfestingu á Dynamic Island iPhone þíns um að þú hafir virkjað flýtileiðina.
Fyrir hverja flýtileiðarhugmynd hér að neðan, byggirðu hana fyrst í flýtileiðarappinu, farðu síðan í Stillingarforritið eins og nefnt er til að forrita það á Action hnappinn á iPhone þínum.
1. Skrifaðu eitthvað niður í athugasemdum
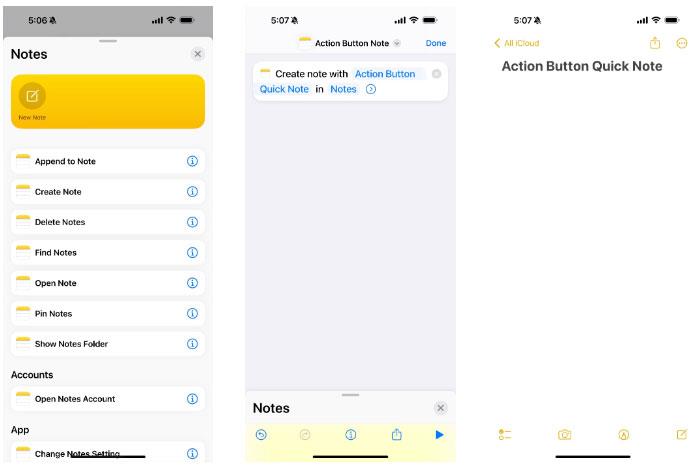
Nýjar athugasemdir eru búnar til með því að nota flýtileið aðgerðahnappsins
Hversu frábært væri það ef það væri leið til að skrifa eitthvað hratt niður á iPhone án þess að þurfa að finna Notes appið eða strjúka niður úr Control Center? Þökk sé flýtileiðaforritinu geturðu forritað aðgerðarhnappinn á iPhone þínum til að opna nýja minnismiða með aðeins einum smelli, svo þú getir byrjað að skrifa strax.
Til að búa til þessa flýtileið skaltu ræsa flýtileiðaforritið , smella á plúshnappinn ( + ) í efra hægra horninu og velja Bæta við aðgerð . Leitaðu nú að „athugasemd“ og veldu Búa til athugasemd úr niðurstöðunum sem birtast. Þú getur jafnvel stillt það til að forfylla texta í hvert skipti eða vistað það sjálfkrafa í möppu að eigin vali.
2. Kveiktu og slökktu ljósin
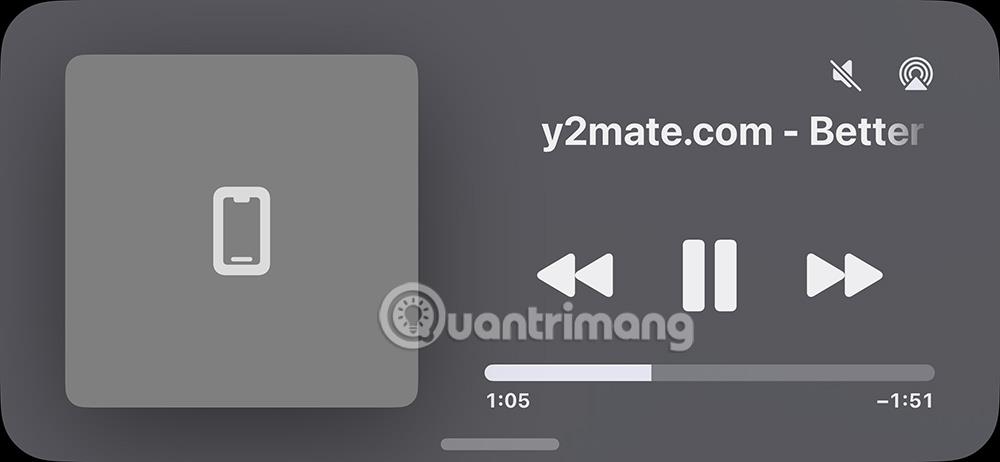
Flýtivísar stjórna ljósum og fylgihlutum á snjallheimilinu þínu
Ef þú ert með HomeKit- virkt snjallljós geturðu forritað aðgerðahnappinn á iPhone til að stilla ákveðna senu. Til að byrja skaltu leita að „heima“ í Bæta við aðgerðavalmynd flýtileiða appsins og velja aðgerðina Stjórna heimili mínu úr niðurstöðunum. Veldu síðan bakgrunninn eða aukabúnaðinn sem þú vilt nota og þú ert tilbúinn í grunnnotkun.
Að auki, ef þörf krefur, geturðu bætt Ef aðgerð við flýtileiðina til að kveikja eða slökkva á hlutum, allt eftir núverandi ástandi. Þannig að ef þú ferð út úr húsinu og ljósin eru kveikt, mun það slökkva á þeim með því að ýta á aðgerðahnappinn, og ef þú kemur heim og öll ljósin eru slökkt, mun það kveikja á þeim aftur með því að ýta á hnappinn. Ef aðgerðin birtist í tillögum þegar þú setur upp þessa flýtileið.
3. Bættu við nýjum dagatalsviðburðum fljótt
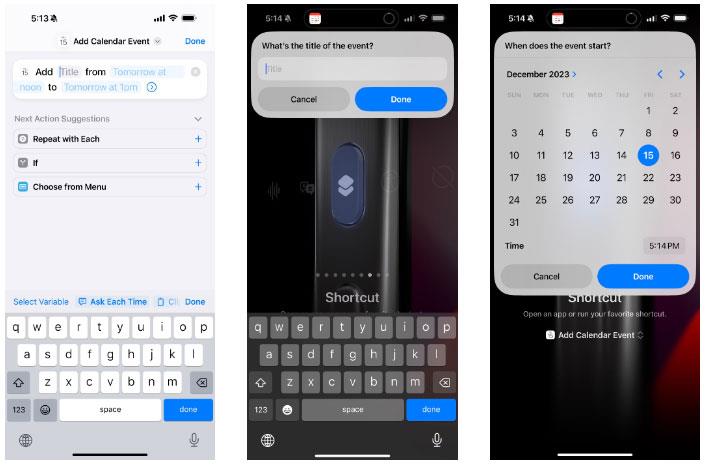
Bættu við nýjum dagatalsviðburði í iOS flýtileið
Kannski þarftu ekki að muna eitthvað ákveðið í glósunum þínum, heldur þarftu bara að muna komandi atburði. Ef svo er, notaðu flýtileiðir til að láta aðgerðahnappinn kveikja á nýjum viðburði í dagatalsforriti Apple.
Leitaðu að „dagatali“ eftir að hafa smellt á Bæta við aðgerð í flýtileiðarvalmyndinni, veldu síðan Bæta við nýjum viðburði úr niðurstöðunum. Gakktu úr skugga um að þú ýtir á og heldur inni fyrir hvern reit og velur Spurðu í hvert skipti .
Sum þriðju aðila dagatalsforrit styðja þetta líka, þannig að ef þú notar eitthvað annað en Apple Calendar appið skaltu prófa að leita að því í flýtileiðinni til að sjá hvort það grípur til aðgerða. Hvaða?
4. Búðu til þína eigin tónlistarstöð
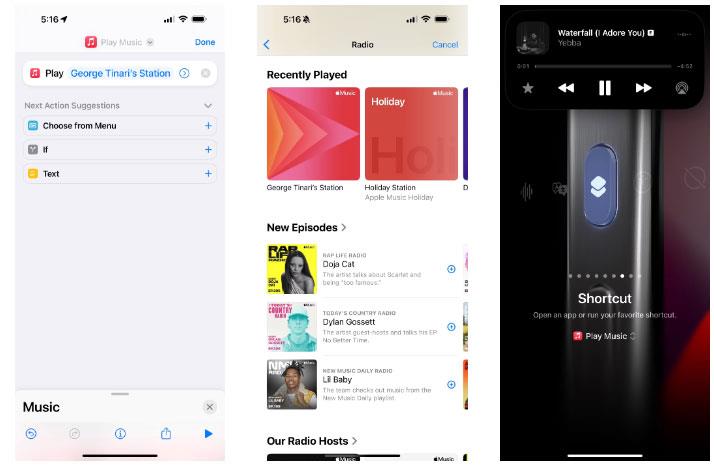
iOS tónlistarspilarinn birtist eftir að flýtileiðin er ræst með því að nota aðgerðahnappinn
Ef þú notar Siri og Apple Music saman gætirðu kannast við einföldu skipunina „Play some music“. Þetta er byggt á sérsniðnu tónlistarstöðinni þinni sem Apple Music aðlagar út frá óskum þínum og hlustunarferli. Tilmælin eru venjulega á réttum stað, svo jafnvel þótt þú viljir hlusta á tónlist í bakgrunni skaltu íhuga að kortleggja aðgerðarhnappinn þinn við þessa stöð.
Eftir að hafa smellt á Bæta við aðgerð í nýju flýtivalmyndinni skaltu leita að „tónlist“ og finna Play Music aðgerðina . Pikkaðu síðan á Tónlistarreitinn og veldu Hlustaðu núna eða Útvarp til að finna stöðina þína. Það verður að hafa fullt nafn þitt í titlinum. Að auki geturðu notað þessa flýtileið til að kortleggja aðgerðarhnapp iPhone þíns við lagalista eða listamann úr bókasafninu þínu.
5. Hringdu í ChatGPT
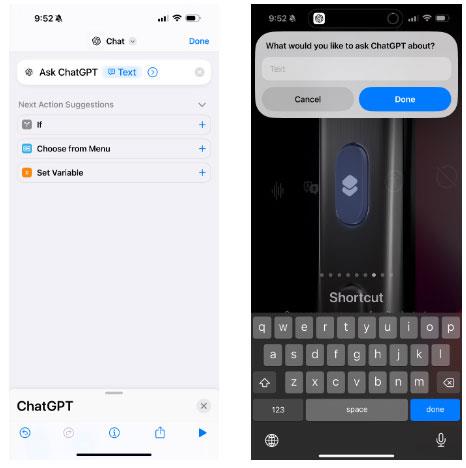
Spyrja ChatGPT svarglugginn er virkjaður með aðgerðahnappnum
ChatGPT er of gagnlegt til að skilja það eftir grafið í appi einhvers staðar á heimaskjánum þínum. Svo lengi sem þú ert með ChatGPT appið uppsett og sett upp á iPhone þínum geturðu leitað að ChatGPT aðgerðum í flýtileiðum til að láta aðgerðahnappinn á iPhone 15 Pro hefja sjálfkrafa AI samtal.
Finndu Spyrja ChatGPT aðgerðina , ýttu síðan á og haltu skilaboðareitnum og veldu Spyrja í hvert skipti . Þegar þú hefur valið þessa flýtileið fyrir aðgerðarhnappinn þinn, með því að smella á hann mun hefja spjall við ChatGPT. Það neyðir þig ekki til að yfirgefa það sem þú ert að gera og skipta yfir í appið - það er frábær leið til að spyrja spurninga eða tveggja og fara strax aftur í virkni þína.
6. Hringdu í einhvern annan eða FaceTime
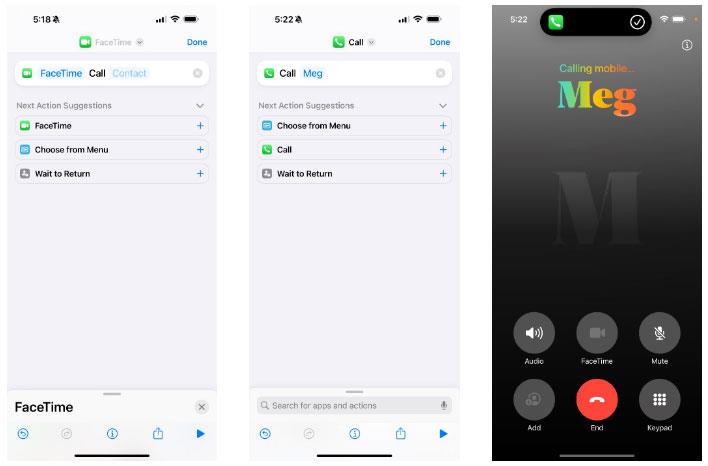
Aðgerðin Hringdu í vin er ræst með því að nota aðgerðahnappinn
Mjög einföld en afar handhægin flýtileið til að setja upp aðgerðarhnapp til að hringja sjálfkrafa eða FaceTime í einhvern annan (náinn vin þinn eða fjölskyldumeðlim). Með einum hnappi er hægt að hefja símtal ef þú notar aðgerðina Hringja eða FaceTime í flýtileiðinni. Veldu síðan tengiliðinn sem þú vilt hringja í í hvert skipti og þú ert búinn.
Þó að það séu til græjur og uppáhald tengiliða, þá er þessi flýtileið fyrir aðgerðahnapp það eina sem raunverulega kemur nálægt hraðvalsvirkni fyrir áratugum síðan.
7. Þekkja lagatitla með Shazam
Þekkja tónlistaraðgerðir í iOS flýtileiðum
Ýttu bara á hnapp til að ræsa Shazam og finna fljótt tónlistina sem spilar í kringum þig? Það virðist eins og aðgerðarhnappur iPhone 15 Pro hafi verið gerður fyrir augnablik sem þessi - það kemur á óvart að Apple hafi ekki verið með hann sem einn af sjálfgefnum valkostum.
Þó að Shazam virki venjulega nokkuð hratt, getur stundum verið erfitt að bera kennsl á lag ef lagið er næstum búið eða þú þarft að yfirgefa svæðið strax. Ef þú ert sú manneskja sem hefur gaman af því að uppgötva nýja tónlist skaltu breyta Action hnappnum þínum í Shazam hnapp.
Þú þarft ekki einu sinni að setja upp Shazam appið á iPhone. Þú getur fundið Shazam flýtileiðina í Gallerí hlutanum í flýtileiðum appinu. Að öðrum kosti geturðu leitað að Recognize Music aðgerðinni , vistað nýja flýtileiðina og kortlagt hana á Action hnappinn á iPhone.
Vonandi munu þessar ráðleggingar hvetja þig til að smíða eitthvað stærra eða kynna nýja virkni fyrir aðgerðahnappinn sem þú vissir kannski ekki að þú þyrftir. Og ekki gleyma því að þú getur skipt um virkni aðgerðahnappsins hvenær sem er úr Stillingarforritinu.