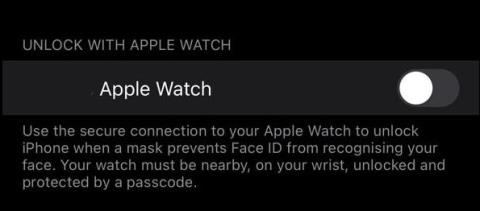Hvernig á að opna iPhone með rödd
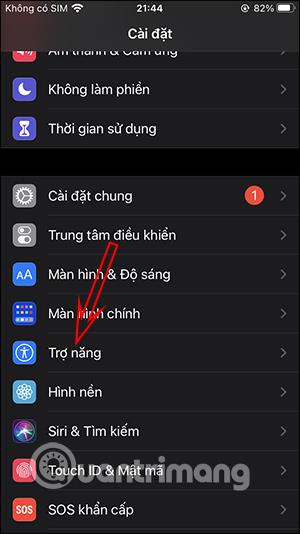
Að stilla raddlykilorð til að opna iPhone með raddstýringu sem er í boði á iOS hjálpar þér að auka fjölbreytni í að opna iPhone sem hentar fyrir margar aðstæður.
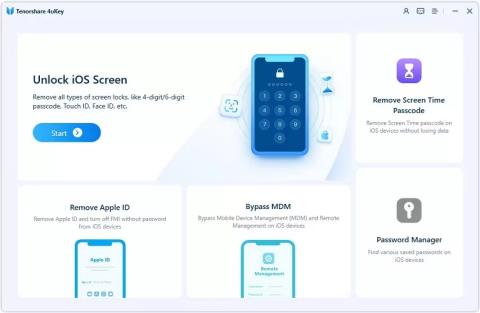
Það er pirrandi þegar síminn þinn er læstur og það er engin leið að kveikja á honum aftur. Sem betur fer er enn von. Ef þú vilt opna iPhone þinn án lykilorðs, hér eru nokkrar aðferðir sem þú getur prófað.
Hvað gerir það að verkum að þú þarft að opna iPhone án aðgangskóða?
Það eru mismunandi leiðir sem gætu fengið þig til að vilja opna iPhone án aðgangskóða eða Face ID . Hér að neðan eru nokkrar af algengustu ástæðunum.
Gleymdi iPhone aðgangskóða
Ef þú fannst gamlan iPhone eða átt marga síma og gleymdir lykilorðinu, þá geturðu ekki fengið aðgang að tækinu og þarft leið til að komast framhjá lykilorði iPhone.
iPhone lykilorð var endurstillt af einhverjum öðrum
Ef einhver hefur endurstillt iPhone lykilorðið þitt, hvort sem það er óvart eða viljandi, muntu ekki lengur hafa aðgang að tækinu.
iPhone Senond-Hand
Ef þú fékkst iPhone frá vini eða ættingja gæti verið að þeir hafi ekki gefið þér aðgangskóðann eða þeir gætu hafa gleymt honum.
iPhone er óvirkur
Ef þú hefur prófað flest algeng lykilorð og það virkar samt ekki, gæti iPhone verið læstur eftir of margar misheppnaðar tilraunir. .
iPhone skjárinn er bilaður
Að auki, ef þú sleppir símanum þínum eða klikkar á skjánum, gætirðu ekki lengur notað snertiskjáinn.
Hvernig á að opna iPhone án lykilorðs með tölvu
Þessar aðferðir eru með hæsta árangurshlutfall iPhone opnunarvalkosta sem taldir eru upp í þessari grein og mælt er með ef þú getur notað tölvu til að gera það.
Opnaðu iPhone án aðgangskóða með traustum iPhone opnunartæki
Fyrsta aðferðin til að prófa þegar þú opnar iPhone þinn án aðgangskóða er sérstakur iPhone opnari eins og Tenorshare 4uKey . 4uKey er forrit sem getur fjarlægt 4 og 6 stafa lykilorð, Touch ID og Face ID af iPhone osfrv.
Til að byrja með 4uKey þarftu bara að:
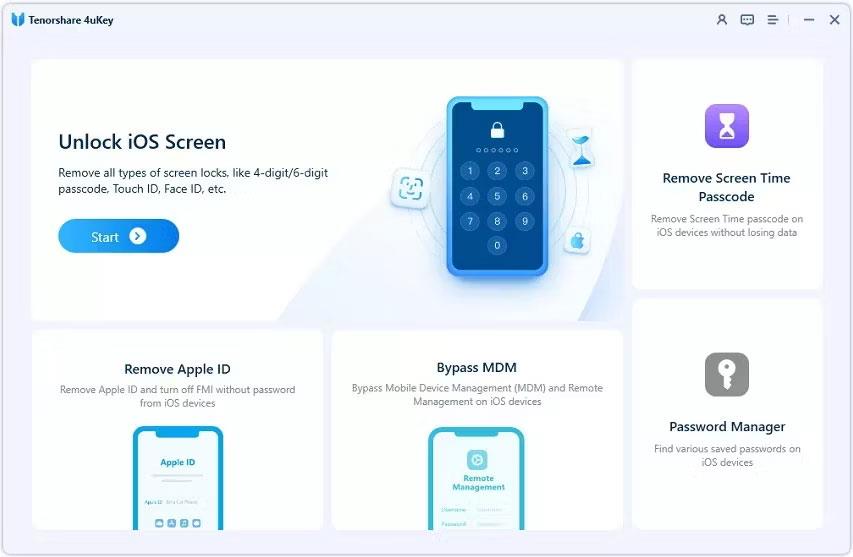
1. Tengdu tækið við tölvuna og ræstu forritið. Smelltu á Start hnappinn .

Tenorshare 4uKey aflæsa niðurhalssíðu fyrir fastbúnað
2. Forritið finnur sjálfkrafa nauðsynlegan fastbúnaðarpakka. Veldu staðsetningu skráarinnar og smelltu á Sækja .
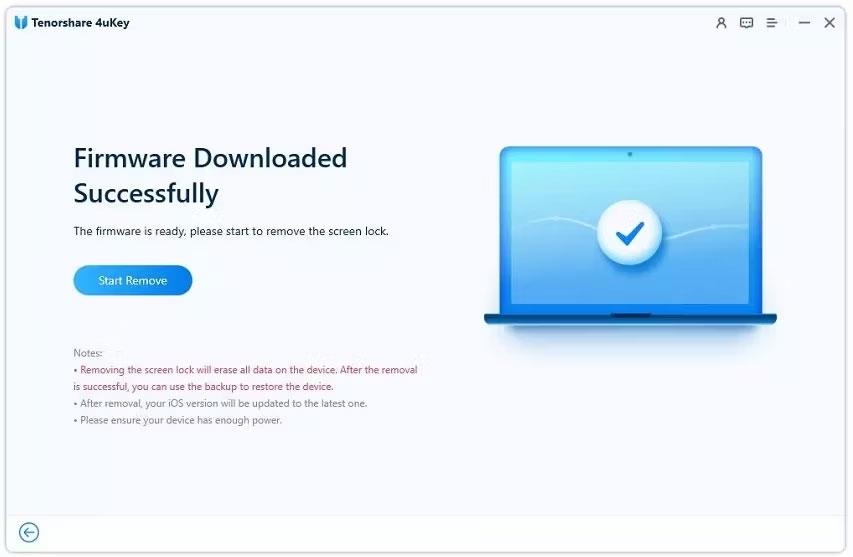
Tenorshare 4uKey opnaðu skjáinn til að eyða lykilorði
3. Smelltu á Start Remove hnappinn til að fjarlægja lykilorðið. Nú veistu hvernig á að opna iPhone án lykilorðs.
Opnaðu iPhone án aðgangskóða í gegnum iCloud
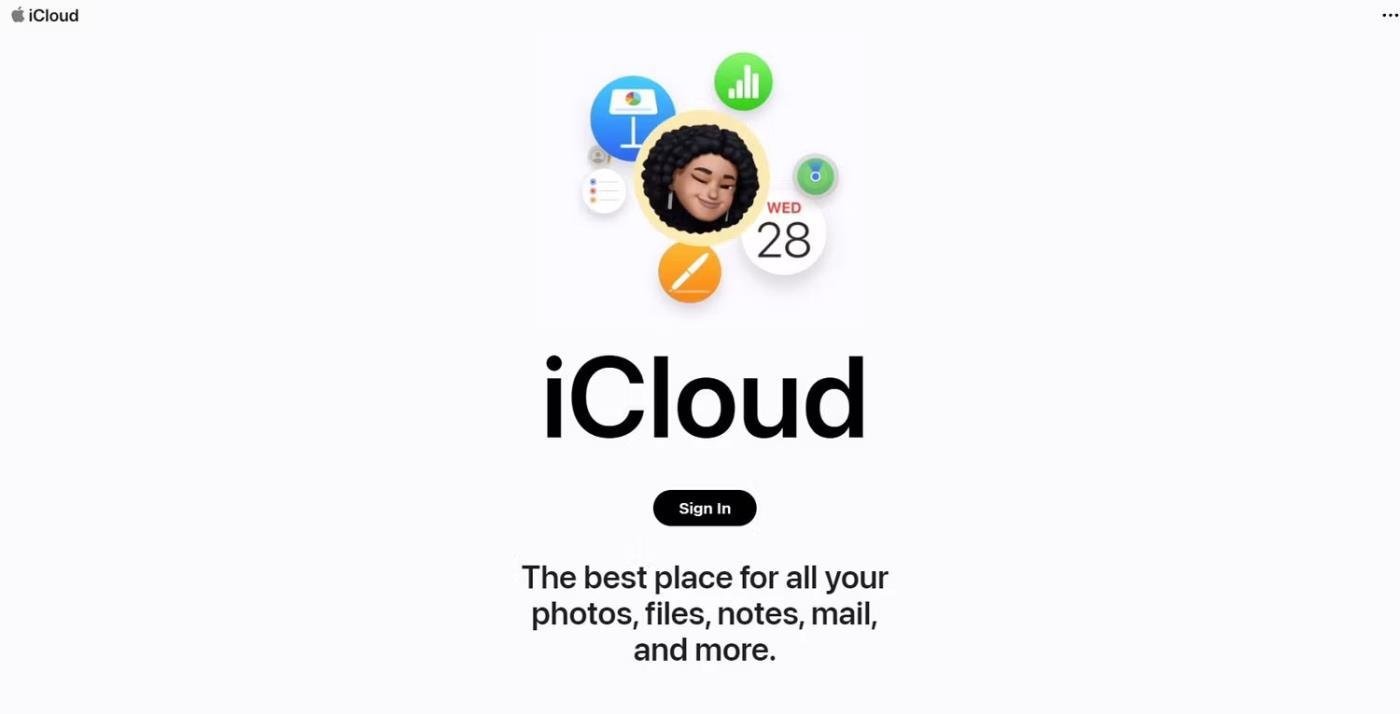
Að öðrum kosti geturðu prófað að nota iCloud til að opna iPhone án lykilorðs. Þessi aðferð mun þurrka iPhone þinn, þessi aðferð er aðeins gagnleg ef þér er sama um gögnin á honum. Hér er hvernig.
Þú þarft að ganga úr skugga um að Find My sé virkt vegna þess að þessi aðferð notar þann eiginleika til að fjarþurra iPhone gögnin þín, þar á meðal aðgangskóðann, og veita þér aðgang.
Opnaðu iPhone án lykilorðs með iTunes
Á sama hátt geturðu notað iTunes til að endurheimta iPhone í verksmiðjustillingar. Þetta er ein leið til að fá aðgang að læstum iPhone en mun eyða öllum gögnum sem fyrir eru - sem er kannski ekki tilvalið.
1. Til að byrja skaltu setja iPhone þinn í bataham og tengja hann við tölvuna þína.
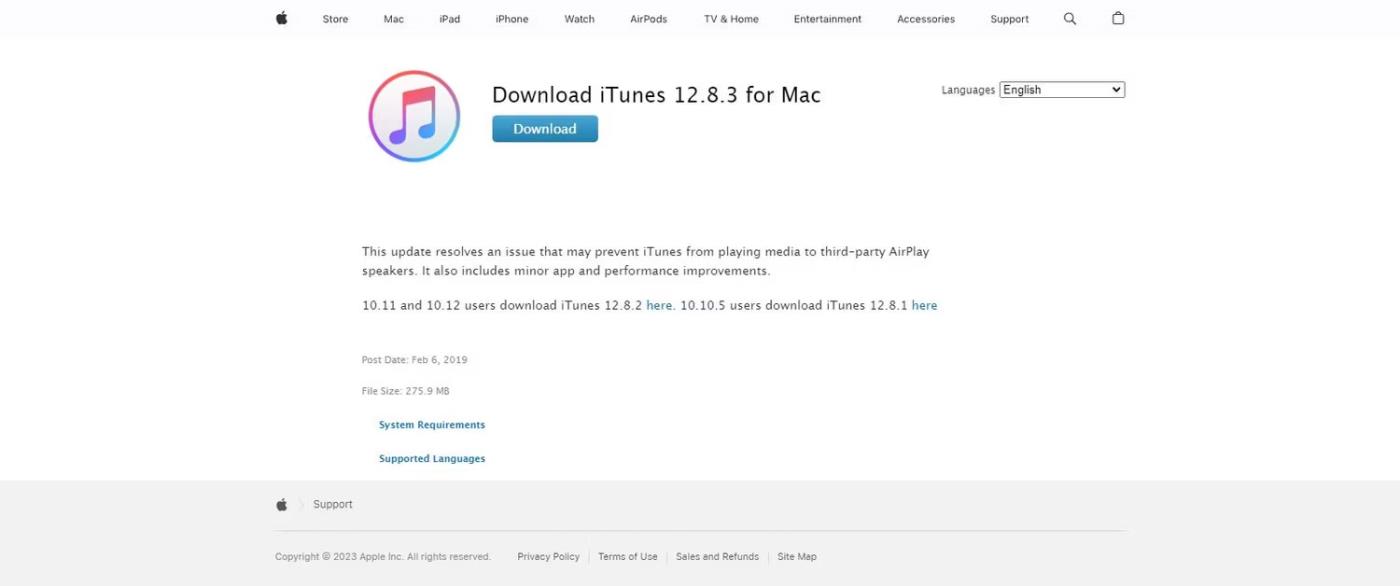
Apple vefsíðu til að hlaða niður iTunes 12 8 3 fyrir Mac
2. Sæktu nýjustu útgáfuna af iTunes ef þú ert ekki þegar með hana, opnaðu hana síðan.
3. iPhone mun birtast í iTunes. Smelltu á það.
4. Í yfirlitshlutanum skaltu velja Endurheimta iPhone hnappinn .
Hvernig á að opna iPhone án lykilorðs, án þess að nota tölvu
Notkun tölvu er ákjósanleg aðferð til að opna iPhone án lykilorðs, en stundum er það ekki raunhæfur kostur. Ef þú vilt opna iPhone lykilorðið þitt án tölvu, hér eru 3 aðferðir sem þú getur prófað.
Eyða iPhone eiginleika
Ef iPhone þinn er með útgáfu 15.2 eða nýrri, muntu hafa aðgang að Eyða iPhone eiginleikanum. Þetta mun eyða gögnum af iPhone þínum en gefur þér aðgang að tækinu.
Opnaðu iPhone án lykilorðs með Siri
Að auki geturðu prófað að nota Siri til að opna iPhone þinn án tölvu eða aðgangskóða. Þessi eiginleiki virkar aðeins á iOS útgáfum 8 - 10.1.
Þessi aðferð virkar aðeins á eldri útgáfum en er líka leið til að komast framhjá lykilorði iPhone þíns.
Opnaðu iPhone án lykilorðs með raddstýringu
Þú getur líka notað raddstýringu til að opna iPhone án aðgangskóða, þó að þetta virki aðeins ef þú hefur sett upp eiginleikann fyrst.
Ofangreindar aðferðir eru allar frábærar leiðir til að opna iPhone án aðgangskóða eða Face ID; Hins vegar, ef þú ert að leita að áreiðanlegri lausn, er 4uKey iPhone Unlocker frábær leið til að opna iPhone þinn fljótt og auðveldlega.
Að stilla raddlykilorð til að opna iPhone með raddstýringu sem er í boði á iOS hjálpar þér að auka fjölbreytni í að opna iPhone sem hentar fyrir margar aðstæður.
Það er pirrandi þegar síminn þinn er læstur og það er engin leið að kveikja á honum aftur. Sem betur fer er enn von. Ef þú vilt opna iPhone þinn án lykilorðs, hér eru nokkrar aðferðir sem þú getur prófað.
Með nýja eiginleikanum í Apple iOS 14.5 uppfærslunni geturðu opnað iPhone þinn á meðan þú ert með grímu, án þess að þurfa að eyða tíma í að fjarlægja grímuna og nota Face ID til að opna hana.
Sound Check er lítill en mjög gagnlegur eiginleiki á iPhone símum.
Photos appið á iPhone er með minningareiginleika sem býr til söfn af myndum og myndböndum með tónlist eins og kvikmynd.
Apple Music hefur vaxið einstaklega stórt síðan það kom fyrst á markað árið 2015. Hingað til er það næststærsti straumspilunarvettvangur fyrir gjaldskylda tónlist á eftir Spotify. Auk tónlistarplatna er Apple Music einnig heimili fyrir þúsundir tónlistarmyndbanda, 24/7 útvarpsstöðvar og margar aðrar þjónustur.
Ef þú vilt bakgrunnstónlist í myndböndin þín, eða nánar tiltekið, taka upp lagið sem spilar sem bakgrunnstónlist myndbandsins, þá er mjög auðveld lausn.
Þó að iPhone sé með innbyggt veðurforrit, veitir það stundum ekki nægilega nákvæm gögn. Ef þú vilt bæta einhverju við þá eru fullt af valkostum í App Store.
Auk þess að deila myndum úr albúmum geta notendur bætt myndum við sameiginleg albúm á iPhone. Þú getur sjálfkrafa bætt myndum við sameiginleg albúm án þess að þurfa að vinna úr albúminu aftur.
Það eru tvær fljótlegri og einfaldari leiðir til að setja upp niðurtalningu/tímamæli á Apple tækinu þínu.
App Store inniheldur þúsundir frábærra forrita sem þú hefur ekki prófað ennþá. Almenn leitarorð eru kannski ekki gagnleg ef þú vilt uppgötva einstök öpp og það er ekkert gaman að fara í endalausa flettu með tilviljunarkenndum leitarorðum.
Blur Video er forrit sem gerir senur óskýrar, eða hvaða efni sem þú vilt hafa í símanum þínum, til að hjálpa okkur að fá myndina sem okkur líkar.
Þessi grein mun leiðbeina þér hvernig á að setja upp Google Chrome sem sjálfgefinn vafra á iOS 14.