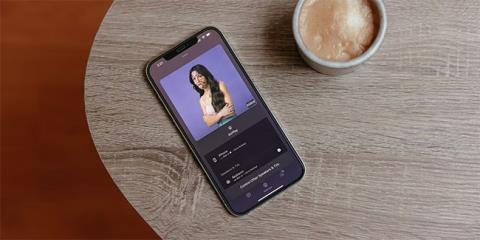6 handhægir iOS eiginleikar aðgengilegir frá iPhone lásskjánum

Þó að það sé hannað til að fela flest forrit og aðgerðir iPhone þíns geturðu samt fengið aðgang að sumum eiginleikum frá iOS lásskjánum.

Læsiskjár iPhone er mjög mikilvægur til að tryggja öryggi tækisins. Það er það fyrsta sem þú hefur samskipti við þegar þú notar iPhone og það virkar sem hindrun til að vernda persónulegar upplýsingar þínar fyrir hugsanlegum boðflenna.
Þó að það sé hannað til að fela flest forrit og aðgerðir iPhone þíns geturðu samt fengið aðgang að sumum eiginleikum frá iOS lásskjánum. Hér að neðan mun greinin nefna nokkra gagnlega hluti sem þú getur gert af lásskjá iPhone þíns.
1. Skiptu um veggfóður á lásskjánum og bættu við græjum
Það er satt að iPhone er ekki sérhannaðar snjallsíminn, sérstaklega í samanburði við Android tæki. Hins vegar hefur Apple náð umtalsverðum framförum á þessu sviði, einkum með iOS 16, sem kemur með fjölda eiginleika, þar á meðal getu til að sérsníða lásskjáinn .

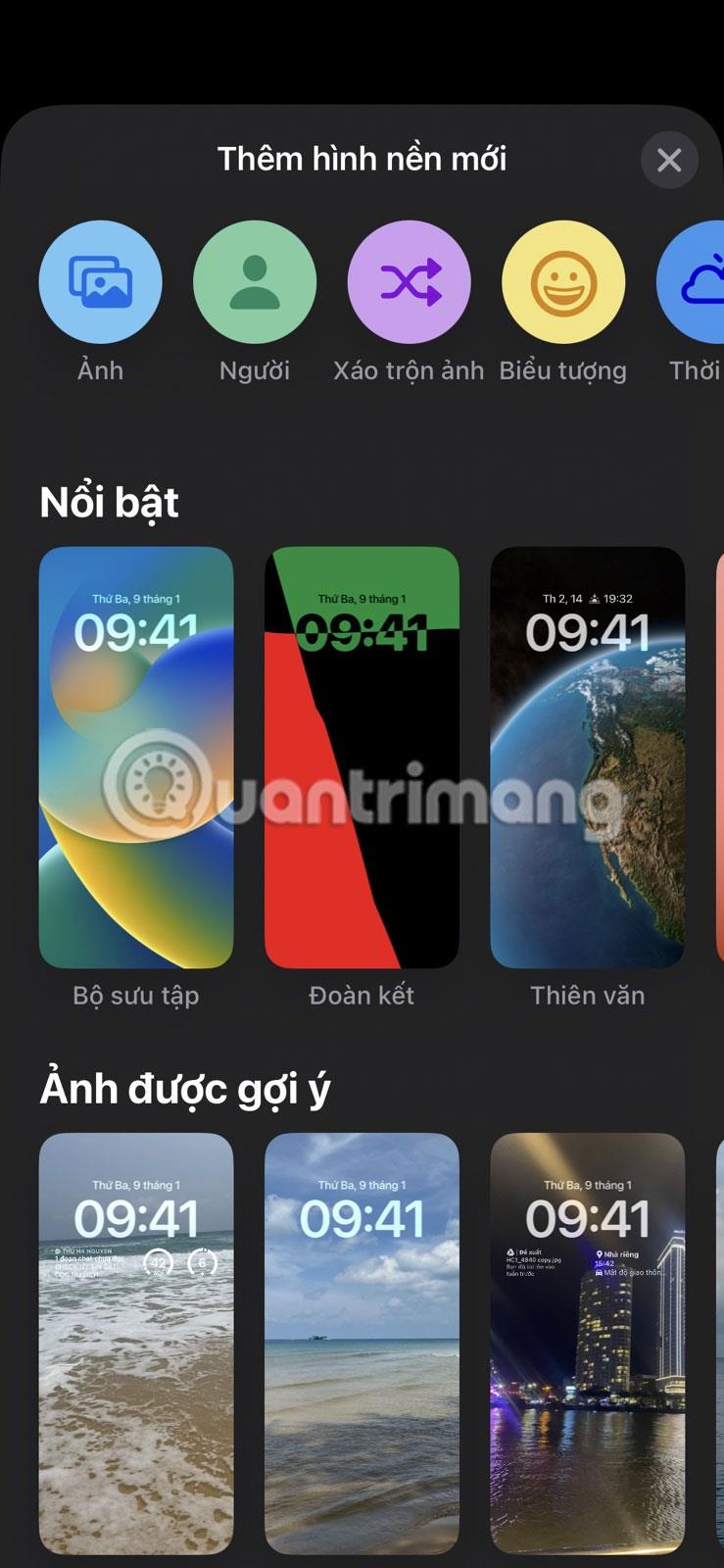
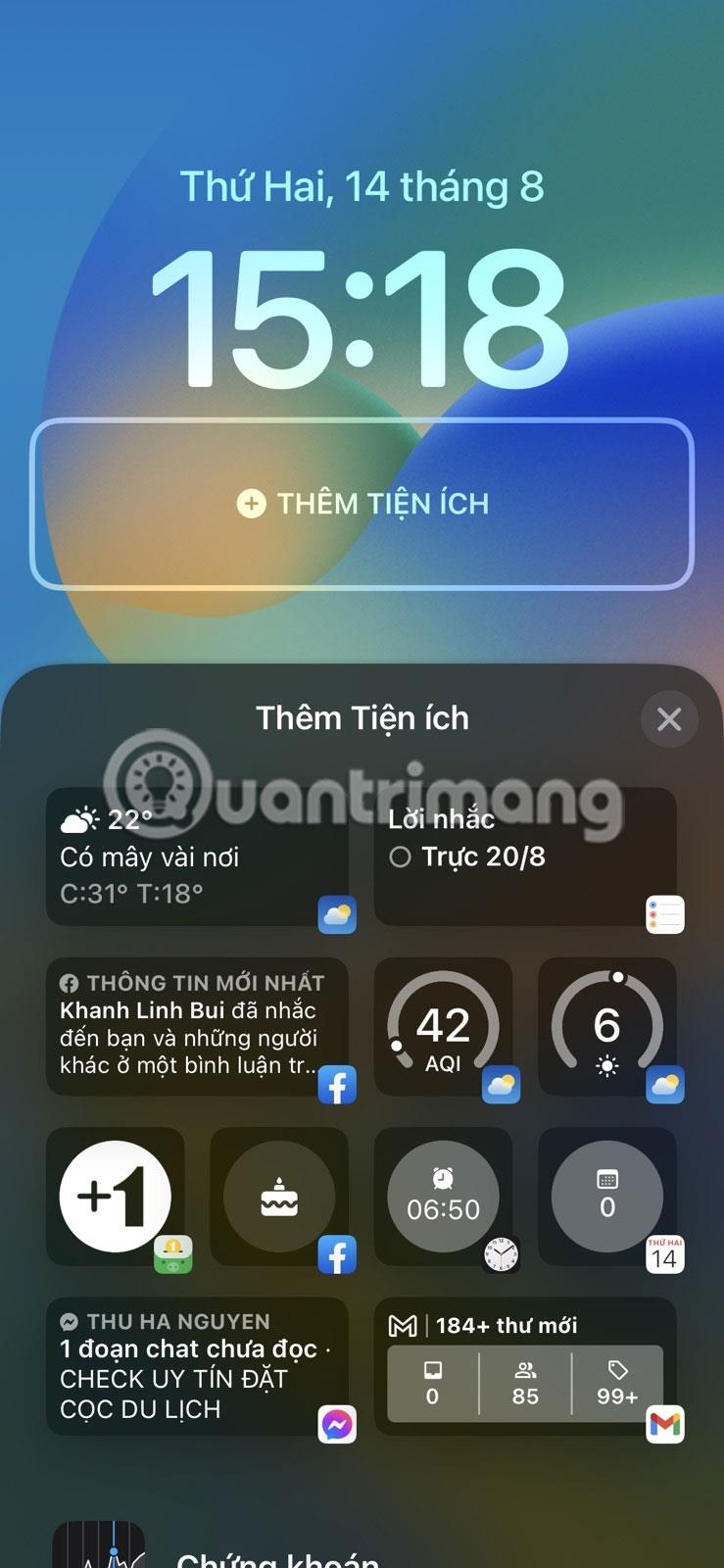
Hins vegar er eitt það flottasta sem þú getur gert af lásskjá iPhone þíns að skipta um veggfóður. Til að ná þessu er allt sem þú þarft að gera að vekja iPhone og opna hann með lykilorðinu þínu, Face ID eða Touch ID . Næst skaltu halda lásskjánum inni til að opna sérstillingarvalmyndina neðst á skjánum. Pikkaðu á plús (+) táknið neðst í hægra horninu á skjánum til að velja veggfóður.
Þú munt hafa nokkra möguleika, þar á meðal Valdar, Tákn og tillögur að myndum . Eftir að þú hefur valið veggfóður á lásskjá muntu einnig hafa möguleika á að bæta við græjum. Pikkaðu á hnappinn BÆTA AÐ AÐ ÞÆTTI til að velja þægindi þín.
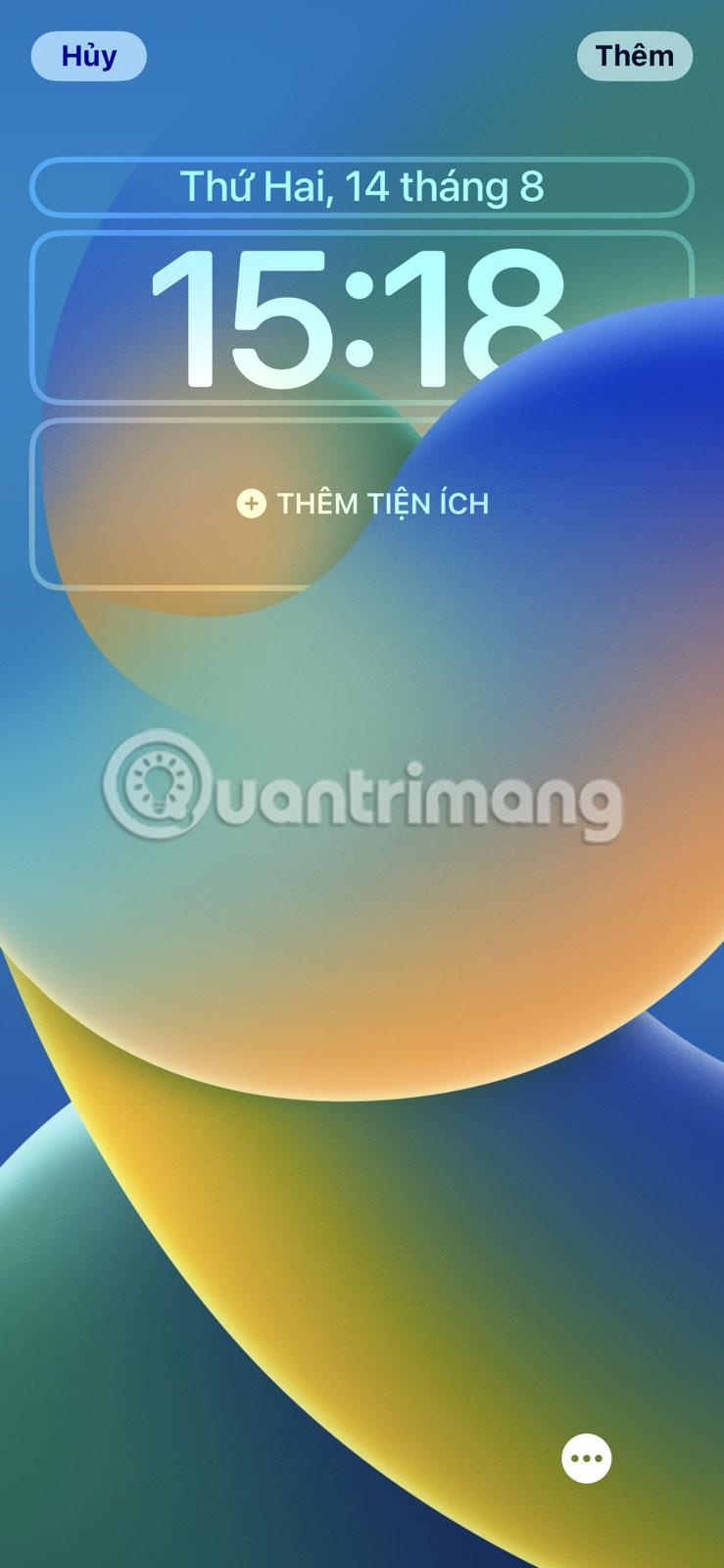
Bættu við þægindum
Veldu græjuna sem þú vilt bæta við og dragðu hana á kjörstað. Þegar þú ert búinn skaltu smella á Meira hnappinn í efra hægra horninu á skjánum þínum og velja Setja sem veggfóðurspar eða Sérsníða heimaskjá .
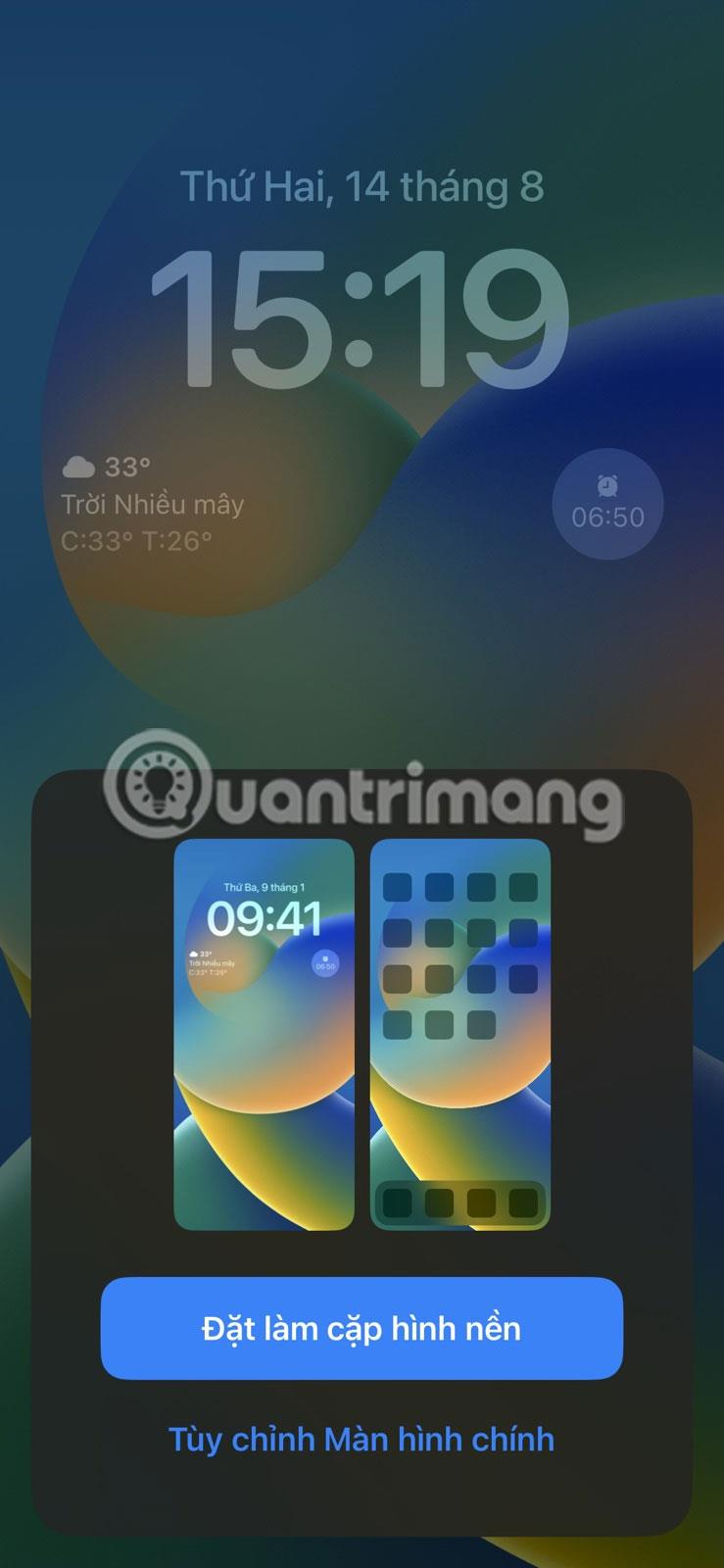
Veldu Setja sem veggfóðurspar eða Sérsníða heimaskjá
2. Skiptu á milli Sameiginlegra stillinga
Focus er handhægur eiginleiki sem Apple kynnti með iOS 15 sem gerir þér kleift að slökkva á tilteknum tilkynningum í ákveðinn tíma til að forðast truflun. Ein besta leiðin til að hámarka Tap-eiginleikann á iPhone þínum er að tengja sérstakar stillingar við lásskjáinn. Þetta endurspeglar sérsniðnar stillingar þínar fyrir þá stillingu þegar þú vekur tækið þitt og gerir þér einnig kleift að skipta á milli stillinga af lásskjánum.

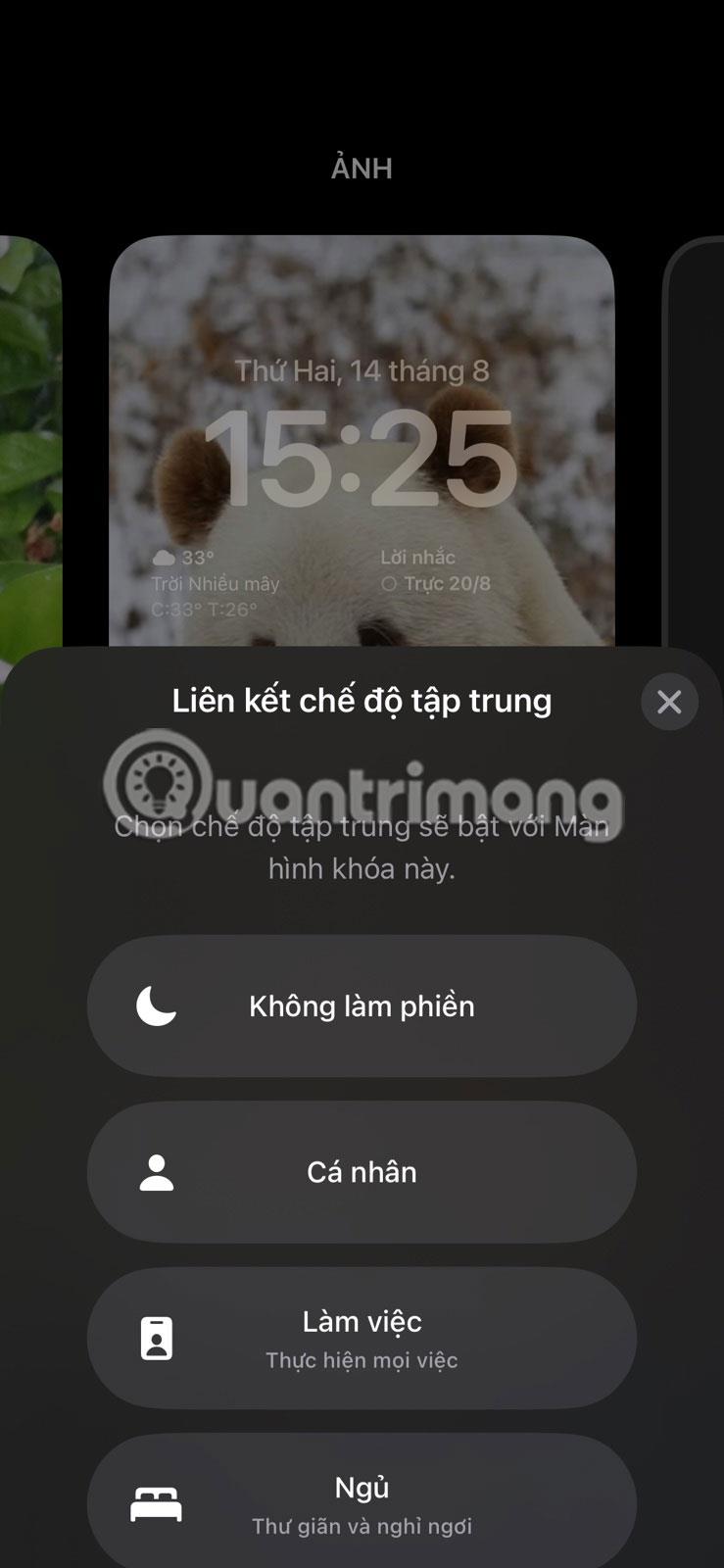
Til að byrja þarftu að breyta almennum stillingum iPhone til að nýta þennan eiginleika. Þegar því er lokið skaltu vekja og opna tækið þitt og halda inni lásskjánum til að fá aðgang að æfingastillingunum. Næst skaltu smella á Tap Together táknið neðst á lásskjánum þínum. Sprettigluggi mun birtast með almennum stillingum og þú getur valið hvaða stillingu tengist þeim lásskjá. Ýttu á X til að loka glugganum.
Ef þú ert með marga læsa skjái geturðu fylgt sömu skrefum til að tengja mismunandi hljóðstyrksstillingar við hvern skjá. Þannig geturðu valið og notað sérstakar æfingastillingar með því að skipta yfir í viðkomandi lásskjá - án þess að þurfa að fara á heimaskjáinn.
3. Forskoðaðu tilkynningar
Snjallsímatilkynningar geta oft verið tímasóun og truflað þig frá mikilvægu starfi. Sem betur fer geturðu fljótt skoðað tilkynningar þínar án þess að opna þær eða farið á heimaskjá iPhone og dekra við huglausa skrunlotu.
Hins vegar verður þú fyrst að stilla stillingarnar þínar til að sýna forskoðun tilkynninga - brot af upplýsingum sem birtast á lásskjánum og sýna innihald tilkynningarinnar án þess að opna hana. Þú getur forskoðað tilkynningar frá flestum iPhone forritum, þar á meðal WhatsApp, Gmail, Slack, iMessage osfrv.
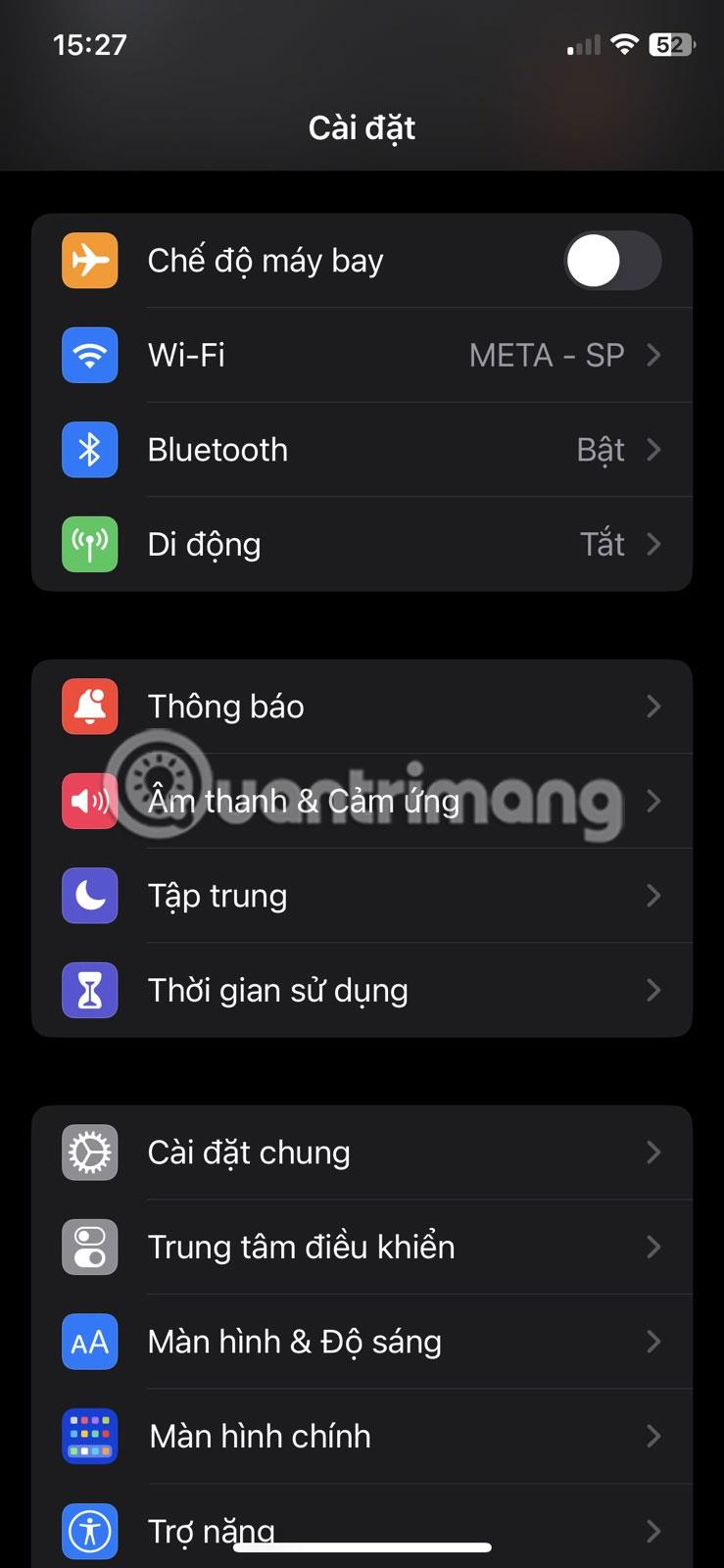
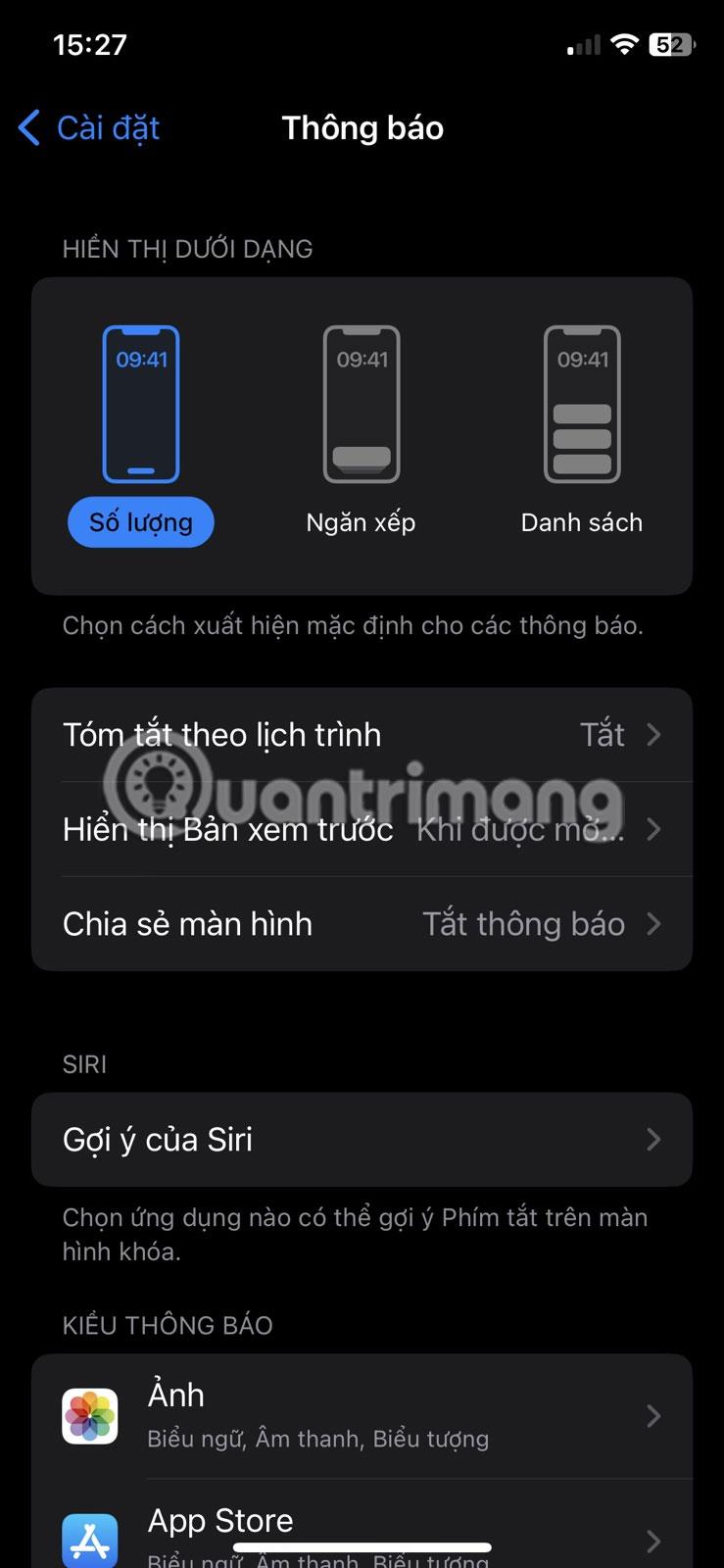
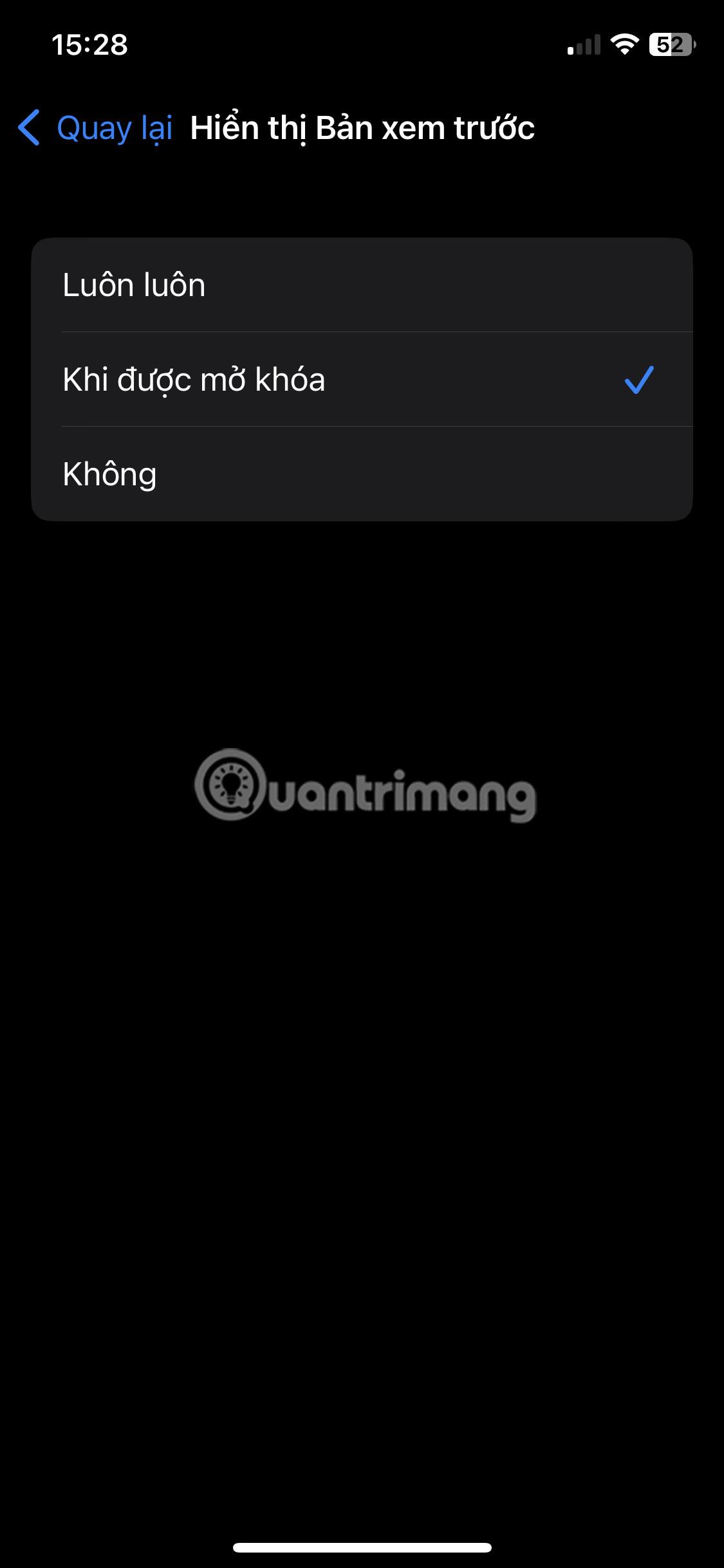
Til að sýna forskoðun á lásskjánum þínum: farðu í Stillingar > Tilkynningar > Sýna forskoðun og veldu Alltaf til að sýna alltaf forskoðun á lásskjánum eða Þegar ólæst til að sýna sýnir aðeins forskoðun þegar iPhone er ólæstur.
4. Aðgangsstýringarmiðstöð
Það næsta sem þú getur gert frá lásskjá iPhone þíns er að fá aðgang að Control Center. Það fer eftir stillingum þínum, þú getur gert það þegar iPhone er læstur eða ólæstur. Þetta gefur þér skjótan aðgang að nokkrum algengum aðgerðum, þar á meðal WiFi, Bluetooth, flugstillingu, hljóðstýringum osfrv. Þú getur líka sérsniðið stjórnstöðina á iPhone þínum til að bæta við eða fjarlægja sérstaka eiginleika.
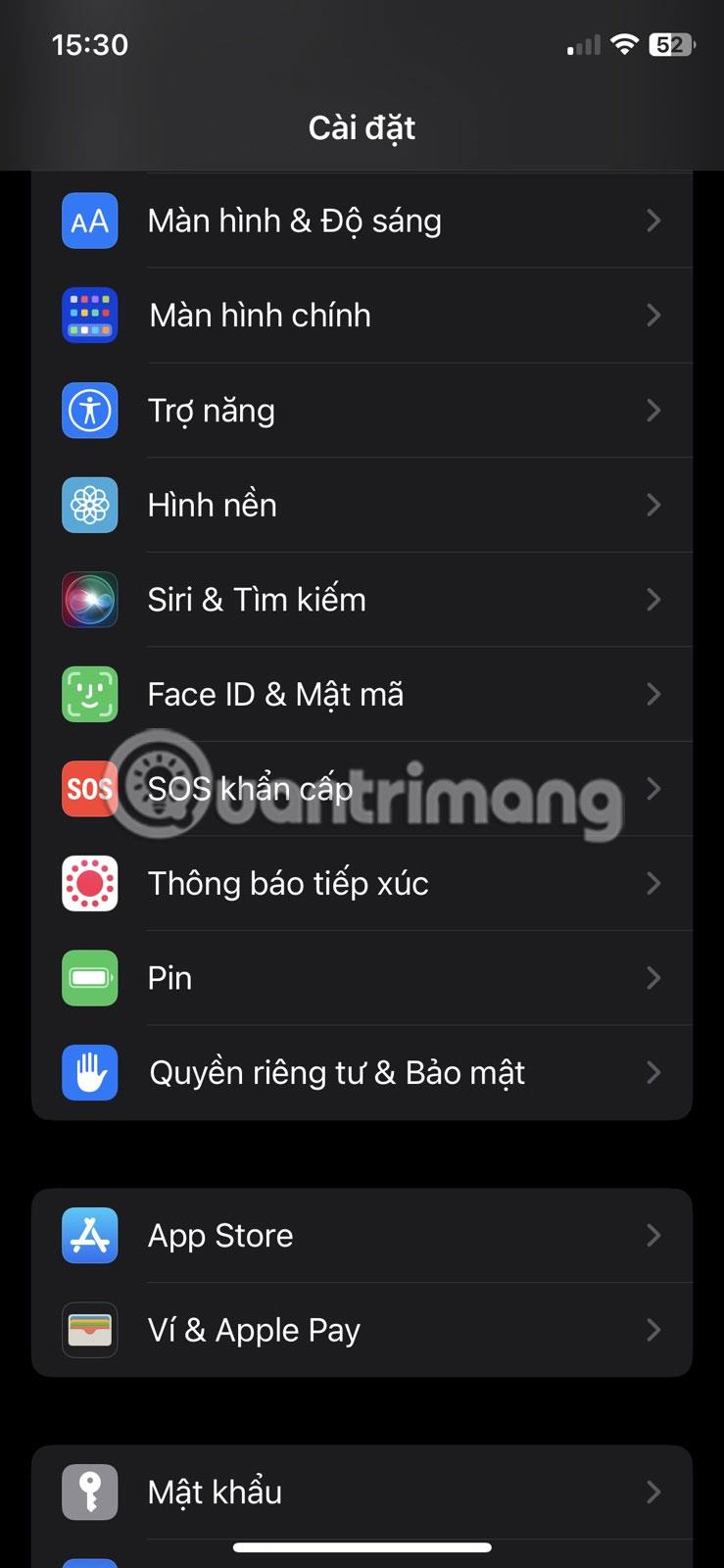
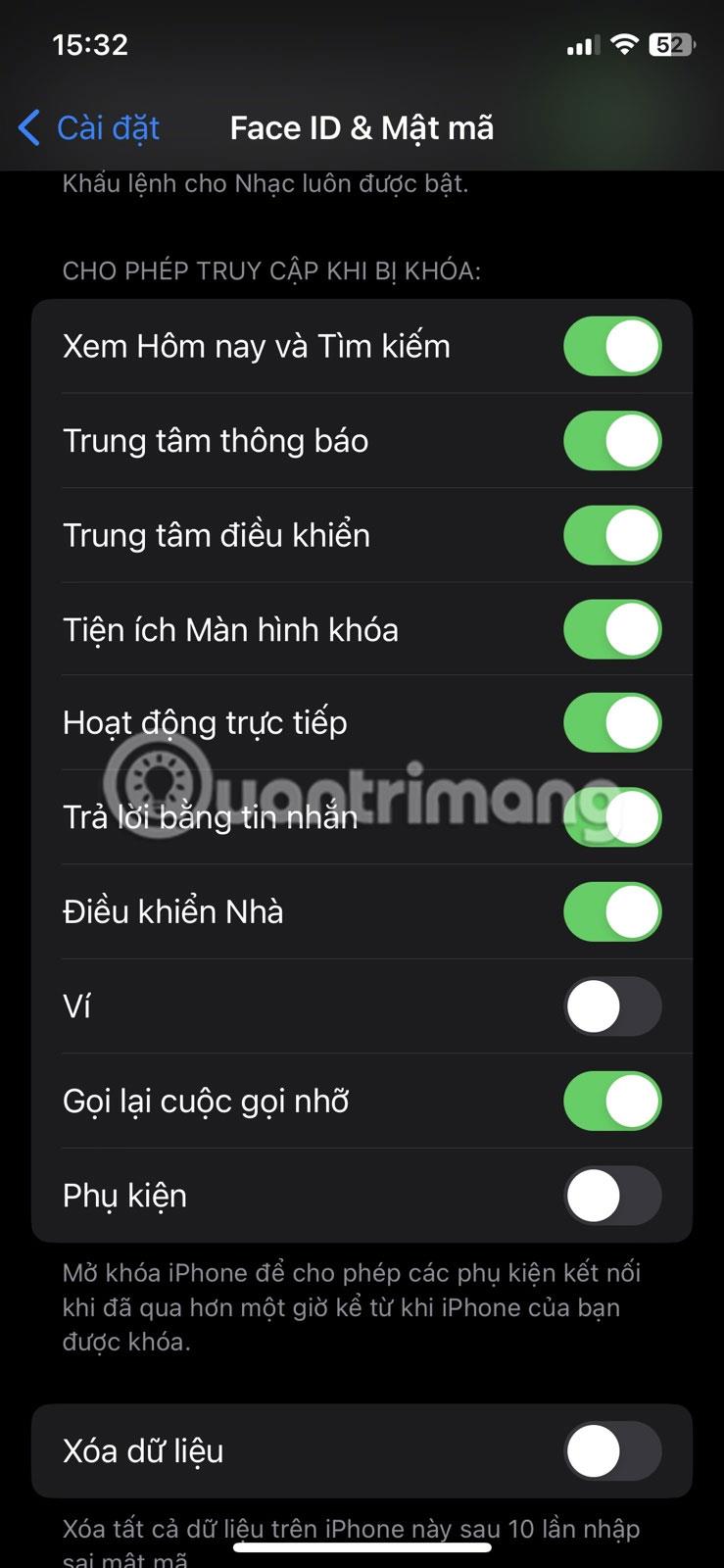
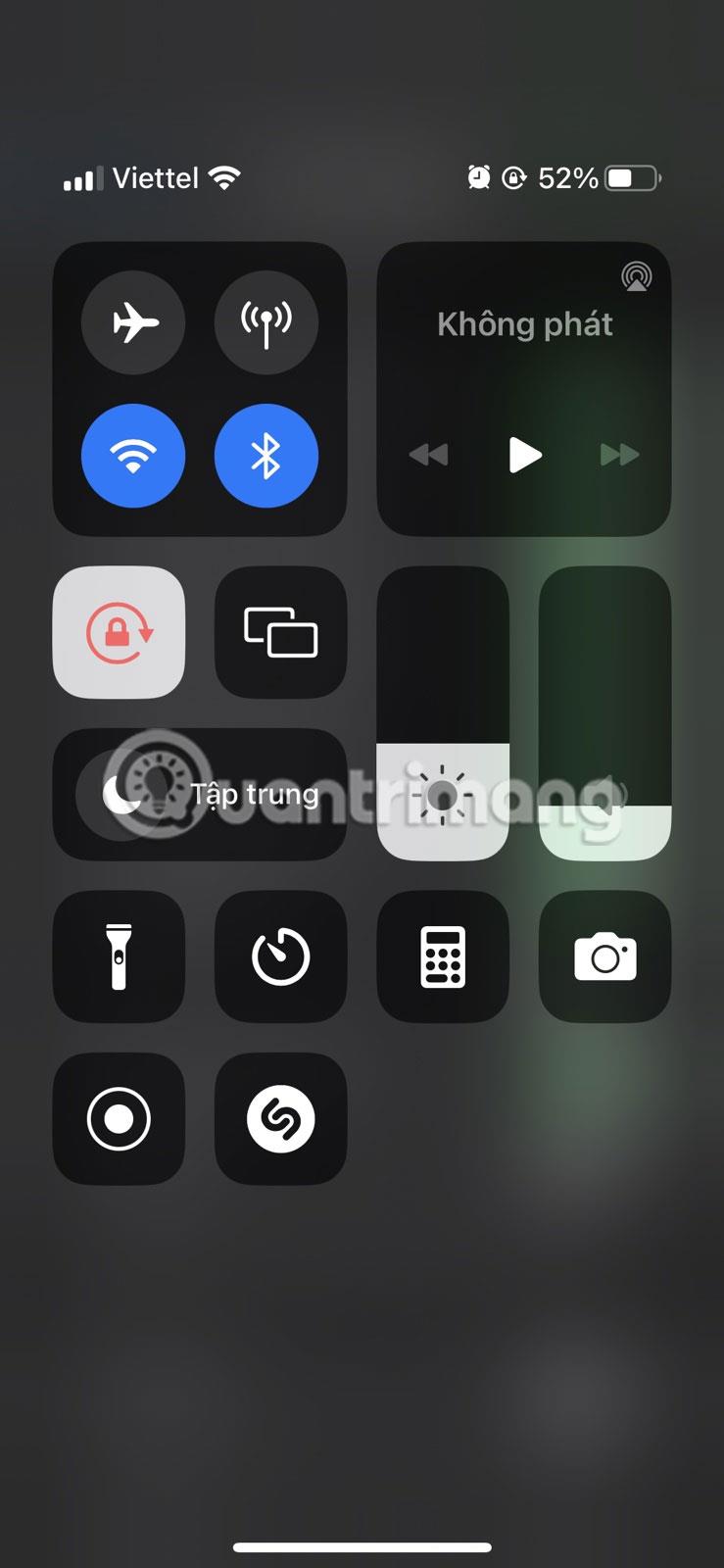
Allt sem þú þarft að gera til að fá aðgang að Control Center frá lásskjánum er að vekja upp iPhone og strjúka niður frá efra hægra horni skjásins (eða strjúka upp frá botninum á iPhone með því að nota heimahnappinn).
Af öryggisástæðum gætirðu viljað slökkva á aðgangi að Control Center á meðan iPhone er læstur til að koma í veg fyrir óviðkomandi aðgang. Til að gera þetta, farðu í Stillingar > Andlitsauðkenni og aðgangskóði , sláðu inn lykilorðið þitt og slökktu á Tilkynningamiðstöðinni undir Leyfa aðgang þegar læst er .
5. Notaðu vasaljós eða myndavél
Möguleikinn á að komast fljótt í myndavélina af lásskjánum er afar vinsæll meðal iPhone notenda, þar sem það gerir þér kleift að taka myndir án þess að þurfa að taka tækið úr lás. Allt sem þú þarft að gera er að vekja tækið þitt, ýta síðan á og haltu myndavélartákninu neðst í hægra horninu á skjánum eða strjúktu til vinstri á lásskjánum.
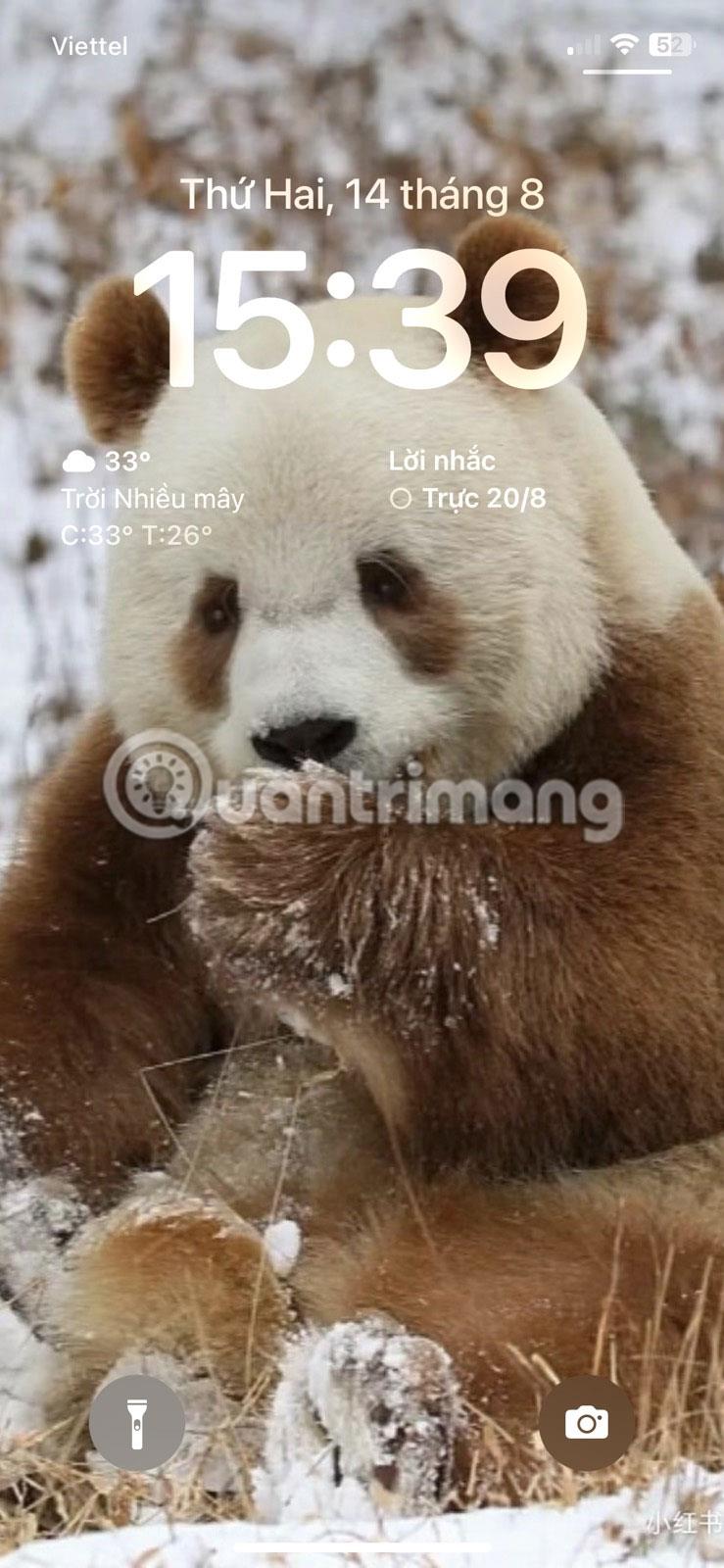
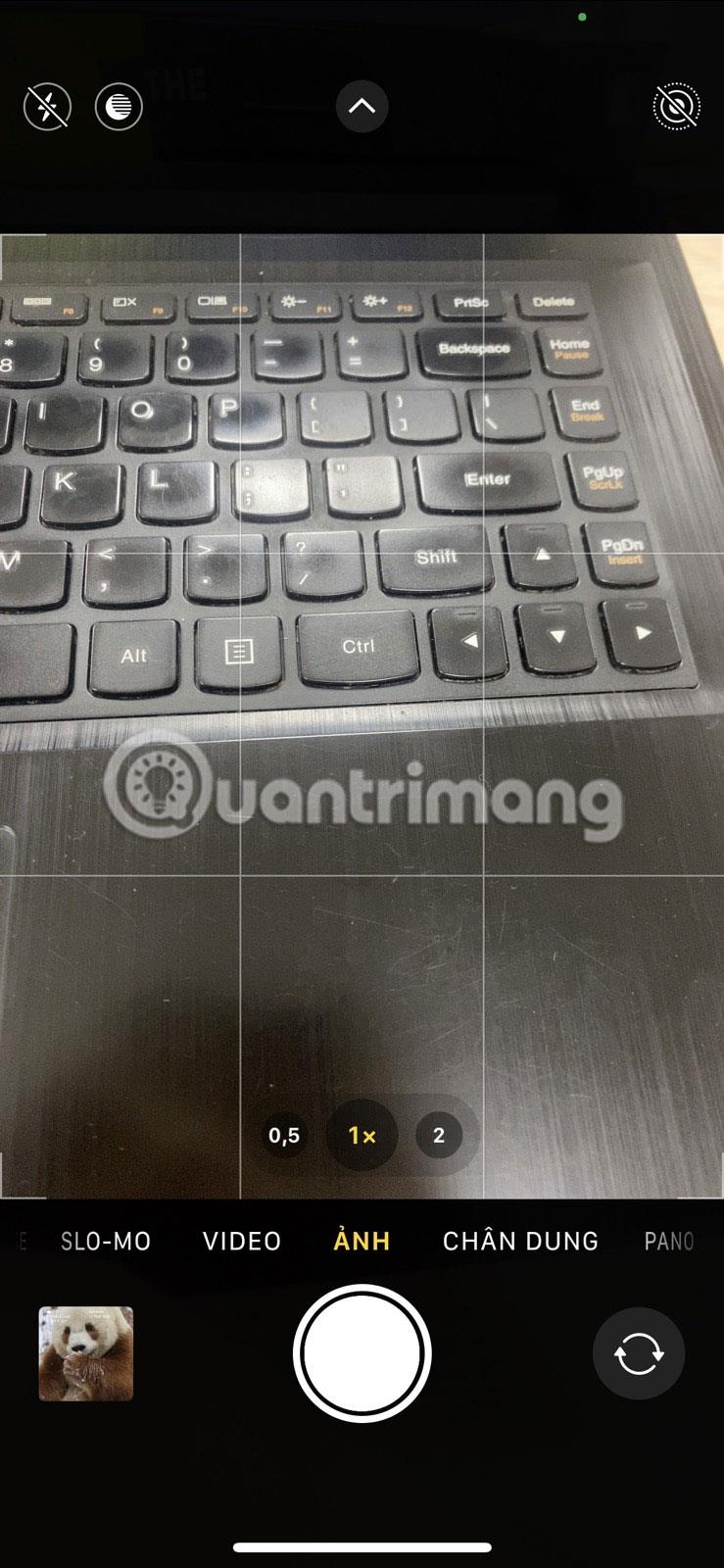
Sömuleiðis geturðu líka fengið aðgang að vasaljósinu frá lásskjánum þegar þú þarft skjótan ljósgjafa. Lyftu upp iPhone eða pikkaðu á skjáinn til að vekja hann og haltu síðan inni vasaljósatákninu neðst í vinstra horninu.
6. Aðgangur að Siri
Næsti handhægi eiginleiki sem hægt er að nálgast beint af lásskjánum er Siri. Þú getur notað Siri til að framkvæma ýmis verkefni með röddinni þinni. Segðu bara „Hey, Siri“ af lásskjánum þínum og biðja Siri um að senda textaskilaboð, hringja í vin, bæta verkefni við Áminningar appið, eða búa til minnismiða í Notes appinu þínu o.s.frv.
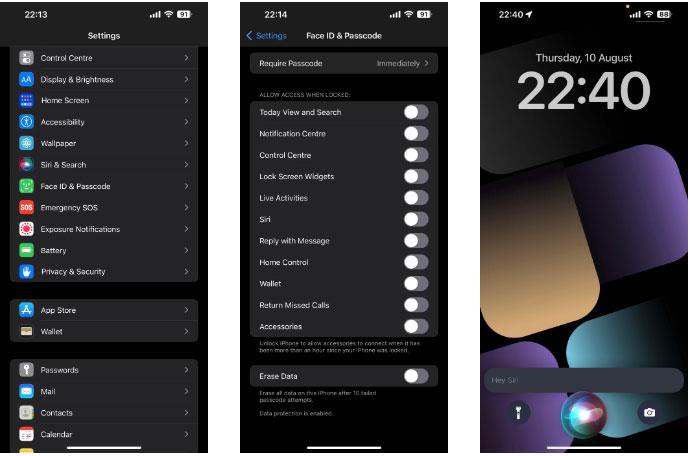
Siri táknið á iPhone lásskjánum
Hins vegar skaltu íhuga að slökkva á þessum eiginleika á læsaskjánum á meðan tækið þitt er læst til að koma í veg fyrir óviðkomandi aðgang að því. Farðu í Stillingar > Andlitsauðkenni og aðgangskóði , sláðu inn lykilorðið þitt og slökktu á Siri valkostinum undir Leyfa aðgang þegar læst er .
Þó að það sé hannað til að fela flest forrit og aðgerðir iPhone þíns geturðu samt fengið aðgang að sumum eiginleikum frá iOS lásskjánum.
Ef þú ætlar að skipta úr iPhone yfir í Android tæki á næstunni þarftu að vita hvaða hugbúnaðaraðgerðir þú munt missa af. Hér skulum við skoða bestu iOS eiginleikana sem Android tæki hafa ekki ennþá.
Sound Check er lítill en mjög gagnlegur eiginleiki á iPhone símum.
Photos appið á iPhone er með minningareiginleika sem býr til söfn af myndum og myndböndum með tónlist eins og kvikmynd.
Apple Music hefur vaxið einstaklega stórt síðan það kom fyrst á markað árið 2015. Hingað til er það næststærsti straumspilunarvettvangur fyrir gjaldskylda tónlist á eftir Spotify. Auk tónlistarplatna er Apple Music einnig heimili fyrir þúsundir tónlistarmyndbanda, 24/7 útvarpsstöðvar og margar aðrar þjónustur.
Ef þú vilt bakgrunnstónlist í myndböndin þín, eða nánar tiltekið, taka upp lagið sem spilar sem bakgrunnstónlist myndbandsins, þá er mjög auðveld lausn.
Þó að iPhone sé með innbyggt veðurforrit, veitir það stundum ekki nægilega nákvæm gögn. Ef þú vilt bæta einhverju við þá eru fullt af valkostum í App Store.
Auk þess að deila myndum úr albúmum geta notendur bætt myndum við sameiginleg albúm á iPhone. Þú getur sjálfkrafa bætt myndum við sameiginleg albúm án þess að þurfa að vinna úr albúminu aftur.
Það eru tvær fljótlegri og einfaldari leiðir til að setja upp niðurtalningu/tímamæli á Apple tækinu þínu.
App Store inniheldur þúsundir frábærra forrita sem þú hefur ekki prófað ennþá. Almenn leitarorð eru kannski ekki gagnleg ef þú vilt uppgötva einstök öpp og það er ekkert gaman að fara í endalausa flettu með tilviljunarkenndum leitarorðum.
Blur Video er forrit sem gerir senur óskýrar, eða hvaða efni sem þú vilt hafa í símanum þínum, til að hjálpa okkur að fá myndina sem okkur líkar.
Þessi grein mun leiðbeina þér hvernig á að setja upp Google Chrome sem sjálfgefinn vafra á iOS 14.