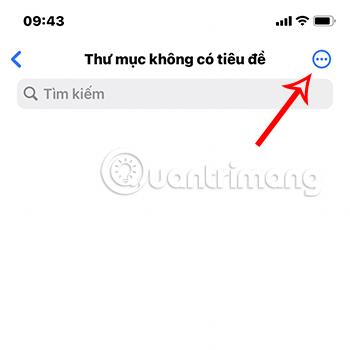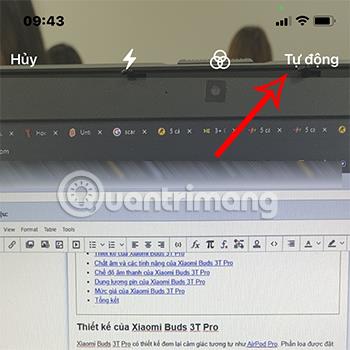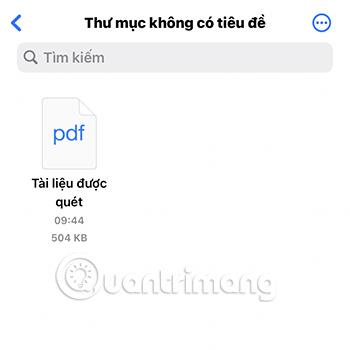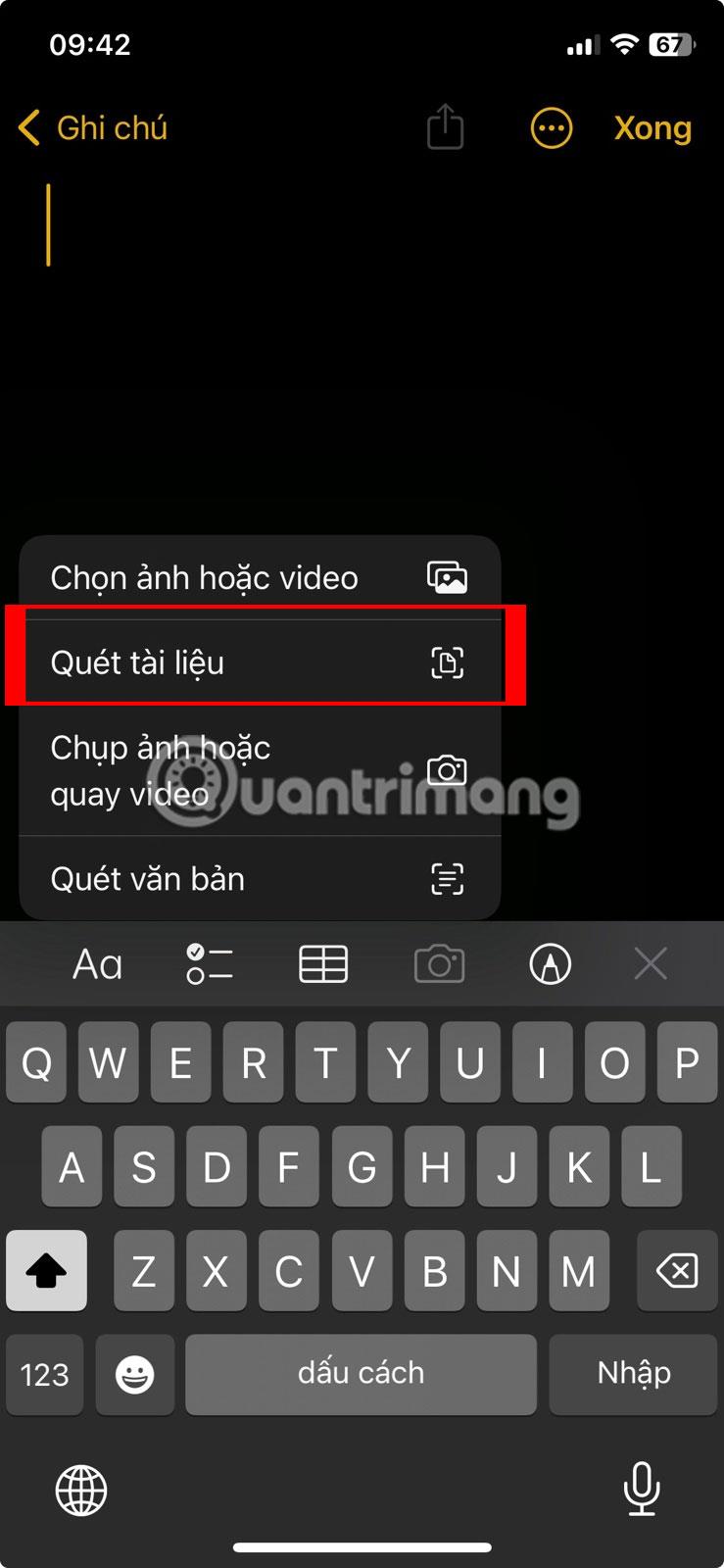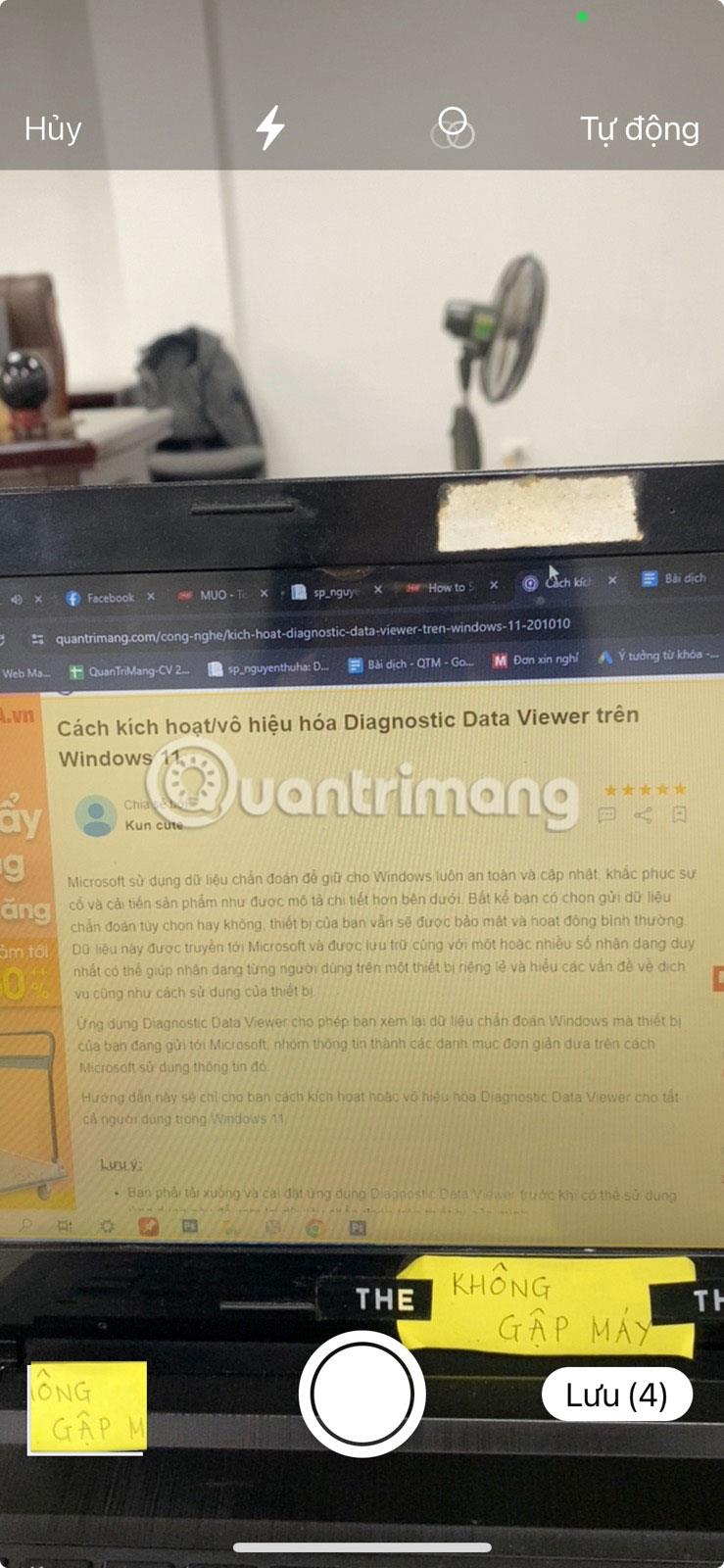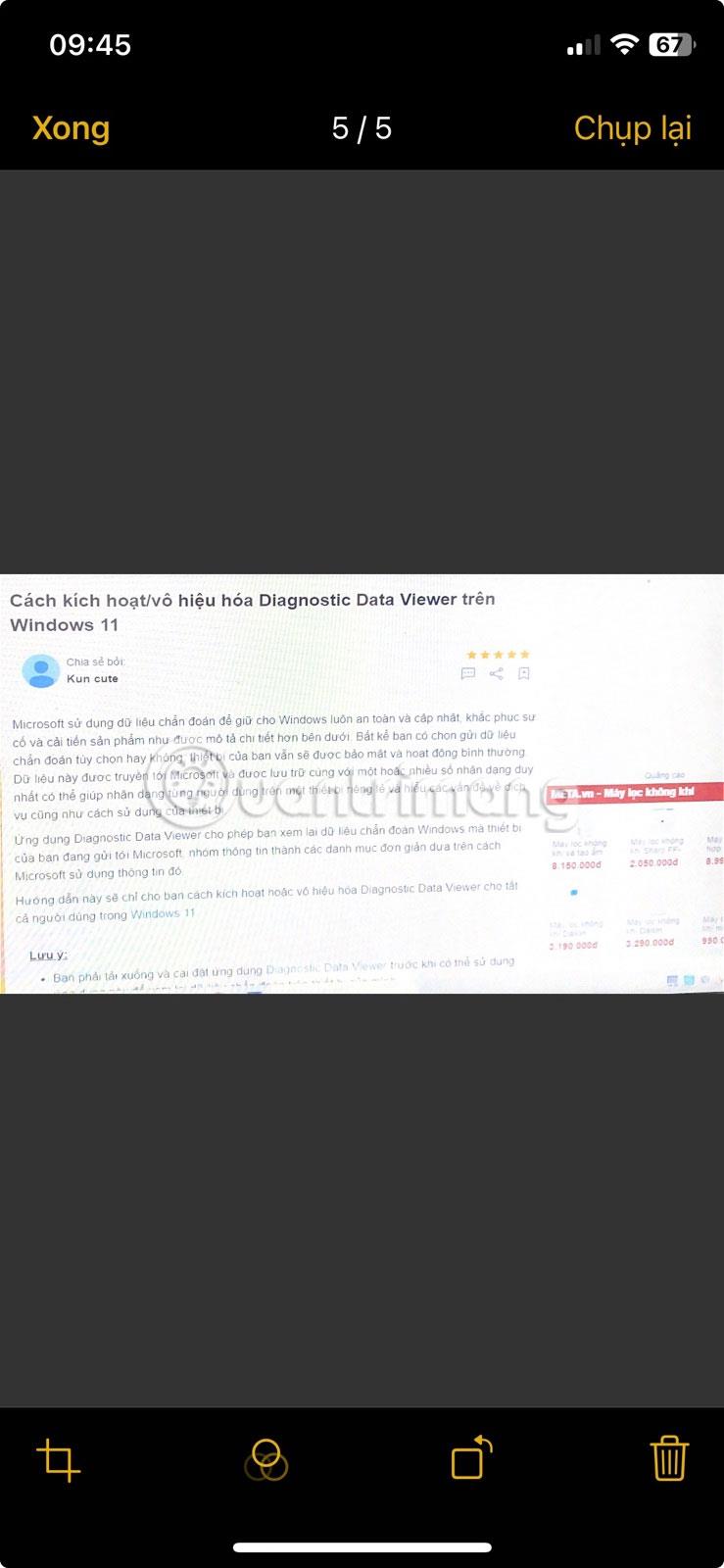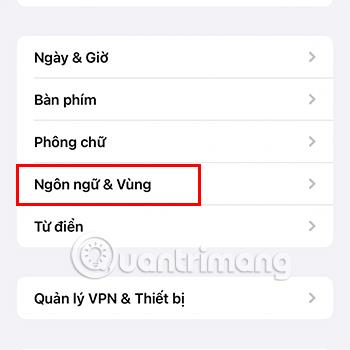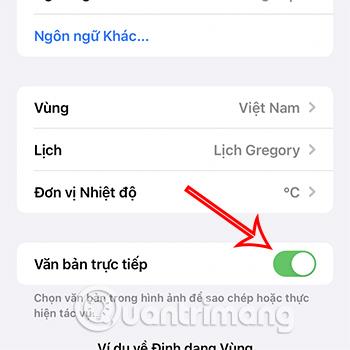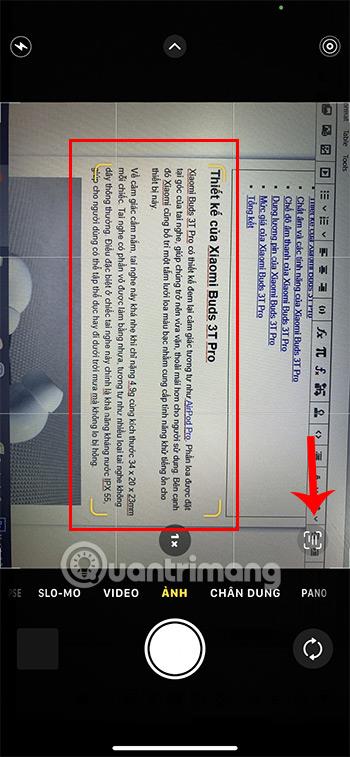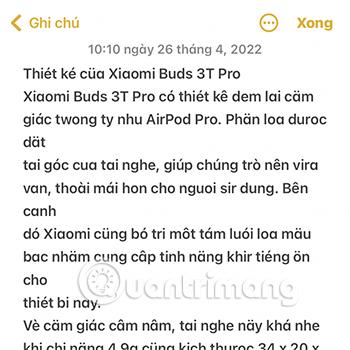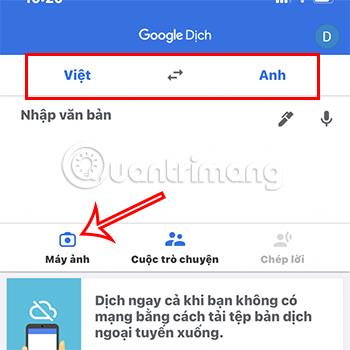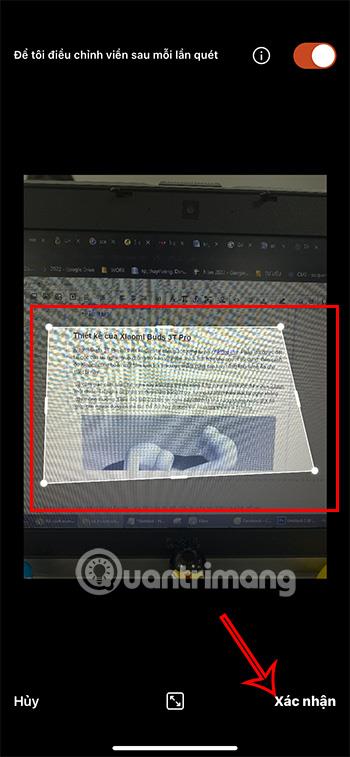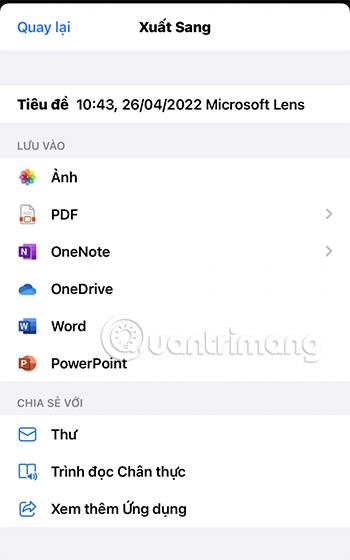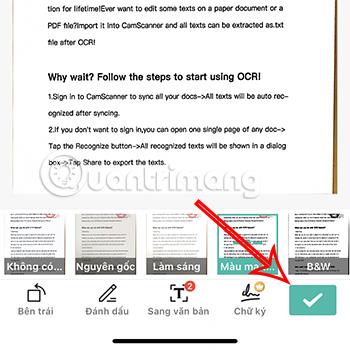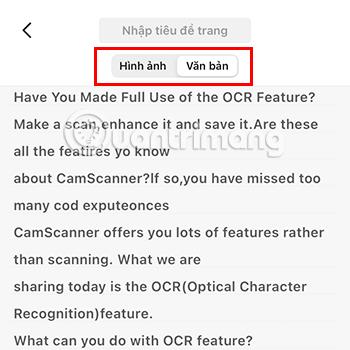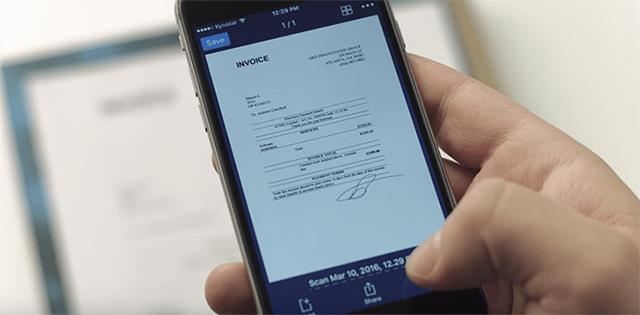Með þróun nútímatækni í dag þurfum við ekki lengur að nota skanna til að skanna skjöl. Þú getur algerlega notað iPhone til að skanna hvers kyns skjöl, hvenær sem er og hvar sem er.
Efnisyfirlit greinarinnar
Skannaðu með því að nota eiginleika sem eru tiltækir á iPhone
Skannaðu með iPhone með Files appinu
Skráaforritið á iPhone er staðurinn til að geyma gögn í tækinu þínu, netþjónustu eins og iCloud, Dropbox, Drive... Þetta forrit, auk skráastjórnunareiginleika í tækinu, hefur einnig skönnunareiginleika. Til að geta skannað skjöl með Files appinu á iPhone þarftu að fylgja þessum skrefum:
Skref 1:
Opnaðu Files or Files appið á iPhone, smelltu síðan á 3 punkta táknið í efra hægra horninu á skjánum og veldu Skanna skjöl.
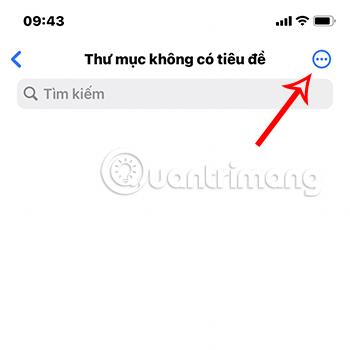

Skref 2:
Á þessum tíma mun myndavélarviðmótið birtast, þar sem forritið mun sjálfkrafa þekkja skrif og skanna myndir. Að auki geturðu líka skipt úr sjálfvirkri stillingu yfir í handvirka stillingu eða öfugt með því að smella á sjálfvirka/handvirka línuna í efra hægra horninu á viðmótinu.
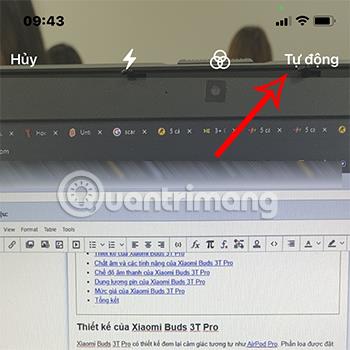
Skref 3:
Smelltu á hvíta hringlaga táknhnappinn neðst á skjánum til að fanga skjalið sem þú vilt skanna.
Myndin af gögnunum sem þú vilt skanna birtist, hér getur þú sérsniðið þann hluta gagna sem þú vilt skanna með því að færa hringlaga hornin á viðmótinu þannig að það nái yfir svæðið sem þú vilt skanna.
Eftir að hafa lokið við að sérsníða skannaviðmótið skaltu velja Halda skönnun.

Skref 4:
Næst skaltu ýta á Vista og fara aftur í File hlutann, PDF skjal birtist með nafninu Scanned Document.
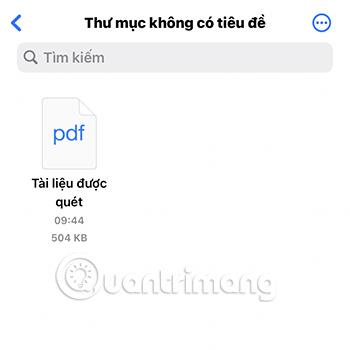
Þannig að þú hefur lokið skönnunarferlinu með því að nota Files appið á iPhone.
Skannaðu skjöl á iPhone með Notes appinu
Innfædda Notes appið getur skannað skjölin þín með aðeins snertingu. Þú getur síðan skrifað athugasemdir við skjalið, undirritað það stafrænt eða deilt því sem PDF. Hér er hvernig á að umbreyta líkamlegum skjölum í stafrænar útgáfur með því að nota Notes appið:
1. Opnaðu Notes appið og opnaðu gamla minnismiða eða búðu til nýja.
2. Notaðu eina af aðferðunum hér að neðan til að skanna skjöl:
- Pikkaðu á myndavélartáknið neðst á skjánum og veldu Skanna skjöl .
- Pikkaðu á myndavélartáknið efst á lyklaborðinu (ef þú ert að slá inn athugasemd) og veldu Skanna skjal .
- Pikkaðu á þriggja punkta valmyndarhnappinn efst til hægri á minnismiðanum og veldu Skanna .
3. Myndavélin opnast. Nú geturðu beint myndavélinni á hvaða skjal sem þú vilt skanna.
4. Sjálfgefinn skönnunarmöguleiki er Sjálfvirkur eða Handvirkur . Myndavélin stillir samstundis og tekur mynd af skjalinu sem verið er að skoða. Sjálfvirk stilling gerir þér kleift að framkvæma margar skannanir fljótt, hverja á eftir annarri. Veldu litastillingartáknið (þrir skarast hringir) til að breyta lit skönnunarinnar.
5. Veldu Hætta við > Hætta við ef fyrsta skönnunin er ekki góð.
6. Til að skanna handvirkt pikkarðu á Auto til að skipta yfir í handvirka stillingu . Þú getur líka ýtt hratt á Lokarahnappinn eða ýtt á einn af hljóðstyrkstökkunum. Dragðu síðan nærhornsstillingarhandföngin á skönnuðu myndina til að stilla skönnunarferlið.
9. Veldu Vista til að setja skönnunina inn í glósuna þína eða Capture til að reyna aftur.
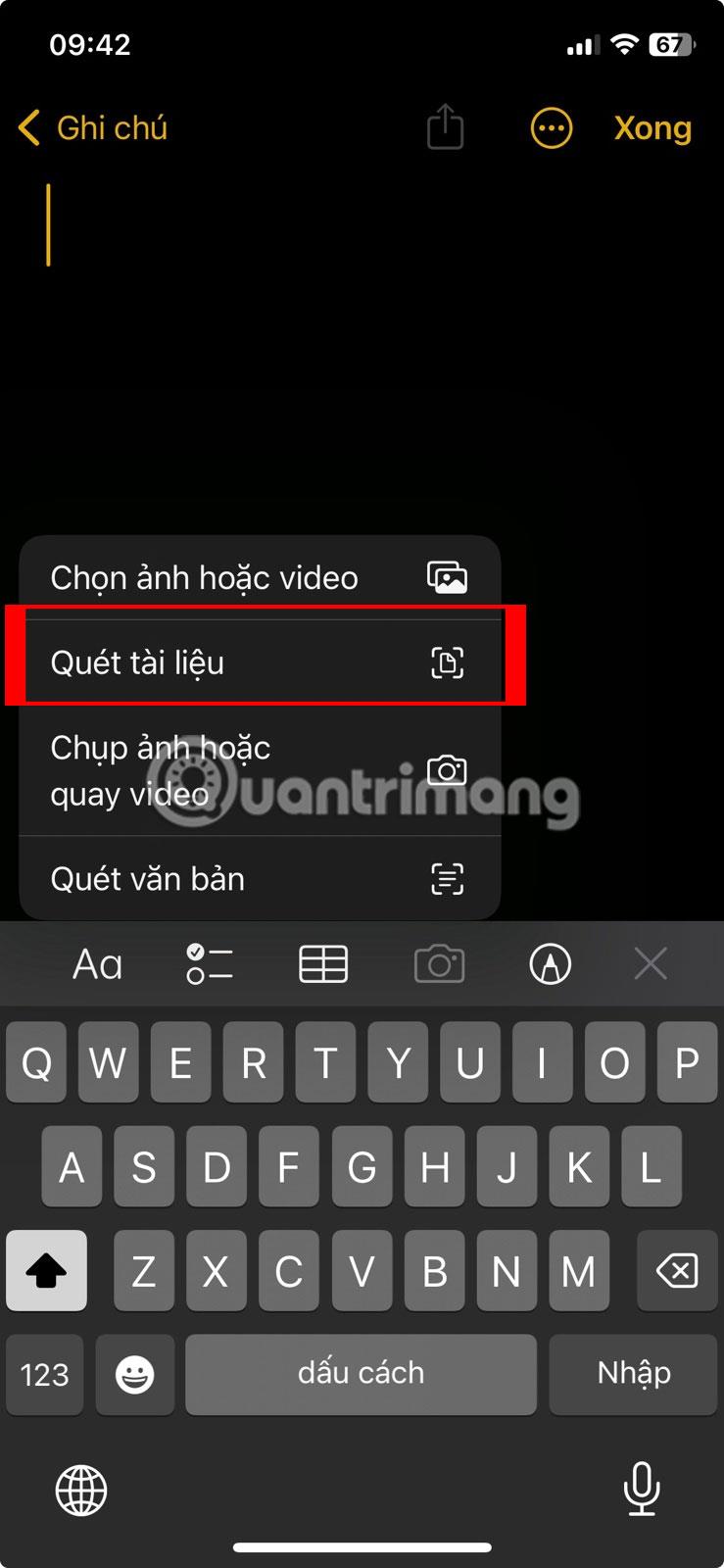
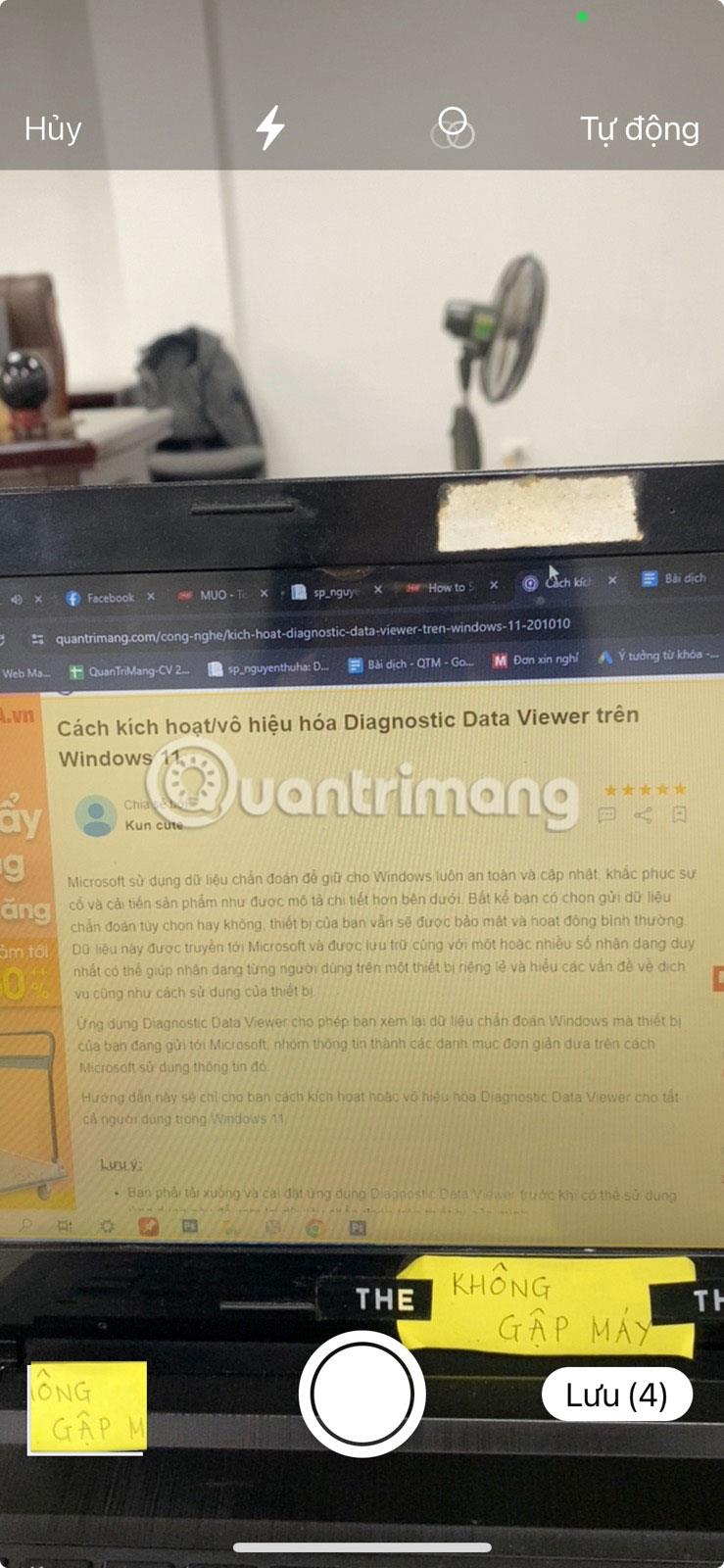
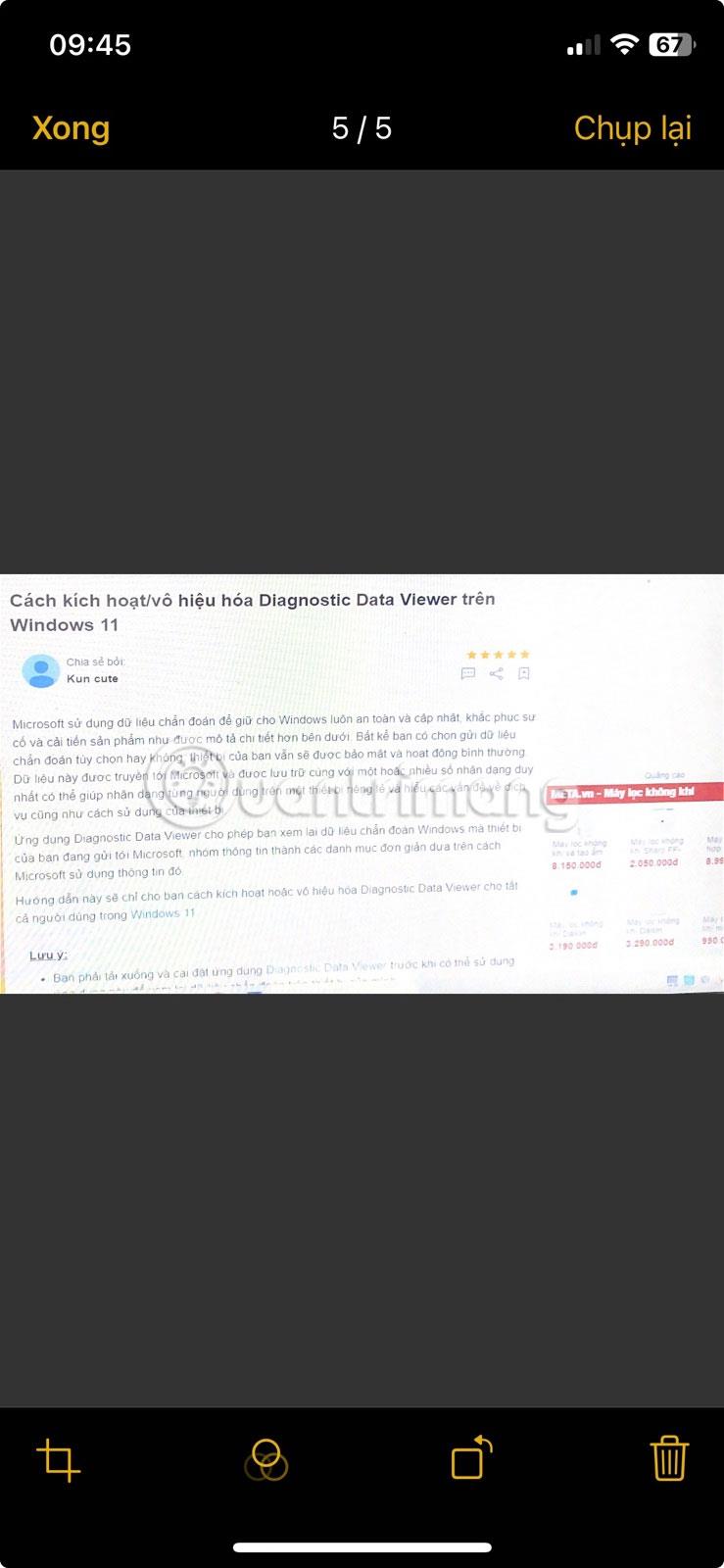
Skannaðu skjöl með iPhone Notes appinu
Hvernig á að fínstilla skönnun í Notes appinu
Ef þú átt í vandræðum með að skanna skaltu prófa þessar ráðleggingar:
- Efsta röð tákna gerir þér kleift að velja grátt eða svart/hvítt til að skanna. Þú getur líka valið eftir skönnun, en þá er táknið til að vinna með skönnuðu myndina fyrir neðan.
- Þegar skjalið er í fókus virkjar myndavélin sjálfkrafa. Þú getur valið Handvirkt til að skanna handvirkt og stilla horn skönnunarinnar.
- Skannaverkfærið er áfram í myndavélarsýn eftir fyrstu skönnun til að framkvæma önnur skannaverk (til dæmis margra blaðsíðna skjöl).
- Þegar þú ert búinn að skanna skaltu smella á Vista hnappinn neðst á skjánum. Þú getur sett skönnunina í minnismiða sem þú opnaðir upphaflega.
- Ef þú vilt færa skjalið úr Notes appinu, deila því eða hlaða því upp í annað forrit eins og Google Drive, senda það sem viðhengi í tölvupósti, búa til PDF skjal eða deila því í gegnum WhatsApp, halda hnappinum Forskoðaðu skönnunina inni og bankaðu á Deila þegar það birtist.
- Notaðu merkingartól í Notes appinu til að skrifa athugasemdir í öllu skjalinu. Að öðrum kosti skaltu velja Afrita til að velja og líma hvaða skannaða texta sem er í annað forrit eða Notes sjálft.
Skannaðu á iPhone með Live Text eiginleikanum
Lifandi texti mun hjálpa þér að þurfa ekki að nenna að skanna allt skjalið, en í staðinn mun það bera kennsl á og hjálpa þér að afrita texta úr skjalinu. Hins vegar þarftu að nota iOS 15 og iPhone XS eða nýrri til að nota þennan eiginleika.
Skref 1:
Farðu í Stillingar > Almennt > Tungumál og svæði og kveiktu á beinan textaham .
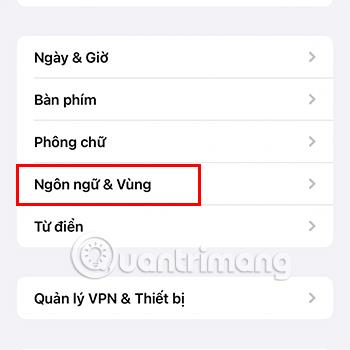
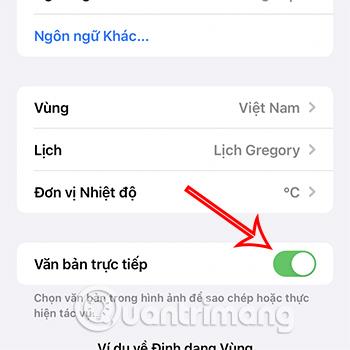
Skref 2:
Opnaðu myndavélarforritið í símanum þínum og settu efnið sem þú vilt skanna inn í réttan gula ramma í forritinu og smelltu svo á Scan táknið.
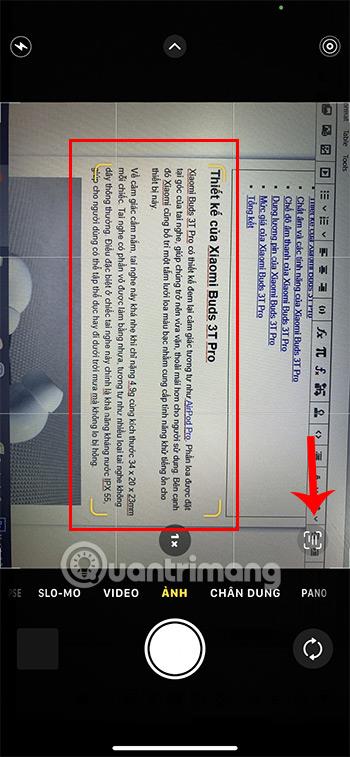
Skref 3:
Efnið birtist, þú þarft bara að velja þann hluta sem þú vilt vista og velja Copy.

Þú getur síðan límt skannað efni í hvaða annað forrit sem er.
Að auki á þessi eiginleiki aðeins við um sum tungumál eins og ensku, þýsku, kínversku... fyrir víetnömsku geta verið villur eða mistök á öðrum tungumálum.
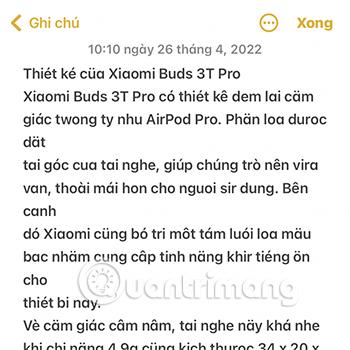
Skannaðu á iPhone með forritum frá þriðja aðila
Auk þess að nota innbyggðu eiginleikana á iPhone til að skanna, geturðu líka sett upp forritin hér að neðan til að gera skönnunarferlið þægilegra og hraðari.
Google Translate forrit
Google Translate er forrit sem hjálpar notendum að þýða efni auðveldlega frá einu tungumáli yfir á annað. Hins vegar geturðu algerlega notað myndavélareiginleikann í þessu forriti til að safna innihaldi textaskjalsins sem þú vilt skanna.
Skref 1:
Farðu í Google Translate appið og veldu Myndavél.
Sækja Google Translate á iOS
Athugaðu að þú þarft að velja tungumálið sem þú vilt skanna fyrst með því að smella á tungumálahlutann efst í viðmótinu.
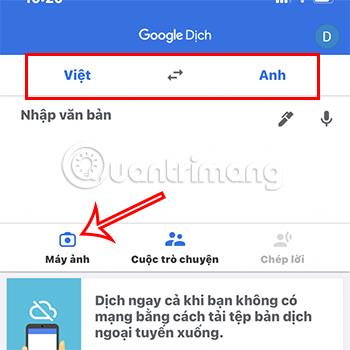
Skref 2:
Beindu myndavélinni að efnið sem þú vilt skanna og smelltu á fanga.

Næst skaltu halda áfram að velja textaefnið sem þú vilt skanna og ýta á Copy text .
Svo þú getur skannað viðkomandi efni í gegnum Google Translate.
Notaðu Microsoft Lens til að skanna á iPhone
Microsoft Lens er algjörlega ókeypis forrit sem hjálpar þér að skanna á iPhone hratt.
Skref 1:
Farðu í Microsoft Lens appið .
Sækja Microsoft linsu fyrir iPhone
Skref 2:
Smelltu til að fanga þann hluta skjalsins sem þú vilt skanna, stilltu síðan innihaldsrammann sem þú vilt skanna. Smelltu að lokum á Staðfesta .
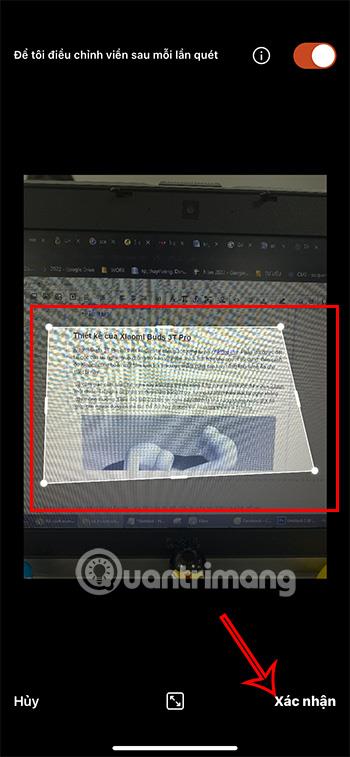
Skref 3:
Smelltu á rauða Lokið hnappinn neðst í hægra horninu á skjánum eftir að hafa sérsniðið skurðinn eða síuna...

Haltu áfram að vista í myndir sem JPG eða PDF eftir notkunarþörfum þínum.
Að auki geturðu líka vistað í öðrum möppum eins og OneNote , OneDrive ...
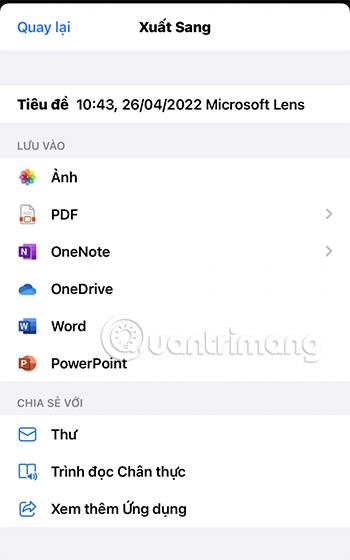
Hvernig á að skanna á iPhone með Cam Scanner
Sæktu Cam Scanner appið á iPhone
Síðasta leiðin sem Quantrimang vill kynna fyrir þér er að skanna í gegnum Cam Scanner forritið.
Skref 1:
Opnaðu forritið og pikkaðu á myndavélartáknið með plúsmerkinu og taktu innihald skjalsins.
Stilltu síðan skannarammann þannig að innihald skjalsins sé innan rammans og smelltu á bláu örina til að fara í næsta hluta.

Skref 2:
Þú getur bætt við viðbótarefni, undirskrift, lit... skjölum í þessum hluta og smellt svo á græna hakið til að ljúka skönnunarferlinu.
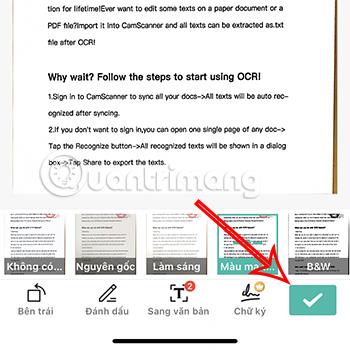
Skref 3:
Með því að fá aðgang að nýskannaða skránni gerir Cam Scanner þér kleift að safna skanna efni í formi mynda eða texta . Þess vegna þarftu bara að velja rétt skráarsnið fyrir fyrirhugaða notkun og þú ert búinn.
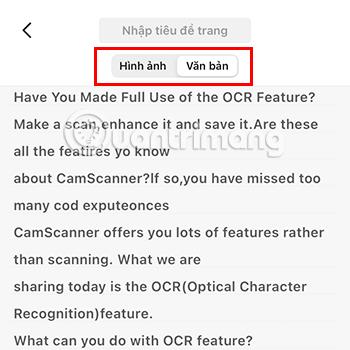
Til viðbótar við ofangreind iPhone skönnunarforrit geturðu vísað í nokkur önnur skönnunarforrit HÉR .
Nokkrar athugasemdir við að skanna á iPhone
Til þess að skjölin sem þú skannar séu eins staðlað og nákvæm og mögulegt er, vinsamlegast gaum að eftirfarandi atriðum:
- Veldu stað með fullnægjandi lýsingu og kyrrstætt yfirborð til að framkvæma skönnunina. Þetta mun hjálpa skönnunarferlinu að vera eins skýrt og nákvæmt og mögulegt er.
- Haltu símanum samhliða skjalinu til að koma í veg fyrir að skannaða skjalið verði brenglað, aflagast eða innihaldi rangt efni.
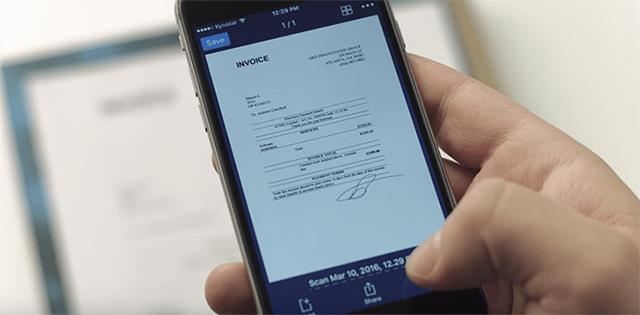
Hér að ofan eru 6 leiðir til að skanna á iPhone sem Quantrimang vill kynna fyrir þér. Vonandi geturðu beitt því vel og skannað viðkomandi efni fljótt og þægilegast.