5 leiðir til að bæta hljóðgæði á iPhone
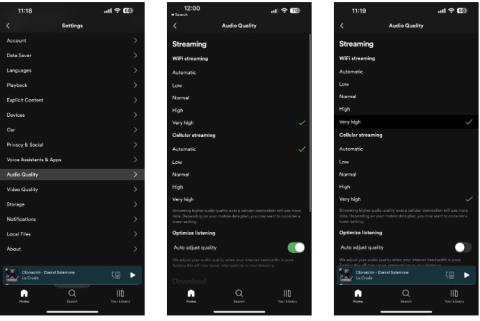
Í sumum tilfellum gætirðu fundið fyrir undir meðallagi hljóðgæði á iPhone þínum. Þetta vandamál gæti tengst vélbúnaði eða hugbúnaði.
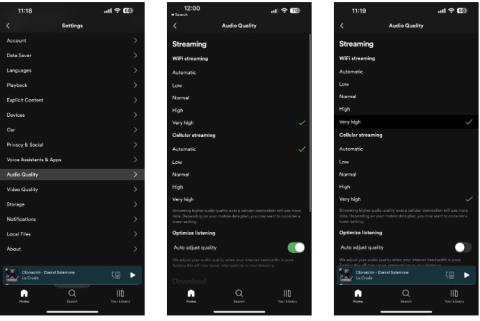
iPhones veita venjulega framúrskarandi hljóðgæði, hvort sem það er í gegnum hátalara, heyrnartól með snúru eða þráðlaus heyrnartól. Hins vegar, í sumum tilfellum, gætirðu fundið fyrir undir meðallagi hljóðgæði á iPhone þínum. Þetta vandamál gæti tengst vélbúnaði eða hugbúnaði.
Sem betur fer, ef þú lendir í hljóðvandamálum meðan þú hringir, hlustar á tónlist eða horfir á myndbönd, þá eru nokkrar úrræðaleitarskrefum sem þú getur prófað. Við skulum finna út upplýsingar í eftirfarandi grein!
1. Virkjaðu hágæða streymi
Þó að þú getir breytt nokkrum stillingum, eins og að fínstilla hljóð og straumlínur, til að leysa hljóðstyrksvandamál á iPhone þínum, eru mörg forrit frá þriðja aðila eins og YouTube Music og Spotify einnig með Stilla stillingar eða bæta hljóðgæði.
Í mörgum tilfellum eru hljóðgæði apps stillt á lágt eða eðlilegt til að draga úr gagnanotkun þegar það er ekki á WiFi neti, en það fer eftir forritinu, jafnvel gæðastillingin fyrir WiFi er mismunandi, sjálfgefið er hægt að stilla það á lágt.
Til dæmis, til að bæta hljóðgæði Spotify á iPhone, geturðu opnað appið, farið í Stillingar > Hljóðgæði og valið Very High til að streyma yfir WiFi. Þú getur líka valið þetta til að hlaða niður, og ef þú ert með góða gagnaáætlun muntu líka hafa þennan möguleika fyrir farsímastraum. Áður en þú ferð út úr stillingavalmyndinni skaltu ganga úr skugga um að slökkt sé á Auto adjust quality til að tryggja stöðug gæði.
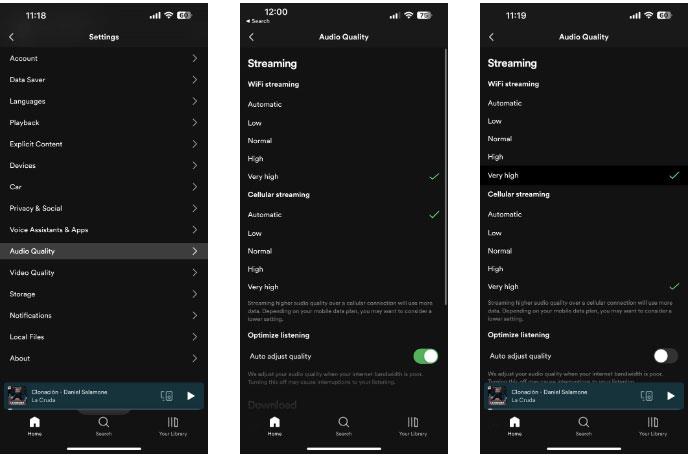
Spotify hljóðgæði eru stillt á mjög háu stigi
Ferlið við að virkja hágæða streymi í öðrum tónlistarstraumforritum frá þriðja aðila er nokkuð svipað. Þú getur líka virkjað hágæða streymi fyrir Apple Music með því að fara í Stillingar > Tónlist > Farsímastreymi og velja Hágæði .
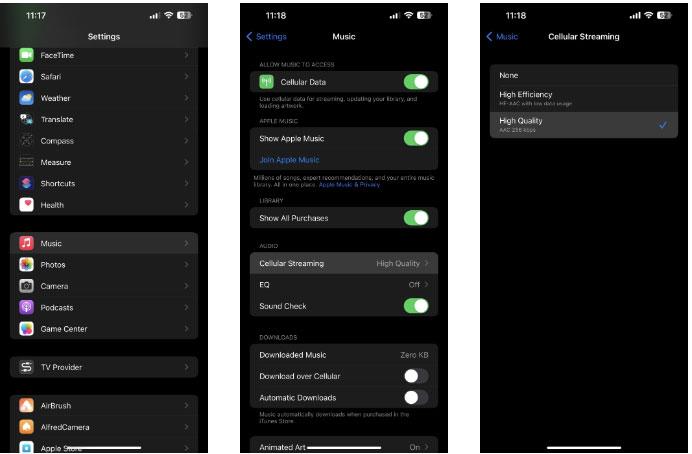
Hágæða streymisvalkostur fyrir farsíma er valinn
Þú getur líka virkjað og stillt tónjafnarastillingar með því að banka á EQ í tónlistarstillingavalmyndinni.
2. Fínstilltu gistingu fyrir heyrnartól
Stundum getur það að gera ákveðnar breytingar eða endurbætur í iOS leitt til lakari hljóðgæða á iPhone þínum. Ef þú hefur athugað aðrar stillingar og sérð ekkert sem lítur út fyrir að vera að, gætirðu viljað prófa að gera breytingar á kjörstillingum heyrnartólanna í aðgengisstillingunum þínum.
Það kemur á óvart að aðlögun heyrnartóla getur bætt hljóðgæði iPhone. Til að gera þetta, farðu í Stillingar > Aðgengi > Hljóð/Sjón og kveiktu á Gisting fyrir heyrnartól . Gerðu nú tilraunir með tónjafnvægi, talsvið og skýrleika í Stilla hljóð fyrir , til að sjá hvað virkar best fyrir þig.
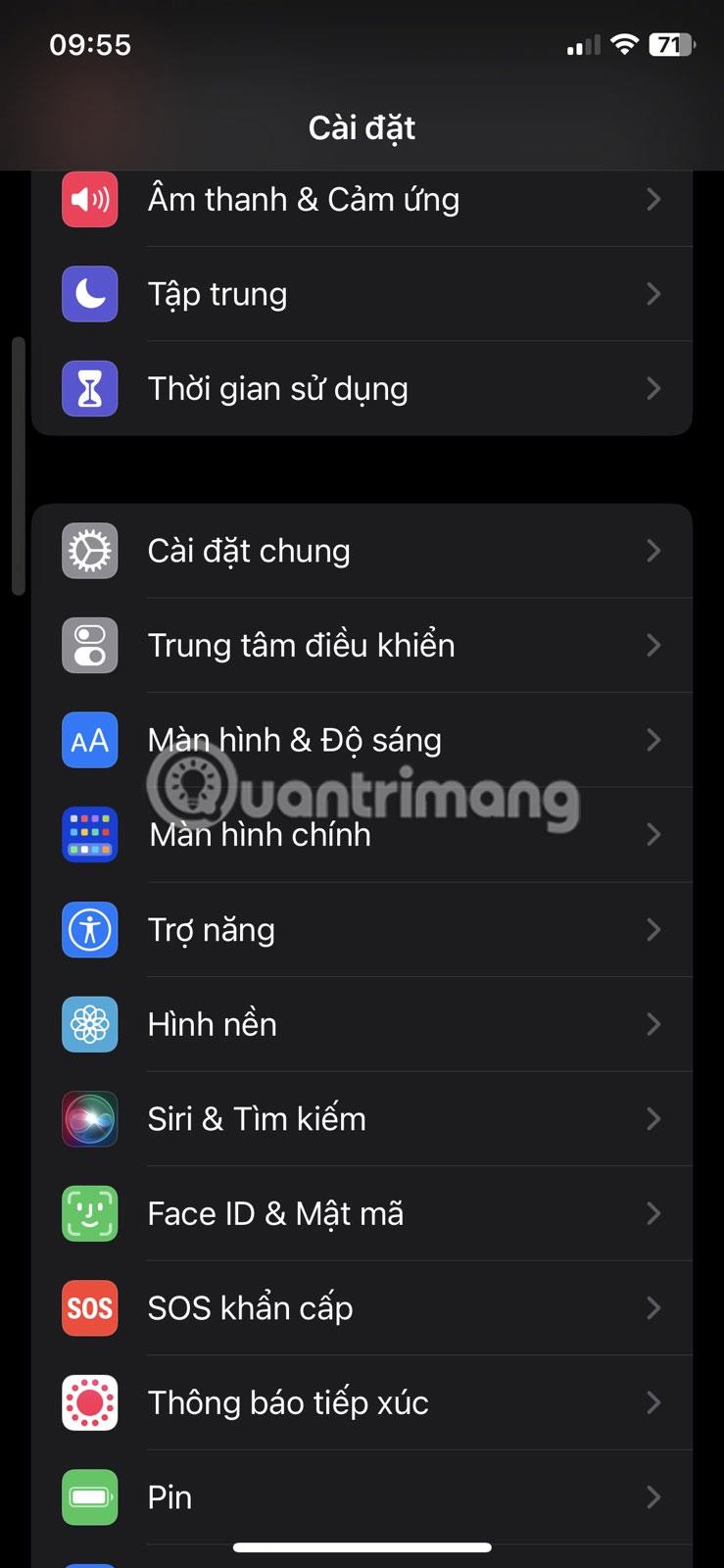
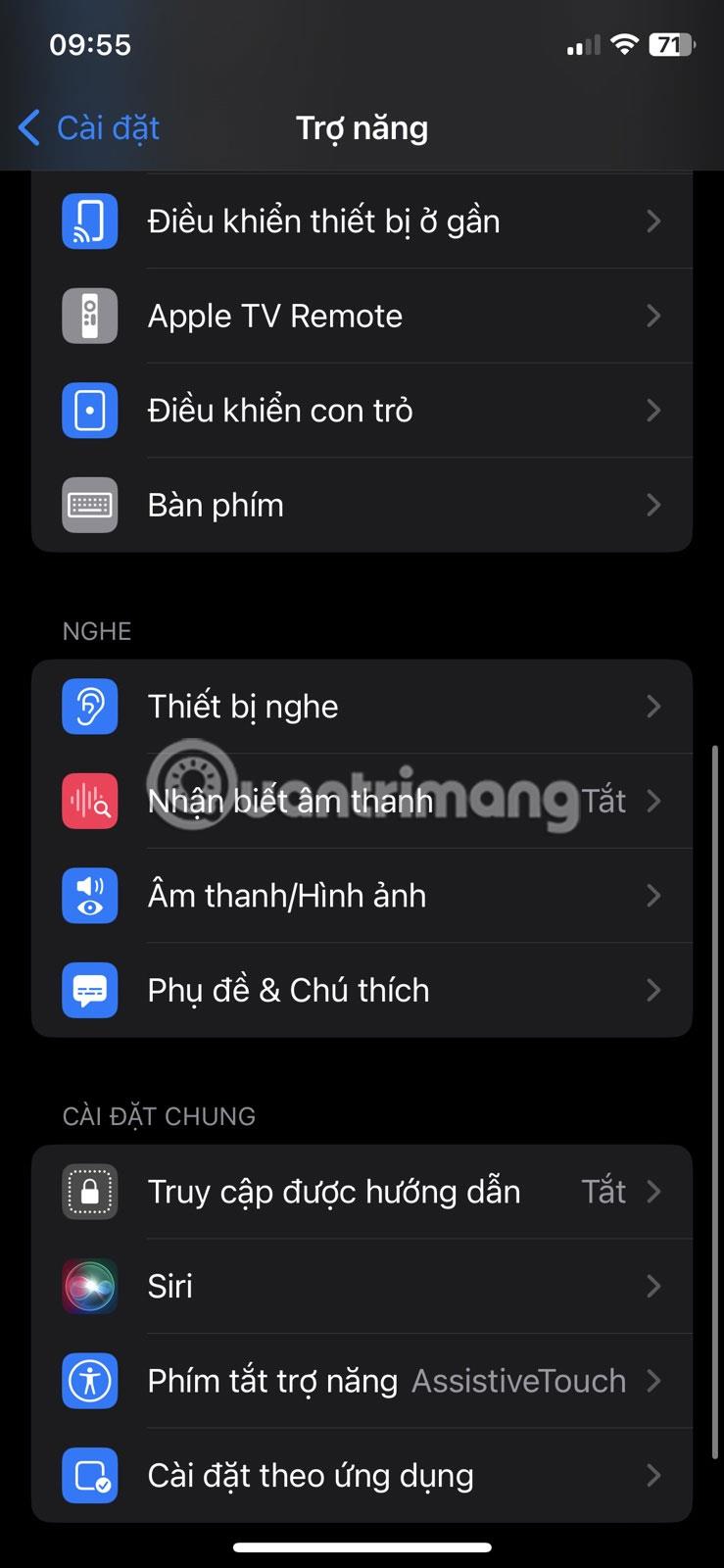
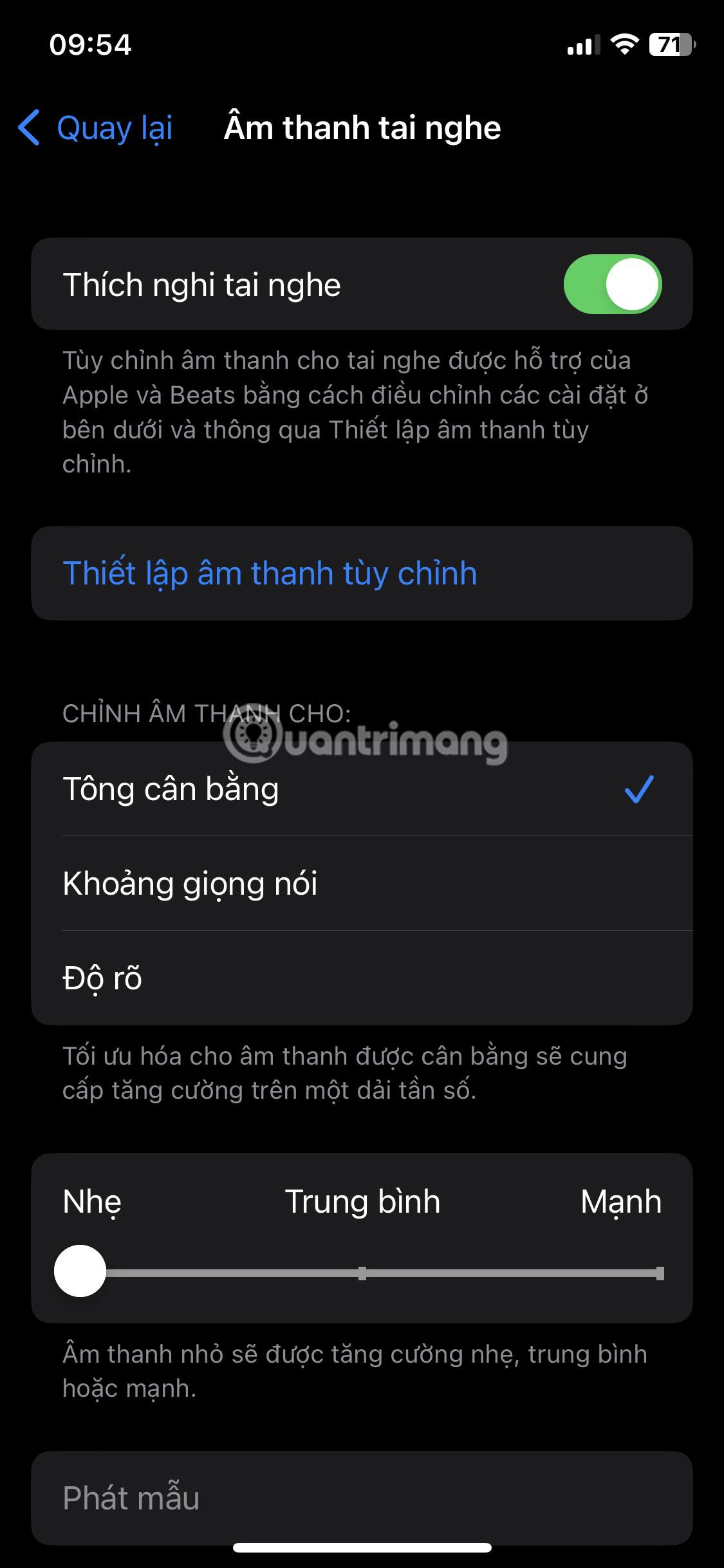
Færðu síðan sleðann á milli Létts, Miðlungs og Sterks og gakktu úr skugga um að Sími og Miðlar séu virkjuð í APPLY TO hlutanum . Þú getur pikkað á Spila sýnishorn þegar þú gerir breytingar til að sjá hvort þú tekur eftir einhverjum endurbótum. Að auki geturðu spilað tónlist í bakgrunni á meðan þú gerir breytingar til að sjá breytingar í rauntíma.
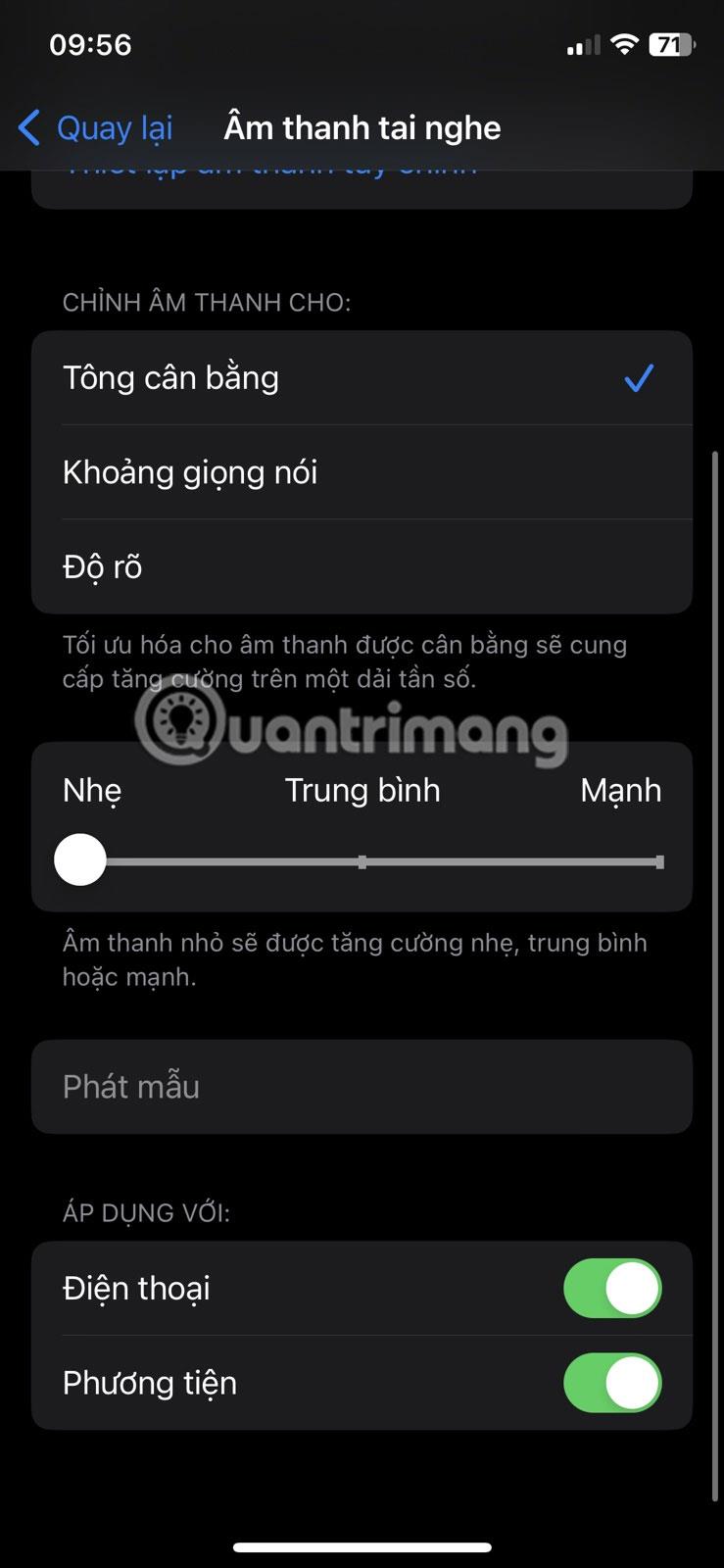
Upplifðu hljóðbreytingar í rauntíma
3. Athugaðu hvort hátalarinn þarfnast hreinsunar

Hreinsaðu óhreina iPhone hátalara með tannbursta
Að athuga hvort iPhone hátalarinn þinn sé óhreinn kann að virðast vera óverulegt skref í átt að því að bæta hljóðgæði iPhone, en svo er ekki. Smá óhreinindi eða ló getur haft neikvæð áhrif á hljóðið sem kemur frá hátölurum iPhone þíns. Ef þú finnur eitthvað sem hindrar hátalaragatið geturðu notað tannstöngla, lítinn bursta og límband til að ná því út.
Þú getur fylgst með þessum skrefum til að þrífa iPhone hátalarann þinn á öruggan hátt :
Nauðsynlegt er að tryggja að enginn vökvi komist inn í hátalaragrindina. Gakktu úr skugga um að rakur klútur sem þú notar sé ekki of rakur áður en þú hreinsar burt rusl.
4. Virkjaðu samhæfni hlustunartækja
Ef þú átt í hljóðvandamálum á iPhone þínum, sérstaklega þegar þú notar heyrnartól, þá er sjaldgæf leiðrétting sem gæti virkað fyrir þig. Þú getur prófað að virkja samhæfni heyrnartækja, sem er einn af mörgum aðgengiseiginleikum fyrir fólk með heyrnarskerðingu.
Til að gera þetta og sjá hvort hljóðgæði iPhone þíns batna, farðu í Stillingar > Aðgengi > Heyrnartæki og kveiktu á samhæfni heyrnartækja .
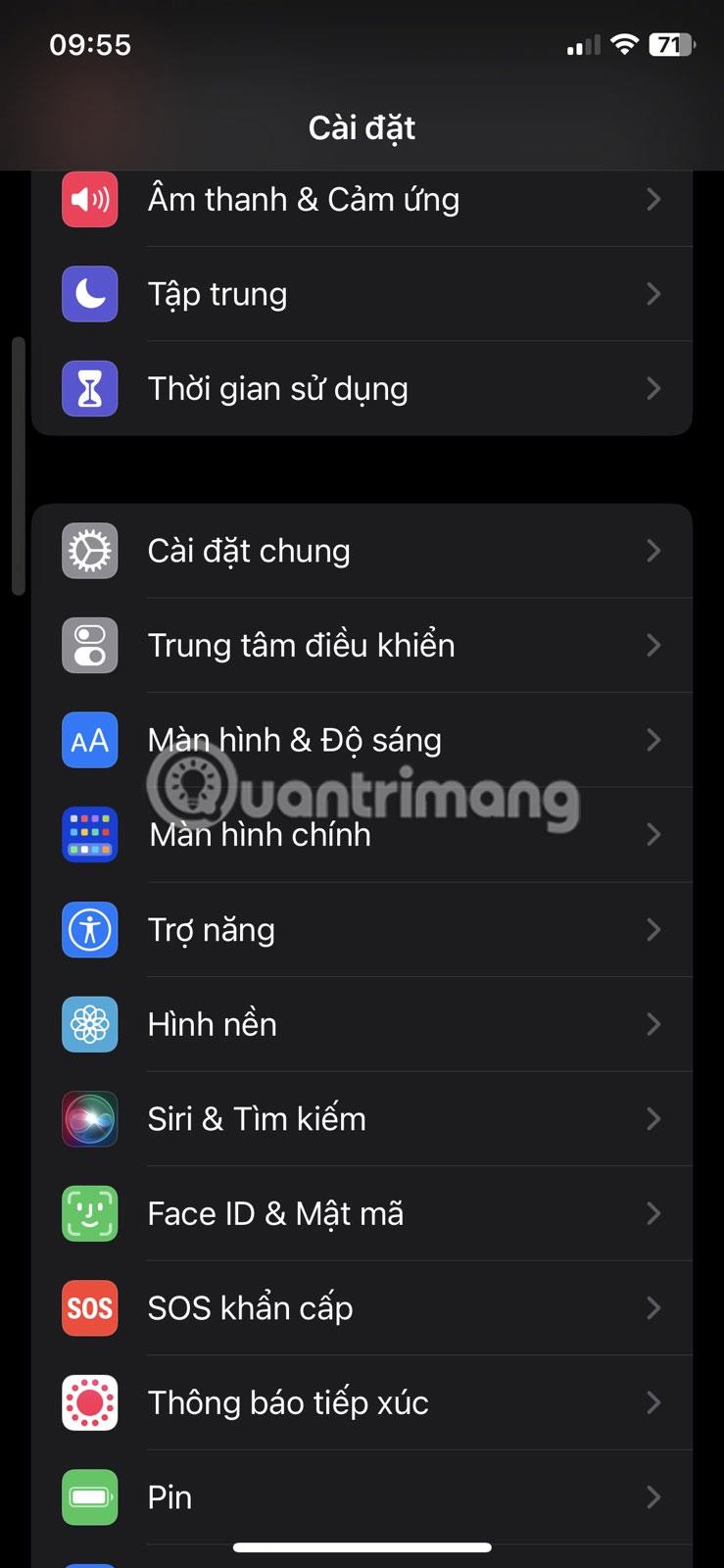
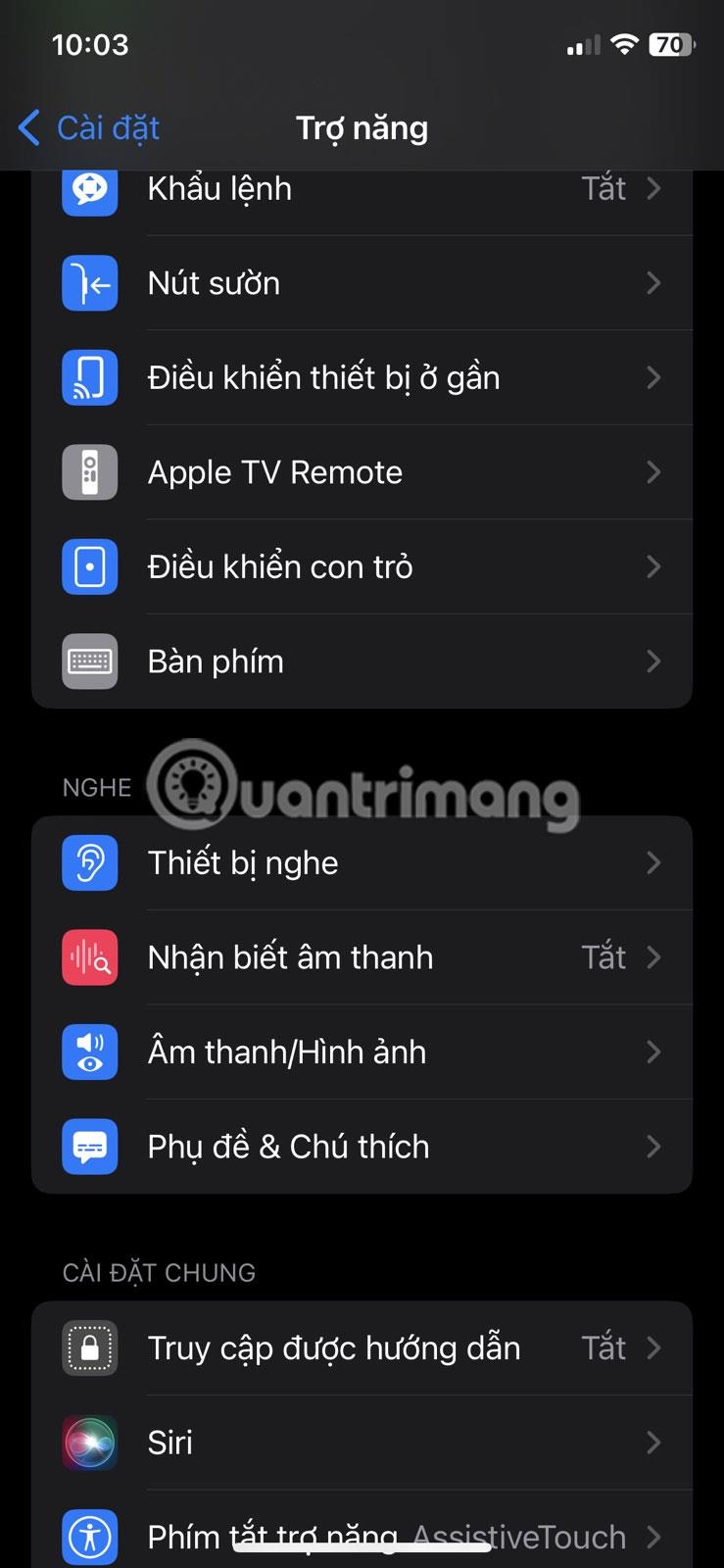
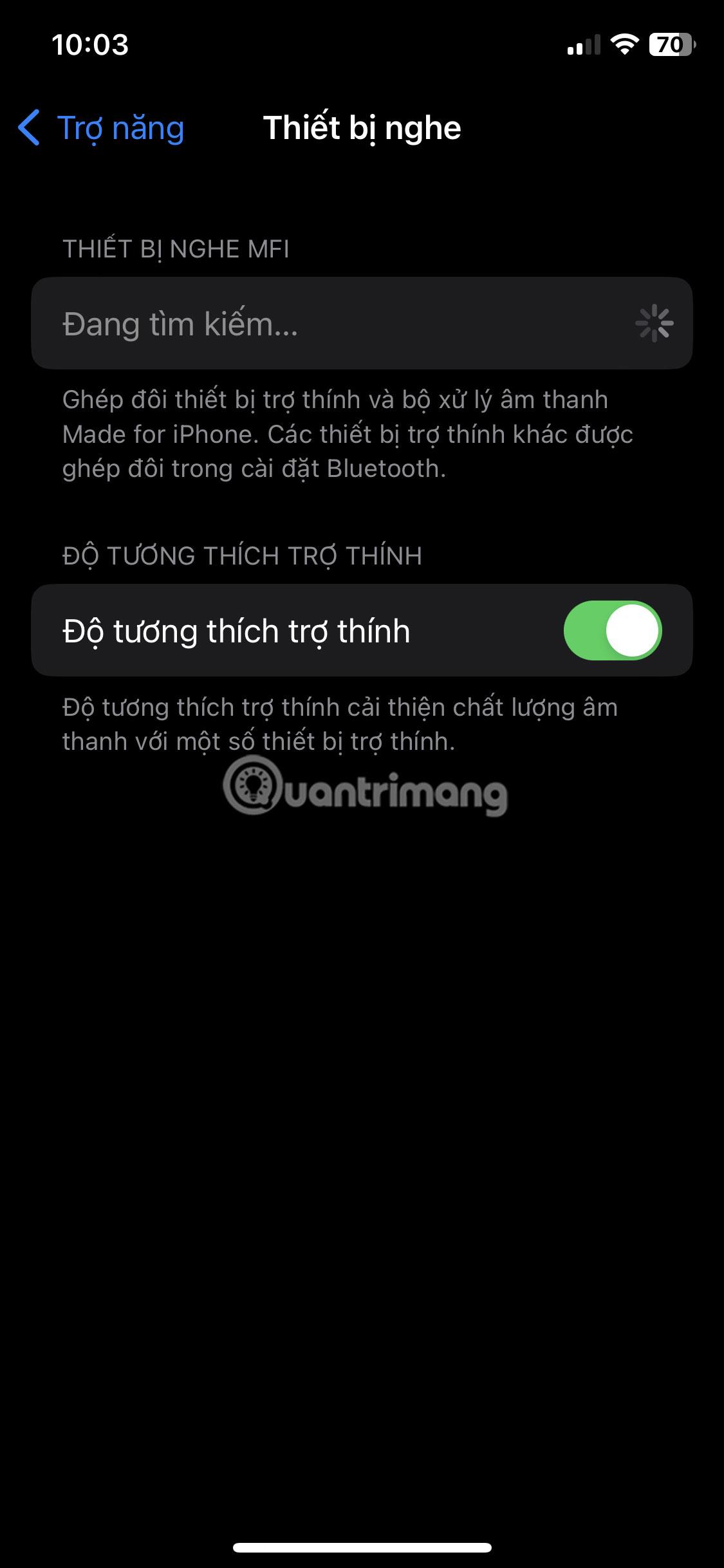
Þó að samhæfni stillingar heyrnartækja sé ætlað að bæta hljóðgæði með heyrnartækjum getur það stundum haft jákvæð áhrif á hljóðgæði þegar þú ert með heyrnartól með snúru og þráðlaust. Svo það er samt þess virði að íhuga og prófa.
5. Settu upp persónulega staðbundið hljóð
Ef þú notar AirPods (3. kynslóð), AirPods Pro, AirPods Max, AirPods, Beats Fit Pro eða Beats Studio Pro fyrir hljóð, geturðu prófað að nota sérsniðna iPhone hljóðuppsetningu til að bæta hljóðgæði. Það notar reiknirit til að líkja eftir fullkominni umgerð hljóðupplifun, sem getur leyst hljóðvandamál þín.
Til að virkja Personalized Spatial Audio, bankaðu á Info-táknið (i) við hliðina á nafni tengdra AirPods í Stillingar > Bluetooth . Veldu síðan Personalized Spatial Audio og fylgdu leiðbeiningunum á skjánum til að stilla eiginleikann í samræmi við hljóðstillingar þínar. Að auki geturðu fengið aðgang að þessum eiginleika með því að fara í Stillingar > Hljóð og hljóð > Persónulegt staðbundið hljóð .
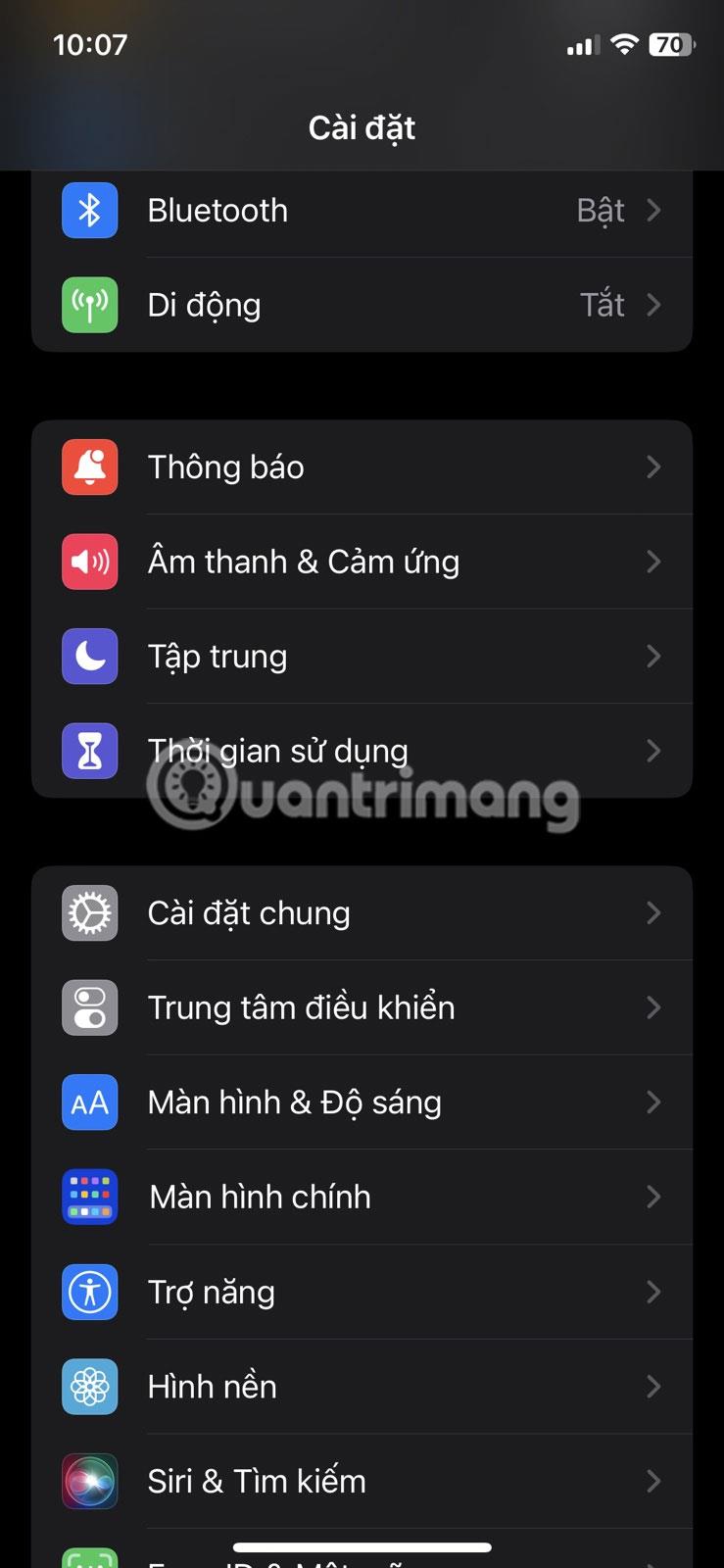
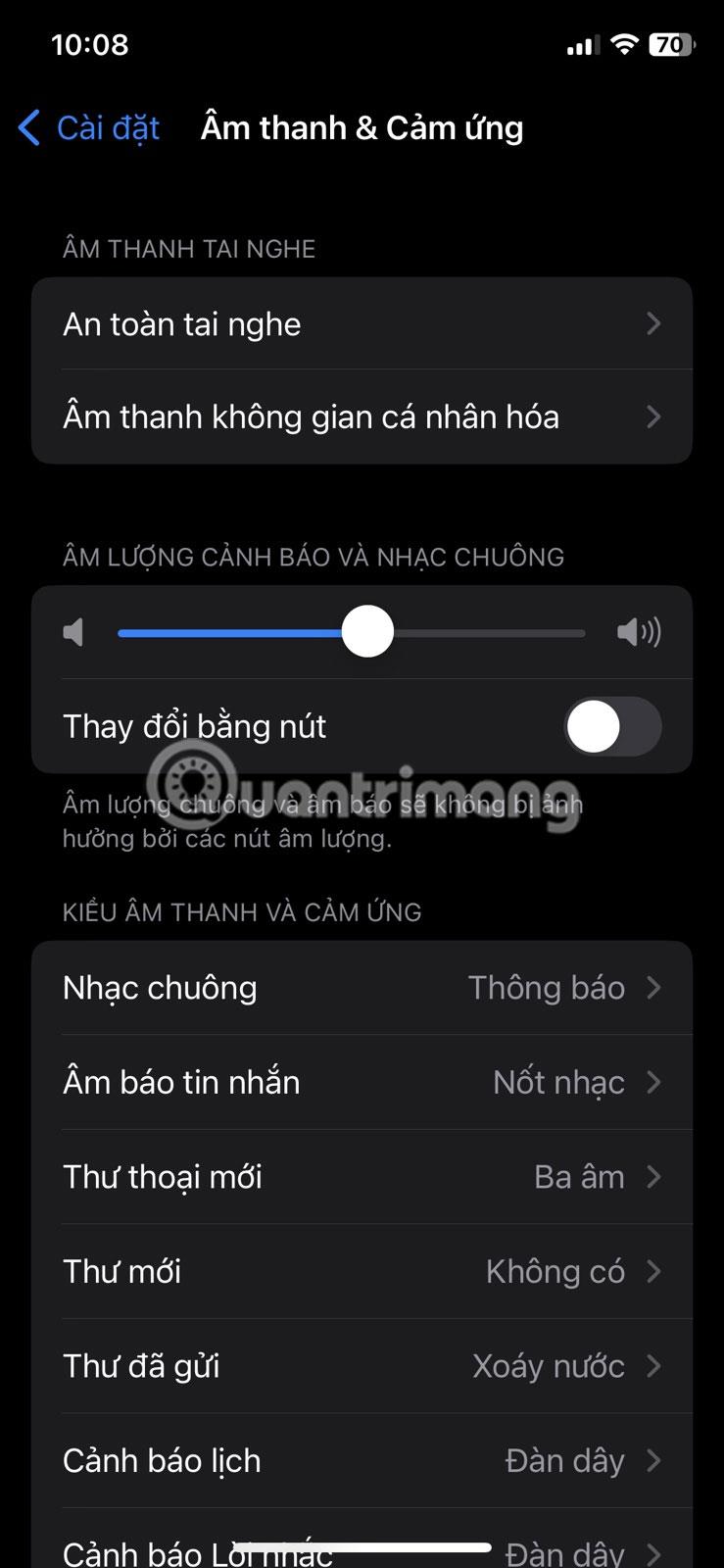
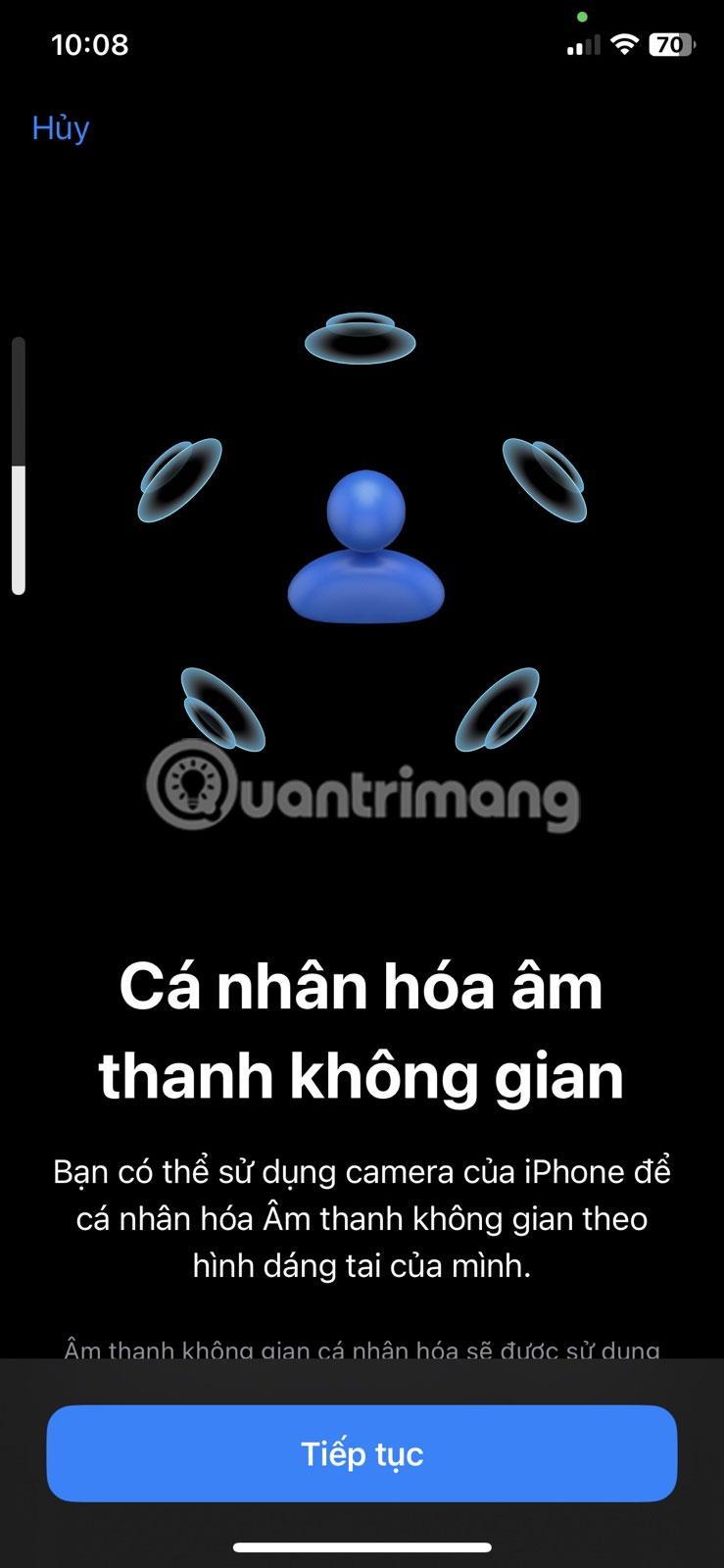
Að setja upp persónulegt staðbundið hljóð er þriggja þrepa ferli með því að nota myndavélina að framan á iPhone. Fyrst þarftu að horfa beint í myndavélina og færa höfuðið í mörg mismunandi sjónarhorn. Síðan, í næstu tveimur skrefum, þarftu að færa iPhone þinn í hringlaga hreyfingu frá hliðum höfuðsins að framan.
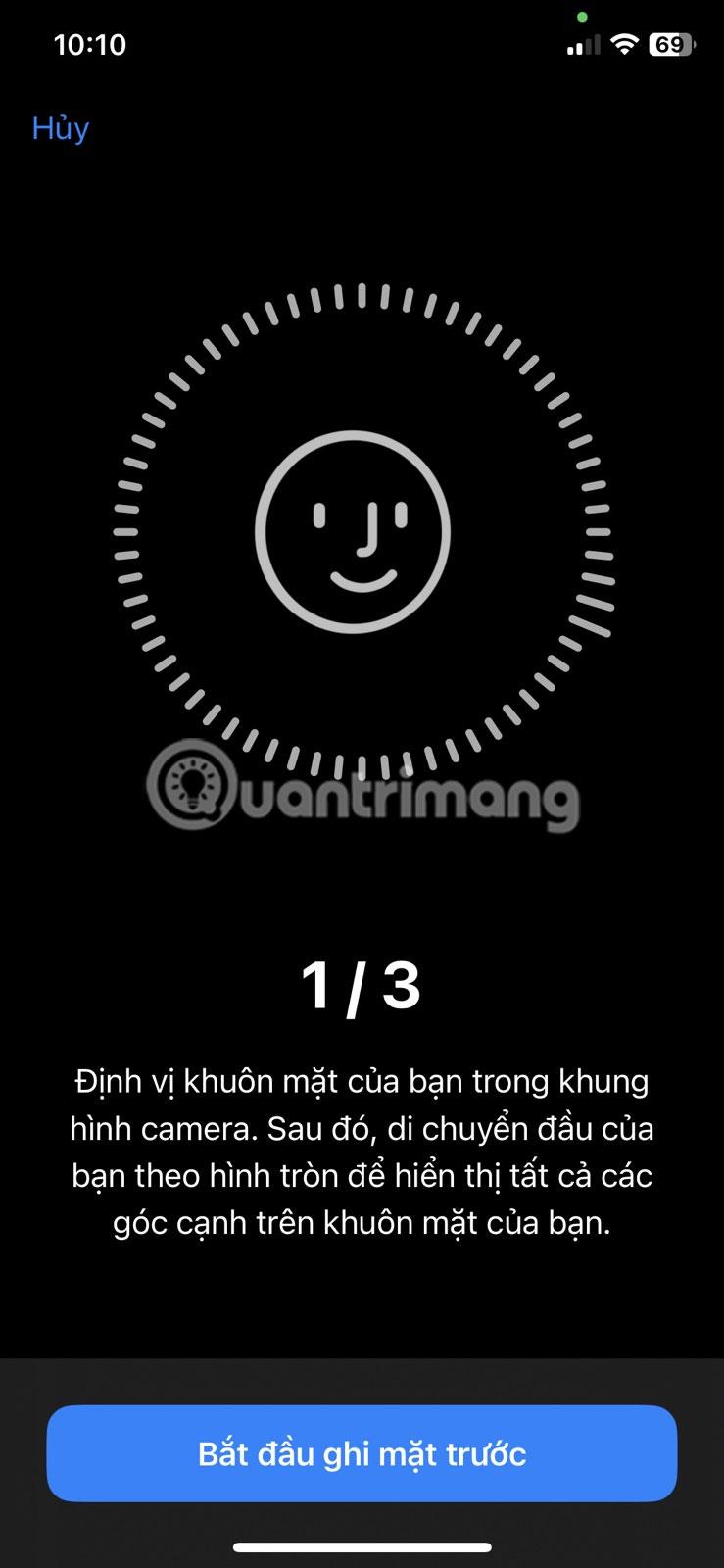
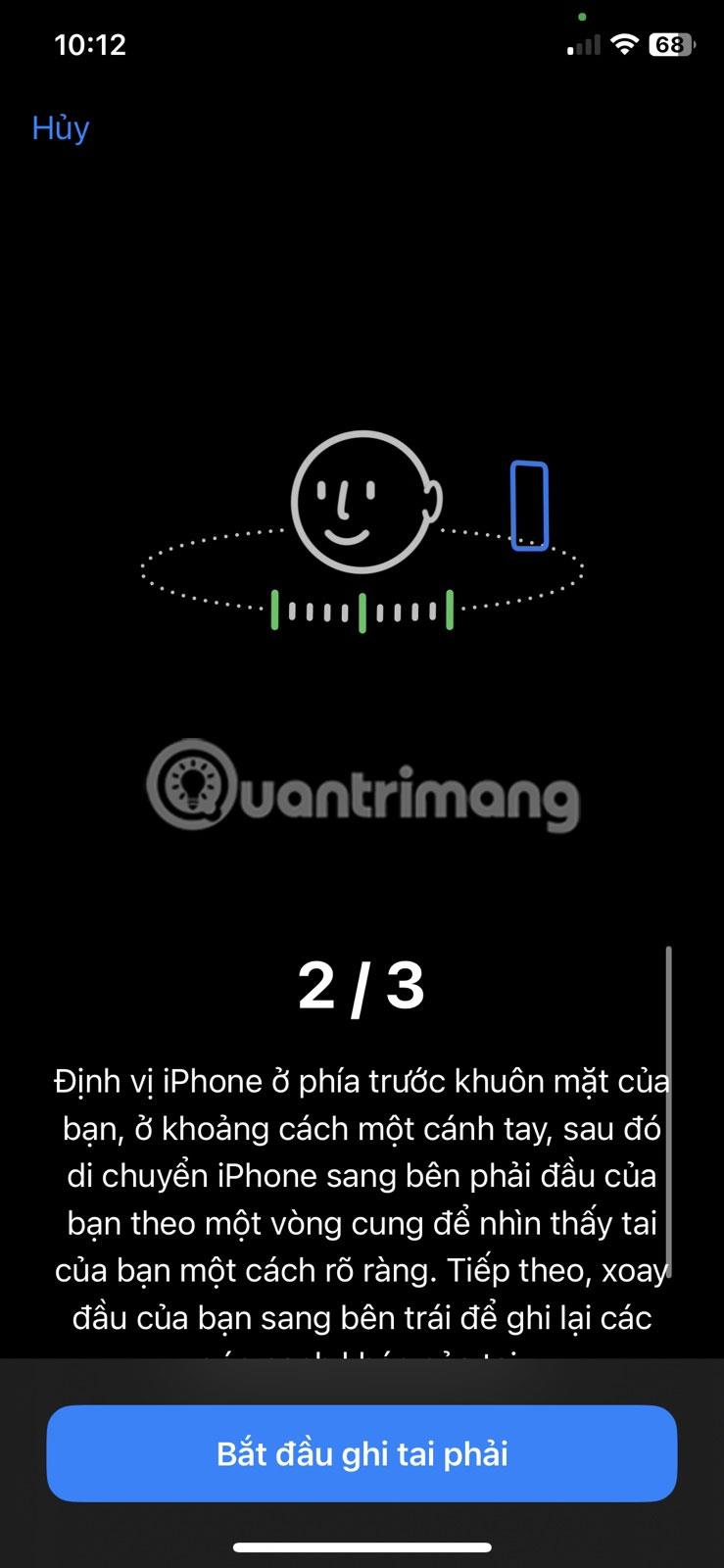
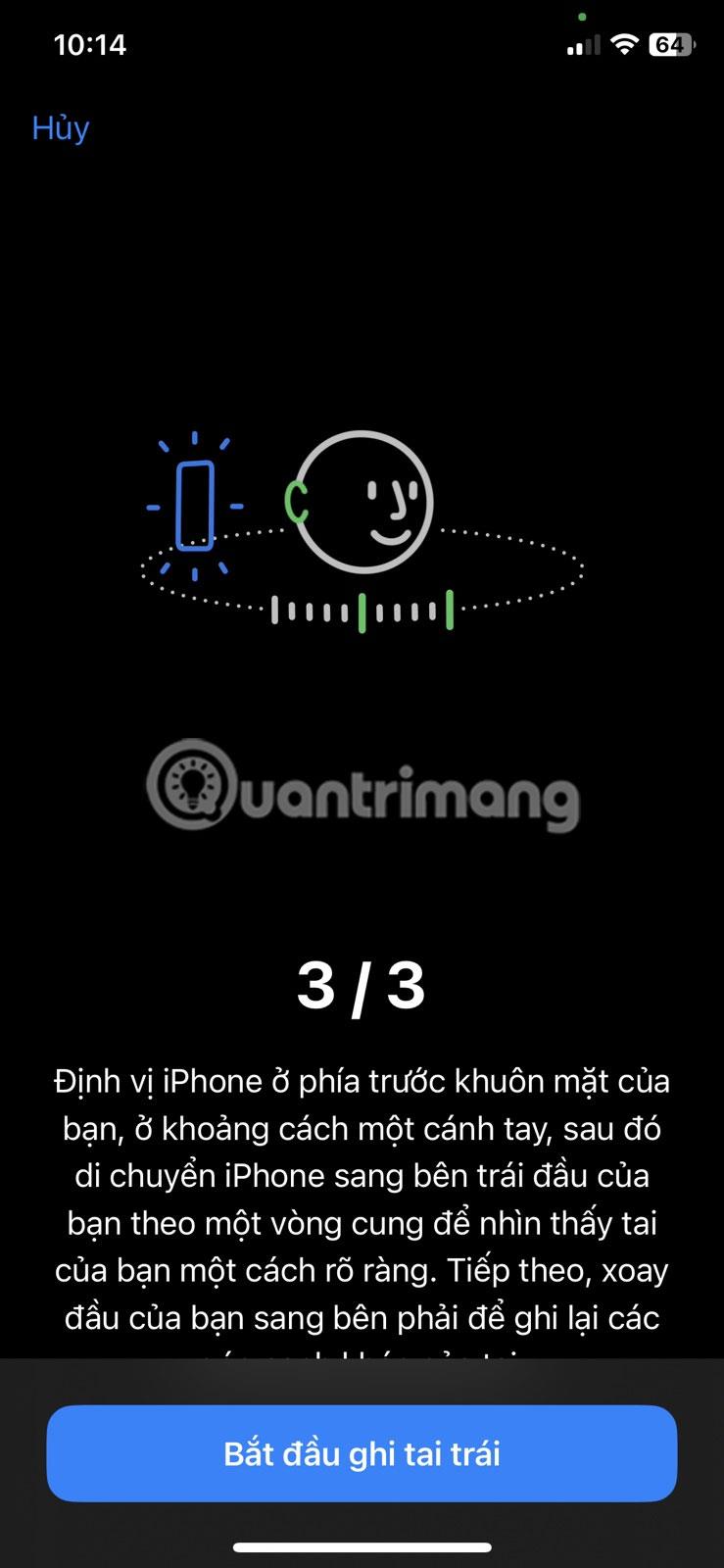
Þessi eiginleiki aðlagar hljóðið að prófílnum þínum fyrir yfirgripsmeiri upplifun. Það líkir eftir umgerð hljóð til að bæta hefðbundið hljómtæki úttak. Líklega mun þetta bæta hljóðgæði iPhone þíns verulega í gegnum samhæfu heyrnartólin þín.
Sound Check er lítill en mjög gagnlegur eiginleiki á iPhone símum.
Photos appið á iPhone er með minningareiginleika sem býr til söfn af myndum og myndböndum með tónlist eins og kvikmynd.
Apple Music hefur vaxið einstaklega stórt síðan það kom fyrst á markað árið 2015. Hingað til er það næststærsti straumspilunarvettvangur fyrir gjaldskylda tónlist á eftir Spotify. Auk tónlistarplatna er Apple Music einnig heimili fyrir þúsundir tónlistarmyndbanda, 24/7 útvarpsstöðvar og margar aðrar þjónustur.
Ef þú vilt bakgrunnstónlist í myndböndin þín, eða nánar tiltekið, taka upp lagið sem spilar sem bakgrunnstónlist myndbandsins, þá er mjög auðveld lausn.
Þó að iPhone sé með innbyggt veðurforrit, veitir það stundum ekki nægilega nákvæm gögn. Ef þú vilt bæta einhverju við þá eru fullt af valkostum í App Store.
Auk þess að deila myndum úr albúmum geta notendur bætt myndum við sameiginleg albúm á iPhone. Þú getur sjálfkrafa bætt myndum við sameiginleg albúm án þess að þurfa að vinna úr albúminu aftur.
Það eru tvær fljótlegri og einfaldari leiðir til að setja upp niðurtalningu/tímamæli á Apple tækinu þínu.
App Store inniheldur þúsundir frábærra forrita sem þú hefur ekki prófað ennþá. Almenn leitarorð eru kannski ekki gagnleg ef þú vilt uppgötva einstök öpp og það er ekkert gaman að fara í endalausa flettu með tilviljunarkenndum leitarorðum.
Blur Video er forrit sem gerir senur óskýrar, eða hvaða efni sem þú vilt hafa í símanum þínum, til að hjálpa okkur að fá myndina sem okkur líkar.
Þessi grein mun leiðbeina þér hvernig á að setja upp Google Chrome sem sjálfgefinn vafra á iOS 14.









