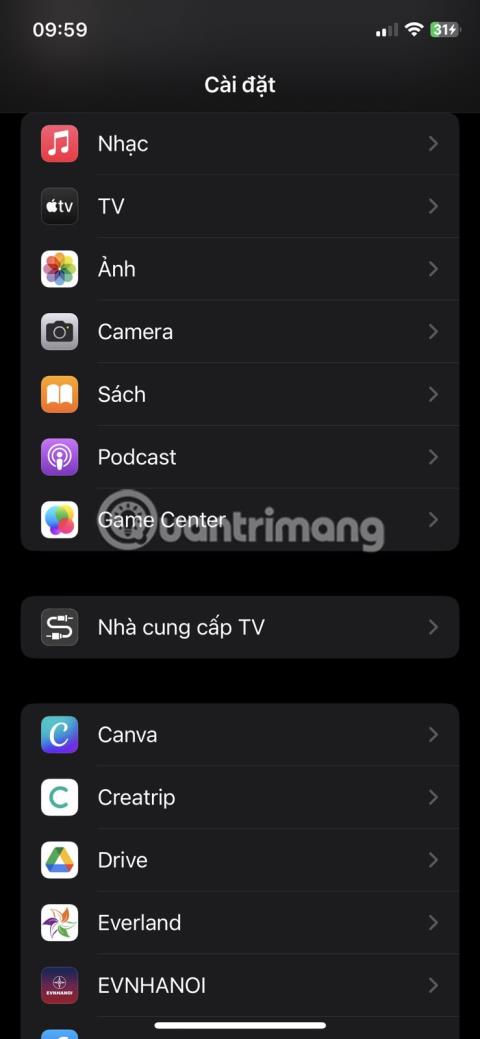Innbyggði QR kóða skanni er einn besti lífsgæðisauki eiginleiki iPhone. Þú getur fengið aðgang að upplýsingum, gert greiðslur, tengst WiFi netkerfum og fleira með einfaldri skönnun.
Hins vegar gæti QR kóða skanninn þinn stundum ekki greint eða lesið kóðann rétt. Þetta getur verið pirrandi, sérstaklega þegar þú þarft brýnt að fá aðgang að efni í kóðanum. Áður en þú gefst upp eru hér nokkrar lagfæringar sem þú getur reynt að fá QR kóðaskönnun þína til að virka aftur.
1. Athugaðu hvort QR kóða skanni er virkur
Venjulega mun það gera bragðið að beina myndavél iPhone þíns að QR kóðanum. Hins vegar, ef það virkar ekki, getur verið að þú hafir óvart slökkt á QR-kóðaskönnun í myndavélarforritinu þínu. Svona á að virkja QR kóða skannann:
- Opnaðu Stillingar appið á iPhone.
- Skrunaðu niður og pikkaðu á Myndavél.
- Kveiktu á valkostinum Skanna QR kóða .


2. Gakktu úr skugga um að myndavélin þín sé í myndastillingu
QR kóða skanni á iPhone virkar aðeins þegar myndavélin er stillt á myndastillingu. Ef þú skiptir fyrir mistök yfir í myndskeið, andlitsmynd, víðmynd eða aðra myndavélarstillingu getur verið að QR kóða skanni virki ekki eins og búist var við. Svo, strjúktu til vinstri eða hægri í myndavélarforritinu til að skipta aftur í myndastillingu. Beindu síðan myndavélinni að QR kóðanum og reyndu að skanna aftur.
3. Staðsettu myndavélinni rétt við skönnun
Gakktu úr skugga um að QR kóðann sé settur í myndavélargluggann til að fá skjóta og árangursríka skönnun. Forðastu að skanna í bröttum hornum og reyndu að halda QR kóðanum samsíða tækinu þínu. Gakktu líka úr skugga um að QR-kóðinn sé ekki hrukkaður, hulinn eða skemmdur á nokkurn hátt þar sem það gæti komið í veg fyrir árangursríka skönnun.
4. Farðu á betur upplýstan stað

Góð lýsing er nauðsynleg fyrir hverja myndavélaraðgerð og QR kóða skannar eru engin undantekning. Vel upplýst umhverfi hjálpar myndavélinni að bera kennsl á og lesa QR kóða auðveldara. Ef þú ert í daufu upplýstu herbergi eða svæði skaltu fara á bjartari stað eða skína smá ljósi á QR kóðann til að bæta sýnileikann.
5. Hreinsaðu myndavélarlinsuna
Óhrein eða óhrein myndavélarlinsa getur gert myndavélinni erfitt fyrir að lesa QR kóðann. Svo ef þú átt enn í vandræðum með að skanna QR kóðann skaltu þurrka myndavélarlinsuna varlega með mjúkum, lólausum klút til að tryggja að hún sé hrein. Forðist að nota hörð eða slípandi efni sem geta rispað linsuna. Ef nauðsyn krefur, vættu klútinn létt með vatni til að fjarlægja þrjóska bletti.
6. Endurræstu myndavélarforritið
Stundum geta gallar í hugbúnaði valdið því að QR kóða skanni þinn bilar. Fljótlegasta leiðréttingin fyrir þetta er einfaldlega að loka myndavélinni og endurræsa appið. Til að gera þetta, strjúktu upp frá botni skjásins og strjúktu síðan upp á myndavélarforritinu til að loka því. Bíddu í nokkrar sekúndur, opnaðu síðan myndavélarforritið aftur og reyndu að skanna QR kóðann aftur.
7. Bættu kóðaskanni við stjórnstöð
Ef þú ert enn í vandræðum með að nota myndavélarappið til að skanna QR kóða, geturðu bætt innbyggðum QR kóða skanni Apple beint við stjórnstöðina til að auðvelda aðgang. Þessi innbyggði eiginleiki virkar aðskilið frá myndavélarappinu og getur stundum farið framhjá vandamálum sem þú gætir lent í þegar þú notar myndavélarappið.
Svona á að bæta QR kóða skanni við stjórnstöð:
- Opnaðu Stillingar appið .
- Skrunaðu niður og pikkaðu á Control Center .
- Finndu kóðaskanni í kaflanum Fleiri stýringar .
- Pikkaðu á plús (+) hnappinn við hliðina á Code Scanner til að bæta honum við Control Center.
- Opnaðu nú stjórnstöðina og pikkaðu síðan á kóðaskannatáknið til að skanna QR kóðann.
Þegar þú skannar á dimmu eða dauft upplýstu svæði skaltu smella á vasaljósatáknið neðst á skjánum til að kveikja á myndavélarflassinu á iPhone.



8. Endurræstu iPhone
Ef ofangreindar aðferðir virka enn ekki, gæti einföld endurræsing hjálpað. Stundum geta minniháttar kerfisbilanir valdið því að ákveðnir eiginleikar, eins og QR kóða skanni, virki ekki. Með því að endurræsa iPhone þinn geturðu hreinsað þessar bilanir og komið öllu í lag aftur.
Hins vegar er iPhone ekki með endurræsingarmöguleika, svo þú verður að slökkva á tækinu handvirkt og kveikja síðan á því aftur. Sem betur fer geturðu framkvæmt handvirka endurræsingu jafnvel þó að hnappar iPhone þíns séu bilaðir.
9. Uppfærðu iPhone
Apple gefur reglulega út hugbúnaðaruppfærslur, þar á meðal lagfæringar sem geta lagað hvers kyns galla í stýrikerfi. Gamaldags iOS útgáfur geta valdið vandræðum með QR kóða skannann þinn og uppfærsla mun laga þetta vandamál.
10. Skoðaðu þriðja aðila QR kóða skanni

Ef innbyggði QR kóða skanni iPhone þíns virkar enn ekki eftir að hafa prófað allar þessar lagfæringar, ættir þú að íhuga að hlaða niður þriðja aðila QR kóða lesanda frá App Store. Margir valkostir, bæði ókeypis og greiddir, bjóða upp á meiri möguleika en innbyggði QR skanni.
Vinsæll þriðja aðila iOS QR kóða lesandi öpp eru QR kóða og strikamerki skanni frá TeaCapps, Scan Shot by Scanner App PDF Tool og CamScanner frá INSTIG.