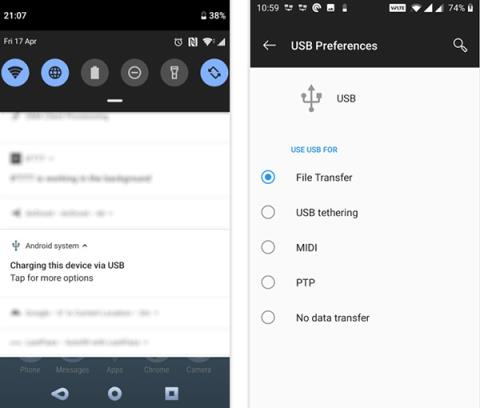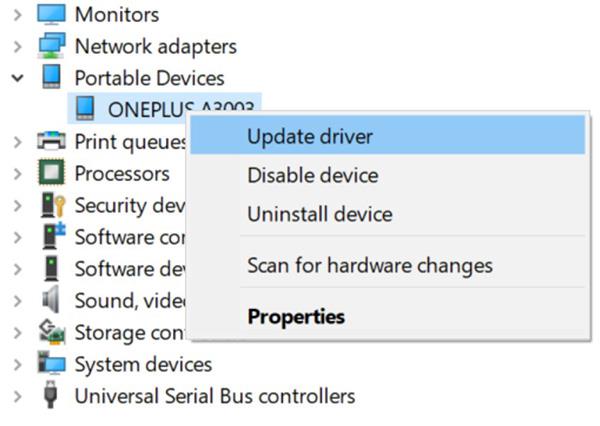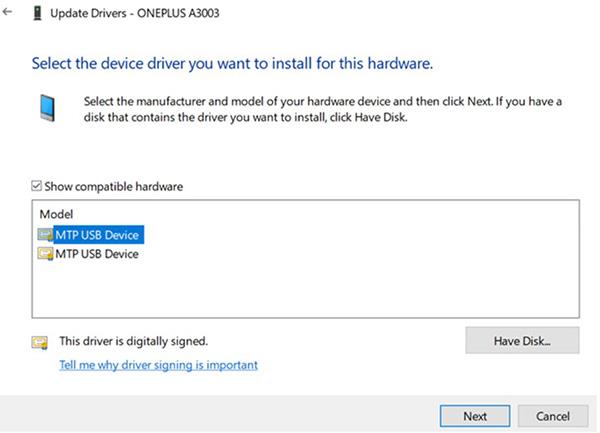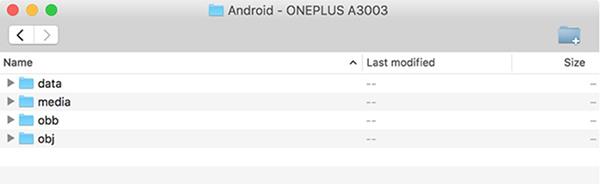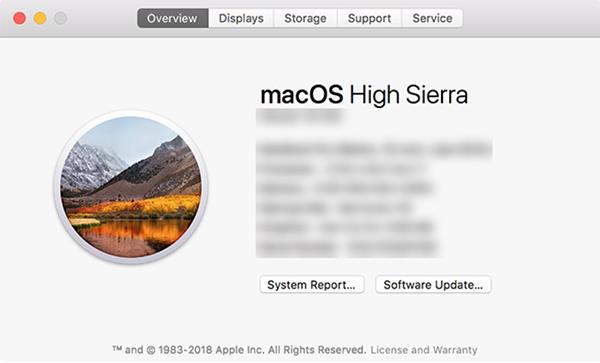Android tækið þitt getur ekki tengst tölvunni? Það eru margar orsakir fyrir þessu vandamáli, þar á meðal rangur tengingarhamur eða ekki réttur bílstjóri. Minnsta vandamál getur valdið því að tölvan þín þekkir ekki tækið. Ef þú veist ekki hvar upptök vandamálsins eru, vinsamlegast vísaðu í grein Quantrimang hér að neðan.
1. Athugaðu USB-tengingu í síma (Windows/Mac)
Android tækið þitt hefur nokkrar leiðir til að tengja símann við tölvuna þína. Hver stilling þjónar öðrum tilgangi, þannig að ef hún er notuð á rangan hátt mun það valda því að tækin þekkja ekki hvert annað.
Svona á að breyta tengistillingu símans:
- Tengdu símann þinn við tölvuna með USB snúru.
- Dragðu niður tilkynningastikuna, þú munt sjá núverandi tengistillingu. Smelltu á þá stillingu til að opna USB Preferences síðuna .
- Veldu Skráaflutning .

Veldu réttan tengingarham
Síminn þinn mun þá birtast á harða disknum í File Explorer eða Finder. Nú geturðu byrjað að afrita skrár í eða úr tækinu þínu.
2. Uppfærðu MTP USB bílstjóri á tölvu (Windows)
Ef þú notar símann þinn sem miðil á tölvunni þinni þarftu að virkja MTP stillingu á tölvunni þinni. Þetta krefst þess að MTP bílstjórinn sé settur upp og uppfærður á tölvunni þinni.
Flestar tölvur eru nú þegar með þennan rekla uppsettan. Ef þau renna út geturðu auðveldlega uppfært þau með Tækjastjórnun:
1. Tengdu símann við tölvuna í gegnum USB.
2. Opnaðu Device Manager með því að hægrismella á Start hnappinn eða ýta á Win + X samsetninguna .
3. Finndu Android tækið þitt í Portable Devices , hægrismelltu og veldu Update driver .
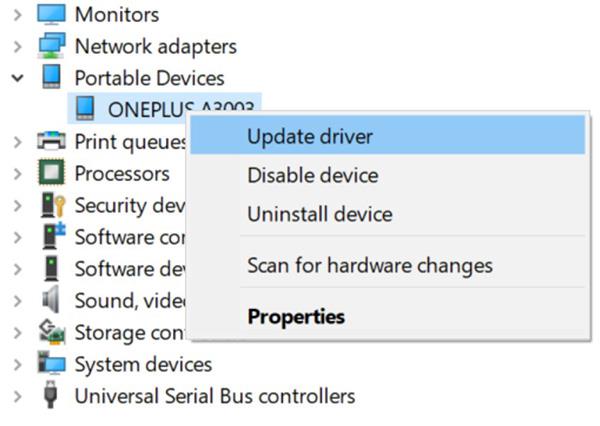
Uppfæra bílstjóri fyrir Android tæki
4. Veldu Browse my computer for driver software .
5. Smelltu á Leyfðu mér að velja úr lista yfir tiltæka rekla á tölvunni minni valkostinn hér að neðan.
6. Veldu MTP USB Device af listanum og smelltu á Next .
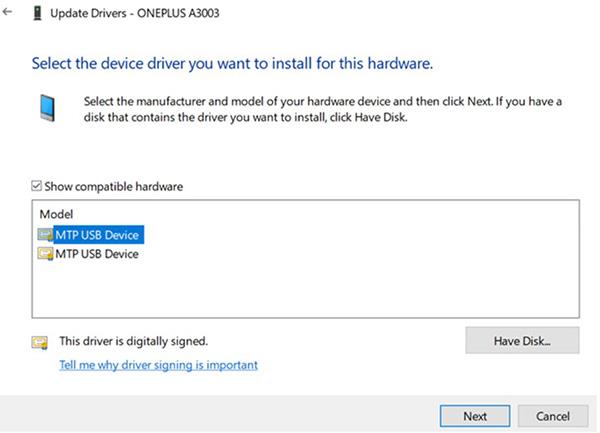
Smelltu á Next
Þegar bílstjórinn hefur verið uppfærður mun síminn þinn líta út eins og fjölmiðlatæki.
3. Notaðu Android skráaflutningstæki (Mac)
Ólíkt Windows geturðu ekki flutt skrár beint frá Android til Mac. Þú þarft fyrst að setja tólið upp á Mac þinn, svo að það virki sem brú á milli þín og Android tækisins.
Þetta tól er kallað Android File Transfer, þú getur halað því niður frá opinberu Android vefsíðunni:
- Sæktu Android File Transfer tólið frá Android vefsíðunni.
- Opnaðu niðurhalaða skrá og dragðu tólið inn í Applications möppuna .
- Tvísmelltu á tólið í Applications möppunni (eða leitaðu í Spotlight með Cmd + Space ) til að opna það.
- Tengdu Android símann þinn við tölvuna í gegnum USB.
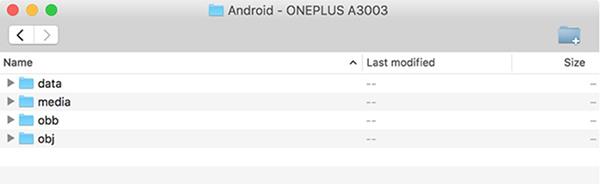
Tækið er þegar á listanum
Á þessum tímapunkti mun síminn þinn birtast í nýuppsettu tólinu.
4. Notaðu annað USB tengi og snúru (Windows/Mac)
Ef þú hefur reynt ofangreindar aðferðir og vandamálið er enn til staðar, gæti USB tengið þitt eða snúran verið skemmd. Auðvitað, ef það er bilað, hvernig geturðu tengt eitthvað?
Sem betur fer eru flestar tölvur með mörg USB tengi. Prófaðu annað tengi til að sjá hvort síminn þinn sé tengdur. Þú ættir líka að nota aðra USB snúru til að sjá hvort tölvan þekki tækið þitt.
5. Uppfærðu stýrikerfi tölvunnar (Mac)
Í Windows geturðu tengt Android símann þinn óháð útgáfu stýrikerfis tölvunnar þinnar. Hins vegar, með Mac-tölvum, geta eldri útgáfur af macOS stýrikerfinu valdið tengingarvandamálum fyrir Android tæki.
Þess vegna ættir þú að uppfæra macOS útgáfuna þína ef síminn þinn getur ekki tengst tölvunni þinni. Fylgdu þessum skrefum:
- Smelltu á Apple merkið í vinstra horninu og veldu Um þennan Mac .
- Smelltu á Software Update hnappinn til að uppfæra Mac hugbúnaðinn.
- Ef nýi macOS hugbúnaðurinn er fáanlegur skaltu hlaða niður og setja hann upp á vélinni þinni og tengdu síðan aftur.
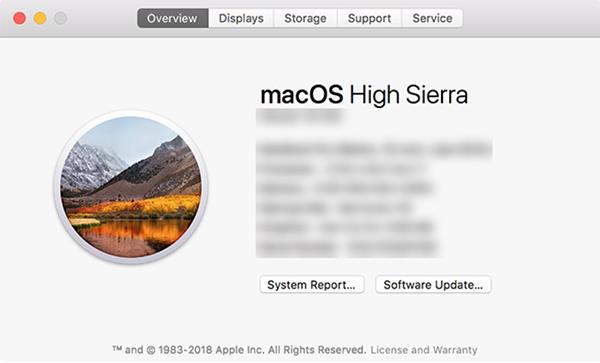
Uppfærðu nýja hugbúnaðarútgáfu
6. Fjarlægðu aðrar Android tengingar (Windows/Mac)
Sumir símaframleiðendur bjóða upp á sértengingar, eins og Samsung SideSync. Þessi verkfæri geta haft áhrif á venjulegar Android tengingar, sem veldur því að tölvan þín þekkir ekki símatenginguna þína.
Ef þú ert með þessi verkfæri uppsett skaltu reyna að fjarlægja þau úr tölvunni þinni til að forðast árekstra. Tengdu síðan símann og tölvuna aftur til að sjá hvort það virki eðlilega.
7. Keyrðu Windows Device Troubleshooter (Windows)
Windows 10 hefur nokkra bilanaleit sem geta hjálpað þér að finna og laga villur. Sem betur fer höfum við villuleit fyrir jaðartæki eins og Android síma. Þú getur notað þetta tól til að laga villur í síma- og tölvutengingu. Það er ekki fullkomið en það er þess virði að prófa.
Microsoft hefur fjarlægt vélbúnaðar- og tækjaúrræðaleitina úr nýjustu útgáfunni af Windows 10, en hann er enn aðgengilegur í gegnum skipanalínuna:
- Ýttu á Win + X og veldu Windows PowerShell (Admin) eða Command Prompt (Admin) af listanum.
- Sláðu inn eftirfarandi skipun:
- Þú munt sjá bilanaleit fyrir vélbúnað og tæki . Smelltu á Next til að láta tólið bera kennsl á villur í tækinu þínu. Það mun þá bjóða upp á lausnir til að laga þá villu.
Ef þú ert að nota eldri útgáfu af Windows 10 geturðu fundið tólið í gegnum:
- Kveiktu á Stillingar á tölvunni þinni, smelltu á Uppfæra og öryggi og veldu Úrræðaleit í vinstri hliðarstikunni.
- Af listanum, smelltu á Vélbúnaður og tæki til að opna villuleitarforritið.