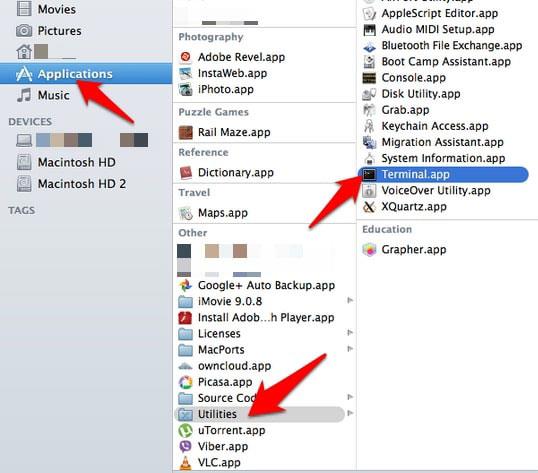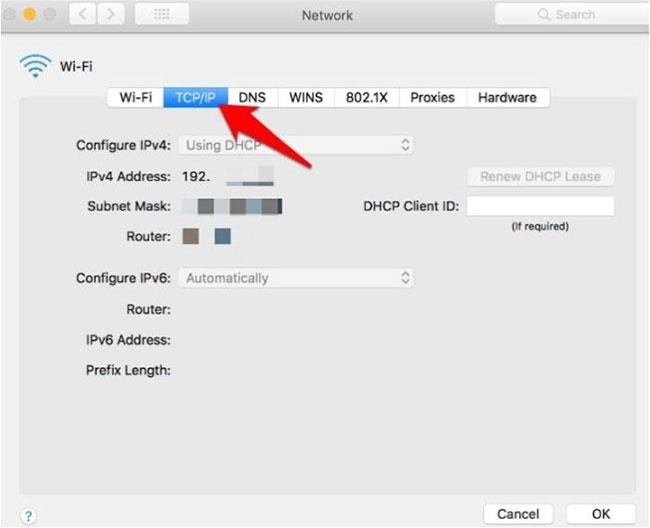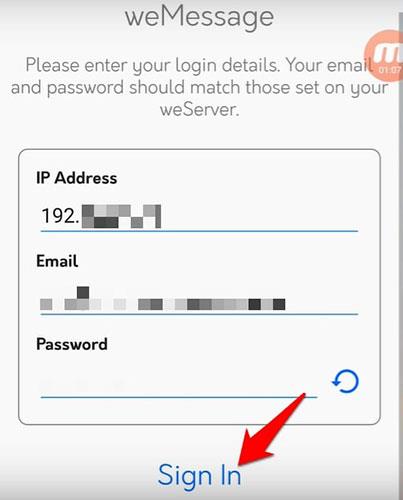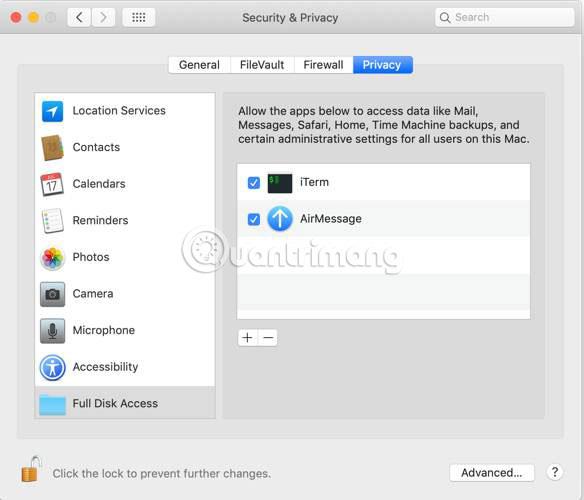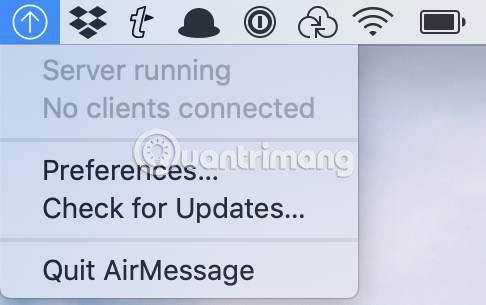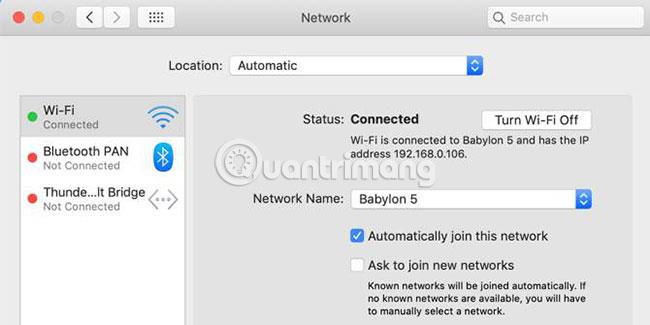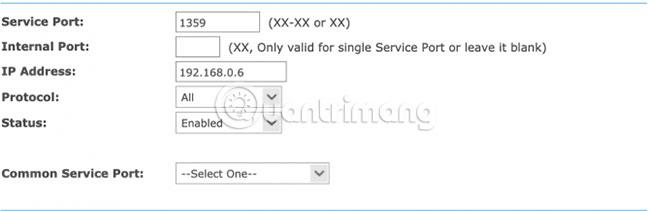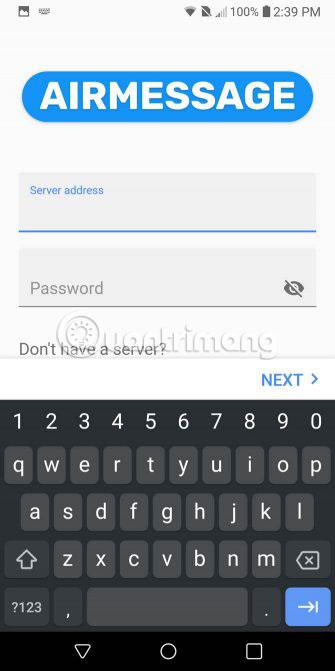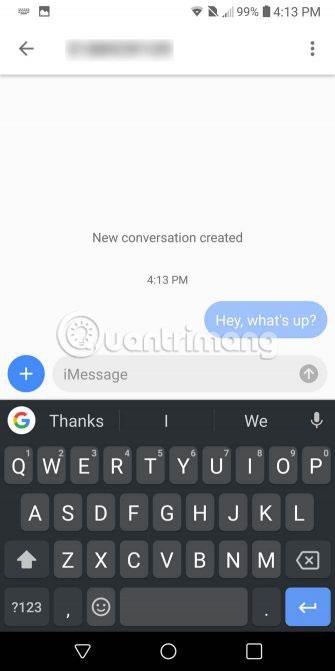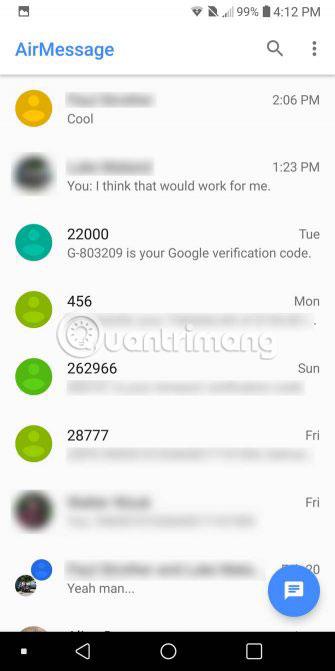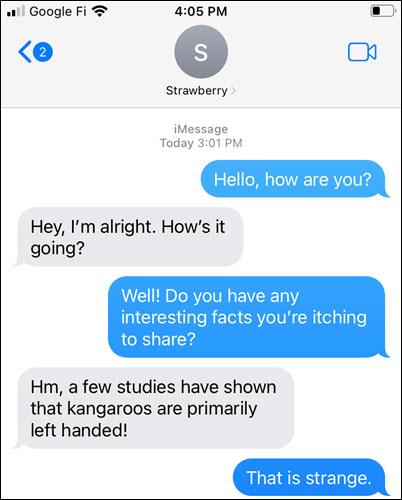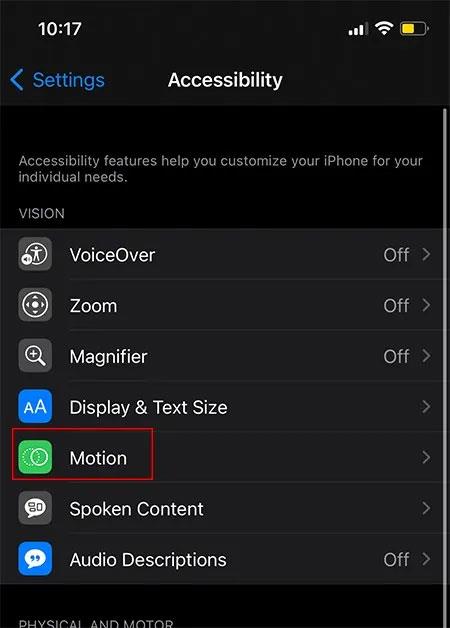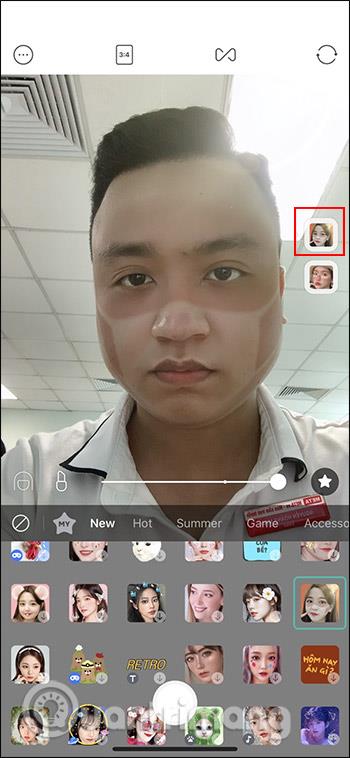Það eru nokkrar ástæður fyrir því að þú gætir viljað nota iMessage á Android tækinu þínu . Til dæmis, þú átt vini sem nota iPhone og vilt ekki að skilaboðin þeirra birtist sem grænar loftbólur. Það er líka mögulegt að þú notir iPhone sem aðalsíma en notar stundum Android síma líka.
Það virðist ólíklegt að Apple komi með iMessage til Android, en sem betur fer þarftu ekki að bíða til einskis lengur. AirMessage gerir þér kleift að nota Apple þjónustu á Android, en með einum mikilvægum fyrirvara: Þú þarft að keyra netþjónahugbúnað á Mac þinn. Hér er hvernig á að gera það í smáatriðum. Annar valkostur er að nota weMessage.
Settu upp iMessage á Android
Hvað er sérstakt við iMessage?
Ólíkt textaskilaboðum, sem notar SMS samskiptareglur fyrir texta og MMS fyrir myndir, notar iMessage internetið. Þetta gerir iMessage kleift að gera meira en venjuleg skilaboð og þýðir líka að þú getur notað iMessage yfir WiFi (eða með farsímagögnum).
Hingað til var aðal vandamálið við iMessage að það virkaði aðeins á Apple tækjum. Það sem AirMessage gerir er að nota netþjónahugbúnað til að senda skilaboð í gegnum iMessage á Mac.
Tæknilega séð ertu enn að senda skilaboð á Mac þinn og þarft bara að nota Android tæki til að virkja það.
Notaðu weMessage
Þetta forrit beinir textaskilaboðunum þínum í gegnum iMessage netið með Apple dulkóðun, sendir til og frá macOS, iOS og Android tækjum.
Til að nota weMessage þarftu núverandi Apple ID eða iMessage reikning, Android síma (Lollipop eða nýrri), weMessage appið á Android tæki, Mac sem keyrir Yosemite eða nýrri og Java 7 eða nýrri.
Settu upp weMessage til að nota iMessage á Android tækjum
Áður en þú framkvæmir skrefin hér að neðan skaltu ganga úr skugga um að Mac tölvan sem þú notar hafi Java 7 eða nýrri uppsett til að nota weMessage. Þú getur farið í Finder > Forrit > Utilities > Terminal og slegið inn java. Smellur Return. Ef þú sérð villu er Java ekki uppsett á Mac þinn.
1. Sæktu weMessage , settu upp og keyrðu það á tölvunni þinni, farðu síðan í System Preferences > Security & Privacy og smelltu á Privacy flipann. Smelltu á Aðgengi til að virkja suma eiginleika þess.
2. Þú munt sjá læsingartákn neðst til vinstri á skjánum. Smelltu á það til að opna stillingarnar, smelltu síðan á + táknið og farðu í Forrit > Utilities á harða disknum. Smelltu á Terminal > Open .
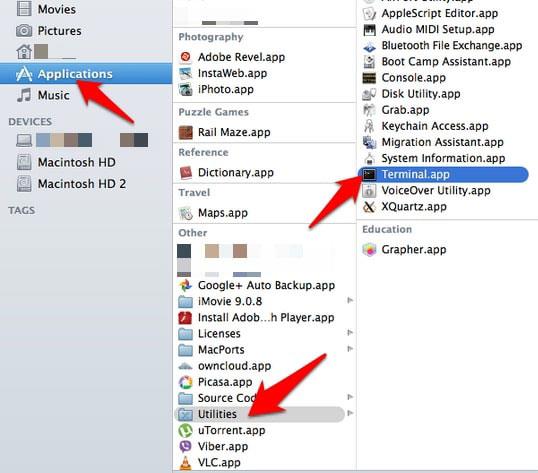
Opnaðu flugstöðina
3. Tvísmelltu á run.command í weMessage til að opna forritið. Terminal gluggi opnast þar sem þú slærð inn iMessage netfangið þitt og lykilorð.
4. Næst skaltu setja upp appið á Android tækinu þínu með því að hlaða niður weMessage og setja það upp. Opnaðu forritið og smelltu á Halda áfram. Farðu í System Preferences > Network á Mac tölvunni þinni .
5. Smelltu á Advanced og smelltu á TCP/IP til að fá IP tölu Mac þinnar. Þetta gerir Mac og weMessage kleift að eiga samskipti við forrit á Android tækjum.
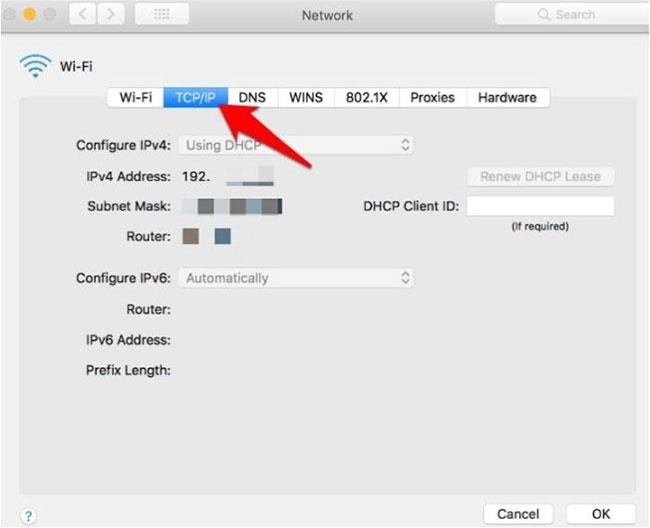
Finndu IP tölu Mac þinnar
6. Sláðu inn IP tölu Mac þinnar í samsvarandi reit í WeMessage appinu á Android, sláðu inn iMessage netfangið og lykilorðið sem þú notaðir í fyrri skrefum, pikkaðu svo á Sign In .
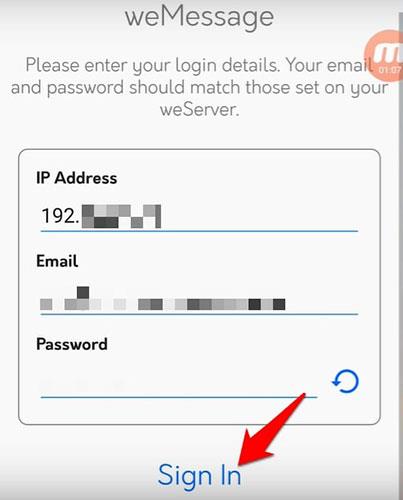
Sláðu inn IP tölu Mac þinn í samsvarandi reit
7. Í Samtöl skjánum geturðu nú sent textaskilaboð, en prófað það með iPhone. Ef tilkynningar birtast í blárri iMessage kúlu þýðir það að þú sért að nota iMessage með Android tækinu þínu.
Athugið : Til að uppsetning virki þurfa Mac og Android tækin að vera á sama WiFi neti. Ef þú vilt nota iMessage hvaðan sem er, geturðu sett upp höfnframsendingu til að stilla WiFi netið þitt til að leyfa utanaðkomandi tengingum aðgang að netinu. Þannig mun Android tækið þitt aftur tengjast WeMessage á Mac þínum frá hvaða stað sem er.
Notaðu AirMessage
Settu upp AirMessage miðlara á Mac
Til að byrja skaltu fara á AirMessage vefsíðuna og hlaða niður AirMessage þjóninum fyrir macOS. Hugbúnaðurinn keyrir á OS X 10.10 í gegnum nýjustu útgáfuna af macOS. Tvísmelltu á skrána í Finder til að draga út AirMessage appið, dragðu síðan skrána í Applications möppuna á listanum til vinstri.
Tvísmelltu síðan á AirMessage táknið í Applications möppunni til að opna hugbúnaðinn. Þú gætir fengið skilaboð um að ekki sé hægt að opna forritið vegna þess að það kemur frá óþekktum þróunaraðila. Þess vegna verður þú að ræsa forritið annars staðar frá.
Opnaðu System Preferences og farðu í Öryggi og friðhelgi hlutann . Í Almennt flipanum muntu sjá svipuð skilaboð neðst í glugganum. Smelltu á Opna samt hnappinn til að ræsa forritið. Skilaboð birtast um að þú þurfir að breyta stillingum til að keyra appið.
Farðu aftur í valmyndina Öryggi og friðhelgi einkalífsins , en í þetta skiptið smelltu á Privacy flipann. Skrunaðu niður að hlutanum Fullur diskaaðgangur , smelltu á læsatáknið og sláðu inn lykilorð stjórnanda. Ýttu nú á plúshnappinn nálægt miðju gluggans og veldu AirMessage af listanum yfir forrit. Gakktu úr skugga um að gátreiturinn sé valinn áður en þú heldur áfram.
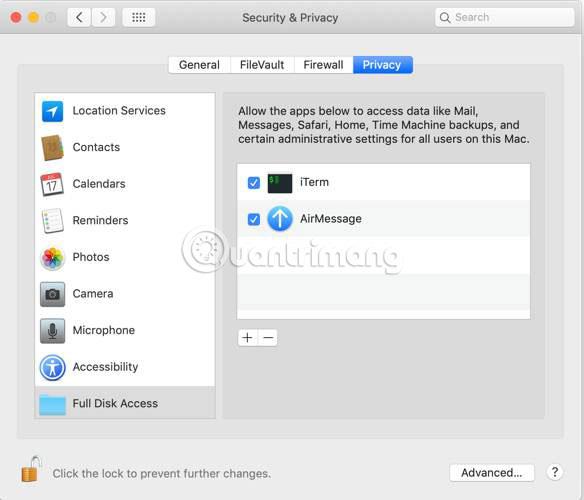
Nú er allt sem er eftir að opna AirMessage aftur til að ræsa netþjóninn. Gakktu úr skugga um að fellivalmyndin á valmyndastikunni segir Server Running. Til öryggis skaltu breyta sjálfgefna lykilorðinu.
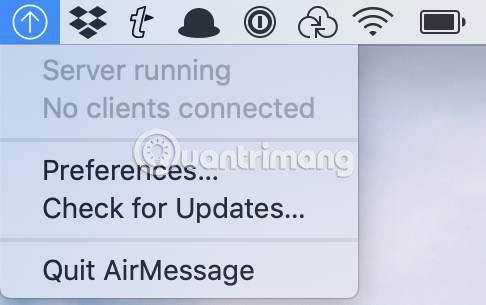
Næst þarftu að setja upp port forwarding á beininum til að leyfa AirMessage að eiga samskipti við netþjónahugbúnaðinn á Mac þínum í gegnum internetið. Þetta gerir AirMessage kleift að nota hvar sem þú ert, svo framarlega sem tölvan er í gangi heima.
Ferlið við að setja upp framsendingu hafna er mismunandi eftir beini, en framleiðandinn mun hafa sínar eigin leiðbeiningar. Þessi grein mun aðeins fara í gegnum grunnskrefin. Raunveruleg framkvæmd gæti verið aðeins öðruvísi.
Fyrst þarftu að taka eftir IP tölu tölvunnar þinnar. Opnaðu Preferences, farðu síðan í Network. Nálægt efst í glugganum sérðu skilaboð sem sýna tengt netkerfi. IP tölur eru einnig skráðar hér.
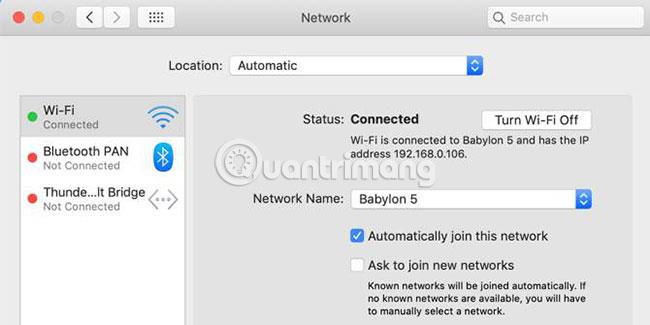
Farðu nú að stillingum leiðarinnar. Farðu á 192.168.0.1 eða 192.168.1.1 í vafra. Ef hvorugt þessara netfönga virkar skaltu smella á Advanced flipann neðst í hægra horninu á WiFi glugganum, þar sem IP tölu tölvunnar er hakað. Veldu TCP/IP flipann og þú munt finna heimilisfangið við hliðina á Router.
Finndu framsendingarstillingarnar á leiðarstillingarborðinu (gæti verið undir Advanced fyrirsögninni ) . Búðu til nýja færslu með IP tölu tölvunnar þinnar og AirMessage tengið sem á að nota. Sjálfgefið er það 1359. Fyrir samskiptareglur skaltu velja TCP. Eftir að hafa gert þetta skaltu endurræsa leiðina.
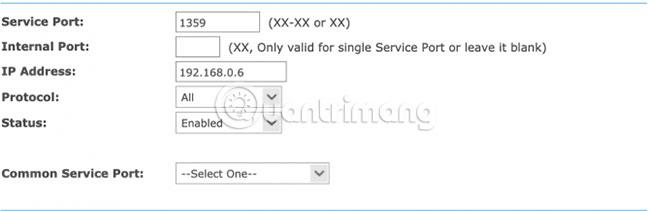
Gakktu nú úr skugga um að höfnin sé framsend á réttan hátt. Til að gera þetta geturðu notað vefsíðu eins og PortCheckTool.com.
Settu upp AirMessage á Android tæki
Nú er flóknu skipulaginu lokið. Þú getur halað niður og sett upp AirMessage frá Google Play. Eftir að appið hefur verið opnað er kominn tími til að skrá sig inn á netþjóninn.
Þú þarft opinbera IP tölu tölvunnar þinnar , annað hvort með því að slá inn „Hvað er IP-talan mín“ á Google eða með því að heimsækja síðu eins og WhatIsMyIP.com.
Sláðu inn IP tölu netþjónsins og lykilorðið sem þú settir upp áðan. Ef allt gengur vel, skráirðu þig inn og verður beðinn um að hlaða niður gömlum skilaboðum. Nú geturðu sent og tekið á móti skilaboðum í gegnum iMessage á Android eins og þú getur með iPhone.
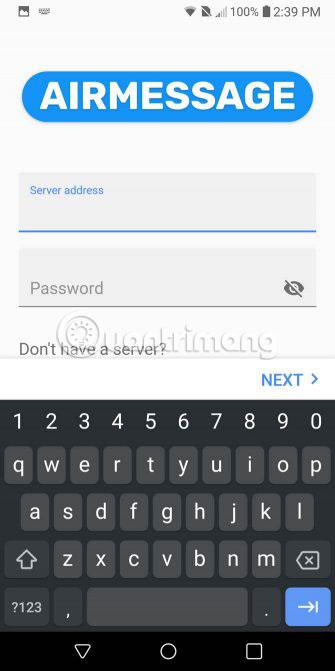
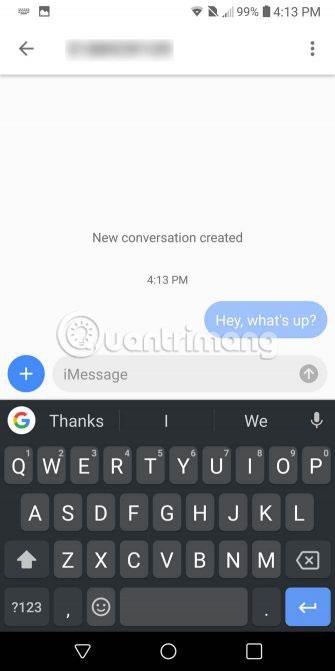
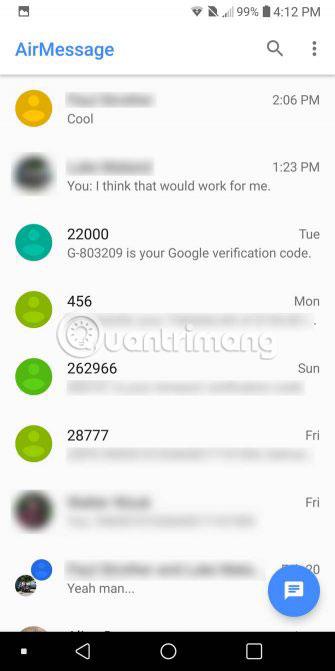
Sérsníddu AirMessage
Það eru nokkrir möguleikar sem þú getur notað til að sníða AirMessage að þínum smekk. Forritið hefur bæði ljós og dökk þemu. Þú getur haldið sjálfgefnum kerfisvalkostum eða breytt þeim til að henta tíma dags. Til að gera spjallið skemmtilegra geturðu líka virkjað Rainbow Chat eiginleikann.
Þú getur líka sérsniðið tilkynningastillingar. Hægt er að kveikja eða slökkva alveg á því, framhjá valkostinum „Ónáðið ekki“ og velja fjölda skilaboða sem birtast á lásskjánum.
Hvernig á að nota iMessage á Android að eilífu
Ef þér líkar við AirMessage og ætlar að halda áfram að nota það, þá eru nokkrar tillögur sem þarf að íhuga. Í fyrsta lagi, til að AirMessage virki, verður tölvan að keyra stöðugt. Þegar þú notar fartölvu getur það verið vandamál. Ef þú ert með gamlan Mac Mini þá væri þetta rétti tíminn til að nýta hann vel.
Annað vandamál er að bæði einka- og almennings IP tölur hafa tilhneigingu til að breytast eftir smá stund. Þetta getur valdið vandræðum með bæði framsendingu hafna og notkun AirMessage appsins.
Fyrir einka IP tölur geturðu notað eiginleikann Address Reservation (pantaðu vistfang sérstaklega fyrir tölvur eða tæki sem keyra þjónustu) í beininum til að tryggja að þetta IP vistfang sé alltaf óbreytt. Skoðaðu skjöl beinsins þíns til að læra hvernig á að gera þetta. Fyrir opinberar IP tölur eru hlutirnir nokkuð flóknari.
Þú þarft að nota kraftmikla DNS veitu fyrir opinbera IP tölu. Þetta tryggir að jafnvel þó að ISP þinn breyti IP tölu þinni geturðu samt notað sömu IP tölu með AirMessage appinu á Android tækinu þínu. Ef þig vantar tillögur skaltu íhuga 6 bestu ókeypis kraftmiklu DNS veiturnar sem Tips.BlogCafeIT lagði til .
Vona að þér gangi vel.