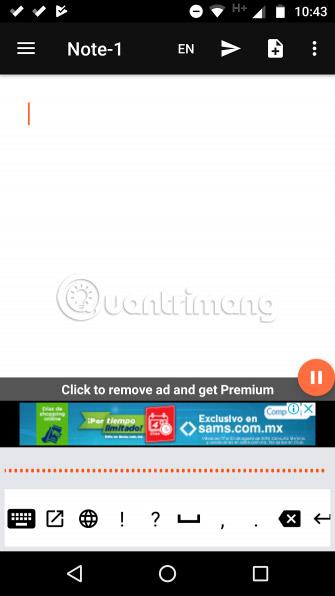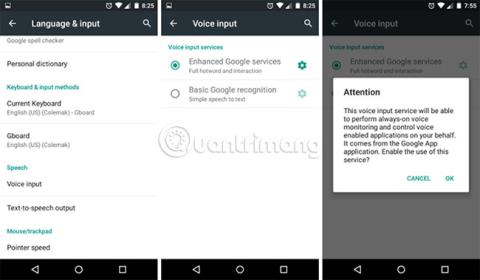Samkvæmt National Center for Speech talar meðal Bandaríkjamaður ensku á hraðanum 150 orð á mínútu. Til samanburðar getur einhver sem skrifar á snjallsíma með „tveir þumalfingum“ aðferðinni að meðaltali um 30 orð á mínútu (samkvæmt Pocketables).
Af hverju að nenna að skrifa hvert orð, þegar þú getur gert það 5 sinnum hraðar, með því að lesa textann þinn upphátt? Vissulega er hægt að flýta því aðeins með lyklaborði sem styður bendingaritun, en jafnvel með þessum stuðningi er ekki hægt að ná sama hraða og þegar talað er. Þess vegna ættir þú að íhuga að nota tal-til-texta.
Athugaðu að tal-í-texta er ekki aðeins þægilegt heldur einnig áhrifarík leið til að gera tækið þitt aðgengilegra. Og greinin snýst ekki bara um að taka upp rödd þína í hljóðskrá, tal-í-texta eiginleiki getur einnig raddinnslátt og umbreytt því í texta á ferðinni. Notaðu það ásamt öðrum textaskilaboðaforritum!
Virkjaðu tal-í-texta eiginleika á Android
Virkjaðu og settu upp Tal-til-texta eiginleikann
Eftirfarandi leiðbeiningar eru byggðar á tæki sem ekki er frá Samsung sem keyrir Android 5.1 Lollipop. Aðrar útgáfur af Android geta verið örlítið frábrugðnar í hverju skrefi, en heildarferlið er nokkuð svipað.

Til að setja upp tal-í-texta, farðu í Tækjastillingar , skrunaðu niður að Persónulegt og pikkaðu á Tungumál og innsláttur . Skrunaðu niður að ræðuhlutanum og pikkaðu á Raddinntak. Hér getur þú valið á milli tveggja raddinnsláttarvalkosta.
- Grunnþekking Google - Ekkert öðruvísi en aðal talgreiningar- og texta-í-textavélin sem Google býður upp á.
- Aukin þjónusta Google - Viðbótareiginleikar byggðir á algerlega talgreiningu og texta-í-texta vél Google, þar á meðal raddvöktun sem er alltaf í gangi og fjarstýring Rödd fyrir forrit þriðja aðila.
Meðan hann skrifaði þessa færslu reyndi höfundurinn að nota báða valkostina til að sjá hvort það væri einhver munur. Háþróaður valmöguleiki kannast ekki við nein orð sem höfundurinn hefur sagt og fínstilling hjálpar alls ekki. Grunnvalkosturinn hefur ekki þetta vandamál, þó að það þurfi að tala beint í hljóðnemann. Niðurstöður geta verið mismunandi eftir tækinu þínu og Android útgáfu.
Þegar þú hefur valið réttan valkost, bankaðu á gírtáknið við hliðina á því til að fínstilla stillingarnar.

Pikkaðu fyrst á Tungumál og skrunaðu niður þar til þú sérð tungumálið sem þú þarft. Gefðu gaum að svigunum við hvert tungumál því þeir gefa til kynna kommur. Ef þú talar breska ensku en velur óvart ameríska ensku mun Google ekki geta borið kennsl á helming orðanna sem þú segir.
Næst skaltu smella á Handfrjálst og virkja (eða slökkva á) ef þú vilt raddþekkingu og textabreytingu á ytri hljóðnema, tengdur með snúru eða með Bluetooth. Þetta getur komið sér vel þegar þú vilt skrifa textaskilaboð með rödd í akstri, til dæmis.
Næst skaltu pikka á Ótengda talgreiningu , skiptu yfir í flipann Allt og halaðu niður tungumálinu/talpökkunum sem þú vilt að Google þekki þegar tækið þitt er ótengt. Þetta getur líka flýtt fyrir umbreytingu tal í texta, jafnvel á netinu, þar sem ekki þarf lengur að senda rödd þína á netþjóna Google til umbreytingar. En ef þú þarft meira tæki pláss, vinsamlegast fjarlægðu þau.
Íhugaðu að lokum að kveikja á texta í tal. Tal-til-texta er aðeins hálft ferli. Þú þarft að textaskilaboðin þín séu „lesin“ meðan á akstri stendur til að auka öryggi, en þú ættir líka að „hlusta“ á textaskilaboðin þín svo þú truflar þig aldrei á veginum.
Hvernig á að nota tal-til-texta eiginleikann á Android
Nú þegar tal-til-texta eiginleikinn er settur upp og tilbúinn til notkunar skaltu prófa að nota hann.
Opnaðu hvaða forrit sem er sem venjulega krefst textainnsláttar eins og minnisöpp, SMS-forrit, verkefnalistaforrit osfrv. Pikkaðu á hvaða textainnsláttarsvæði sem er til að birta sýndarlyklaborðið. Á skjámyndinni hér að neðan notar höfundurinn Gboard með Colemak skipulaginu. Lyklaborðið þitt gæti litið aðeins öðruvísi út (og sum lyklaborð styðja ekki raddinntak).

Pikkaðu á hljóðnematáknið til að skipta lyklaborðinu yfir í raddinnsláttarstillingu. Neðst skaltu halda inni Haltu til að tala hnappinn til að hefja raddupptöku. Talaðu í hljóðnemann þinn og slepptu svo þegar þú ert búinn. Breytti textinn verður "sendur" eins og þú hefðir slegið inn og ýtt á Senda .
Þegar þú ert búinn pikkarðu á lyklaborðstáknið til að fara aftur í venjulega innsláttarstillingu.
Það flotta við texta í tal er að það er hægt að nota það hvar sem lyklaborðið er notað: SMS skilaboð, verkefnalistar, glósuforrit, vefleit. vefur, Google leit, Google Now eða Google Docs .
Til að lágmarka gremju skaltu hafa þessar ráðleggingar í huga:
- Til að vera á hreinu: viðurkenningarvél Google er góð, en hún er ekki fullkomin. Ekki tala of hratt eða nota orð sem haldast saman.
- Dragðu úr umhverfishávaða : Ef þú ert að keyra með gluggana opna eða ef þú ert í útigarði munu hljóð frá umhverfi þínu hafa áhrif á skýrleika orðanna sem þú segir. Það getur hjálpað að reyna að kúra munninn í kringum hljóðnemann, en ekki treysta á það alveg.
- Haltu áfram að nota það : Eins og með flest annað muntu verða betri í að nota tal í texta með reglulegri æfingu. Google getur ekki aðeins lært að skilja þig betur, heldur lærirðu líka hvernig á að takast á við ákveðna sérkenni og blæbrigði.
Eini gallinn er að það getur verið óþægilegt að halda hnappinum inni á meðan þú talar. Ímyndaðu þér að reyna að taka upp fyrirlestur með þessum hætti. Svo þótt þessi eiginleiki sé frábær fyrir einfaldar setningar, fyrir flóknari hluti ættir þú að velja þriðja aðila app í staðinn.
Ein athyglisverð undantekning er Google Keep appið . Það hefur innbyggðan eiginleika sem breytir rödd í texta. Ef þú vilt slá inn langan texta á sniði sem ekki er hljóð, þá er þetta valkosturinn sem þú ættir að íhuga.
Stækkaðu raddstýringu á Android
Um leið og þér líður vel að „tala“ við Android tækið þitt gætirðu viljað breyta tal-í-texta eiginleikanum í fullkomnar raddskipanir. Af hverju þarf að vaða í gegnum alls kyns valmyndir þegar þú getur bara sagt snjallsímanum eða spjaldtölvunni hvað þú vilt að hann geri?
Til dæmis býður Google Assistant upp á nokkra eiginleika sem gera handfrjálsan akstur þægilegri og þú ættir að byrja að nota þessar þægilegu raddskipanir (sérstaklega fyrir kortaleiðsögn). Önnur forrit frá þriðja aðila munu án efa bæta raddstýringareiginleikum hægt og rólega við.
Ef þú ert fær í Google Assistant geturðu jafnvel stjórnað öllu tækinu þínu með röddinni. Ef þér líkar ekki við Google Aðstoðarmaður af einhverjum ástæðum, kannski þú vilt frekar einn af hinum snjöllu raddaðstoðunum í staðinn, eða skoðaðu önnur forrit fyrir radd-í-texta á Android .
Hvað finnst þér um að nota tal-í-texta og raddstýringu? Er það framtíð farsímaviðmóta eða bara skammtímaþróun? Láttu okkur vita álit þitt í athugasemdahlutanum hér að neðan!
Sjá meira: