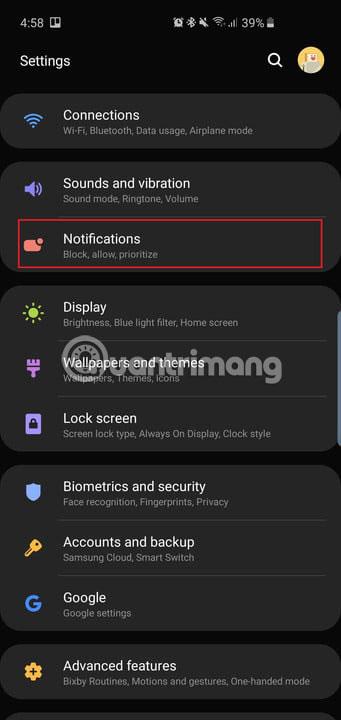Hvort sem þú hefur keypt Samsung Galaxy S10, S10 Plus eða Galaxy S10e, þá færðu öflugt tæki í hendurnar. Þessir símar geta gert ýmislegt, en margir eiginleikar eru ekki virkjaðir sjálfgefið. Eftirfarandi grein tekur saman allar helstu stillingar sem þú vilt breyta til að fá sem mest út úr nýja símanum þínum.
Í fyrsta lagi þarftu að vita fljótlegasta leiðin til að fá aðgang að stillingarvalmyndinni - strjúktu niður efst á skjánum og bankaðu á gírtáknið efst til hægri á tilkynningaskugganum. Eða strjúktu upp af heimaskjánum til að opna forritaskúffuna og finndu Stillingarforritið .
Fáðu sem mest út úr Galaxy S10, S10+ eða S10e með því að breyta eftirfarandi stillingum
Sýna fleiri tilkynningatákn og rafhlöðuprósentu



Götumyndavélar allra þriggja símanna eru staðsettar efst. Hole-punch er nafnið á fljótandi selfie myndavélinni efst til hægri. Eins og símar með hak (hak er hugtak sem vísar til U-laga skurðar efst á skjánum), hafa notendur minna pláss á Android stöðustikunni fyrir tilkynningatákn eða jafnvel rafhlöðuhlutfall. Sjálfgefið mun síminn aðeins sýna 3 af nýjustu tilkynningatáknunum og ekkert rafhlöðuprósentu. Hér er hvernig á að breyta þessari stillingu.
Farðu í Stillingar > Tilkynningar > Stöðustikan og pikkaðu á Allar tilkynningar . Nú muntu geta séð mörg tilkynningatákn á stöðustikunni í stað þriggja eins og áður.
Fyrir neðan Allar tilkynningar sérðu möguleikann á að kveikja á Sýna rafhlöðuprósentu . Kveiktu á þessum eiginleika og það verður auðveldara að meta endingu rafhlöðunnar sem eftir er.
Strjúktu niður til að opna tilkynningaspjaldið



Á Galaxy S9 og S9 Plus geturðu strjúkt fingrinum á fingrafaraskannanum til að draga niður tilkynningaskúffuna. Þar sem það er ekki lengur fingrafaraskanni aftan á Galaxy S10 og S10 Plus geturðu einfaldlega strjúkt niður hvar sem er á heimaskjánum til að draga niður tilkynningaskuggann, í stað þess að þurfa að strjúka niður að ofan.
Farðu í Stillingar > Skjár > Heimaskjár og virkjaðu valkostinn Quick-open tilkynningaspjaldið .
Strjúktu einfaldlega niður hvar sem er á heimaskjánum til að draga niður tilkynningaskuggann. Þetta virkar líka á Galaxy S10e, sem er með rafrýmd fingrafaraskanni.
Virkja fingurskynjara (aðeins í boði á S10e)



Þar sem Galaxy S10e er með hefðbundinn fingrafaraskanni (á hlið símans) geta notendur strjúkt þumalfingri niður eða upp til að stjórna tilkynningaskugganum.
Farðu í Stillingar > Ítarlegir eiginleikar > Hreyfingar og bendingar og virkjaðu valkostinn Fingurskynjarabendingar .
Þetta er handhæg leið til að opna tilkynningaskuggann án þess að þurfa að hreyfa fingurinn of mikið. Bankaðu á valkostinn Fingrabendingaskynjara og þú munt einnig sjá möguleikann á að opna Samsung Pay með því að strjúka upp á skynjarann á heimaskjánum. Vinsamlegast virkjaðu þennan valkost ef þú heldur að þú munt nota hann oft.
Hámarka skjáupplausn (aðeins S10 og S10 Plus)



Samsung Galaxy S10 og S10 Plus eru með stóra, fallega skjái. Því miður eru þeir sjálfgefið stilltir á lægri Full HD+ upplausn (2.280 x 1.080). Þú getur haldið skjánum í þessari upplausn ef þú vilt spara rafhlöðuna en ef þú vilt fá bestu upplifunina skaltu breyta honum í WQHD+ (3.040 x 1.440).
Farðu í Stillingar > Skjár > Skjáupplausn og pikkaðu á WQHD+ valkostinn.
Notaðu HD+ (1.520 x 720) valkostinn ef þú vilt virkilega spara rafhlöðuna. Þessi stilling er ekki til í Galaxy S10e. Þessi lína hefur aðeins Full HD+ upplausn (2.280 x 1.440).
Gerðu andlitsgreiningu öruggari



Galaxy S10 og S10 Plus eru með ultrasonic fingrafaraskynjara á skjánum, sem þýðir að skynjararnir eru undir glerinu framan á skjánum. Þessir skynjarar eru öruggir og hægt að nota til að fá aðgang að viðkvæmum öppum eins og bankaforritum eða til að sannvotta greiðslur með Samsung Pay. Galaxy S10e getur aðeins reitt sig á rafrýmd fingrafaraskynjara. Hins vegar hafa allir þrír símar aðra leið til að opna. Það er að nota andlitsgreiningu. Hins vegar er þetta ekki öruggt tæki. Andlitsgreiningareiginleikinn er fullkomlega þægilegur og til að opna símann af lásskjánum.
Sjálfgefið er að Samsung virkjar hraðari greiningu þannig að andlitsþekkingartækni "bragst" mjög hratt, en þetta er skaðlegt fyrir öryggisþáttinn: Hægt er að blekkja andlitsþekkingartækni með aðeins mynd.andlitsmynd.
Þess vegna skaltu slökkva á þessum eiginleika.
Farðu í Stillingar > Líffræðileg tölfræði og öryggi > Andlitsþekking (ef þú hefur það sett upp) og slökktu á Hraðari greiningu. Nú mun andlitsgreiningartæknin ekki láta blekkjast eins auðveldlega, en hafðu í huga að það er samt ekki öruggasti líffræðileg tölfræðivalkosturinn í þessum símum.
Ef þú vilt fara beint á heimaskjáinn eftir að myndavélin þekkir andlit þitt geturðu slökkt á Stay on Lock screen valkostinum í sömu valmynd.
Sýndu alltaf valkostinn Always On Display




Sjálfgefið er að valkosturinn Always On Display , sem sýnir tíma, dagsetningu, rafhlöðustöðu og tilkynningar þegar slökkt er á símaskjánum, er ekki alltaf virkur. Hér er hvernig á að breyta því.
Farðu í Stillingar > Læsiskjár > Alltaf á skjánum og skrunaðu niður til að finna og pikkaðu á Display mode. Pikkaðu á Sýna alltaf til að sjá þennan valkost alltaf. Þú getur valið Pikkaðu til að sýna og Always On Display birtist í 30 sekúndur eða þú getur stillt það á Sýna eins og áætlað er .
Í þessari stillingarvalmynd geturðu einnig virkjað Sýna tónlistarupplýsingar til að stjórna tónlistarspilun frá Always On Display .
Fjarlægðu hefðbundna leiðsögustikuna til að nota bendingaaðgerðina á öllum skjánum



Samsung hefur lagt sig fram við að draga úr rammanum í kringum hina töfrandi Dynamic AMOLED skjái á öllum þremur snjallsímunum, svo hvers vegna að eyðileggja það með hefðbundinni Android leiðsögustiku? Ef þú vilt hámarka skjá símans þíns, farðu í Stillingar > Skjár > Leiðsögustiku og pikkaðu á Bendingar á öllum skjánum . Nú skaltu einfaldlega strjúka fingrinum upp þar sem hefðbundnir Android stýrihnappar voru áður til að ljúka aðgerðinni. Til dæmis, að strjúka í miðjuna mun vera eins og að ýta á heimahnappinn.
Slökktu á bendingaábendingum ef þú vilt hreinna viðmót.
Samsung símar hafa lengi notað „ Til baka, heima, nýlegar “ hnapparöðina, þannig að ef þú ert vanur þessu skaltu ekki breyta því. Ef ekki, geturðu breytt röð hnappanna í sömu stillingarvalmynd.
Sérsníddu Bixby rútínur




Nýr eiginleiki í þessu tríói Samsung snjallsíma er Bixby Routines. Bixby rútínur eru mjög svipaðar IFTTT aðgerðum (ef þú hefur einhvern tíma notað þær áður). Þú getur stillt mismunandi snið fyrir símann þinn og notað ákveðnar aðgerðir til að kveikja á honum. Til dæmis, þegar þú kemur heim geturðu stillt símann þinn þannig að hann kveiki á hljóðstyrksviðvörunum og að mismunandi flýtileiðir fyrir forrit birtist á lásskjánum.
Fáðu aðgang að Bixby rútínum með því að fara í Stillingar > Ítarlegir eiginleikar > Bixby rútínur . Það eru nokkrar tillögur að venjum sem þú getur virkjað og breytt, eða bankaðu á + táknið til að búa til nýja sérsniðna venju.
Virkjaðu hljóðstyrkstakkana


Það er mjög hentugt ef þú vilt stilla hljóðstyrkinn fljótt áður en þú spilar lag eða myndband í símanum þínum, frekar en að breyta hljóðstyrknum eftir að eitthvað hefur byrjað að spila.
Farðu í Stillingar > Hljóð og titringur og virkjaðu valkostinn Nota hljóðstyrkstakka fyrir fjölmiðla .
Þú getur líka virkjað þennan eiginleika með því að banka á hljóðstyrkstakkann og strjúka niður á hljóðstyrksstillingar sprettiglugganum.
Tímasettu bláa ljóssíu og næturstillingu valkosti



Dynamic AMOLED skjáirnir á þessum nýju símum draga í raun úr útblæstri bláu ljóss um 42%. Þetta er mjög gagnlegt vegna þess að of mikið blátt ljós á nóttunni getur haft áhrif á svefn og heilsu. En ef þú vilt nota bláljósasíur í símanum þínum geturðu tímasett að þær kvikni sjálfkrafa á ákveðnum tíma eða aðeins frá kvöldi til dögunar. Nýja One UI hugbúnaðinn frá Samsung, sem einnig er með næturstillingu, er hægt að nota fyrir dekkri þemu yfir stýrikerfið þegar síminn er notaður á nóttunni, í myrkri.
Til að skipuleggja bláa ljóssíuna, farðu í Stillingar > Skjár > Bláljósasía og pikkaðu á Sólsetur í sólarupprás .
Til að virkja dekkra þema í gegnum notendaviðmótið, farðu í Stillingar > Skjár > Næturstilling og pikkaðu á Kveikja núna . Ef þú vilt að hvíta viðmótið komi aftur yfir daginn geturðu smellt á Kveikja eins og áætlað er og stillt næturstillingu til að byrja frá kvöldi til dögunar.
Virkjaðu Smart Stay



Smart Stay er eiginleiki sem hefur verið fáanlegur í Samsung símum í nokkuð langan tíma. Í grundvallaratriðum, svo lengi sem augun þín eru límd við skjáinn, mun skjárinn aldrei slökkva.
Kveiktu á Smart Stay með því að fara í Stillingar > Ítarlegir eiginleikar > Hreyfingar og bendingar og kveiktu á Smart Stay .
Það eru nokkrir aðrir eiginleikar í þessari valmynd og ítarlegar aðgerðir sem þú getur skoðað eins og Lyftu til að vekja og tvisvar til að vakna , en þeir eru allir virkir sjálfgefið.
Skiptu um veggfóður til að hylja mólinn ef þess er óskað
Fyrir frekari upplýsingar um þennan hluta, vinsamlegast skoðaðu greinina: Vinsamlegast hlaðið niður einstakt veggfóðursett fyrir Samsung S10/S10+ til að hjálpa til við að hylja „mole“ myndavélina.
Þetta eru helstu stillingarnar sem þú vilt breyta um leið og þú setur upp nýja Galaxy S10, S10 Plus eða S10e.
Njóttu nýja símans á þinn hátt!