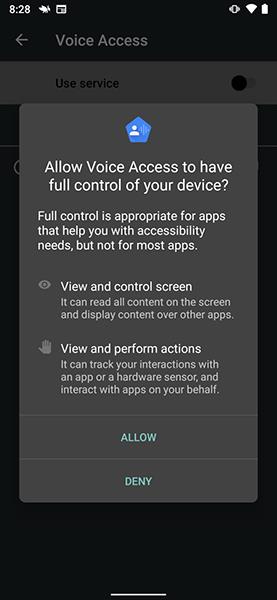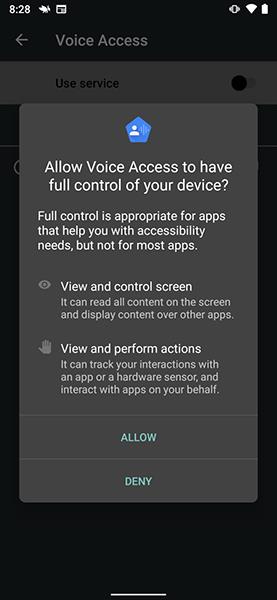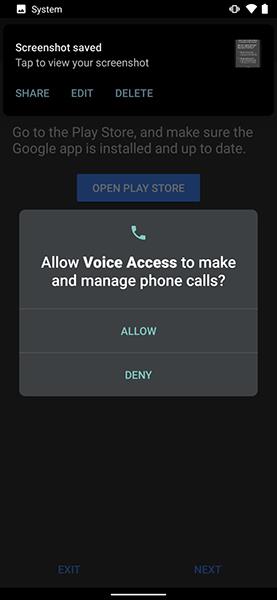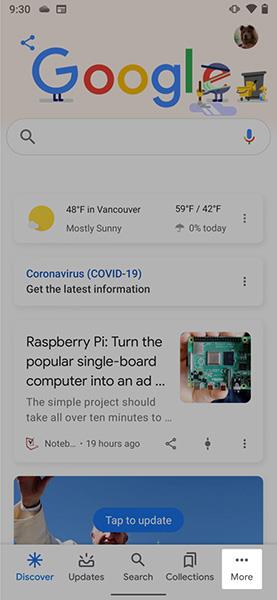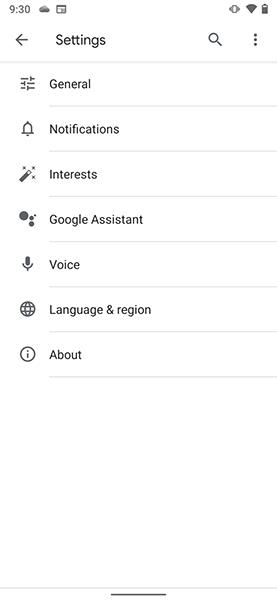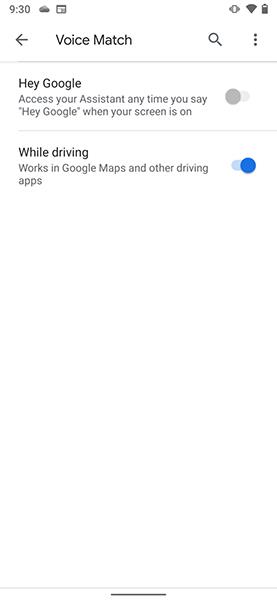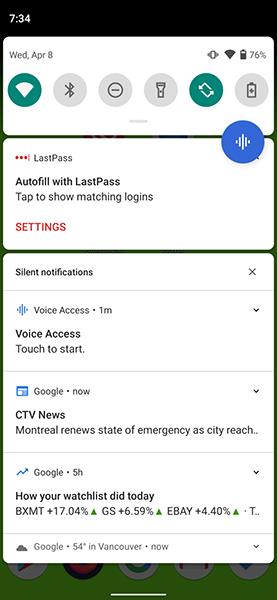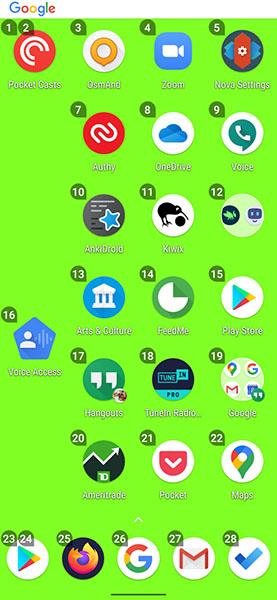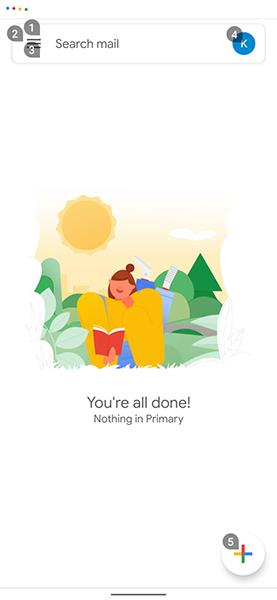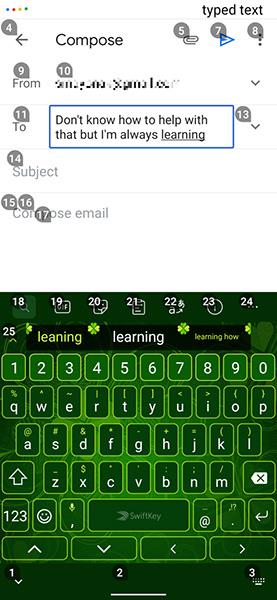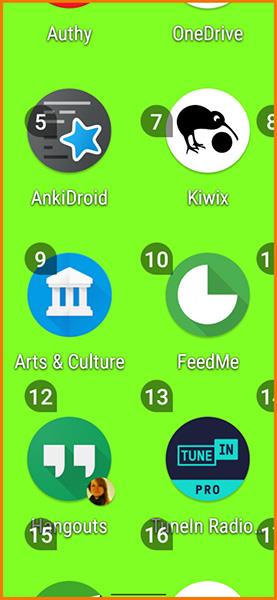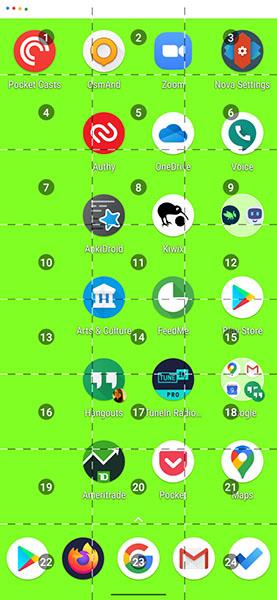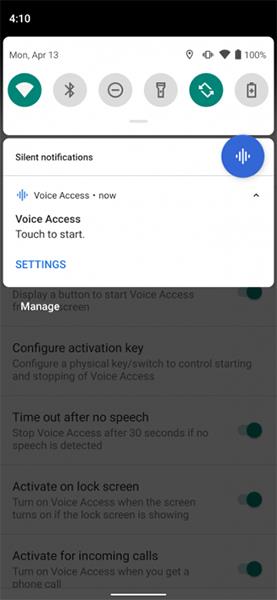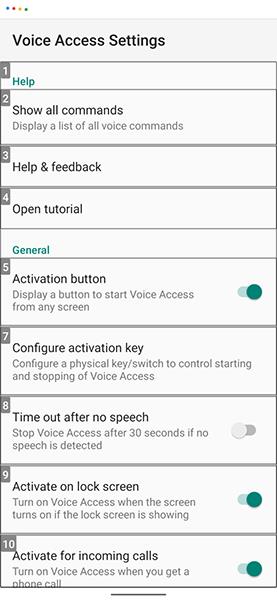Með því að stjórna Android tækinu þínu með rödd geturðu stjórnað snjallsímanum þínum algjörlega með rödd. Allt sem þú þarft að gera er að setja upp opinbert raddforrit frá Google, sem er Voice Access.
Hér er hvernig á að nota raddaðgang á Android tækjum og nokkur dæmi sem þú getur notað til að stjórna símanum þínum.
Stjórnaðu Android tækjum með rödd
Settu upp raddaðgang á Android
Fyrst þarftu að setja upp raddaðgang á tækinu þínu. Uppsetningarferlið fer eftir gerð símans sem þú notar, en það er ekki flókið.
Raddaðgangur krefst tækis með að minnsta kosti Android útgáfu 5.0 og nýjasta Google appið. Til að fá fulla upplifun með raddaðgangi ættirðu að virkja „OK Google“ raddgreiningareiginleikann og setja upp Pixel Launcher appið.
Hvernig á að setja upp raddaðgang á Android
Eftir að uppsetningu er lokið mun Voice Access forritið leiðbeina þér skref fyrir skref til að setja upp símann þinn. Fyrst mun forritið biðja um leyfi til að fá aðgang að Aðgengi, síðan um leyfi til að fá aðgang að síma. Næst mun forritið biðja um að kveikja á Always on Google Assistant . Allar þrjár ofangreindar kröfur eru notaðar til að virkja alla virkni raddaðgangs.
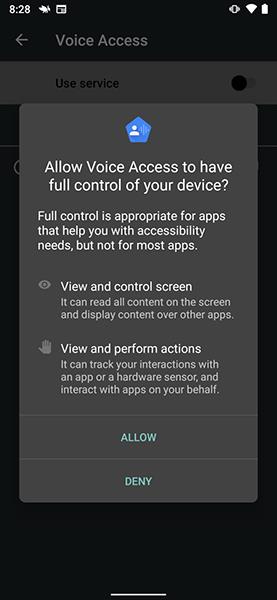
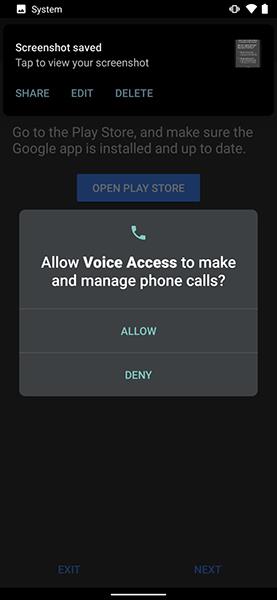
Ef sjálfvirka uppsetningarferlið virkar ekki geturðu farið í Aðgengi og kveikt á Alltaf á Google aðstoðarmanninum handvirkt. Svona á að virkja aðgengi:
- Farðu í Stillingar > Aðgengi > Raddaðgangur .
- Kveiktu á þjónustunni. Fljótleg kennsla mun keyra eftir að þjónustan er virkjuð (þú ættir að lesa hana einu sinni).
- Þú getur gert hlé á eða slökkt á raddaðgangi hvenær sem er með því að draga niður stöðustikuna og pikka á raddaðgang .
Næst er hvernig á að kveikja á Always On Google Assistant :
- Opnaðu Google appið og veldu Meira > Stillingar > Rödd > Voice Match .
- Kveiktu á Hey Google .
- Fylgdu raddgreiningarleiðbeiningum Google.
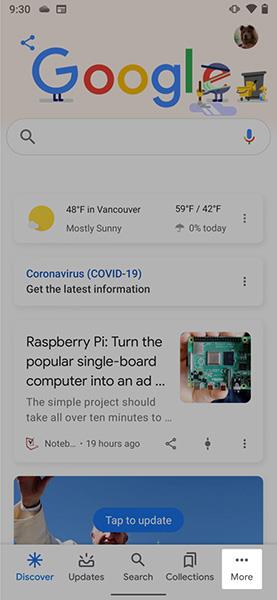
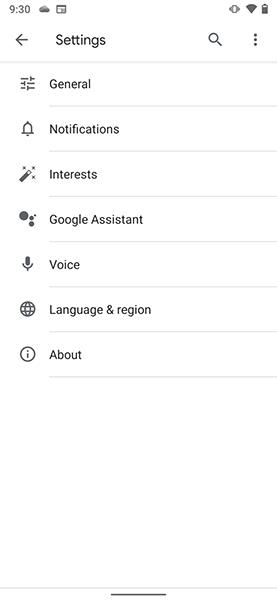
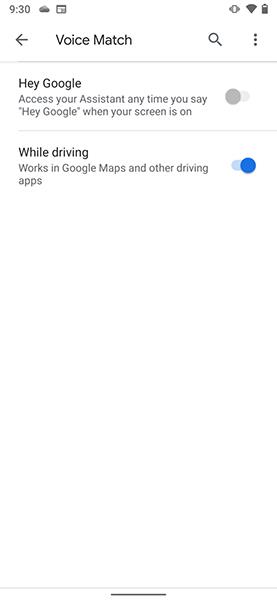
Stjórnaðu Android tækjum með rödd
Til að hefja raddaðgang hvar sem er í Android símanum þínum:
- Ræstu raddaðgangsforritið með því að draga niður stöðustikuna og velja raddaðgang . Eða ef kveikt er á samfelldri raddgreiningu skaltu segja „ OK Google “ upphátt.
- Gerðu beiðni sem þú vilt uppfyllta.
- Ef þú vilt sjá allan lista yfir raddskipanir, segðu „ sýna skipanir “.
Raddaðgangur mun sýna nokkra hluti sem eru merktir með númerum sem þú getur haft samskipti við á skjánum. Að segja samsvarandi númer eða nafn á skjánum mun hjálpa þér að framkvæma þá aðgerð.
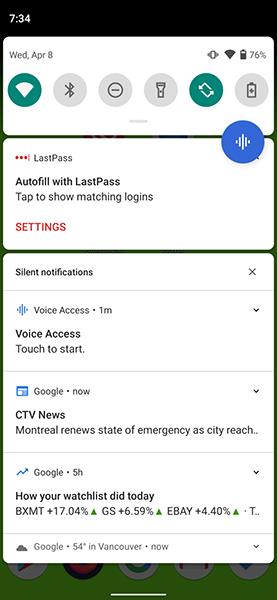
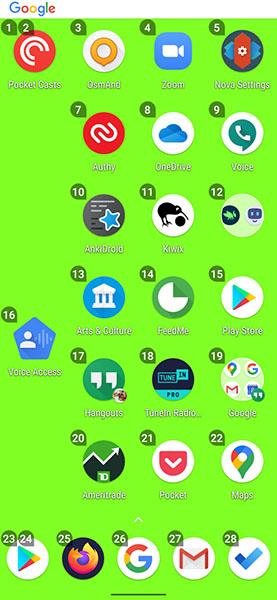
Til dæmis, eins og sýnt er hér að ofan, segðu „tveir“ til að opna Pocket Casts appið. Eða þú getur gefið út skipunina „ start Pocker Casts “. Tækið mun gera hlé í smá stund og keyra síðan forritið fyrir þig.
Kannaðu raddaðgangseiginleikann
Það eru fjórir eiginleikarflokkar á raddaðgangi
- Textaritill
- Farðu í valmyndir
- Stjórna aðgerðum
- Innri aðgerðir símans
Textaritill
Textaritill er eiginleiki sem gerir þér kleift að semja texta munnlega í stað þess að slá inn í öllum textaritlum. Til dæmis geturðu skrifað tölvupóst með því að nota rödd eins og þessa:
- Virkjaðu raddaðgang á heimasíðu Gmail.
- Segðu " semja póst " eða " fimm ".
- Taktu skýrt fram netfang viðtakanda.
- Talaðu síðan tölvupóstinn í stað þess að skrifa.
-
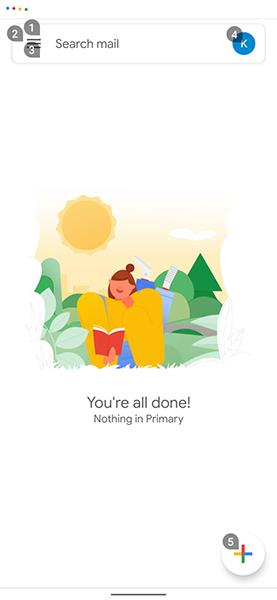
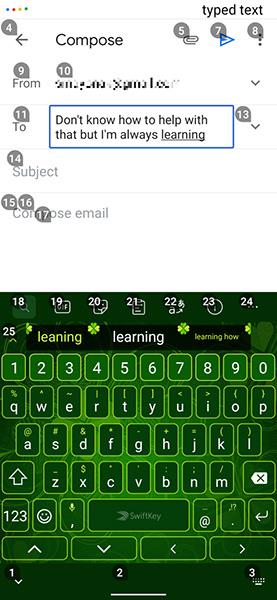
Raddaðgangur þekkir skipanir eins og „ backspace “ og „ enter “. Að auki þekkir það einnig margar háþróaðar textabreytingarskipanir eins og „ eyða setningu “, sem þýðir að eyða allri setningunni, eða „ eyða orði “ sem eyðir aðeins orðinu fyrir framan bendilinn.
Það eru margar mismunandi skipanir, þú getur vísað til þeirra með því að segja " segja skipanir ".
Notaðu röddina þína til að vafra um valmyndina
Þú getur notað röddina þína til að vafra um valmyndina í tækinu þínu. Þú getur notað skipanir til að opna forrit, fara á milli forrita, fara aftur á heimaskjáinn og fleira.
- Sýna tilkynningu
- Sýna hraðstillingar
- Sýna nýlega notuð forrit
- Opnaðu appið
- Komdu aftur
Vélaraðgerðir og eiginleikar
Þar sem raddaðgangur er aðgengistæki getur það breytt skipunum þínum í aðgerðir, eins og að opna stöðustikuna. Ef forrit krefst sérstakrar aðgerðar þarftu bara að segja nafn aðgerðarinnar.
Dæmi er skjáopnun . Þú getur sagt " opna " til að opna, en þú getur líka sagt " Strjúktu upp ".
Með því að sameina klippingu, flakk og meðhöndlun getur raddaðgangur gert hvað sem er án okkar höndum.
Innri aðgerðir símans
Þú getur líka kveikt á Bluetooth eða WiFi, stillt hljóðstyrkinn eða sett tækið í hljóðlausa stillingu.
Aðdráttur inn, út eða stilltu ristvalmyndina
Eins og flest aðgengisforrit getur Voice Access einnig stækkað tákn eða texta til að auðveldara sé að sjá þá. Það getur líka skipt skjánum í rist, sem gerir þér kleift að þysja inn í hvern hluta og hafa samskipti við litla, erfitt að sjá þætti á skjánum.
Til dæmis, að segja „opið rist“ mun skipta skjánum í rist. Til að þysja inn á einhvern hluta skjásins, segðu „zooma in“.
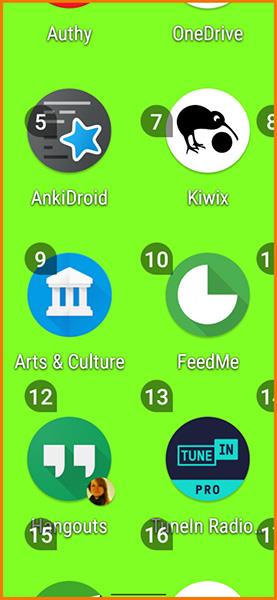
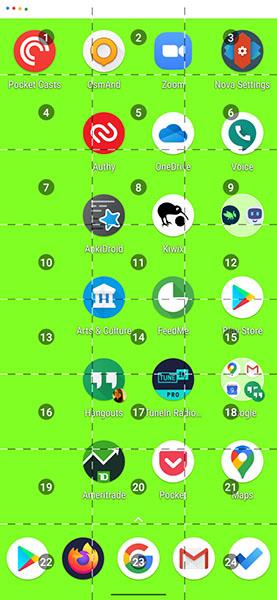
Raddaðgangsstillingar
Þú getur fengið aðgang að mörgum öðrum raddaðgangseiginleikum í stillingarvalmyndinni. Dragðu stöðustikuna, farðu í Raddaðgang og veldu Stillingar. Eða þú getur prófað þessa leið, farðu í Stillingar > Aðgengi > Raddaðgangur > Stillingar .
Í Stillingar valmyndinni hefurðu fleiri valkosti. Og hér eru nokkrir af mikilvægustu eiginleikum:
- Virkjunarhnappur : Býr til skjótan raddaðgangsvirkjunarhnapp, sem hjálpar þér að fá aðgang að raddstýringu hvar sem er.
- Stilla virkjunarlykil : Úthlutaðu líkamlegum lykli á hnapp til að kveikja og slökkva á raddaðgangi.
- Tímamörk eftir enga ræðu : Raddaðgangur stöðvast eftir 30 sekúndur frá því að tala ekki berast.
- Virkt meðan á símtölum stendur : Gerir þér kleift að nota raddaðgang á meðan þú talar.
- Hætta við við snertingu : Venjulega getur snerting á skjánum valdið því að raddaðgangur hættir að virka. Þessi eiginleiki hjálpar þér að snerta skjáinn án þess að slökkt sé á raddaðgangi.
- Sýna allar skipanir : Sjáðu allt sem raddaðgangur getur gert.
- Opið kennsluefni : Keyrðu kennsluna aftur, ef þú vilt skoða hvernig á að nota raddaðgang.
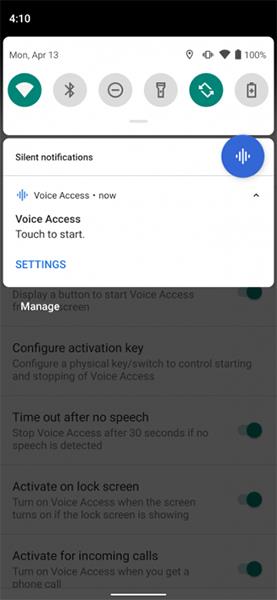
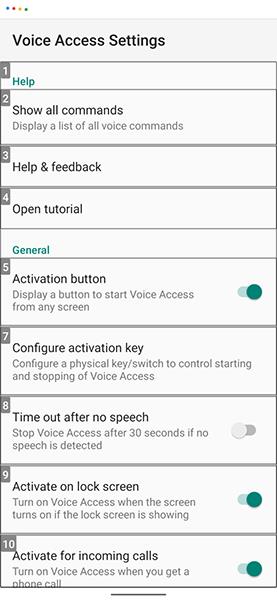
Veikleikar raddaðgangs
Þegar síminn er opnaður með raddaðgangi styður hann aðeins PIN-lás. Þú verður að segja lykilorð tækisins upphátt til að opna lásinn.
Til að breyta, farðu á Stillingasíðuna, kveiktu á Virkja á lásskjá. Þú getur breytt því hvernig tækið þitt er tryggt með því að fara í Stillingar > Öryggi > Skjálás .
Raddstýring getur tæmt rafhlöðuna mjög hratt, því tækið vinnur stöðugt að því að taka á móti raddskipunum þínum.
Síðasta atriðið, það gengur ekki mjög vel. Stundum skilur Google aðstoðarmaður ekki skipanirnar þínar. Stundum er ekkert svar. En oftast gefur það nokkuð nákvæma niðurstöðu með hverri skipun.