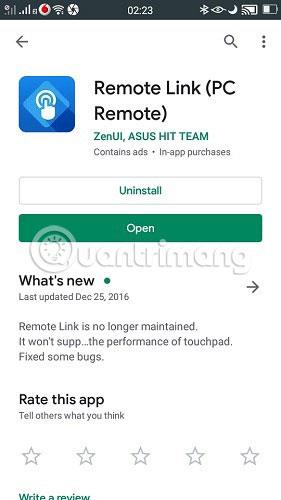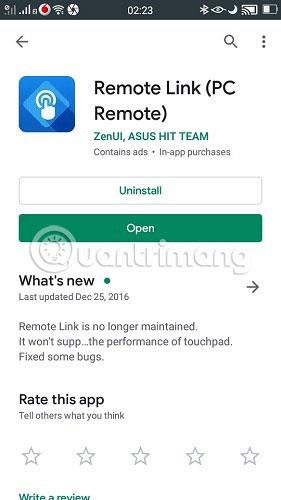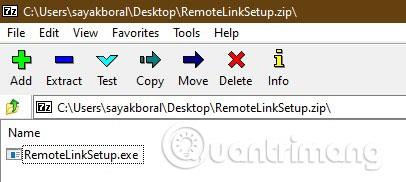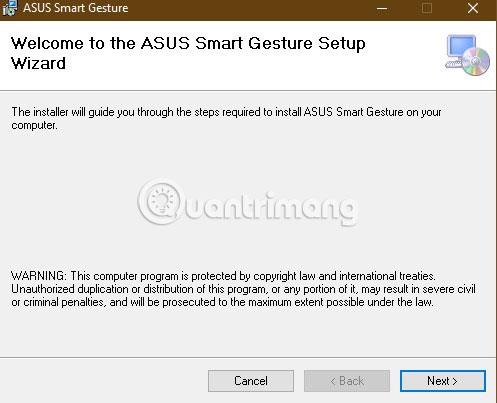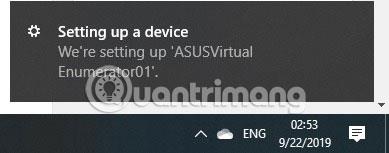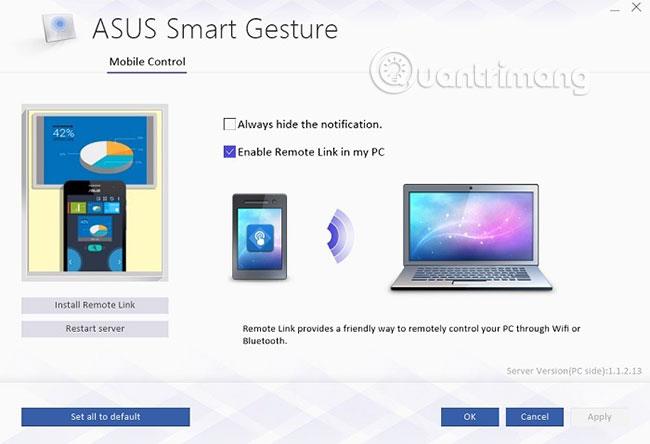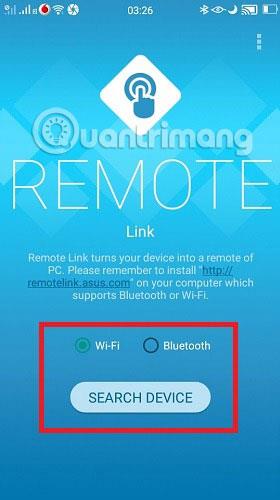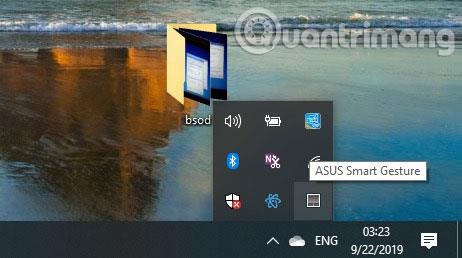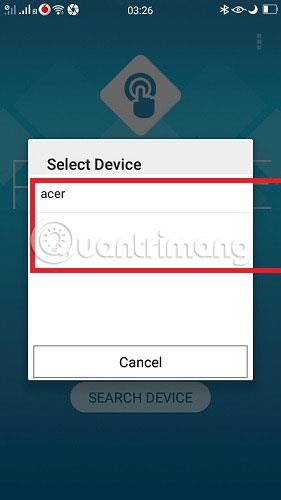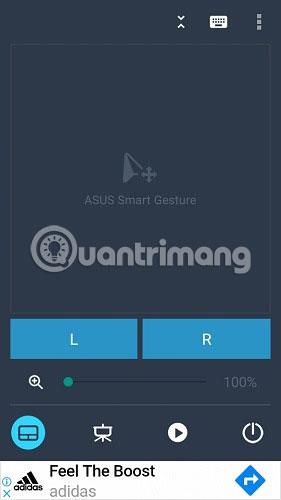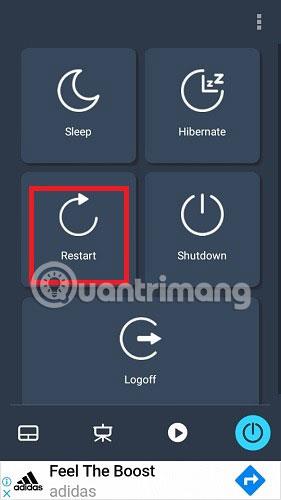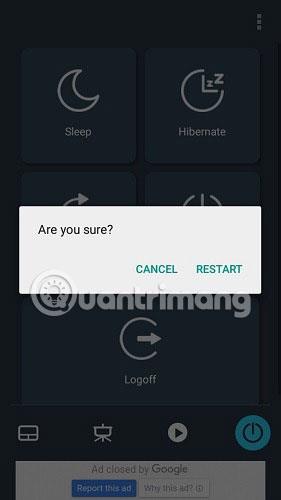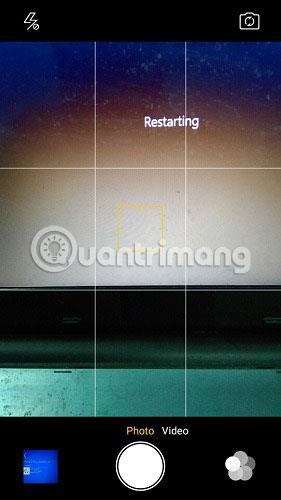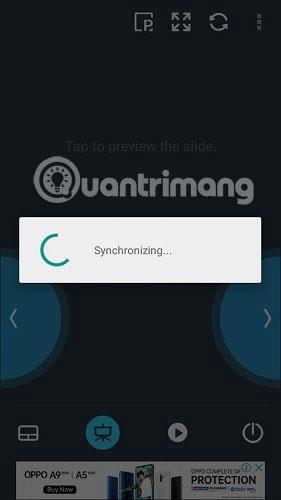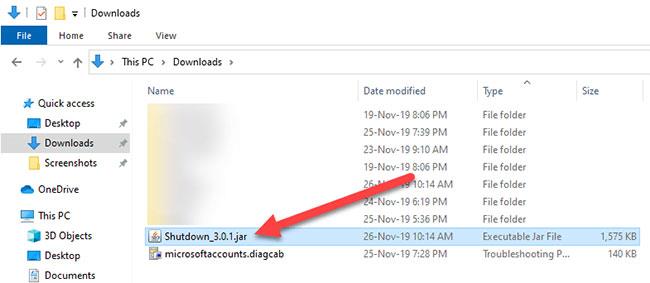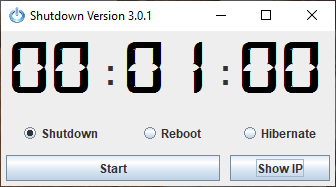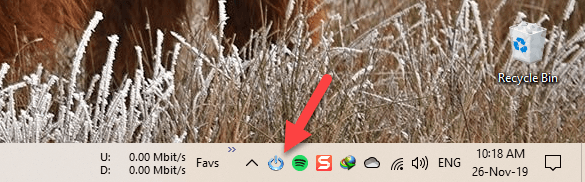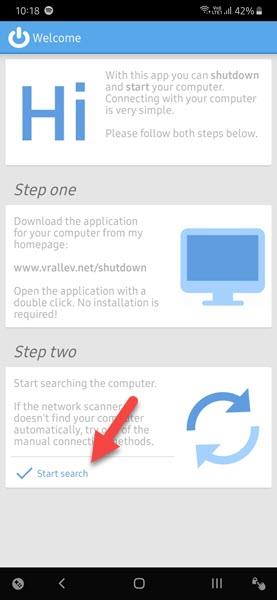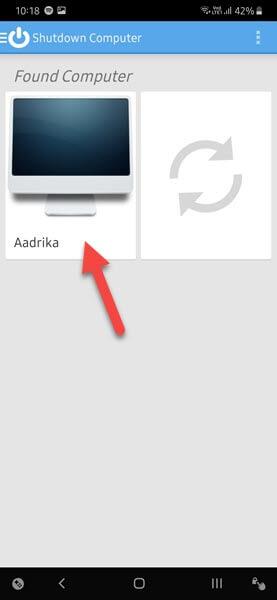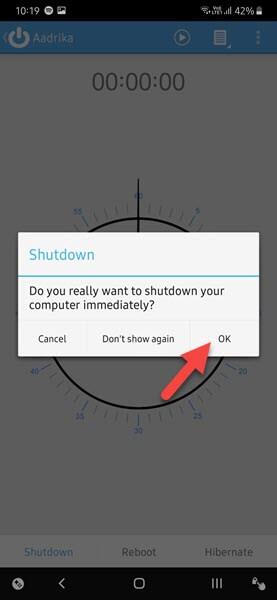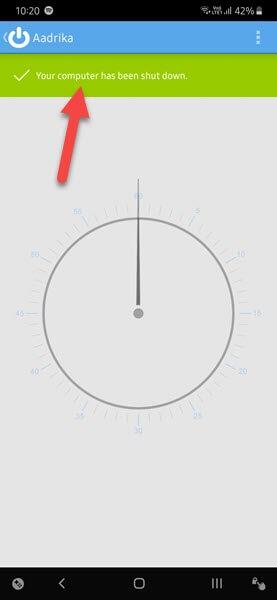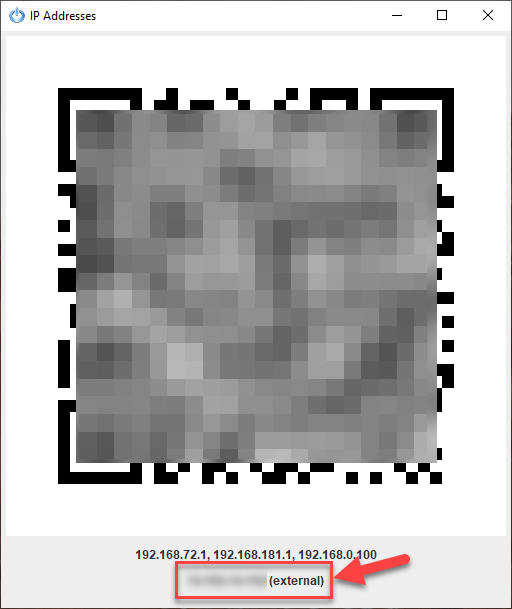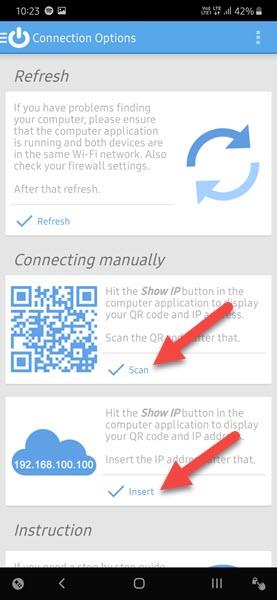Vissir þú að Android síminn þinn getur líka virkað sem fjarstýring fyrir borðtölvuna þína eða fartölvu? Eina krafan er að bæði síminn og tölvan verða að deila sömu WiFi tengingunni.
Fylgdu einföldu skrefunum hér að neðan til að slökkva á og endurræsa tölvuna þína úr Android símanum þínum. Þú gætir verið í öðru herbergi eða jafnvel í framgarðinum (reyndar hvar sem er innan WiFi sviðs).
Þó að það séu mörg forrit sem lofa að breyta Android símum í fjarstýringar fyrir tölvur, þá verða tvö af mjög áhrifaríku forritunum eins og Asus Smart Gesture og Shutdown Start Remote í brennidepli í umræðunni í greininni í dag.
Slökktu á Windows PC úr Android síma með Asus Smart Bending
Sæktu Asus Smart Gesture forritið
Sem fyrsta skref skaltu setja upp Remote Link (PC Remote) forrit Asus . Þetta app inniheldur allar leiðbeiningar sem þarf að fylgja sem nefndar hafa verið í greininni.
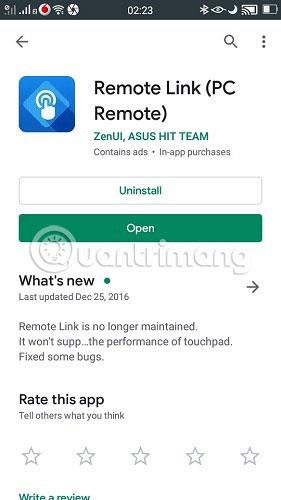
Settu upp Windows PC
Farðu á viðeigandi Asus hlekk á tölvu og það mun sjálfkrafa hlaða niður zip skránni af fjartengda forritinu. Smelltu á .exe skrána til að halda áfram að setja upp forritið.
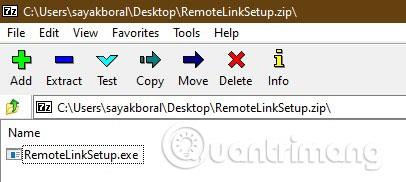
Strax eftir það verður þér leiðbeint í gegnum uppsetningarskrefin. Uppsetningarferlið er auðvelt og tekur ekki mikinn tíma.
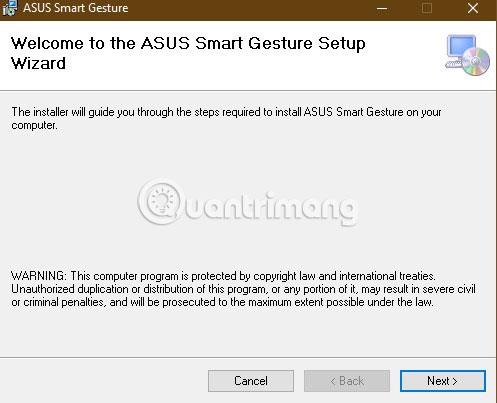
Þegar forritið hefur verið sett upp á tölvunni þinni færðu kerfisviðvörun á hægri bakka.
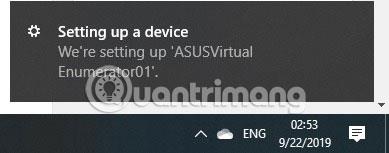
Opnaðu aðalskjáinn og athugaðu "Virkja fjartengingu í tölvunni minni" valkostinn . Þú verður beðinn um að veita forritinu stjórnandaréttindi. Þú getur tengst farsímaforritinu með bæði WiFi og Bluetooth.
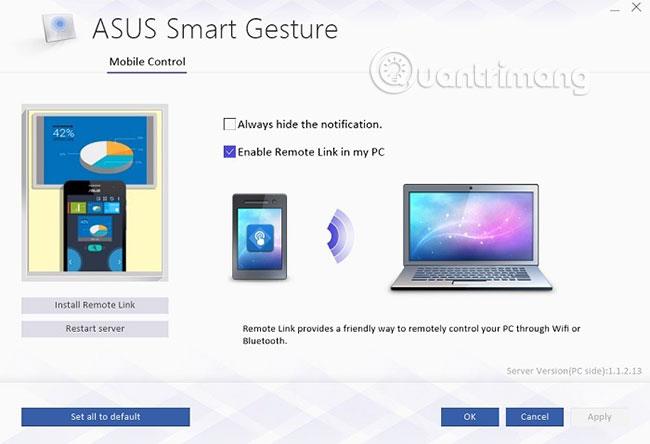
Komdu á tengingu milli tölvu og Android síma
Næst þarftu að samstilla niðurhalaða Android appið við tölvuforritið. Opnaðu farsímaforritið og veldu þráðlaust net, fylgt eftir með því að leita að tækinu á netinu. Þú getur líka notað Bluetooth ef bæði fartölvan þín og síminn eru á sama Bluetooth neti.
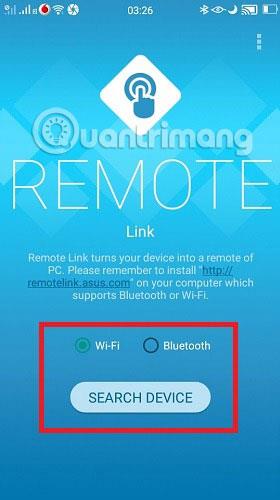
Á tölvu geturðu fengið aðgang að ytri hlekknum í kerfisbakkanum. Annars verður tengingin ekki rétt.
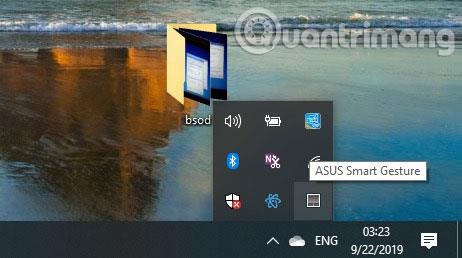
Þú munt geta fundið skjáborðið eða fartölvuna þína í farsímaforritinu. Þetta getur aðeins gerst með venjulegri WiFi tengingu. Veldu þitt núna.
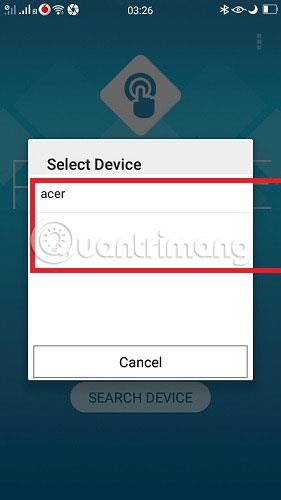
Eftir að hafa séð snjallbendingaskjáinn geturðu byrjað að stjórna tölvunni þinni/fartölvu með rofanum.
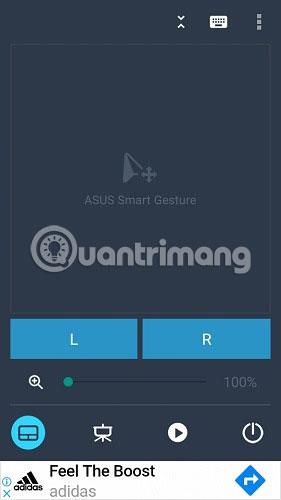
Í næsta skrefi eru 5 valkostir til að velja úr: Endurræsa , Loka , Sleep , Hibernate og Logoff . Í þessu tilviki valdi dæmið „Endurræsa“.
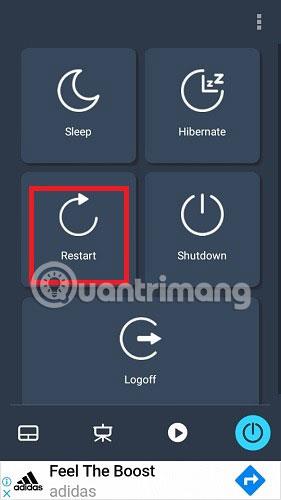
Skjár farsímaforritsins mun biðja þig um að staðfesta val þitt með skilaboðunum „Ertu viss?“.
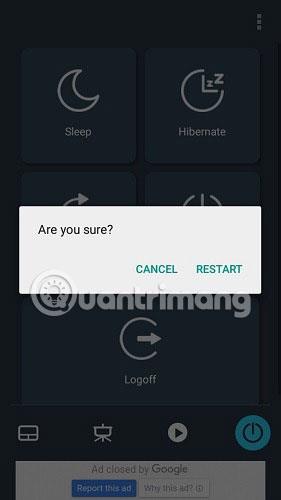
Tölvan mun sjálfkrafa endurræsa samkvæmt leiðbeiningum forritsins. Á sama hátt hefðirðu getað gefið skipunina um að loka, sofa, leggjast í dvala eða skrá þig út.
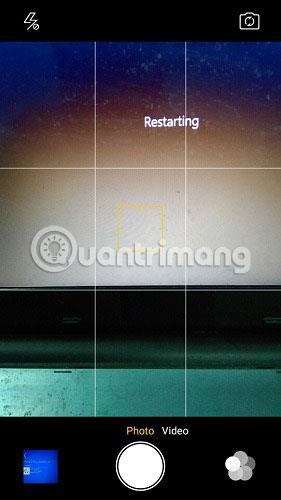
Viðbótaraðgerðir
Asus Smart Gesture appið gerir þér einnig kleift að stjórna PowerPoint kynningum og miðlunarskrám með fjarstýringu. Til að gera þetta ættir þú að keyra PowerPoint í F5 ham og nota „L“ og „R“ forritainntak til að breyta glærum.

Auðvelt er að forskoða og breyta PowerPoint glærum eftir einfalt samstillingarferli.
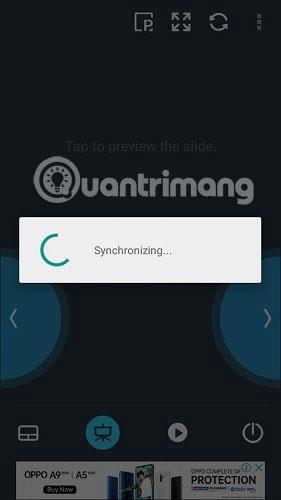
Þó að það séu nokkur önnur forrit sem geta lokað eða endurræst tölvuna þína frá Android, hefur Asus Smart Gesture fleiri valkosti til að sofa, skrá þig út eða leggja kerfið í dvala og stjórna PowerPoint skrám.
Slökktu á Windows PC úr Android síma með því að nota Shutdown Start Remote
1. Fyrst skaltu fara á undan og hlaða niður Shutdown Start Remote desktop appinu frá opinberu vefsíðu þróunaraðila:
http://www.android-powerpoint.com/shutdown/
Eftir að hafa hlaðið niður forritinu skaltu tvísmella á .jar skrána.
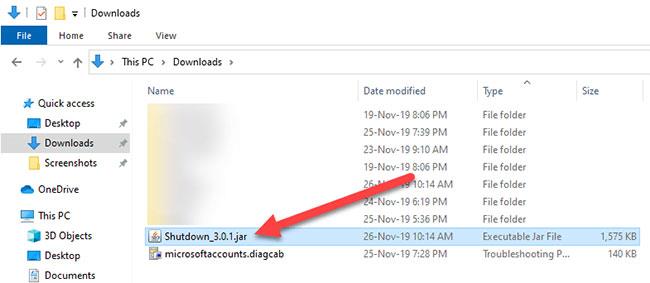
Tvísmelltu á .jar skrána
Ef þú veist það ekki, þá er JAR bara Java smáforrit. Þess vegna þarftu að setja upp Java til að keyra forritið.
2. Þegar appið er opnað skaltu loka því. Þú getur hunsað tímamælirinn á skjánum. Þessi tímamælir er aðeins gagnlegur ef þú vilt skipuleggja lokun.
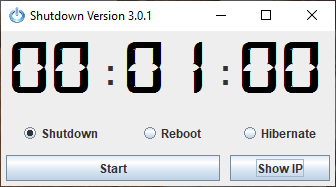
Þú getur hunsað tímamælirinn á skjánum
3. Forritið mun keyra í bakgrunni og birtast á verkstikunni.
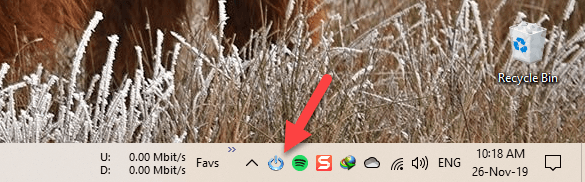
Forritið mun keyra í bakgrunni og birtast á verkstikunni
4. Settu nú upp Shutdown Start Remote appið á Android tækinu þínu frá Play Store . Þegar það hefur verið sett upp skaltu opna forritið.
5. Ef Android og Windows tækin þín eru tengd í gegnum Bluetooth eða á sama WiFi neti, bankaðu á Start Search hnappinn á heimaskjánum.
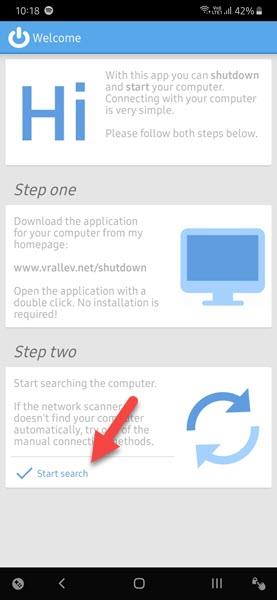
Smelltu á Start Search hnappinn
6. Svo lengi sem skjáborðsforritið er í gangi á kerfinu muntu sjá tölvuna þína í skannaniðurstöðum. Smelltu á samsvarandi tölvuheiti.
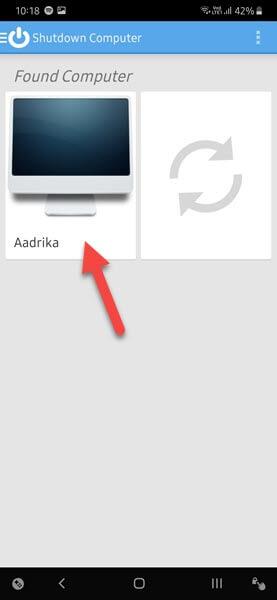
Smelltu á samsvarandi tölvuheiti
7. Næst skaltu stilla tímamælirinn. Ef þú vilt slökkva á kerfinu þínu strax skaltu stilla teljarann á 00:00. Nú skaltu smella á Loka hnappinn.

Smelltu á Loka hnappinn
8. Þú gætir séð staðfestingarskilaboð, smelltu á OK hnappinn til að halda áfram.
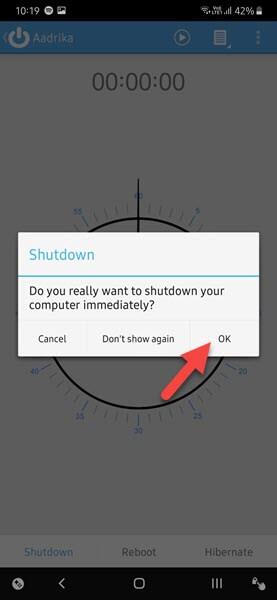
Smelltu á OK hnappinn til að halda áfram
9. Um leið og þú smellir á hnappinn mun skjáborðsforritið kveikja á lokunarferlinu. Til að slökkva á tölvunni þinni með fjarstýringu mun Windows birta skilaboð á kerfinu sem láta þig vita að kerfið muni slökkva á einni mínútu. Þetta mun gefa virkum notendum (eins og börnum) tíma til að vista leik sinn eða vinnu.
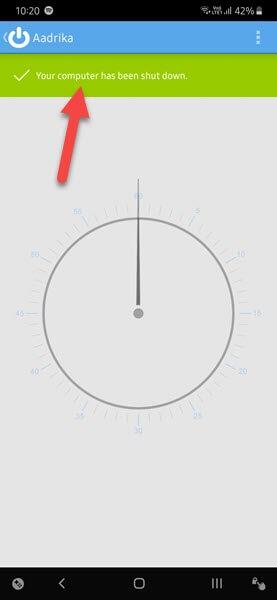
Skrifborðsforritið mun kalla á lokunarferlið
Slökktu á Windows tölvunni þinni í gegnum netið með Android
Það sama virkar á netinu. Þú þarft ekki að vera á staðarnetinu eða nota Bluetooth- aðgerðina . Eini fyrirvarinn er að þú þarft fasta IP tölu . Ef þú ert ekki með fasta IP tölu mun þessi aðferð ekki virka.
1. Til að slökkva á tölvunni þinni í gegnum netið skaltu opna skjáborðsforritið og smella á Sýna IP hnappinn.
2. QR kóðinn þinn og raunverulegt IP-tala (merkt sem Ytri ) mun birtast neðst í glugganum.
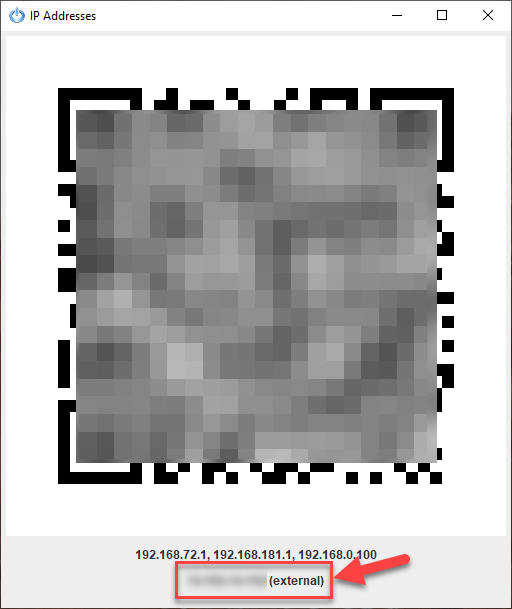
QR kóða og raunverulegt IP-tala mun birtast
3. Opnaðu forritið á Android símanum þínum og smelltu á Insert hnappinn. Þú getur líka skannað QR kóða með því að smella á Skanna hnappinn.
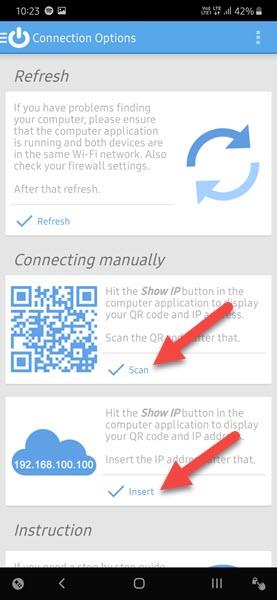
Þú getur líka skannað QR kóða með því að smella á Skanna hnappinn
4. Í næsta glugga, sláðu inn IP töluna sem birtist og smelltu á OK hnappinn. Þessi aðgerð mun tengja Android farsímann þinn við skjáborðsforritið.
5. Þegar búið er að tengja það geturðu slökkt á kerfinu eins og áður sagði.
Ef þú getur ekki fundið eða tengst kerfinu þínu er mjög líklegt að þú sért með kraftmikla IP tölu en ekki kyrrstæða IP tölu.
Finnst þér gaman að stjórna tölvunni þinni, sjónvarpi eða öðrum raftækjum með farsímaforritum? Vinsamlegast láttu alla vita hvað þér finnst um þetta í athugasemdahlutanum hér að neðan.
Vona að þér gangi vel.