Hvernig á að skipuleggja sendingu SMS skilaboða á Android
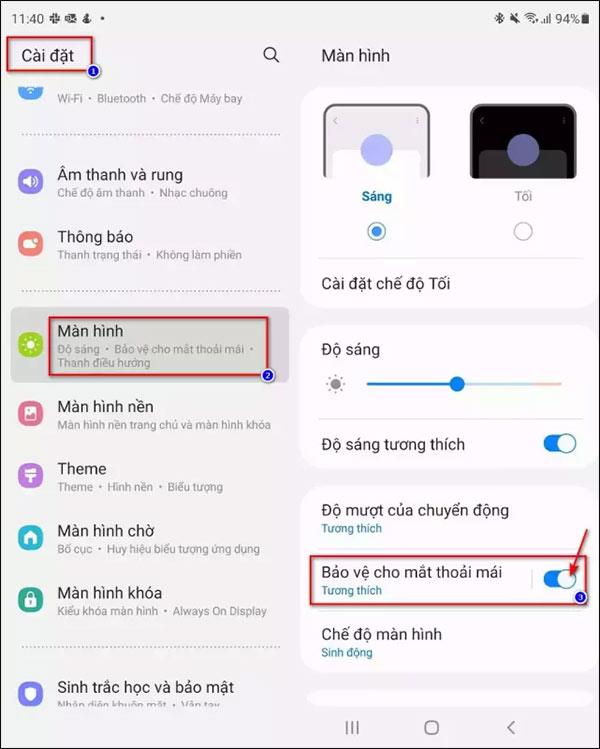
Hefur þú einhvern tíma gleymt að senda SMS og lent í vandræðum vegna þess? Lausnin á þessu vandamáli er að skipuleggja SMS skilaboð.
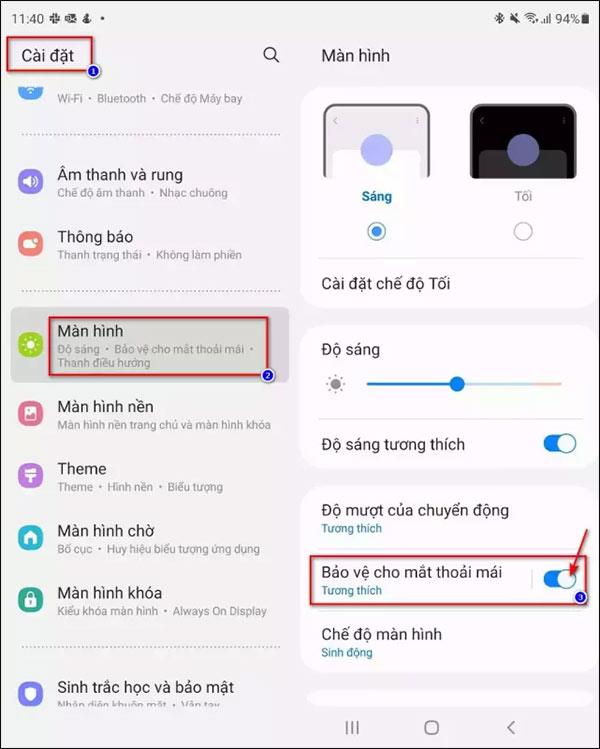
Venjulega eru SMS textaskilaboð oft notuð í þörf fyrir "augnablik" samskipti. Þú sendir skilaboð til einhvers þegar þú átt nauðsynleg viðskipti, eða svarar strax skilaboðum sem þú hefur sent þér.
Hins vegar hefur þú einhvern tíma gleymt að senda SMS og lent í vandræðum vegna þess? Þér finnst kannski ekki við hæfi að senda mikilvæg skilaboð núna og skilja þau eftir til seinna, en "gullfiskheilinn" gleymir þér. Á slíkum tímum er skynsamleg lausn að stilla tímamæli og tímasetja skilaboð. Svona á að skipuleggja textaskilaboð á Android.
Tímasettu SMS skilaboð til sendingar með skilaboðaforriti Google
Skilaboðaforrit Google er einn af bestu textaskilaboðum fyrir Android snjallsíma. Í helstu uppfærslunni í lok árs 2020 var Google Messages bætt við með getu til að skipuleggja og tímasetja SMS skilaboð, sem gerir það að fullkomnu SMS skilaboðaforriti fyrir Android notendur.
Til að nota þennan eiginleika þarftu fyrst að hlaða niður Google Messages appinu frá Play Store og stilla það sem sjálfgefið SMS app. Þegar þú opnar forritið í fyrsta skipti muntu sjá hnapp til að „ Setja sjálfgefið SMS-app “.
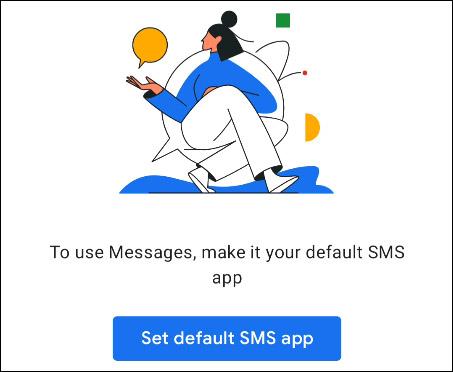
Á næsta skjá eða sprettiglugga skaltu velja „ Skilaboð “ og smella á „ Setja sem sjálfgefið “.
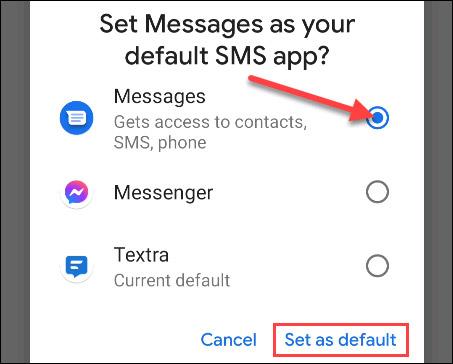
Öll fyrri samtöl þín birtast strax í Messages appinu. Smelltu til að velja samtal sem þú vilt skipuleggja skilaboð fyrir.
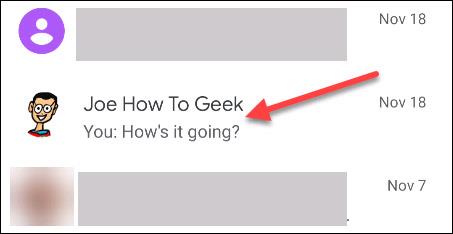
Næst skaltu slá inn skilaboðin sem þú vilt skipuleggja og halda inni senditákninu.
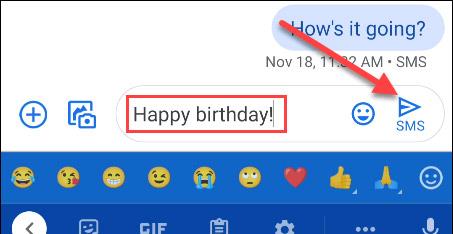
Þetta mun opna valkostina til að setja upp skilaboðaáætlun. Tímabelti birtist efst til að tryggja að enginn ruglingur sé á því hvenær skilaboðin voru send. Þú getur valið úr fyrirliggjandi dagsetningu eða stillt þína eigin með því að smella á " Veldu dagsetningu og tíma ".
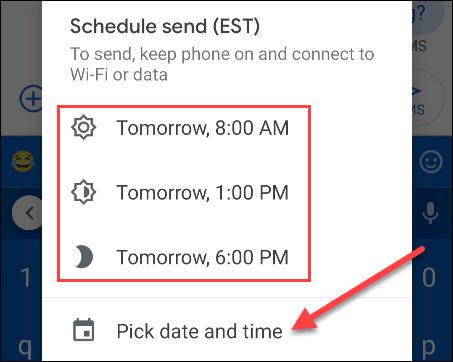
Ef þú velur að stilla sérsniðna tíma verðurðu beðinn um að velja dagsetningu úr dagatalinu og ákveðinn tíma til að senda skilaboðin. Smelltu á „ Næsta “ þegar því er lokið.
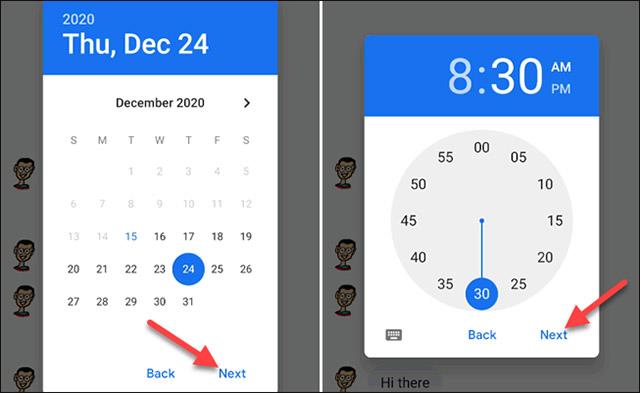
Dagsetningin og tíminn sem þú valdir birtast aftur. Smelltu á " Vista " til að staðfesta val þitt.
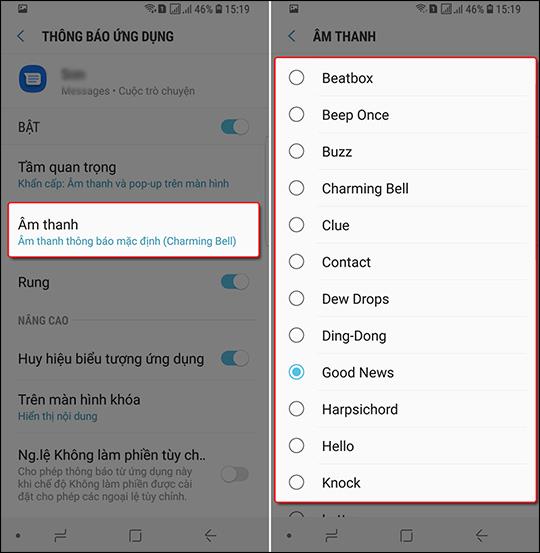
Nú muntu sjá sendingartímakrókinn birtast fyrir ofan skilaboðin þín. Pikkaðu á senditáknið til að ræsa teljarann.
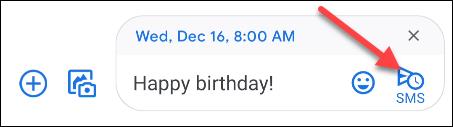
Þú munt sjá áætluð skilaboð í spjallinu. Pikkaðu á klukkutáknið til að breyta innihaldi skilaboða eða tímasettum tíma, senda það strax eða eyða skilaboðunum alveg.
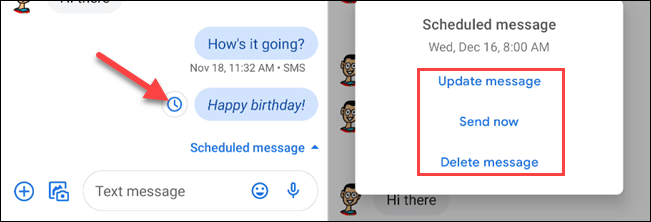
Tímasettu SMS skilaboð til sendingar með skilaboðaforriti þriðja aðila
Að auki geturðu líka notað skilaboðaforrit þriðja aðila til að senda og skipuleggja SMS-skilaboð ef þú vilt ekki nota verkfæri Google.
1. Gerðu það seinna
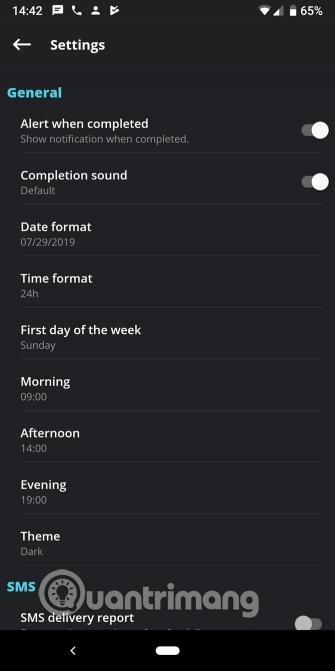
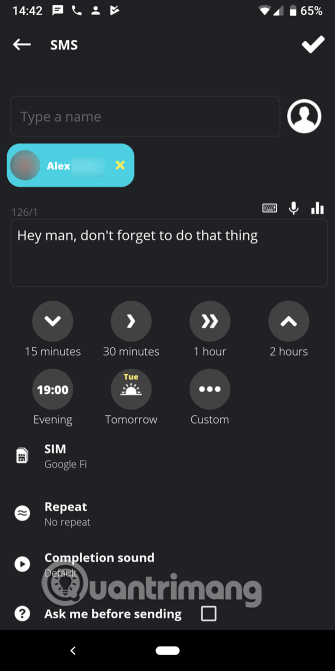
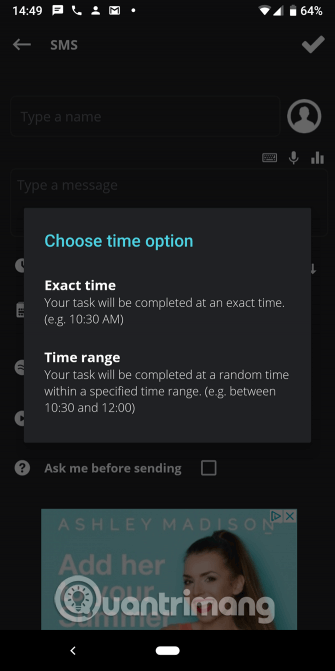
Ef þú ert að leita að einföldu forriti til að skipuleggja SMS skilaboð á Android ættirðu að nota Gerðu það seinna. Þetta app gerir þér kleift að skipuleggja SMS og tölvupóst, jafnvel á Twitter.
Þegar þú byrjar nýja hvetja hefurðu nokkra möguleika til að stilla. Sláðu inn nafn sendanda, skilaboðin (notaðu raddinntak eða notaðu sniðmát ef þess er óskað), veldu síðan hvenær skilaboðin verða send.
Til að auðvelda notkun geturðu valið tímabil eins og 30 mínútur eða á morgun . Veldu sérsniðna valkostinn til að tilgreina nákvæman tíma eða tímabil fyrir sendingu skilaboðanna. Með valmöguleikanum geturðu sagt appinu að senda skilaboð hvenær sem er á milli klukkan 13 og 14, til dæmis.
Ef þú vilt háþróaða valkosti geturðu sett upp endurteknar áminningar eða krafist handvirkrar staðfestingar áður en þú sendir. Notendur sem nota tvöfalda SIM síma geta valið að senda skilaboð frá SIM 1 eða SIM 2.
Bankaðu á Valmynd hnappinn efst til hægri og veldu Stillingar til að stilla hvernig appið virkar. Hér getur þú stillt tímann sem appið notar fyrir algeng tímabil eins og Morning og Síðdegi , breytt tilkynningastillingum, beðið um skilaskilaskýrslur og fleira.
Do It Later er ókeypis en hefur auglýsingar. Þú getur borgað 70 þúsund VND fyrir að fjarlægja auglýsingar og opna fleiri eiginleika ef þú vilt. Til að skipuleggja skilaboð á Android án vandræða er þetta besti kosturinn fyrir flesta notendur.
2. Púls SMS
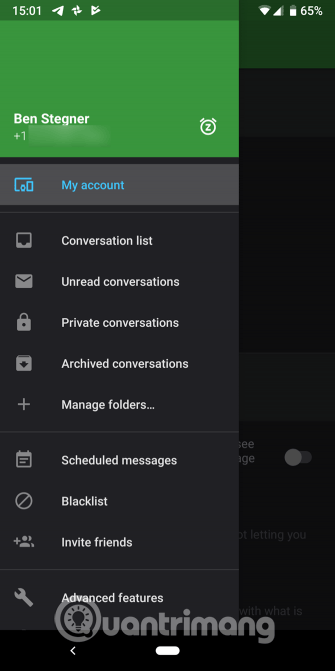
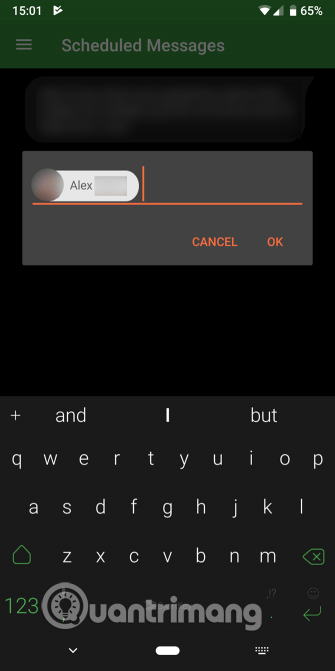
Ef þú vilt glænýtt SMS app með skilaboðaáætlun á Android ættirðu að prófa Pulse. Þetta er eitt besta SMS forritið fyrir Android með mörgum eiginleikum, auðvelt í notkun.
Til að skipuleggja skilaboð til að senda á Pulse, renndu valmyndinni til vinstri og pikkaðu á Tímasett skilaboð . Héðan, bankaðu á plús fljótandi kúla neðst á skjánum. Sláðu inn eitt eða fleiri símanúmer til að taka á móti skilaboðunum og veldu síðan dagsetningu og tíma sem þú vilt senda skilaboðin.
Ef þú vilt geturðu ýtt á Valmynd hnappinn í samtali sem fyrir er og valið Skipuleggja skilaboð .
Sláðu síðan inn skilaboðin eins og venjulega. Ef þú vilt setja upp endursendingu skilaboða skaltu finna valkostinn á síðasta spjaldi. Hér geturðu líka bætt við myndum ef þörf krefur. Smelltu á Vista til að vista áætlun fyrir sendingu skilaboða. Pulse birtir öll áætluð skilaboð sem bíða á áætlunarskilaboðasíðunni svo þú getir gengið úr skugga um að allt sé rétt uppsett.
Þessi lausn er í raun ekki eins sterk og Do It Later. Hins vegar býður Pulse upp á hreint viðmót, möguleika á að læsa einkasamtölum, sérsníða fyrir hvert samtal og fleira. Ef þú skráir þig geturðu sent skilaboð úr tölvunni þinni og öðrum tækjum.
3. IFTTT
IFTTT gerir notendum kleift að tengja allar tvær þjónustur og búa til smáforrit byggð á kveikjum. Það gerir líka nokkuð gott starf við að skipuleggja skilaboð, þú getur notað IFTTT smáforritið til að skipuleggja skilaboð til að senda.
Fyrst þarftu að setja upp IFTTT Android appið á símanum þínum ef þú ert ekki með það nú þegar. Notaðu síðan IFTTT smáforritið með því að fylgja hlekknum hér að neðan til að skipuleggja SMS skilaboð til að senda með IFTTT. Þessi eiginleiki fer eftir Google Calendar atburðum . Þegar þú býrð til nýjan dagatalsviðburð með tilteknum tímapunkti mun hann senda textaskilaboð á númerið sem þú velur.
https://ifttt.com/applets/251413p-schedule-smsFyrst skaltu velja dagatalið sem þú vilt fylgja. Veldu eitthvað til að virkja smáforritið í lykilorða- eða orðasambandsreitnum . Helst er þetta eitthvað sem þú myndir venjulega ekki slá inn í dagatalsviðburði eins og #, #SMS til dæmis.
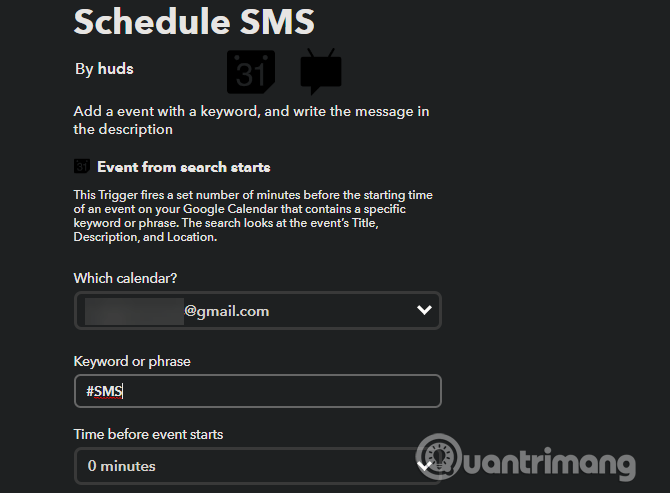
Næst skaltu velja tíma fyrir viðburðinn til að senda skilaboðin. Neðst þarf að slá inn símanúmer og skilaboð sendanda. Til að forðast að slá inn tölur handvirkt í smáforritið í hvert skipti sem þú áætlar, smelltu á Bæta við hráefni og þú getur bætt við breytum úr Google Calendar færslunni.
Búðu til Google dagatalsfærslu
Smáforritið notar titil viðburðar, staðsetningu og lýsingu. Svo góð leið til að setja það upp er:
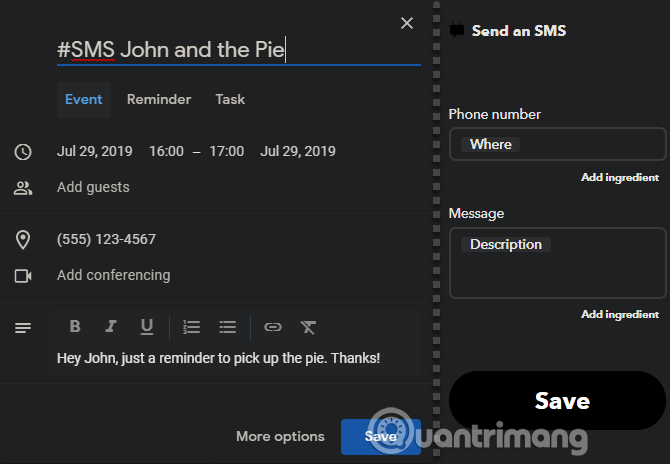
Þetta er ekki auðveldasta lausnin og því er best að nota Do It Later eða Pulse. Hins vegar er þetta áhugaverð lausn ef hvorugt af ofangreindum forritum passar við vinnuflæðið þitt.
Hagræðing Android rafhlöðu gæti haft áhrif á áætluð skilaboð
Þegar þú notar Android app til að skipuleggja textaskilaboð þarftu að vita um rafhlöðuhagræðingareiginleika stýrikerfisins.
Nýrri útgáfur af Android setja forrit sjálfkrafa í „svefn“ ef þau hafa ekki verið notuð í nokkurn tíma. Þetta gæti komið í veg fyrir að appið virki rétt í bakgrunni. Þar af leiðandi er hugsanlegt að ekki sé hægt að senda áætluð skilaboð.
Þess vegna ættir þú að útiloka skilaboðatímaforrit frá rafhlöðustillingu Android. Þetta getur leitt til örlítið lakari endingartíma rafhlöðunnar.
Til að stilla rafhlöðubræðslu fyrir skilaboðaforrit, farðu í Stillingar > Forrit og tilkynningar > Sjá öll X forrit , pikkaðu á forritið sem þú vilt stilla. Stækkaðu Ítarlega hlutann á stillingasíðu forritsins og pikkaðu síðan á Rafhlaða .
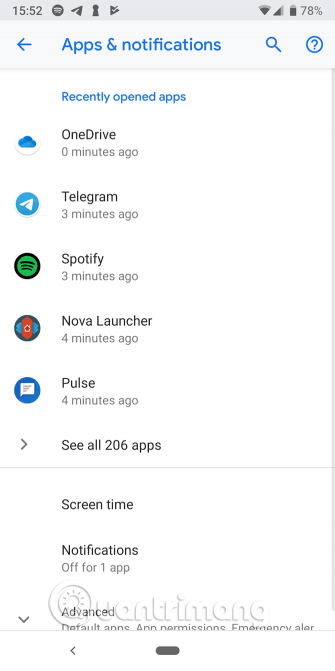
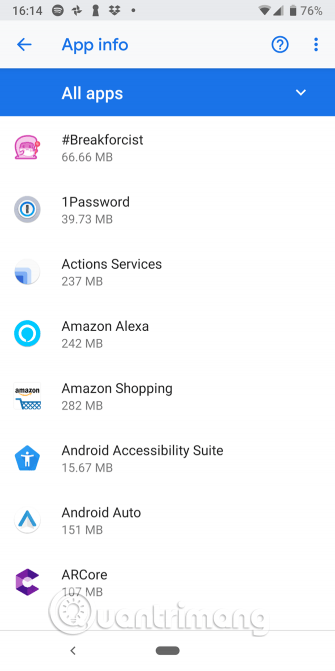
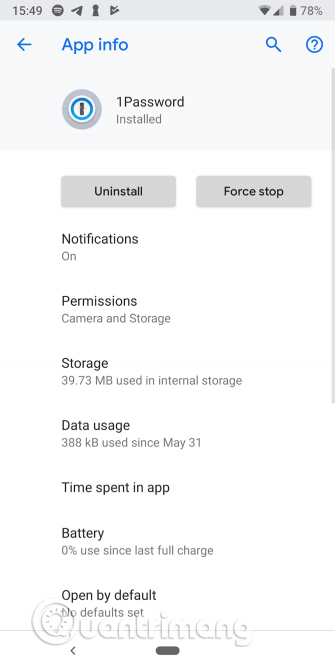
Næst skaltu smella á Rafhlöðu fínstillingu og þú munt sjá nýjan lista. Pikkaðu að lokum á Ekki fínstillt efst á skjánum og breyttu því í Öll forrit .
Finndu forritið sem þú vilt breyta og pikkaðu á það. Veldu Ekki fínstilla í glugganum sem birtist og snertu Lokið til að vista breytingar.
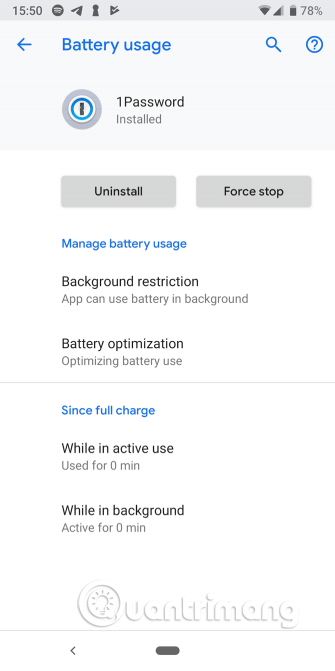
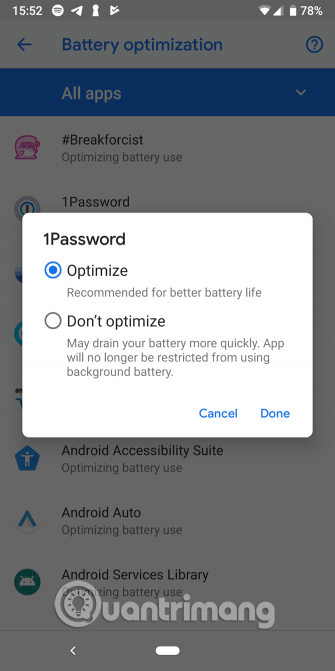
Hér að ofan eru leiðir til að skipuleggja sendingu skilaboða á Android. Do It Later er frábært fyrir alla sem þurfa þessa virkni og þú ættir að nota Pulse ef þú ert óánægður með núverandi skilaboðaforritið þitt. IFTTT er líka áhugavert val ef hvorugt af ofangreindum forritum hentar þínum vinnubrögðum.
Óska þér velgengni!
Í gegnum rauntíma tal-til-texta umbreytingareiginleikana sem eru innbyggðir í mörg innsláttarforrit í dag hefurðu hraðvirka, einfalda og á sama tíma mjög nákvæma innsláttaraðferð.
Bæði tölvur og snjallsímar geta tengst Tor. Besta leiðin til að fá aðgang að Tor úr snjallsímanum þínum er í gegnum Orbot, opinbera app verkefnisins.
oogle skilur líka eftir leitarferil sem þú vilt stundum ekki að einhver sem fái símann þinn lánaðan sjái í þessu Google leitarforriti. Hvernig á að eyða leitarsögu í Google, þú getur fylgst með skrefunum hér að neðan í þessari grein.
Hér að neðan eru bestu fölsuðu GPS forritin á Android. Það er allt ókeypis og krefst þess ekki að þú rótar símann þinn eða spjaldtölvu.
Á þessu ári lofar Android Q að koma með röð af nýjum eiginleikum og breytingum á Android stýrikerfinu. Við skulum sjá væntanlega útgáfudag Android Q og gjaldgengra tækja í eftirfarandi grein!
Öryggi og friðhelgi einkalífsins verða sífellt meiri áhyggjuefni fyrir notendur snjallsíma almennt.
Með „Ekki trufla“ stillingu Chrome OS geturðu tafarlaust slökkt á pirrandi tilkynningum til að fá markvissara vinnusvæði.
Veistu hvernig á að kveikja á leikjastillingu til að hámarka afköst leikja í símanum þínum? Ef ekki, þá skulum við kanna það núna.
Ef þú vilt geturðu líka stillt gagnsætt veggfóður fyrir allt Android símakerfið með því að nota Designer Tools forritið, þar á meðal forritsviðmótið og viðmót kerfisstillinga.
Fleiri og fleiri 5G símagerðir eru settar á markað, allt frá hönnun, gerðum til hluta. Í gegnum þessa grein skulum við kanna strax 5G símagerðirnar sem koma á markað í nóvember.









