Hvernig á að senda vefgreinar til Kindle úr Android síma
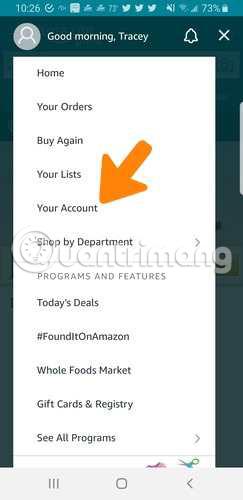
Það er engin sjálfgefin aðferð til að senda vefgreinar til Kindle frá Android. Þú þarft mismunandi forrit til að gera þetta.
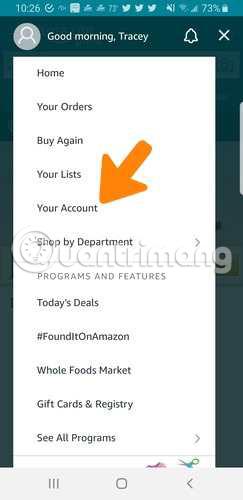
Það getur verið svolítið erfitt að lesa langar greinar á tölvuskjá, sérstaklega ef vefsíðan er með smáa letri og mjög lítið hvítt rými. Það er miklu auðveldara að lesa á Kindle vegna þess að þú hefur stjórn á stærð og letri sem þú notar.
Það er engin sjálfgefin aðferð til að senda vefgreinar til Kindle frá Android. Þú þarft mismunandi forrit til að gera þetta.
Finndu Kindle heimilisfangið þitt
Áður en þú reynir að nota eitthvað af forritunum sem nefnd eru í þessari grein þarftu að finna og hugsanlega breyta Kindle netfanginu þínu. Til að gera þetta skaltu framkvæma eftirfarandi skref:
1. Opnaðu Amazon Shopping appið , ekki Kindle, og pikkaðu á valmyndartáknið (þrjár láréttar línur efst í vinstra horninu).
2. Í valmyndinni sem birtist skaltu velja „Reikningurinn þinn“.
3. Skrunaðu niður að Kindle efni.
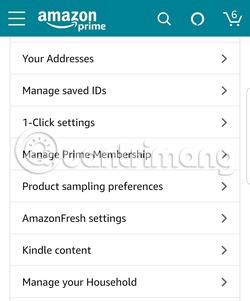
4. Smelltu á Tæki flipann efst á skjánum.
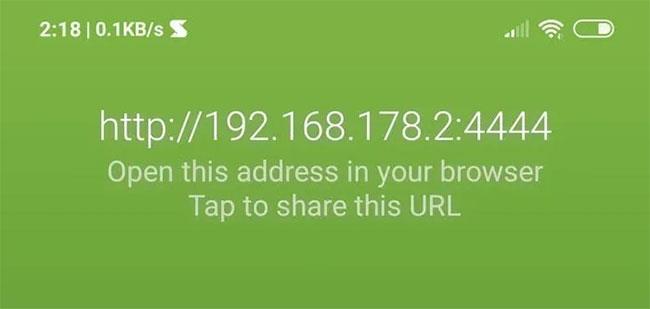
5. Smelltu á fellivalmyndina efst og skrunaðu niður þar til þú finnur Kindle tækið sem þú vilt nota.
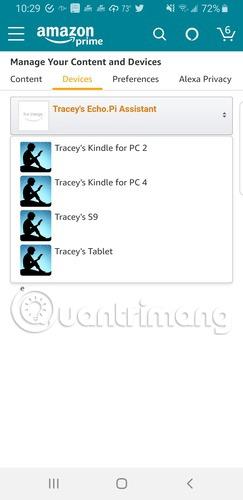
6. Finndu netfangið og smelltu á „Breyta“ við hliðina á því. Taktu eftir heimilisfanginu því þú þarft það síðar.
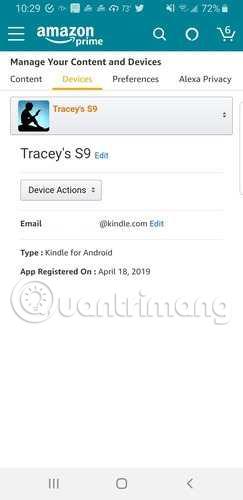
7. Breyttu heimilisfanginu í eitthvað sem er aðeins auðveldara að muna og smelltu á Vista.
Þegar þú hefur vitað netfangið eru nokkur forrit tiltæk til að senda vefgreinar á Kindle þinn.
Senda á Kindle
Fyrsta appið er Senda á Kindle . Þetta app er ekki það sama og Send to Kindle fyrir Android sem er fáanlegt frá Amazon. Senda til Kindle fyrir Android appið er aðeins fær um að senda skjöl á Kindle þinn, en ekki vefgreinar.
Senda á Kindle gerir þér kleift að senda vefgreinar á Kindle þinn með því að nota Share eiginleikann í vafra farsímans þíns.
1. Sæktu Senda á Kindle appið frá Play Store.
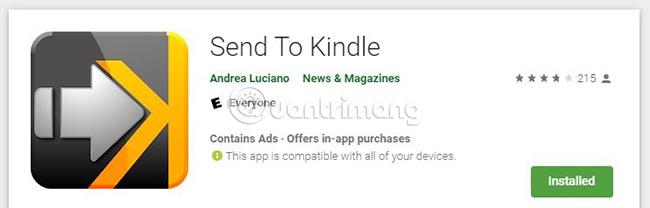
2. Finndu greinina sem þú vilt senda á Kindle í hvaða vafra sem er.
3. Opnaðu stillingar vafrans þíns og leitaðu að punktunum þremur í efra hægra horninu.
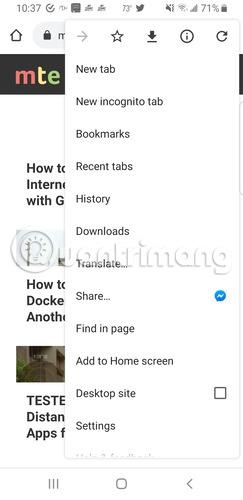
4. Smelltu á Deila.
5. Veldu Senda á Kindle sem samnýtingarforrit.
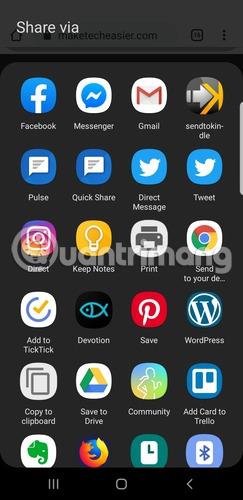
6. Bíddu eftir að forritið breytir greininni þinni í rétt snið.
7. Smelltu á gulu örina Senda hnappinn.
8. Ef þetta er í fyrsta skipti sem þú notar appið þarftu að setja upp Kindle netfangið þitt.
9. Sláðu inn Kindle netfangið þitt og smelltu á Vista.
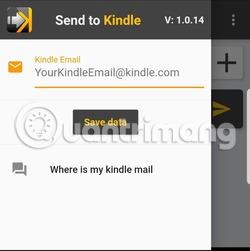
10. Veldu tölvupóstforritið þitt.
11. Sendu tölvupóst.
12. Athugaðu Kindle þinn til að sjá hvort það eru einhverjar greinar í boði.
Vandamálið við þetta forrit er að þú getur aðeins sent 3 færslur á dag. Eftir það verður þú að horfa á myndbandið til að halda áfram að senda 3 skrár í viðbót. Ef þú notar forritið reglulega geturðu uppfært reikninginn þinn fyrir minna en $2 (46.000 VND).
Ýttu á Kindle
Push to Kindle virkar á mjög svipaðan hátt og Send to Kindle appið sem fjallað er um hér að ofan. Helsti munurinn er sá að það er engin þörf á að opna tölvupóstforritið þitt til að senda greinar á Kindle.
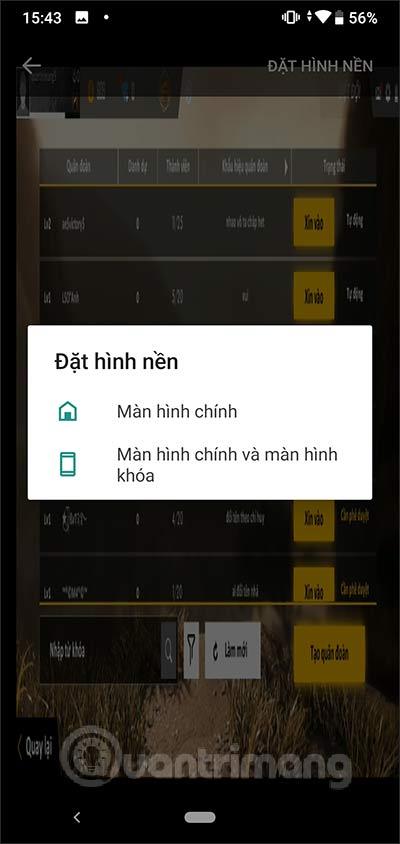
Push to Kindle er ekki ókeypis forrit. Það mun kosta þig $3.99 (96.000 VND) að nota það. Hins vegar, ef þér líkar það ekki, geturðu beðið um endurgreiðslu.
Sendandi samþykktur
Til að tryggja að bæði ofangreind forrit virki rétt þarftu að bæta netfanginu við listann þinn yfir samþykkta sendendur. Fyrir Senda til Kindle, auk þess að bæta við Kindle-netfanginu, ef netfangið sem skráð er hjá Amazon er annað en heimilisfangið sem skrárnar eru sendar, bætið því við það heimilisfang líka.
Fyrir Push to Kindle skaltu bæta netfanginu „[email protected]“ við samþykkta sendendalistann þinn á Amazon áður en þú notar appið. Annars verða skrárnar ekki sendar.
Til að bæta þessum heimilisföngum við listann yfir samþykkta sendendur:
1. Farðu á vefsíðuna á skjáborðinu og smelltu á „Reikningurinn þinn“ í Accounts and Lists valmyndinni . (Þú getur líka nálgast þessar stillingar með því að smella á hlekkinn:
https://www.amazon.com/manageyourkindleSmelltu á Preferences og haltu áfram þaðan.)
2. Smelltu á „Breyta stafrænum og tækisstillingum“ .
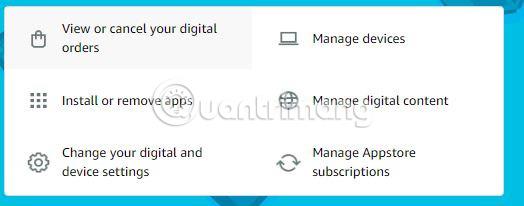
3. Skrunaðu niður til að finna "Persónulegt skjal" stillingu og smelltu á titilhlutann.

4. Skrunaðu niður til að sjá tölvupóstlista með samþykktum persónulegum skjölum .
5. Smelltu á „Bæta við nýju samþykktu netfangi“ .
6. Sláðu inn heimilisfangið sem þú þarft til að leyfa deilingu frá Android til Kindle.
7. Vistaðu listann.
Bæði þessi forrit virka jafn vel við að senda greinar þínar í Kindle tækið þitt. Push to Kindle appið virkar hraðar vegna þess að það þarf ekki aukaskrefið að opna tölvupóstforrit til að senda skrár. Það gerir það sjálfkrafa í bakgrunni.
Vona að þér gangi vel.
Í gegnum rauntíma tal-til-texta umbreytingareiginleikana sem eru innbyggðir í mörg innsláttarforrit í dag hefurðu hraðvirka, einfalda og á sama tíma mjög nákvæma innsláttaraðferð.
Bæði tölvur og snjallsímar geta tengst Tor. Besta leiðin til að fá aðgang að Tor úr snjallsímanum þínum er í gegnum Orbot, opinbera app verkefnisins.
oogle skilur líka eftir leitarferil sem þú vilt stundum ekki að einhver sem fái símann þinn lánaðan sjái í þessu Google leitarforriti. Hvernig á að eyða leitarsögu í Google, þú getur fylgst með skrefunum hér að neðan í þessari grein.
Hér að neðan eru bestu fölsuðu GPS forritin á Android. Það er allt ókeypis og krefst þess ekki að þú rótar símann þinn eða spjaldtölvu.
Á þessu ári lofar Android Q að koma með röð af nýjum eiginleikum og breytingum á Android stýrikerfinu. Við skulum sjá væntanlega útgáfudag Android Q og gjaldgengra tækja í eftirfarandi grein!
Öryggi og friðhelgi einkalífsins verða sífellt meiri áhyggjuefni fyrir notendur snjallsíma almennt.
Með „Ekki trufla“ stillingu Chrome OS geturðu tafarlaust slökkt á pirrandi tilkynningum til að fá markvissara vinnusvæði.
Veistu hvernig á að kveikja á leikjastillingu til að hámarka afköst leikja í símanum þínum? Ef ekki, þá skulum við kanna það núna.
Ef þú vilt geturðu líka stillt gagnsætt veggfóður fyrir allt Android símakerfið með því að nota Designer Tools forritið, þar á meðal forritsviðmótið og viðmót kerfisstillinga.
Fleiri og fleiri 5G símagerðir eru settar á markað, allt frá hönnun, gerðum til hluta. Í gegnum þessa grein skulum við kanna strax 5G símagerðirnar sem koma á markað í nóvember.









