Hvernig á að sameina myndir á Android

Það eru mörg myndvinnsluforrit fyrir Android sem gera þér kleift að sauma myndirnar þínar.

Það eru margar ástæður fyrir því að þú gætir viljað setja myndir við hlið hvor annarrar. Ef þú vilt gera þetta á Android tækinu þínu hefurðu nokkra möguleika í boði fyrir þig.
Það eru mörg myndvinnsluforrit fyrir Android sem gera þér kleift að sauma myndirnar þínar. Þú getur notað eitt af þessum forritum og látið myndirnar þínar birtast hlið við hlið í símanum þínum.
Greinin mun sýna þér tvær leiðir til að sameina myndir á Android í leiðbeiningunum hér að neðan.
Notaðu Adobe Photoshop Express til að sameina myndir á Android
Ókeypis Adobe Photoshop Express er eitt af vinsælustu myndvinnsluforritunum sem þú getur notað til að sauma myndir á Android. Forritið gerir þér kleift að setja myndirnar þínar í mismunandi skipulag og þér er frjálst að velja hvaða mynd sem þú vilt.
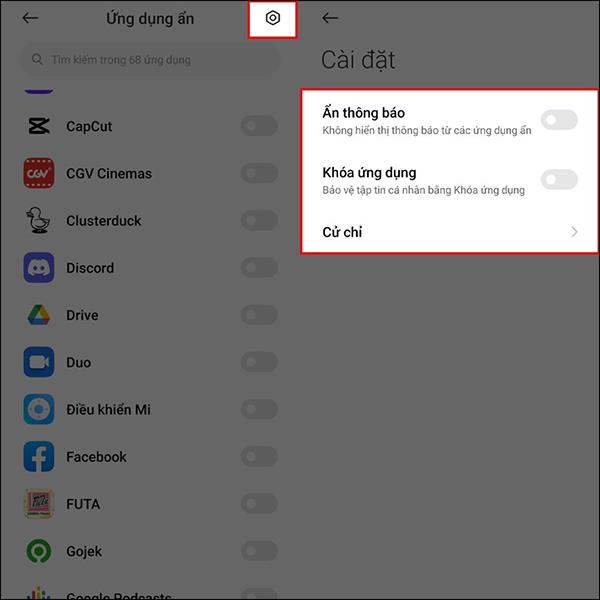
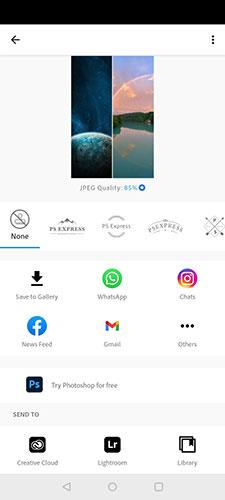
Til að sameina myndir á Android símum með þessu forriti:
1. Sæktu og settu upp Adobe Photoshop Express appið á tækinu þínu.
2. Ræstu forritið og skráðu þig inn á Adobe reikninginn þinn. Ef þú ert ekki með einn geturðu búið til nýjan reikning ókeypis.
3. Veittu minnisaðgangsheimildum að forritinu
4. Á heimaskjá appsins pikkarðu á táknmynd klippimynda neðst í hægra horninu.
5. Veldu myndirnar sem þú vilt setja við hliðina á hvorri annarri. Smelltu einu sinni á myndina til að velja hana. Smelltu síðan á Næsta táknið neðst til hægri.
6. Sjálfgefið er að myndin þín notar lóðrétt skipulag ef þú velur tvær eða þrjár myndir. Ef það eru 4 eða fleiri myndir mun appið setja þær í rist skipulag. Til að breyta þessu skaltu smella á hvaða forskoðunarútlit sem er á neðstu tækjastikunni svo myndirnar birtast hlið við hlið eða í uppsetningunni að eigin vali.
7. Þú getur klemmt myndirnar með tveimur fingrum til að stilla þær.
8. Þegar þú ert sáttur við niðurstöðuna, bankaðu á deilingartáknið efst til hægri.
9. Á eftirfarandi skjá, smelltu á Vista í Gallerí til að vista klippimyndina þína.
Á síðasta skjánum geturðu deilt klippimyndinni þinni beint á samfélagsmiðlareikninga þína sem og tölvupóstreikninga.
Notaðu Image Combiner til að sameina myndir á Android
Image Combiner - annað ókeypis app - er tileinkað því að hjálpa þér að sameina myndir á Android tækjum. Með þessu forriti geturðu valið hvaða mynd sem er í símanum þínum og sett þær hlið við hlið.
Forritið mun stjórna myndstillingunum þínum, svo þú þarft ekki að færa myndirnar þínar handvirkt til að þær líti betur út.

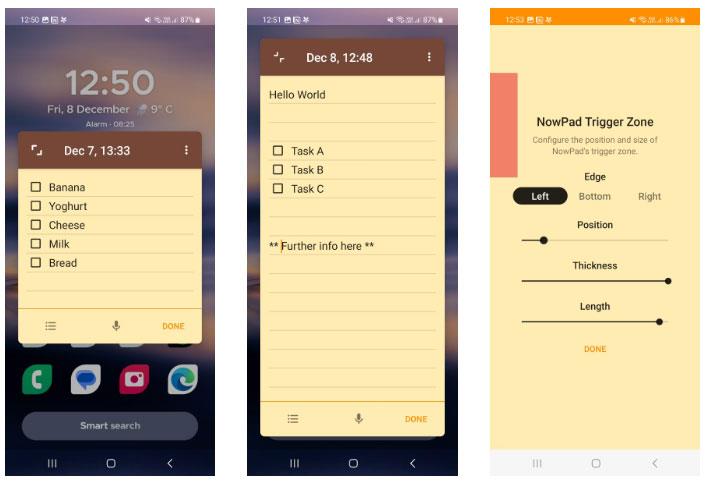
Til að nota þetta klippimyndaforrit á Android tækjum:
1. Settu upp ókeypis Image Combiner appið frá Google Play Store , ræstu síðan appið og samþykktu persónuverndarstefnu þess með því að smella á Já, ég samþykki til að halda áfram.
2. Smelltu á Sameina og veldu Bæta við mynd neðst til að bæta við myndinni sem þú vilt sameina.
3. Í sprettiglugganum Bæta við mynd úr , veldu Gallerí og aðrar heimildir . Smelltu á Leyfa til að veita aðgang að minni forrita. Þetta mun fara með þig í skráarstjórann.
4. Í skráasafnsskjánum, smelltu á hamborgaratáknið efst til vinstri og veldu Gallerí. Þetta gerir þér kleift að velja myndir úr Gallerí appinu.
5. Veldu myndirnar sem þú vilt sameina og pikkaðu á gátmerkið efst til hægri.
6. Þegar myndirnar þínar eru komnar í appið, bankaðu á Sameina myndir neðst. Myndirnar munu byrja að birtast við hlið hvor annarrar.
7. Þú getur stillt hvernig myndirnar þínar eru sameinaðar. Til dæmis geturðu sameinað myndirnar þínar bæði lóðrétt og lárétt. Veldu þann valkost sem þú vilt og smelltu á Vista.
8. Sláðu inn nafn fyrir nýja klippimyndina og smelltu á OK. Myndin þín er nú vistuð í Gallerí appinu.
Ef þér finnst myndgæðin ekki vera eins og búist var við skaltu opna forritið, smella á punktana þrjá efst til hægri og velja Stillingar.
Þú munt sjá valkost sem heitir Sjálfgefin myndgæði . Smelltu á þennan valkost til að velja gæði klippimyndanna. Mundu að því meiri myndgæði sem þú velur, því stærri verður myndin þín.
Ef þú ert að leita að því að sauma myndir í Android símanum þínum þarftu ekki að treysta á skjáborðsforrit því það eru til forrit sem gera þér kleift að gera þetta verkefni beint í símanum þínum. Það eina sem þarf að hafa í huga er að þú getur ekki sett eina mynd ofan á aðra með þessum öppum - þú getur aðeins sett þau við hliðina á hvort öðru.
Til að auka myndgæði enn frekar geturðu notað eitt af mörgum myndvinnsluforritum sem til eru fyrir Android tæki .
Í gegnum rauntíma tal-til-texta umbreytingareiginleikana sem eru innbyggðir í mörg innsláttarforrit í dag hefurðu hraðvirka, einfalda og á sama tíma mjög nákvæma innsláttaraðferð.
Bæði tölvur og snjallsímar geta tengst Tor. Besta leiðin til að fá aðgang að Tor úr snjallsímanum þínum er í gegnum Orbot, opinbera app verkefnisins.
oogle skilur líka eftir leitarferil sem þú vilt stundum ekki að einhver sem fái símann þinn lánaðan sjái í þessu Google leitarforriti. Hvernig á að eyða leitarsögu í Google, þú getur fylgst með skrefunum hér að neðan í þessari grein.
Hér að neðan eru bestu fölsuðu GPS forritin á Android. Það er allt ókeypis og krefst þess ekki að þú rótar símann þinn eða spjaldtölvu.
Á þessu ári lofar Android Q að koma með röð af nýjum eiginleikum og breytingum á Android stýrikerfinu. Við skulum sjá væntanlega útgáfudag Android Q og gjaldgengra tækja í eftirfarandi grein!
Öryggi og friðhelgi einkalífsins verða sífellt meiri áhyggjuefni fyrir notendur snjallsíma almennt.
Með „Ekki trufla“ stillingu Chrome OS geturðu tafarlaust slökkt á pirrandi tilkynningum til að fá markvissara vinnusvæði.
Veistu hvernig á að kveikja á leikjastillingu til að hámarka afköst leikja í símanum þínum? Ef ekki, þá skulum við kanna það núna.
Ef þú vilt geturðu líka stillt gagnsætt veggfóður fyrir allt Android símakerfið með því að nota Designer Tools forritið, þar á meðal forritsviðmótið og viðmót kerfisstillinga.
Fleiri og fleiri 5G símagerðir eru settar á markað, allt frá hönnun, gerðum til hluta. Í gegnum þessa grein skulum við kanna strax 5G símagerðirnar sem koma á markað í nóvember.









