Hvernig á að nota Samsung Galaxy síma til að búa til GIF úr hvaða efni sem er
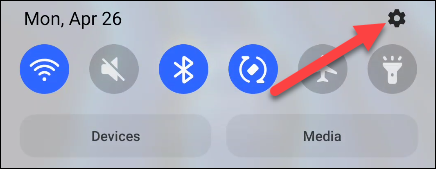
Að taka skjámyndir er líklega kunnuglegur eiginleiki fyrir alla snjallsímanotendur, en hvað með að búa til hreyfimyndir?
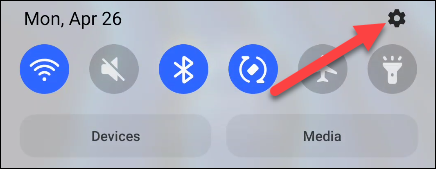
Að taka skjámyndir er líklega kunnuglegur eiginleiki fyrir alla snjallsímanotendur, en hvað með að búa til hreyfimyndir ? Þetta hljómar flókið. Hins vegar, með Samsung Galaxy snjallsímum, geturðu búið til hreyfimyndir GIF hvenær sem er mjög auðveldlega.
Margir Samsung snjallsímar eru með eiginleika sem kallast „ Snjallt val “. Þú getur notað þennan eiginleika til að velja ákveðin svæði á skjánum, sem kemur með GIF sköpunarverkfæri . Smart Select var áður eingöngu fyrir Galaxy Note tæki, en er nú fáanlegt á mörgum öðrum Galaxy snjallsímum.
Smart Select er aðeins aðgengilegt frá " Edge Panels " eiginleika Samsung , svo þú þarft að virkja þann eiginleika fyrst. Strjúktu einu sinni niður frá efri brún skjás Samsung Galaxy tækisins þíns og pikkaðu síðan á gírtáknið til að opna stillingarvalmyndina.
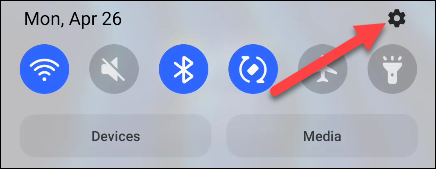
Næst skaltu finna og smella á „ Sjá “.
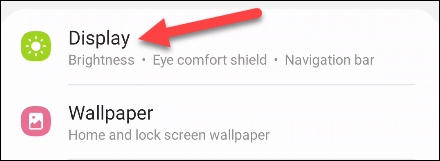
Kveiktu á rofanum til að virkja " Edge Panels " eiginleikann og smelltu síðan til að velja hann.
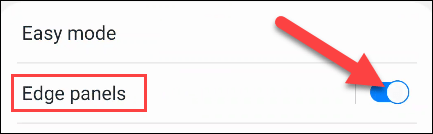
Hreyfimynd mun birtast sem sýnir þér hvernig á að fá aðgang að Edge Panels. Smelltu á " Pallborð ".
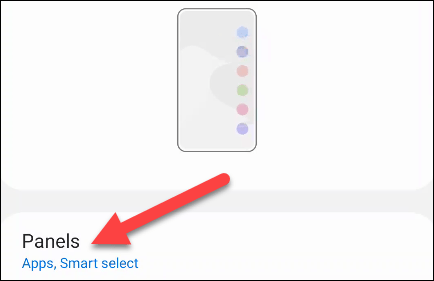
Hér verða nokkrir valfrjálsir flokkar. Hins vegar munum við aðeins hafa áhuga á " Smart Select " hlutanum, vinsamlegast veldu hann.
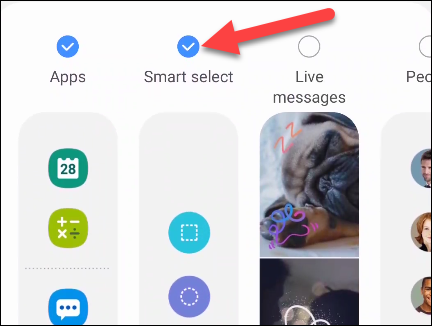
Finndu nú hvaða efni sem þú vilt breyta í GIF og opnaðu Edge Panel með því að strjúka út úr hálfgagnsærum flipanum á hlið skjásins.
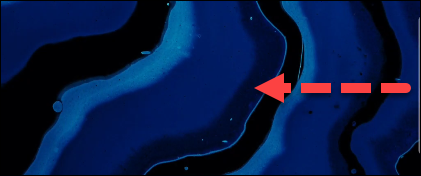
Þú gætir þurft að strjúka til vinstri eða hægri til að fá aðgang að Smart Select spjaldinu. Hér muntu sjá " Hreyfimyndir " valkostinn, smelltu á hann.
Ef þú notar YouTube sem GIF uppsprettu mun Smart Select sjálfkrafa auðkenna skjásvæði myndbandsins. Þú getur líka dregið hornin handvirkt til að velja hvaða efni sem þú vilt hafa á skjánum.
Áður en þú byrjar að búa til GIF, bankaðu á gæðavalmyndina og veldu „ Hágæði “ eða „ Staðalgæði “.
Nú geturðu ýtt á " Taka upp " hnappinn til að byrja að búa til hreyfimyndað GIF. Smelltu á " Lokið " hnappinn til að ljúka.
Þú munt hafa möguleika á að teikna á GIF , deila því beint eða vista það á staðbundinni geymslu tækisins þíns.
Í gegnum rauntíma tal-til-texta umbreytingareiginleikana sem eru innbyggðir í mörg innsláttarforrit í dag hefurðu hraðvirka, einfalda og á sama tíma mjög nákvæma innsláttaraðferð.
Bæði tölvur og snjallsímar geta tengst Tor. Besta leiðin til að fá aðgang að Tor úr snjallsímanum þínum er í gegnum Orbot, opinbera app verkefnisins.
oogle skilur líka eftir leitarferil sem þú vilt stundum ekki að einhver sem fái símann þinn lánaðan sjái í þessu Google leitarforriti. Hvernig á að eyða leitarsögu í Google, þú getur fylgst með skrefunum hér að neðan í þessari grein.
Hér að neðan eru bestu fölsuðu GPS forritin á Android. Það er allt ókeypis og krefst þess ekki að þú rótar símann þinn eða spjaldtölvu.
Á þessu ári lofar Android Q að koma með röð af nýjum eiginleikum og breytingum á Android stýrikerfinu. Við skulum sjá væntanlega útgáfudag Android Q og gjaldgengra tækja í eftirfarandi grein!
Öryggi og friðhelgi einkalífsins verða sífellt meiri áhyggjuefni fyrir notendur snjallsíma almennt.
Með „Ekki trufla“ stillingu Chrome OS geturðu tafarlaust slökkt á pirrandi tilkynningum til að fá markvissara vinnusvæði.
Veistu hvernig á að kveikja á leikjastillingu til að hámarka afköst leikja í símanum þínum? Ef ekki, þá skulum við kanna það núna.
Ef þú vilt geturðu líka stillt gagnsætt veggfóður fyrir allt Android símakerfið með því að nota Designer Tools forritið, þar á meðal forritsviðmótið og viðmót kerfisstillinga.
Fleiri og fleiri 5G símagerðir eru settar á markað, allt frá hönnun, gerðum til hluta. Í gegnum þessa grein skulum við kanna strax 5G símagerðirnar sem koma á markað í nóvember.









