Hvernig á að nota Nálæga deilingu á Chromebook

Nálægt deila er eiginleiki til að deila gögnum í gegnum þráðlausa tengingu milli tækja í vistkerfi Google hugbúnaðar.

Nálægt deila er eiginleiki til að deila gögnum í gegnum þráðlausa tengingu milli tækja í vistkerfi Google hugbúnaðar. Í grundvallaratriðum virkar þessi eiginleiki svipað og AirDrop frá Apple og aðferðin við notkun er ekki mikið frábrugðin. Nearby Share notar margar mismunandi samskiptareglur til að hjálpa þér að senda og taka á móti skrám á fljótlegan hátt. Þegar þú þarft að senda skrá mun aðgerðin sýna notendur í kringum þig og þegar þú velur viðtakanda munu þeir fá tilkynningu um að samþykkja eða hafna skránni sem þú sendir.
Auk Android (útgáfa 6.0 eða nýrri) er Nearby Share nú einnig fáanlegt á Chromebook tölvum sem keyra Chrome OS 89 eða nýrri. Í þessari grein munum við læra hvernig á að setja upp og nota Nálægt deilingu á Chromebook.
Settu upp Nálægt deilingu á Chromebook
Fyrst skaltu opna stillingarvalmyndina á Chromebook með því að smella á klukkuna neðst í hægra horninu á skjánum til að birta flýtistillingaspjaldið. Smelltu síðan á gírtáknið til að opna stillingarvalmyndina.
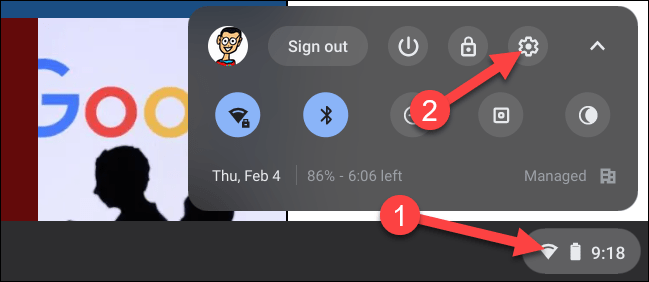
Á stillingaskjánum, skoðaðu valmyndina til vinstri og smelltu á flipann „ Tengd tæki “.

Næst, ef aðgerðin er tiltæk, muntu sjá „Nálægt deila“ hér. Smelltu á " Setja upp " til að byrja.

Fyrst skaltu nefna tækið þitt og smella á „ Næsta “. Þetta er nafnið sem aðrir munu sjá þegar þeir byrja að leita að tækinu þínu með Nálægt deilingu.
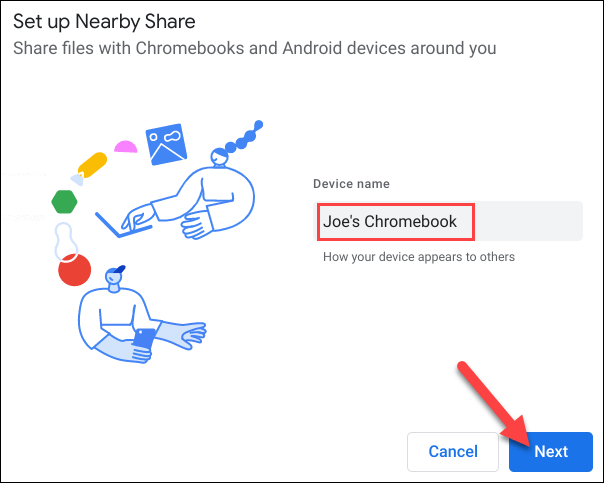
Næsta skref er að ákveða hver mun geta deilt gögnum með þér. Þú hefur eftirfarandi þrjá valkosti:
Ef þú velur " Allir tengiliðir " eða " Faldir " er ekki þörf á frekari uppsetningu.
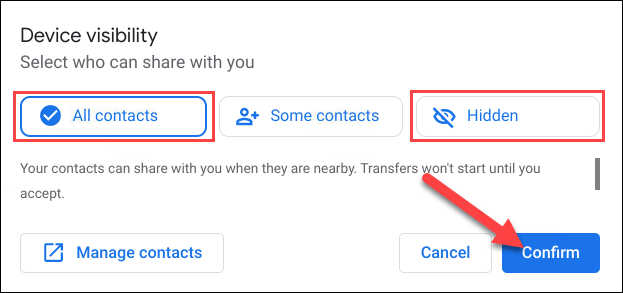
Ef þú velur Suma tengiliði mun kerfið leyfa þér að fletta í gegnum tengiliðalistann þinn og velja hvern einstakling. Skrunaðu í gegnum listann og veldu hvern þann sem þú vilt leyfa að sjá tækið þitt í gegnum Nálægt deilingu.
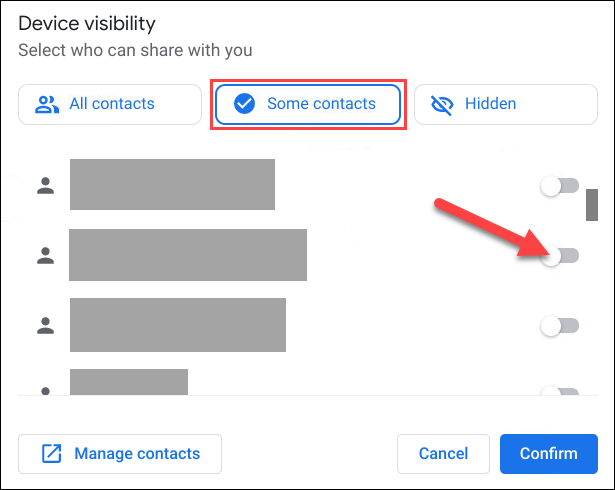
Smelltu á "Staðfesta" til að staðfesta.
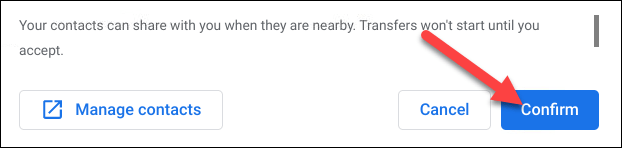
Það er allt fyrir upphaflega uppsetningarferlið, við skulum byrja á gagnadeilingarferlinu með Nearby Share.
Notaðu Nálægt deilingu á Chromebook
Nálægt deila virkar á tvo vegu - að senda og taka á móti. Í fyrsta lagi munum við fjalla um hvernig á að senda eitthvað á Chromebook í gegnum Nálægt deilingu.
Smelltu fyrst á App Launcher táknið neðst í vinstra horninu á skjánum til að sjá öll forritin á Chromebook eða Chromebox. Opnaðu síðan " Skrár " appið.
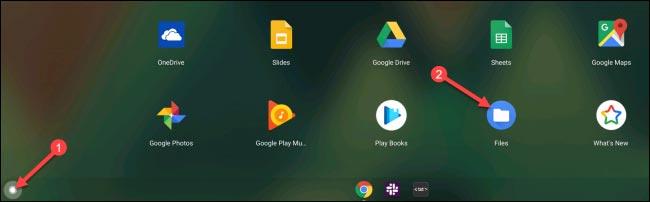
Finndu skrána sem þú vilt deila og hægrismelltu á hana.
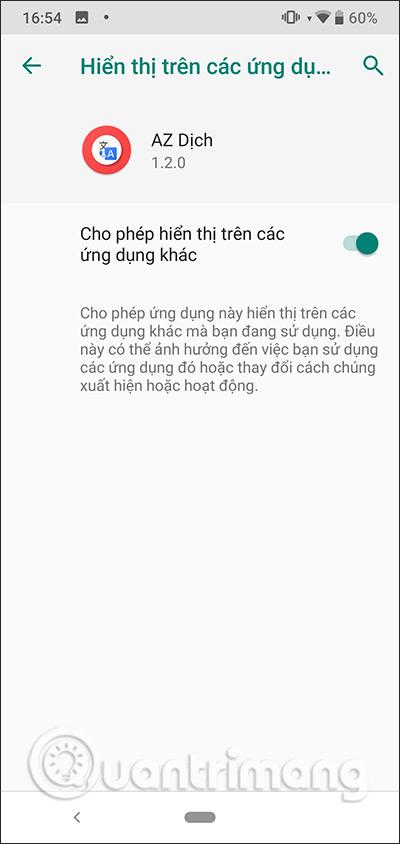
Í samhengisvalmyndinni sem birtist skaltu smella á " Deila ".
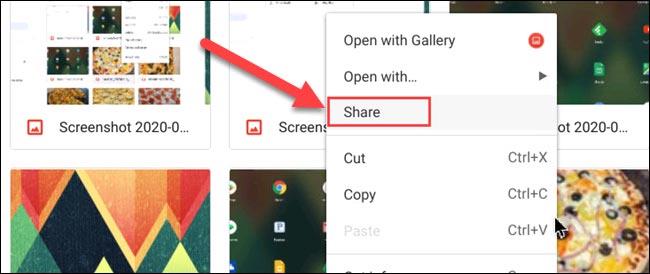
“ Nálægt deila ” verður einn af valkostunum sem birtist, smelltu á hann.
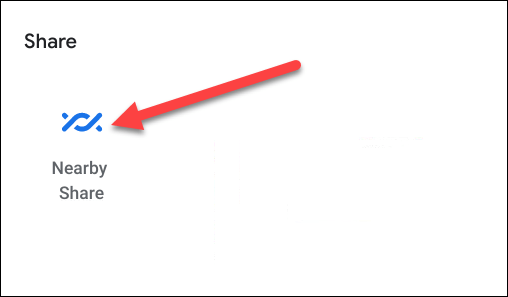
Tiltæk tæki munu birtast hér. Smelltu til að velja tækið sem þú vilt deila skránni með, smelltu síðan á " Næsta ".
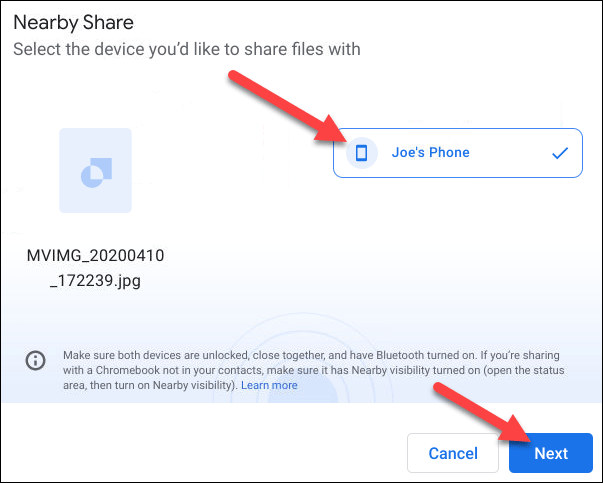
Eftir að tækið hefur fengið „ Samþykkja “ hefst skráaflutningsferlið.
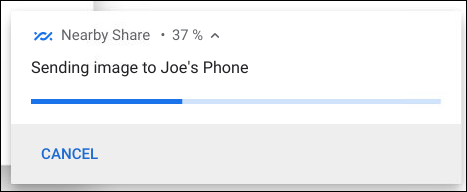
Aftur á móti er líka mjög einfalt að taka á móti skrám í gegnum Nearby Share á Chromebook. Þegar tæki er að reyna að deila gögnum með Chromebook, muntu sjá skilaboð birtast á skjánum þar sem þú spyrð hvort þú viljir „ Ta á móti “ eða „ Hafna “.
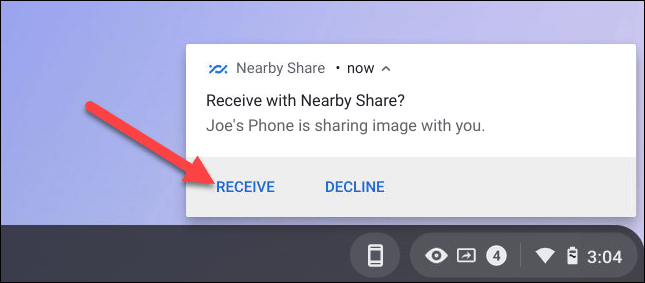
Bankaðu á „ Taka á móti “ og skráaflutningnum verður lokið eftir augnablik.
Í gegnum rauntíma tal-til-texta umbreytingareiginleikana sem eru innbyggðir í mörg innsláttarforrit í dag hefurðu hraðvirka, einfalda og á sama tíma mjög nákvæma innsláttaraðferð.
Bæði tölvur og snjallsímar geta tengst Tor. Besta leiðin til að fá aðgang að Tor úr snjallsímanum þínum er í gegnum Orbot, opinbera app verkefnisins.
oogle skilur líka eftir leitarferil sem þú vilt stundum ekki að einhver sem fái símann þinn lánaðan sjái í þessu Google leitarforriti. Hvernig á að eyða leitarsögu í Google, þú getur fylgst með skrefunum hér að neðan í þessari grein.
Hér að neðan eru bestu fölsuðu GPS forritin á Android. Það er allt ókeypis og krefst þess ekki að þú rótar símann þinn eða spjaldtölvu.
Á þessu ári lofar Android Q að koma með röð af nýjum eiginleikum og breytingum á Android stýrikerfinu. Við skulum sjá væntanlega útgáfudag Android Q og gjaldgengra tækja í eftirfarandi grein!
Öryggi og friðhelgi einkalífsins verða sífellt meiri áhyggjuefni fyrir notendur snjallsíma almennt.
Með „Ekki trufla“ stillingu Chrome OS geturðu tafarlaust slökkt á pirrandi tilkynningum til að fá markvissara vinnusvæði.
Veistu hvernig á að kveikja á leikjastillingu til að hámarka afköst leikja í símanum þínum? Ef ekki, þá skulum við kanna það núna.
Ef þú vilt geturðu líka stillt gagnsætt veggfóður fyrir allt Android símakerfið með því að nota Designer Tools forritið, þar á meðal forritsviðmótið og viðmót kerfisstillinga.
Fleiri og fleiri 5G símagerðir eru settar á markað, allt frá hönnun, gerðum til hluta. Í gegnum þessa grein skulum við kanna strax 5G símagerðirnar sem koma á markað í nóvember.









