Hvernig á að nota gamlan Android síma sem OctoPrint netþjón fyrir þrívíddarprentara

OctoPrint er opinn hugbúnaður sem veitir vefviðmót til að stjórna og fylgjast með öllum þáttum þrívíddarprentara.

OctoPrint er opinn hugbúnaður sem veitir vefviðmót til að stjórna og fylgjast með öllum þáttum þrívíddarprentara. Þú getur sett upp OctoPrint á Raspberry Pi með myndavélareiningu til að fylgjast með prentunum þínum og búa til ótrúleg tímaskekkjumyndbönd. En hvað ef þú átt ekki Raspberry Pi?
Hér að neðan mun Quantrimang.com útskýra hvernig þú getur sett upp og sett upp OctoPrint á gamla snjallsímanum þínum. Þú getur notað hvaða gamalt Android tæki sem er til að setja upp óopinbera útgáfu af OctoPrint þjóninum, sem býr sjálfkrafa til tímaskekkt myndbönd af útprentunum og fylgist með útprentunum úr fjarska.
Skref til að setja upp og keyra OctoPrint miðlara á Android
Til að stjórna þrívíddarprentaranum þínum með OctoPrint á Android snjallsímanum þínum þarftu að setja upp Octo4a Android appið. Þetta er óopinbert forrit þróað af FeelFreeLinux á GitHub.
Með Octo4a Android snjallsímaforritinu geturðu sett upp OctoPrint á Android tækinu þínu og notað það sem gestgjafi. Það virkar alveg eins og OctoPrint á Raspberry Pi, sem styður einnig SSH , sem gerir þér kleift að skrá þig inn á SSH til að stjórna, uppfæra og sérsníða OctoPrint stillingar þínar á Android. Skrefin eru sem hér segir:
Skref 1: Safnaðu nauðsynlegum hlutum
Þú þarft Android snjallsíma sem keyrir Android 4.3 eða nýrri. Það skiptir ekki máli hversu lengi tækið hefur verið í notkun. Ef kveikt er á símanum geturðu notað hann í þetta verkefni. Sem hliðarskýring virðist appið vera óstöðugt með nýrri Android útgáfum, eins og Android 12.
Við prófun hrundi appið þegar Galaxy S20+ var notað sem keyrir Android 12.
Þú þarft líka USB hub eða OTG millistykki. Þetta er mikilvægt vegna þess að OctoPrint eyðir umtalsverðu afli þegar fylgst er með og tekið upp time-lapse myndband.

USB hub OTG Type-C
Finndu lítið þrífót eða hvaða viðhengi sem er sem getur haldið snjallsímanum þínum á sínum stað til að taka upp tímamótamyndbönd frá ákveðnu sjónarhorni. Þú getur líka hannað og prentað 3D hulstur eða stand til að halda snjallsímanum þínum.
Skref 2: Sæktu og settu upp Octo4a Android appið
Octo4a Android app er ekki fáanlegt í Play Store . Hins vegar geturðu halað niður Octo4a.apk af GitHub verkefnasíðunni.
Til að hlaða niður forritinu geturðu notað ADB skipanir eða bara hlaðið niður forritinu, pikkaðu á Setja upp > Stillingar til að treysta upprunanum, pikkaðu síðan á Setja upp aftur.

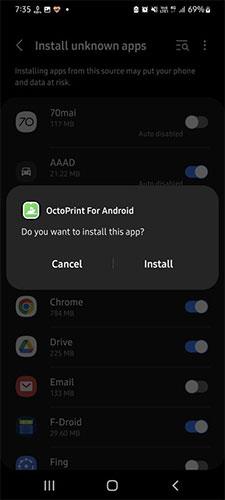
Bíddu eftir að uppsetningarferlinu lýkur.
Skref 3: Settu upp og settu upp OctoPrint á Android snjallsíma
Eftir að Octo4a forritið hefur verið sett upp geturðu opnað það, veitt nauðsynlegar heimildir og smellt á Halda áfram. Þetta mun byrja að hlaða niður og setja upp nauðsynlegar ósjálfstæði og skrár. Byggt á Android tækinu þínu og internethraða gæti þetta ferli tekið allt að 30 mínútur að ljúka.
Þegar síminn þinn hefur lokið uppsetningarferlinu geturðu smellt á hann til að ræsa OctoPrint þjóninn á Android tækinu þínu. Að öðrum kosti skaltu fara í Stillingar og kveikja á straumspilunarmyndavélinni til að fylgjast með í rauntíma og búa til tímaskemmdir.
Þú getur líka valið upplausn myndavélarinnar og rammatíðni (FPS). Það fer eftir tækinu þínu, þú getur stillt FPS á 30 FPS. Með því að halda rammahraðanum lægri sparar rafhlaðan endingu og kemur í veg fyrir ofnotkun eða ofhitnun tækisins.
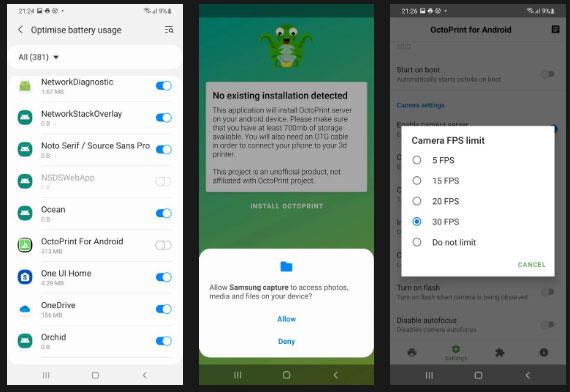
Veldu upplausn myndavélar og rammatíðni
Farðu aftur á Home og smelltu á Start OctoPrint server . Þetta ferli getur tekið eina mínútu að hefjast. Þegar þú byrjar, munt þú sjá IP tölu.
Opnaðu vafra á tölvunni þinni og farðu á IP töluna sem birtist í appinu, eins og 192.168.xx.xxx:5000.
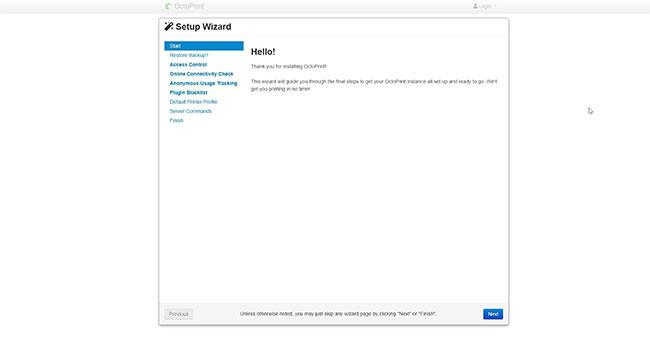
Aðgangur að IP tölu
Fylgdu nú töframanninum til að setja upp OctoPrint þjóninn. Í þessum töframanni muntu búa til reikning með lykilorði og breyta 3D prentaraupplýsingum, svo sem rúmstærð, stútabreidd osfrv.

Fylgdu hjálpinni til að setja upp OctoPrint þjóninn
Þegar uppsetningu er lokið ertu tilbúinn til að tengja Android tækið þitt sem keyrir OctoPrint þjóninn við þrívíddarprentarann þinn til fjarstýringar og eftirlits.
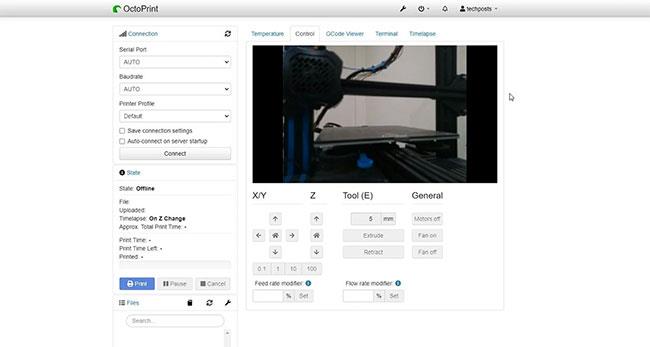
Tengdu Android tækið þitt sem keyrir OctoPrint miðlara við þrívíddarprentarann
Skref 4: Tengdu þrívíddarprentarann við Android snjallsímann þinn
Til að tengja þrívíddarprentarann við Android tækið þitt þarftu snúru eða OTG millistykki. Þú getur keypt ódýran OTG miðstöð eða snúru frá Amazon eða smásala nálægt þér. Þetta gerir þér kleift að halda tækinu þínu gangandi 24x7 án þess að þurfa að hafa áhyggjur af rafhlöðunni.
Tengdu USB snúruna frá prentaranum við snjallsímann þinn með OTG millistykkinu. Tengdu síðan snjallsímahleðslutækið við hinn enda OTG snúrunnar eða rafmagnsinntakstengi. Ef Android síminn þinn er með USB-C tengi geturðu keypt USB dongle með mörgum tengjum til að tengja prentara og aflgjafa.
Á Android símanum þínum, veittu forritinu leyfi til að fá aðgang að USB raðtengi.
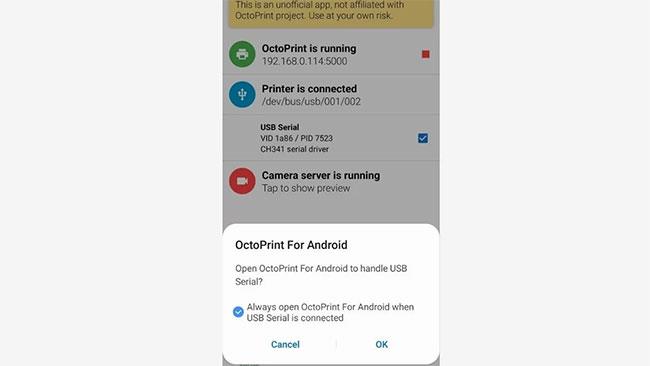
Veita leyfi fyrir umsókninni
3D prentarinn er nú tengdur við Octo4A forritið.
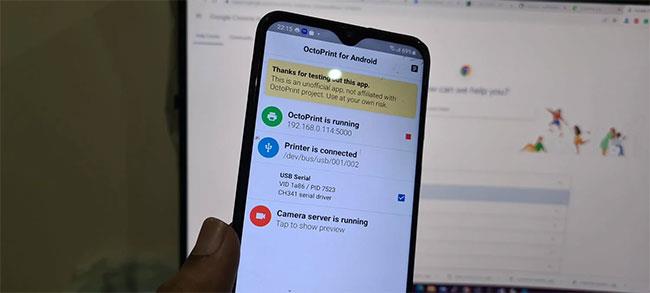
3D prentarinn er tengdur við Octo4A forritið
Smelltu á Tengjast á vefviðmótinu í vafranum . Bíddu þar til þjónninn finnur sjálfkrafa og tengist þrívíddarprentaranum þínum.
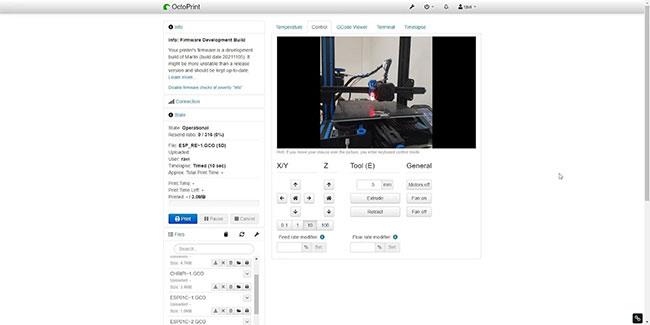
Smelltu á Tengjast
Þegar þú hefur tengst geturðu reynt að færa ásinn eða smellt á Heimatáknið í Control flipanum til að framkvæma sjálfvirka hreyfingu. Þetta mun hjálpa þér að tryggja að OctoPrint sé tengt og geti stjórnað prentaranum.
Þú getur hlaðið upp GCode á SD kort sem er tengt við 3D prentarann þinn, veldu GCode sem þegar er á SD kortinu og smelltu á Print til að hefja 3D prentun.
Í tímaskeiðsvalkostunum geturðu breytt stillingunum til að taka sjálfkrafa upp grunntímamyndband þegar prentun hefst.
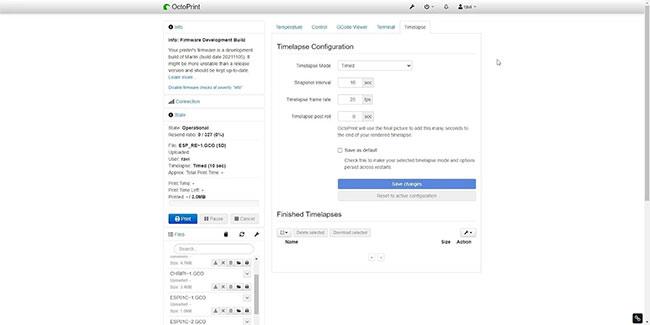
Breyttu stillingum til að taka sjálfkrafa upp timelapse myndbönd
Að öðrum kosti geturðu farið í Stillingar> Plugin Manager og sett upp Octolapse viðbótina til að búa til ótrúleg timelapse myndbönd. Myndböndin eru geymd í Android tækinu þínu og hægt er að hlaða þeim niður þegar þeim er lokið.
Á sama hátt eru nokkur önnur viðbætur sem þú getur sett upp á OctoPrint þjóninum sem hýst er á Android tækinu þínu til að bæta við öðrum eiginleikum og virkni.
Í gegnum rauntíma tal-til-texta umbreytingareiginleikana sem eru innbyggðir í mörg innsláttarforrit í dag hefurðu hraðvirka, einfalda og á sama tíma mjög nákvæma innsláttaraðferð.
Bæði tölvur og snjallsímar geta tengst Tor. Besta leiðin til að fá aðgang að Tor úr snjallsímanum þínum er í gegnum Orbot, opinbera app verkefnisins.
oogle skilur líka eftir leitarferil sem þú vilt stundum ekki að einhver sem fái símann þinn lánaðan sjái í þessu Google leitarforriti. Hvernig á að eyða leitarsögu í Google, þú getur fylgst með skrefunum hér að neðan í þessari grein.
Hér að neðan eru bestu fölsuðu GPS forritin á Android. Það er allt ókeypis og krefst þess ekki að þú rótar símann þinn eða spjaldtölvu.
Á þessu ári lofar Android Q að koma með röð af nýjum eiginleikum og breytingum á Android stýrikerfinu. Við skulum sjá væntanlega útgáfudag Android Q og gjaldgengra tækja í eftirfarandi grein!
Öryggi og friðhelgi einkalífsins verða sífellt meiri áhyggjuefni fyrir notendur snjallsíma almennt.
Með „Ekki trufla“ stillingu Chrome OS geturðu tafarlaust slökkt á pirrandi tilkynningum til að fá markvissara vinnusvæði.
Veistu hvernig á að kveikja á leikjastillingu til að hámarka afköst leikja í símanum þínum? Ef ekki, þá skulum við kanna það núna.
Ef þú vilt geturðu líka stillt gagnsætt veggfóður fyrir allt Android símakerfið með því að nota Designer Tools forritið, þar á meðal forritsviðmótið og viðmót kerfisstillinga.
Fleiri og fleiri 5G símagerðir eru settar á markað, allt frá hönnun, gerðum til hluta. Í gegnum þessa grein skulum við kanna strax 5G símagerðirnar sem koma á markað í nóvember.









