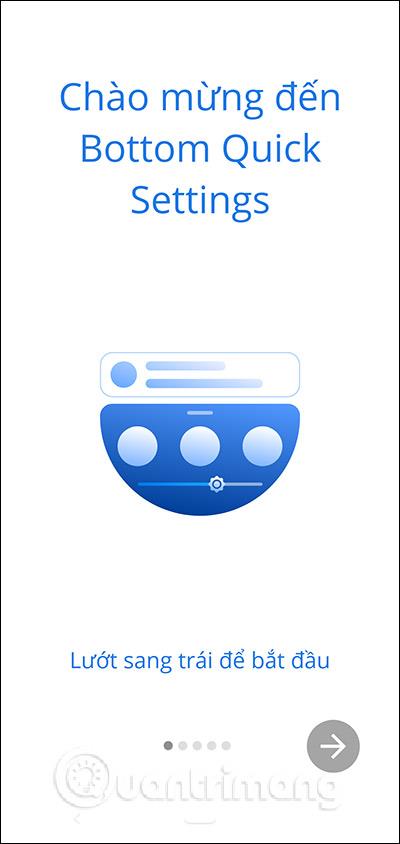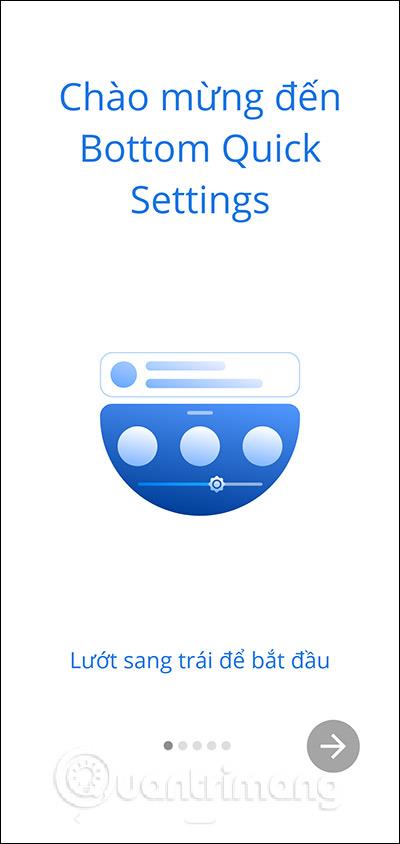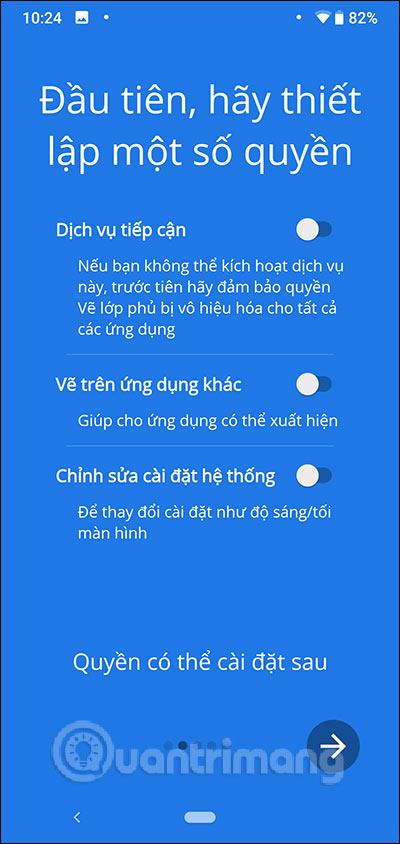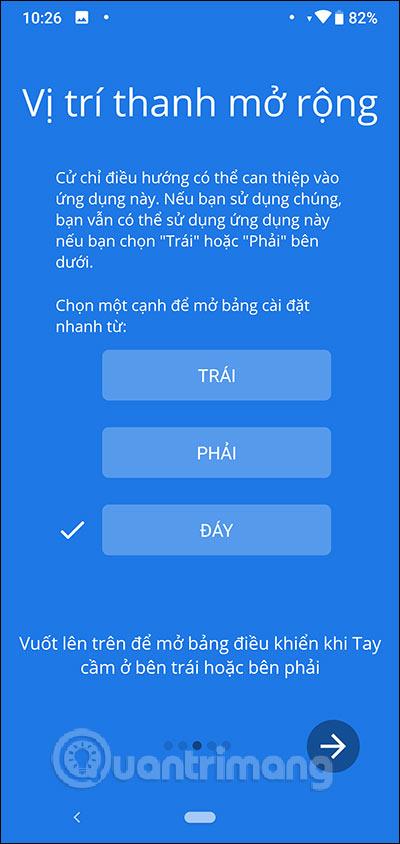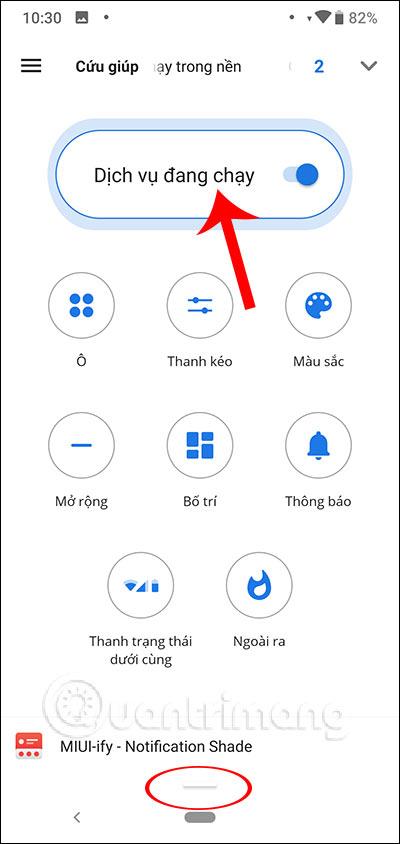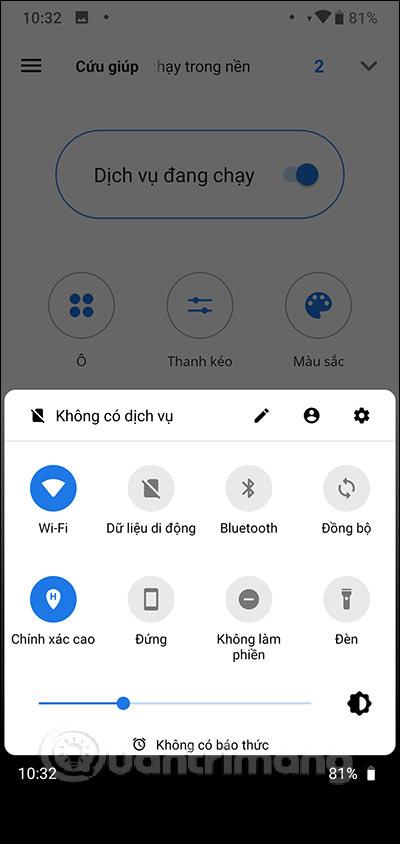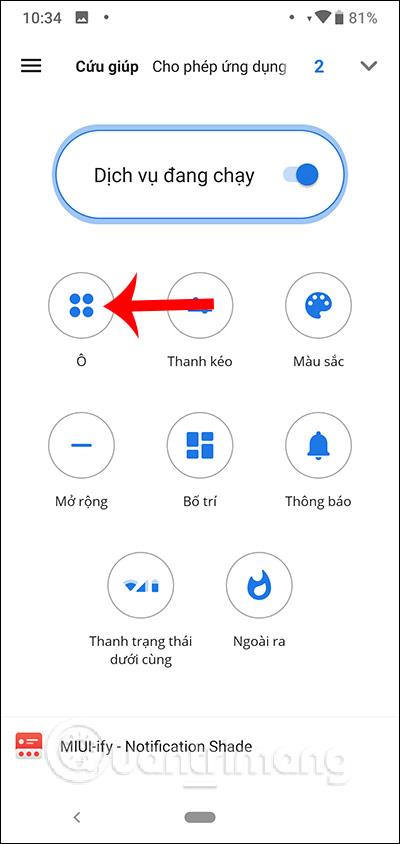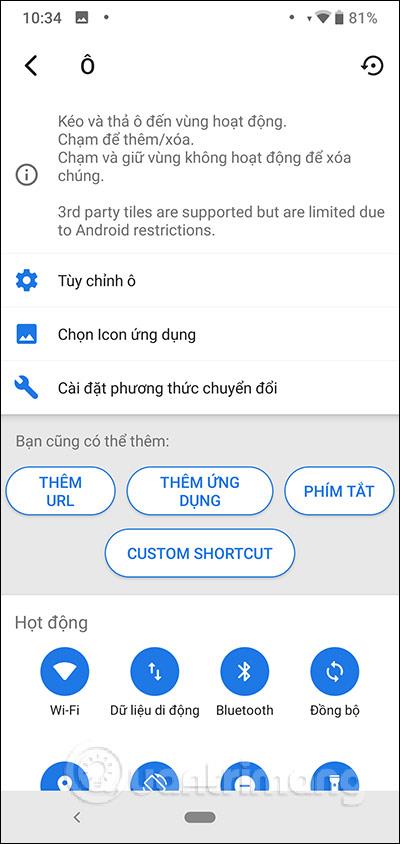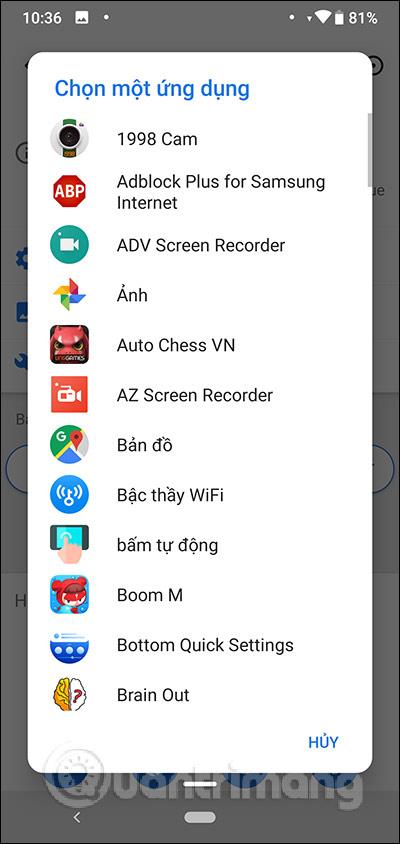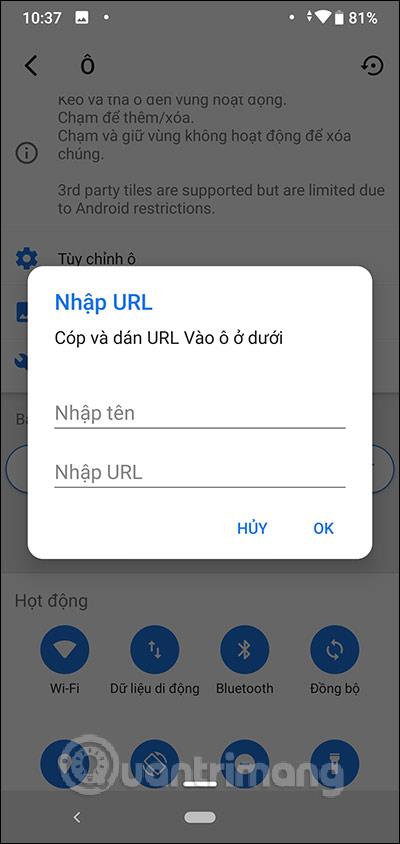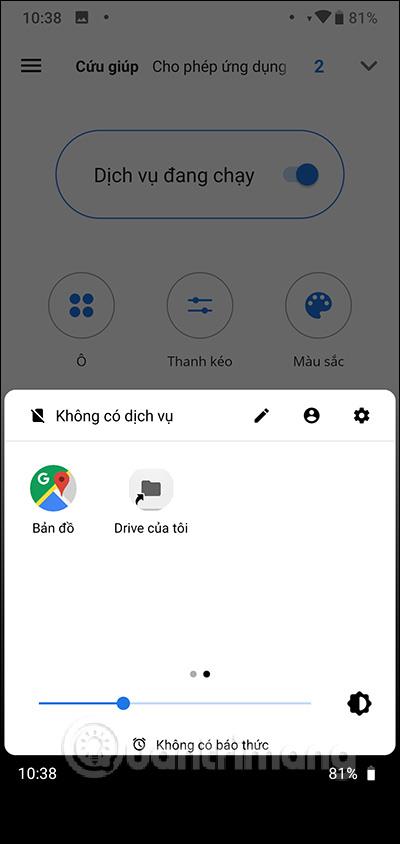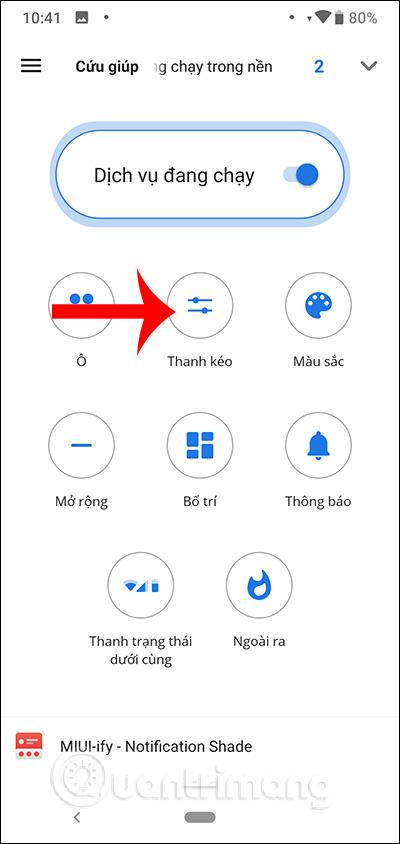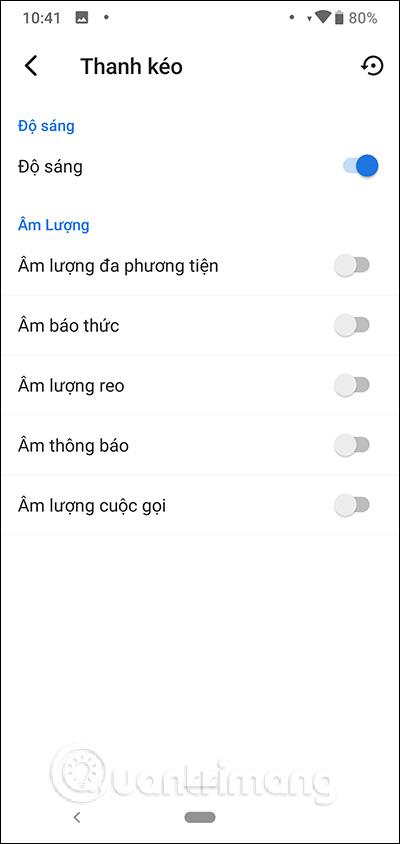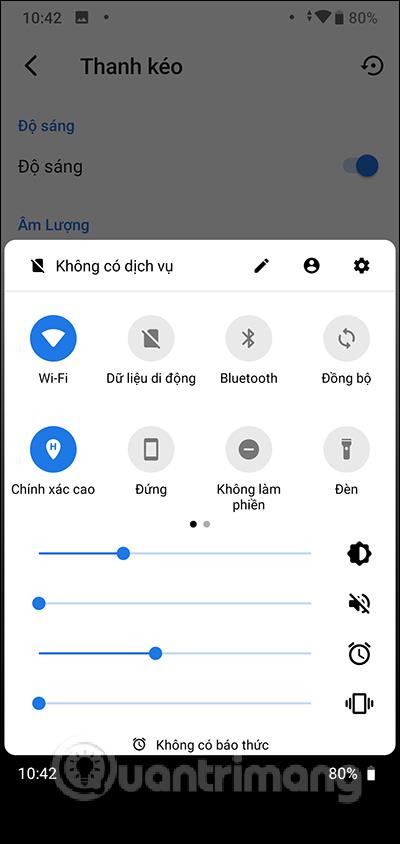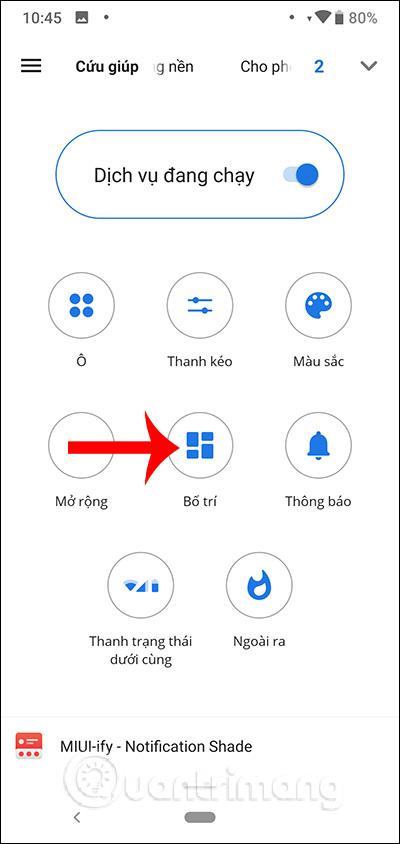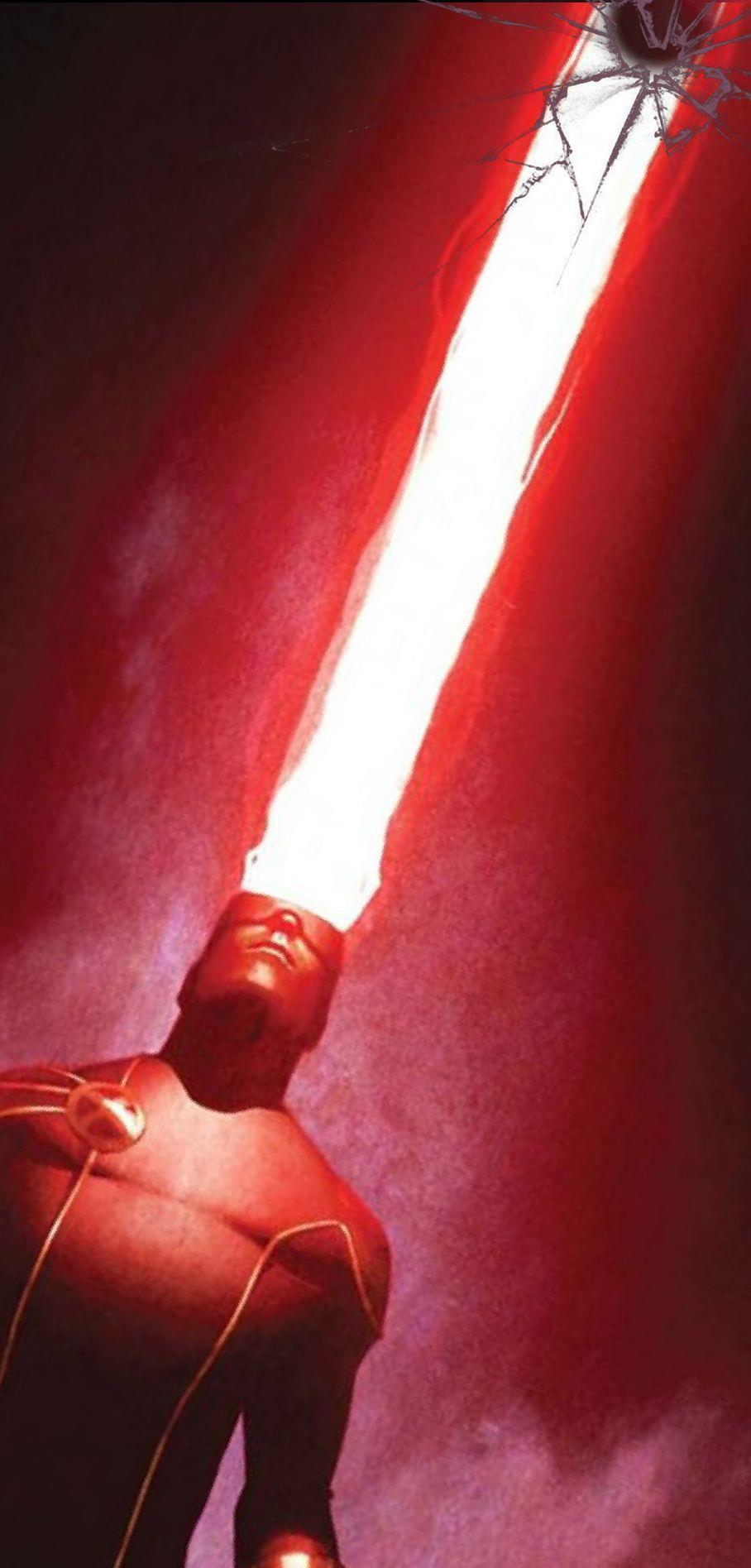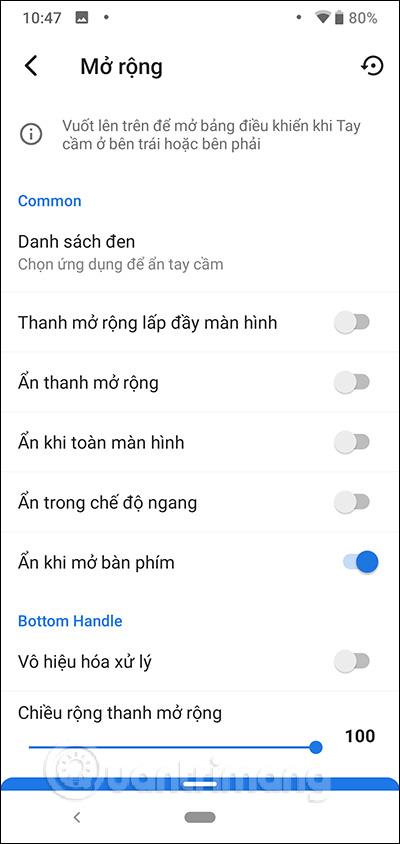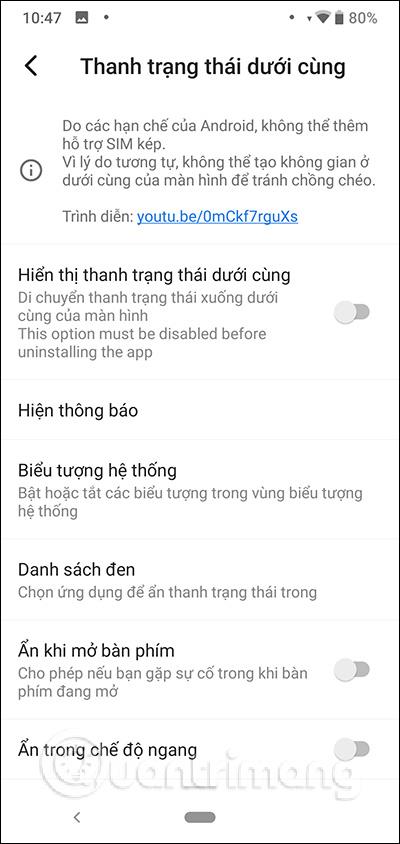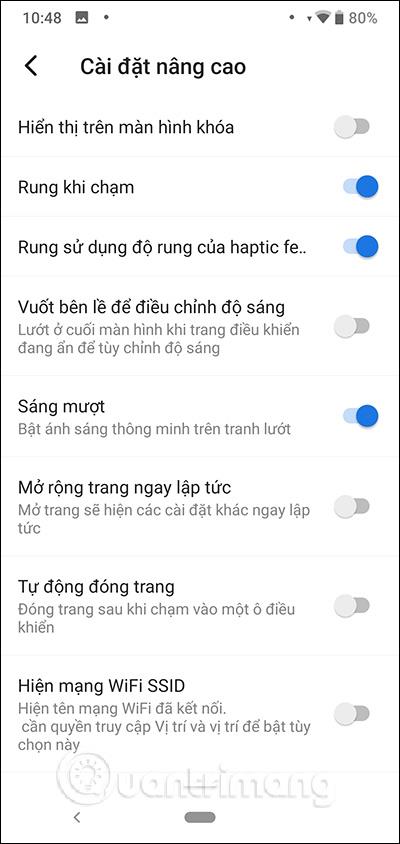Venjulega opna Android tæki Quick Settings með því að strjúka niður frá efri brún skjásins. Hins vegar, eins og er, eru margir snjallsímar með stórum skjástærðum, þannig að framleiðandinn hefur breytt staðsetningu flýtistillinga í neðri brún skjásins, eða á báðum hliðum skjásins til að þjóna þörfum einnar handar.
Og ef þú vilt breyta staðsetningu þess að opna Quick Settings frá botni og upp en tækið styður það ekki, geturðu notað Bottom Quick Settings forritið.
Bottom Quick Settings hjálpar notendum að fá fljótt aðgang að stillingum tækisins með því að strjúka upp frá neðri brún skjásins, eða frá báðum hliðum tækisins til að sýna viðmótið. Svo í stað þess að opna það ofan frá og niður geturðu opnað það á marga mismunandi vegu. Greinin hér að neðan mun sýna þér hvernig á að nota Bottom Quick Settings forritið fyrir Android tæki.
Leiðbeiningar um notkun Bottom Quick Settings Android
Skref 1:
Við sækjum Bottom Quick Settings forritið fyrir Android samkvæmt hlekknum hér að neðan.
Skref 2:
Eftir að uppsetningu er lokið opnum við forritið til að nota. Fyrst af öllu munum við biðja notendur um leyfi til að nota eiginleikana. Þú getur síðan valið staðsetningu og opnað stillingarviðmótið , sjálfgefið frá botni til topps geturðu skipt yfir í annan stað.
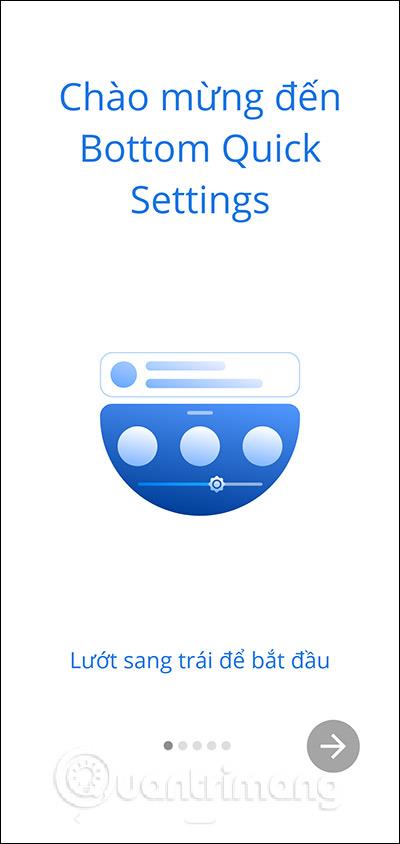
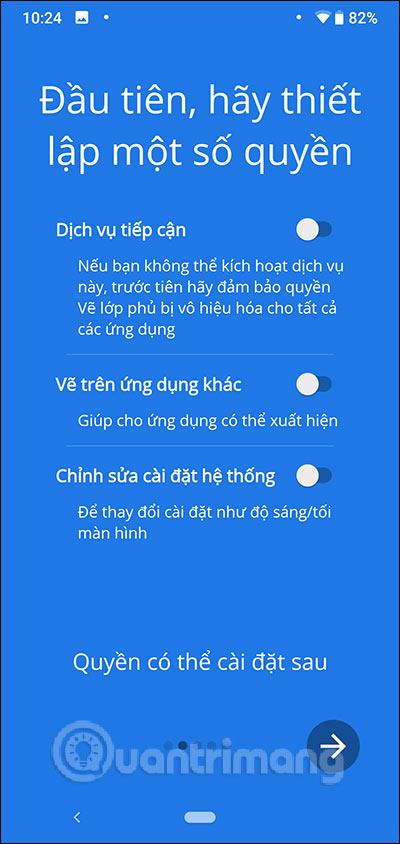
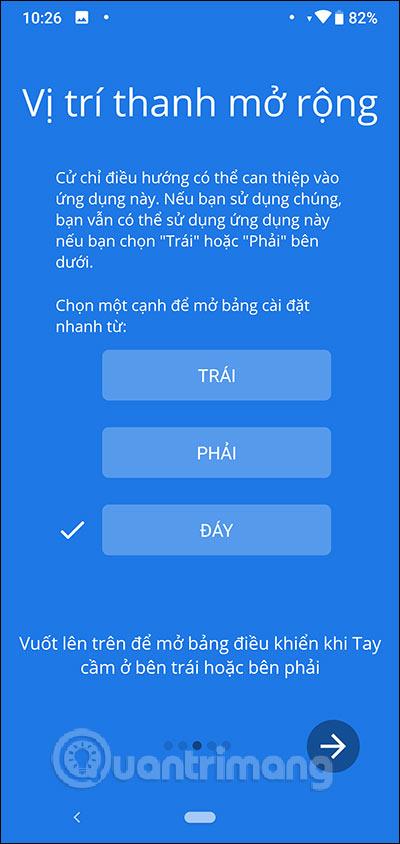
Skref 3:
Með því að fá aðgang að aðalviðmótinu þurfa notendur að kveikja á hlaupandi þjónustu til að virkja stækkunarstikuna sem inniheldur flýtistillingar. Á þessum tíma birtist lítil hvít stika á neðri brún skjásins , vegna þess að staðsetningin til að birta flýtistillingar var áður valin neðst á skjánum. Skjárviðmótið mun hafa hraðstillingar, eða forrit, vefslóðir forrita og flýtileiðir.
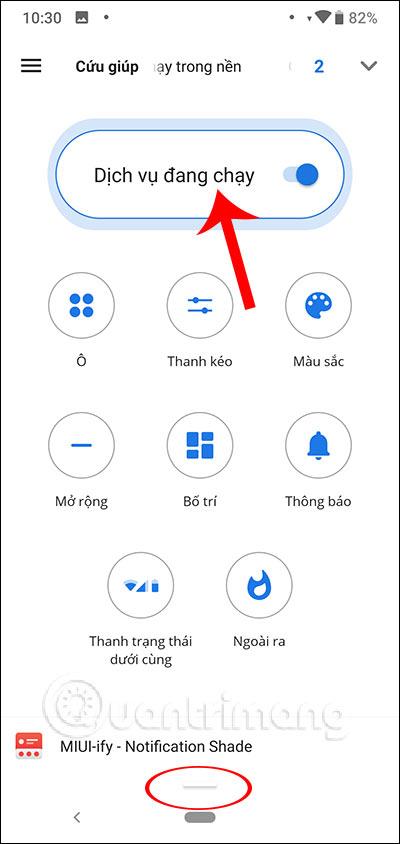
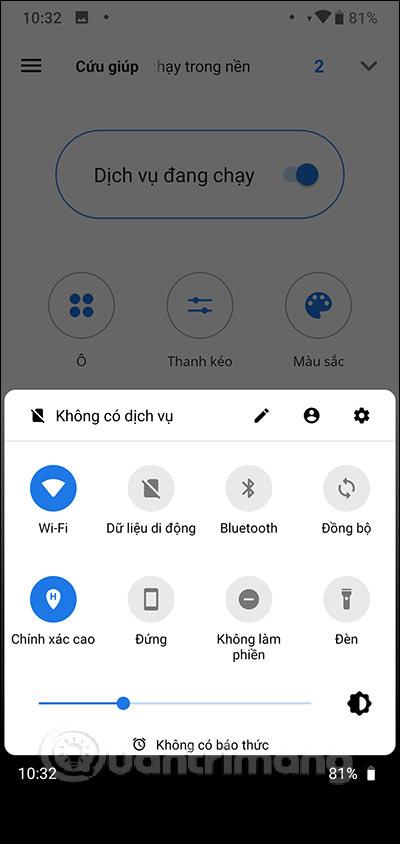
Skref 4:
Ef þú vilt bæta við stillingum og forritum skaltu smella á kassahlutann og velja efnið sem þú vilt bæta við í hlutanum Þú getur líka bætt við, þar á meðal vefslóðum, forritum og flýtileiðum.
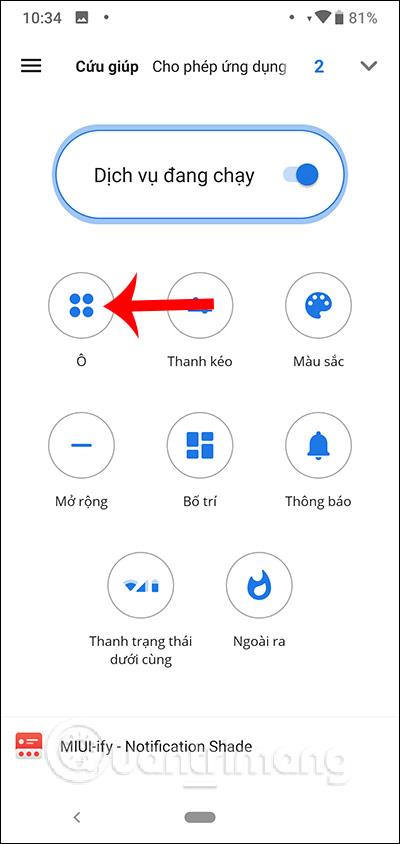
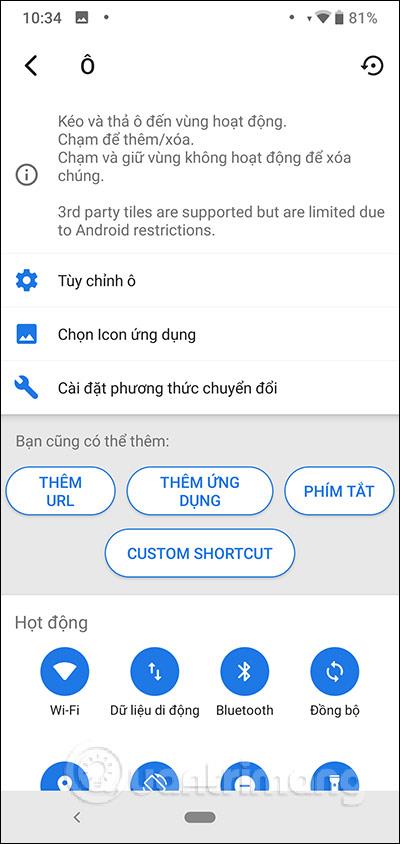
Hvert efni hefur mismunandi inntaksviðmót sem við getum valið úr. Þá verður flýtistillingarviðmótinu breytt eins og hér að neðan, til dæmis að bæta við aðgangsforriti.
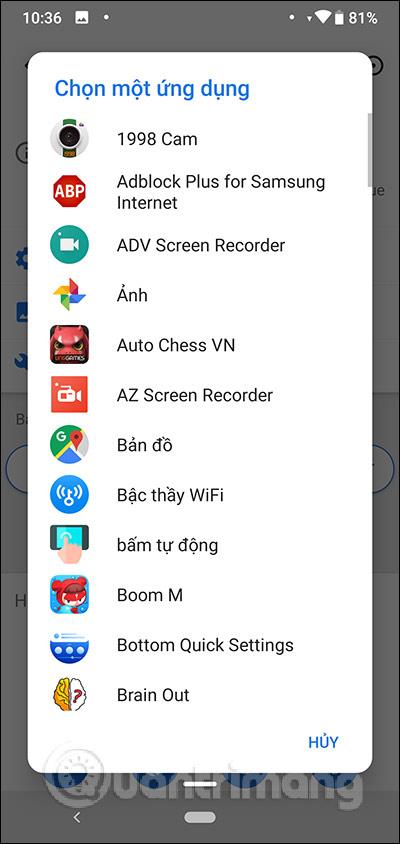
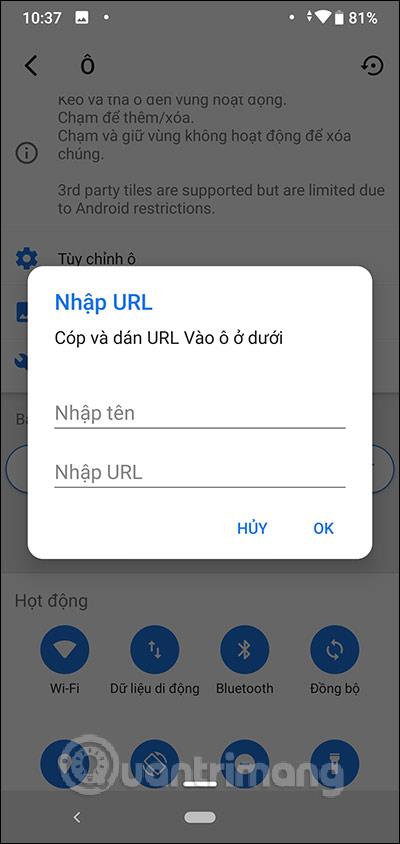
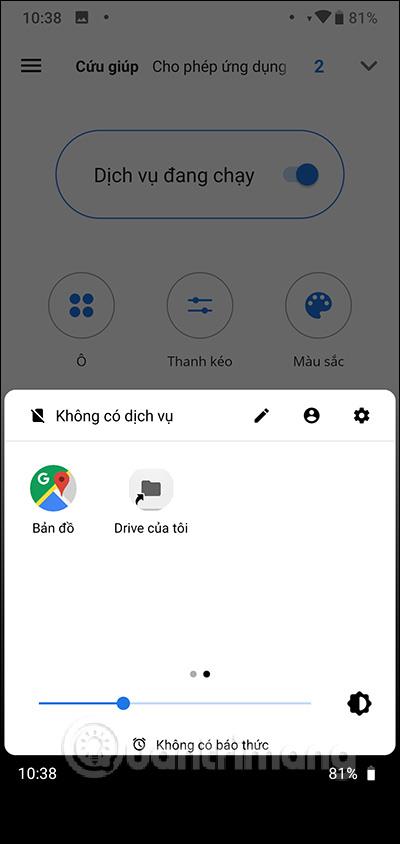
Skref 5:
Stillingarviðmótið mun aðeins sýna 1 ljósstillingarstiku. Ef þú vilt bæta við öðrum efnisstillingarstikum , smelltu á Drag bar hlutann og þú verður fluttur yfir í valkostaviðmótið fyrir dráttarstikuna. Ef þú vilt nota hvaða togstöng sem er, renndu hringhnappnum til hægri til að virkja hann .
Þá sýnir Quick Settings tengið viðbótarstillingarstikur.
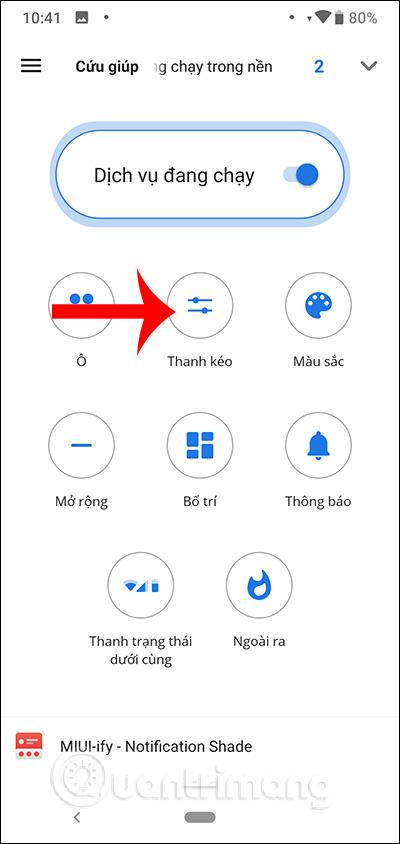
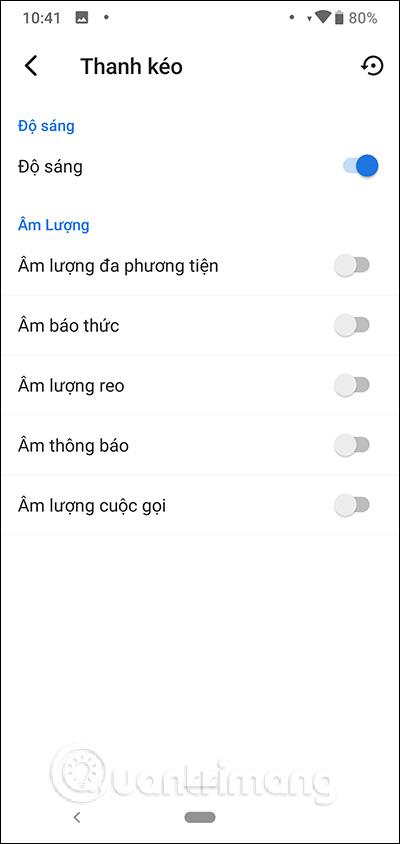
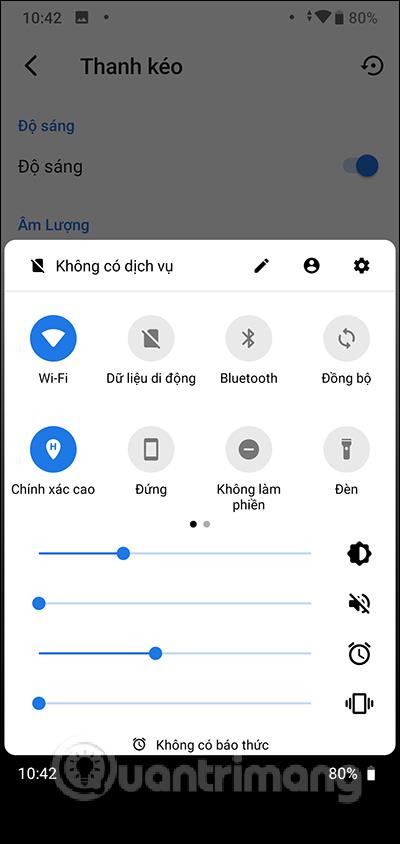
Skref 6:
Til að bæta við fjölda raða og dálka á stækkunarstikunni , smelltu á Skipulagshlutann . Þá breytist hraðstillingarviðmótið eins og hér að neðan.
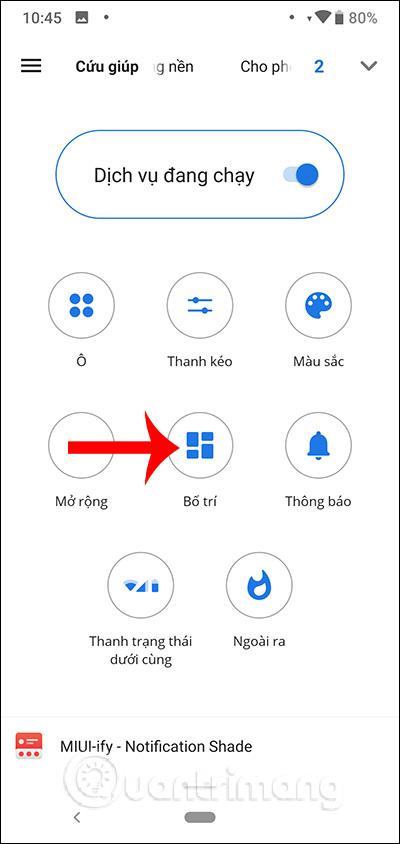
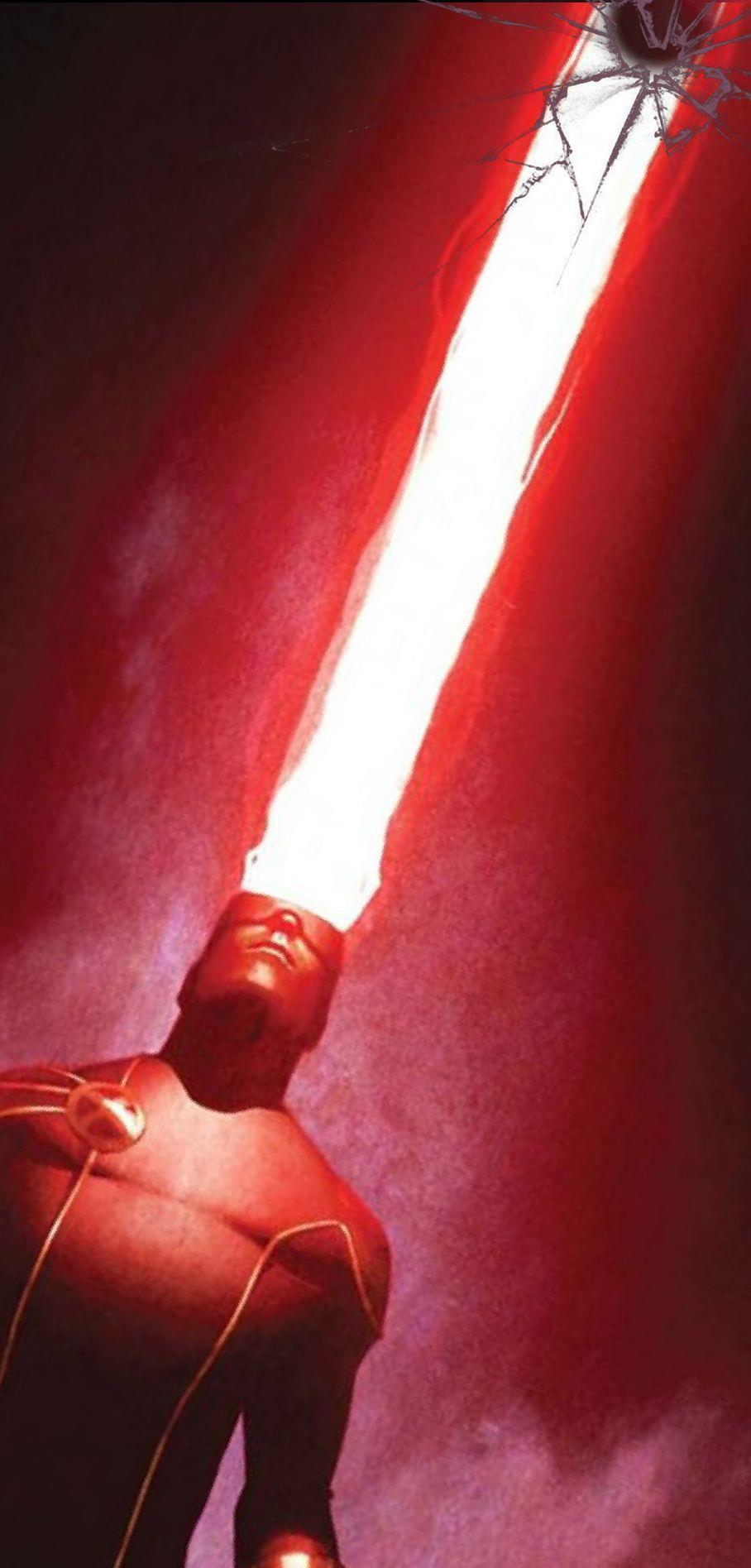
Það eru líka margir aðrir aðlögunaratriði eins og viðbætur, neðsta stöðustikan og nokkrar háþróaðar stillingar. Sérstaklega fyrir litahlutann til að breyta viðmóti flýtistillinga eða tilkynningahlutann, það er greidd aðlögun. Ef þú vilt ekki nota þennan eiginleika skaltu bara slökkva á þjónustustillingunni sem er í gangi.
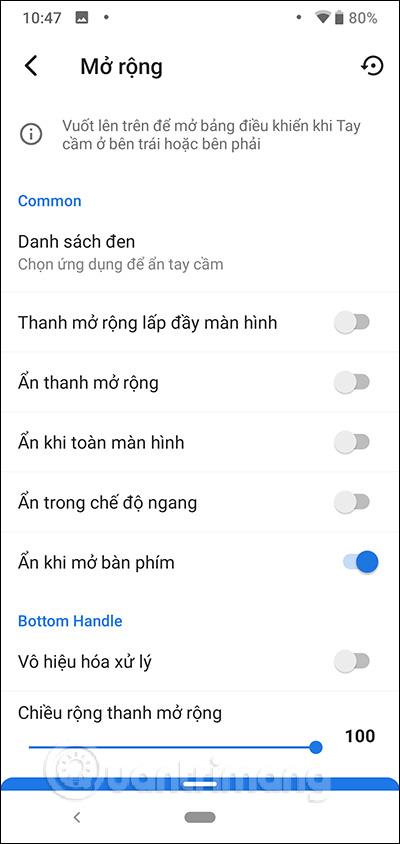
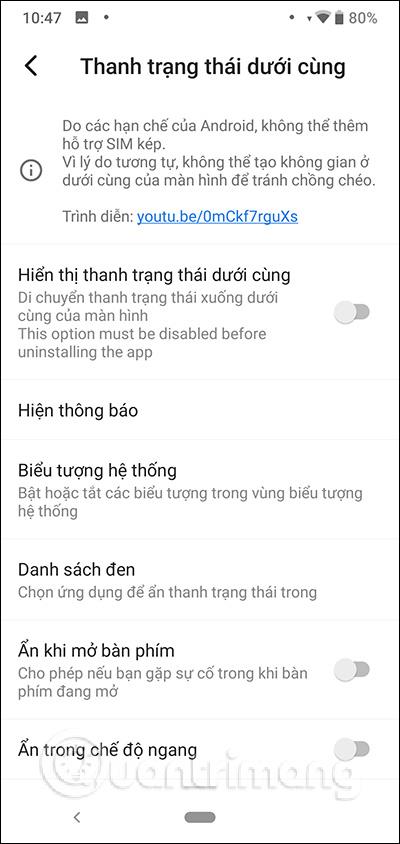
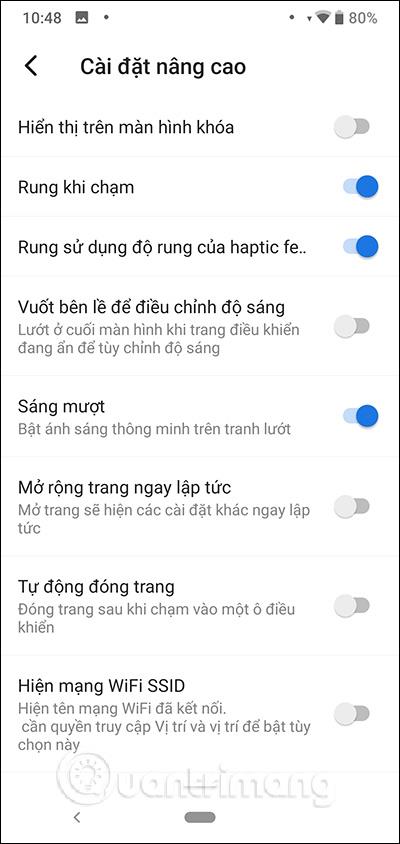
Þannig að Bottom Quick Settings hjálpar okkur að stilla Quick Settings viðmótið í samræmi við óskir okkar. Þú getur bætt við meira efni fyrir þægilegan aðgang, eða breytt útliti flýtistillingaviðmótsins sem forritið býr til neðst á skjánum.
Óska þér velgengni!