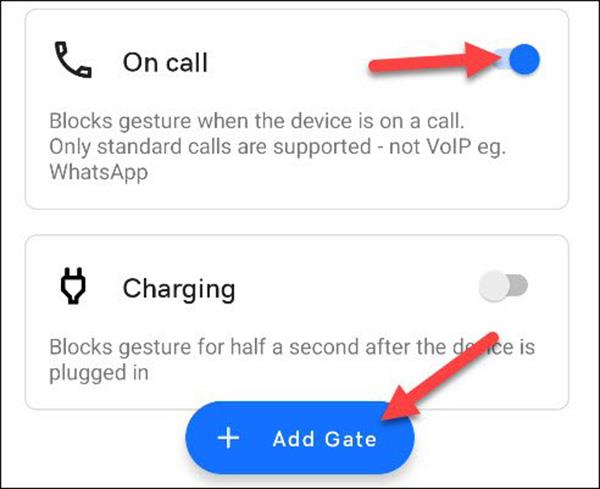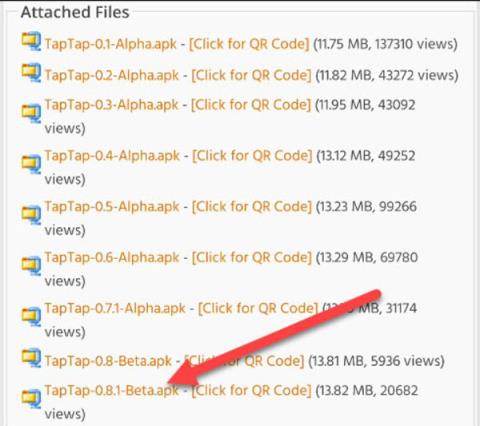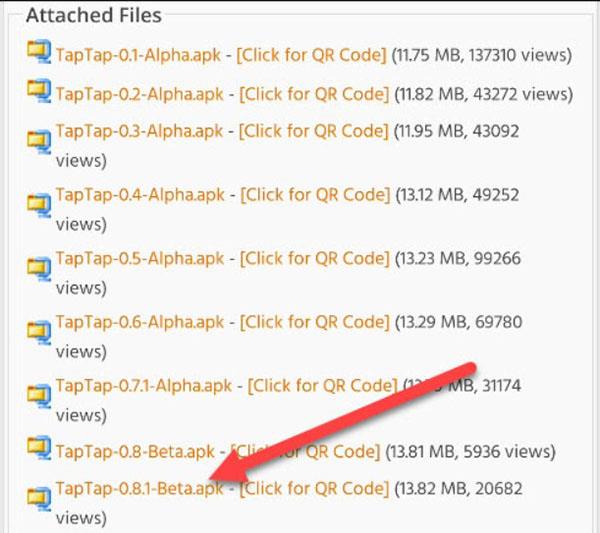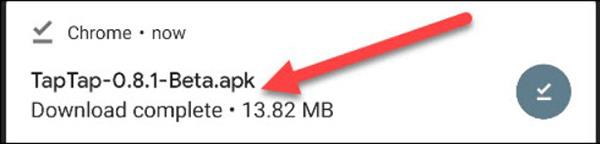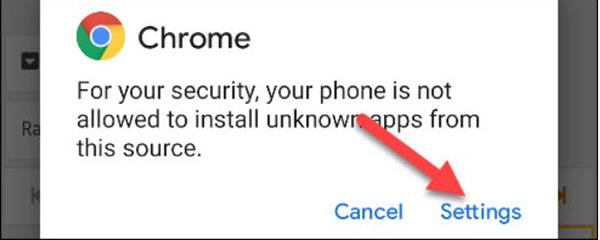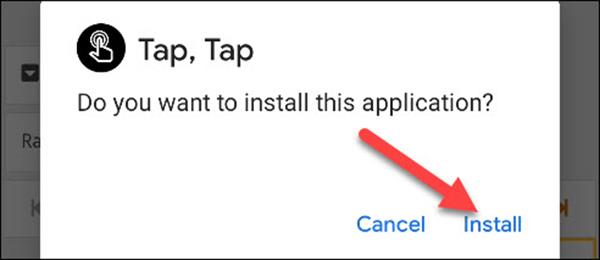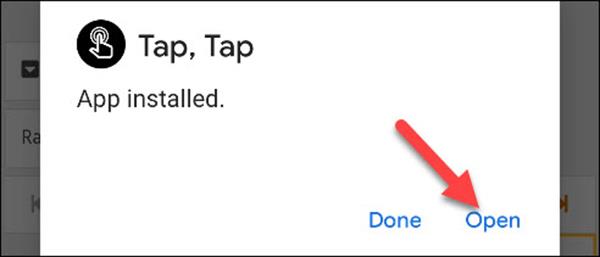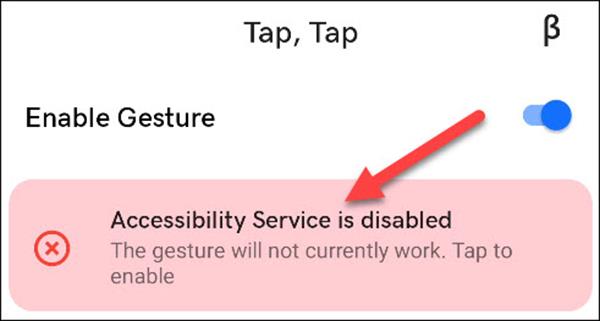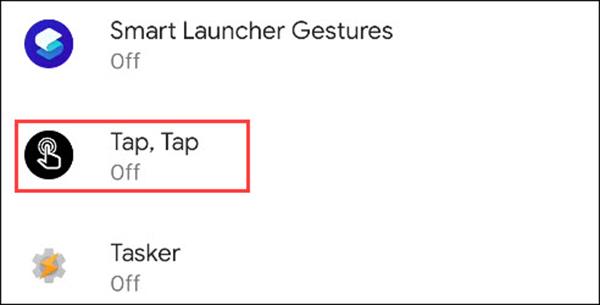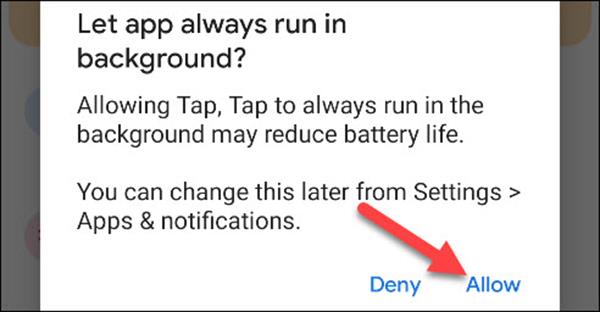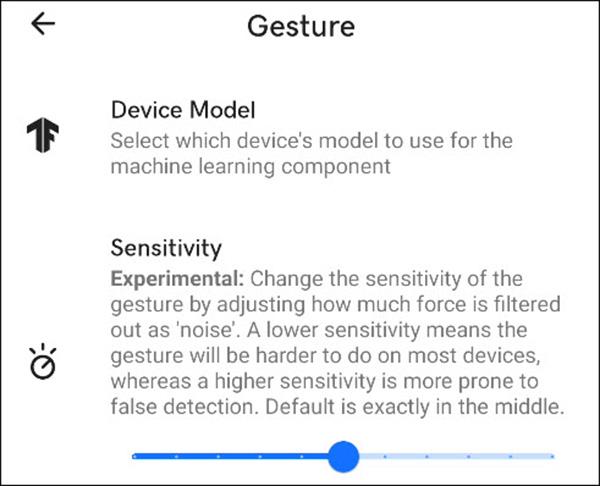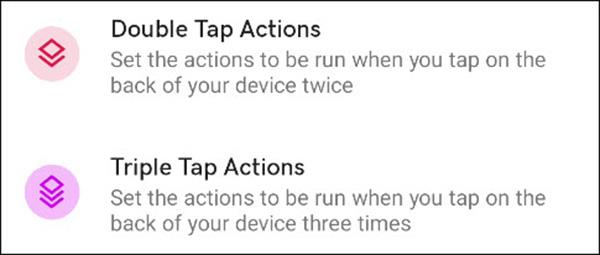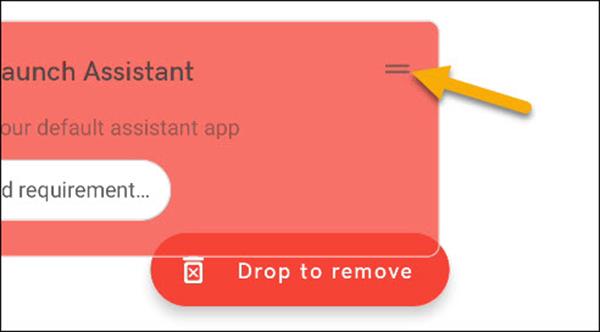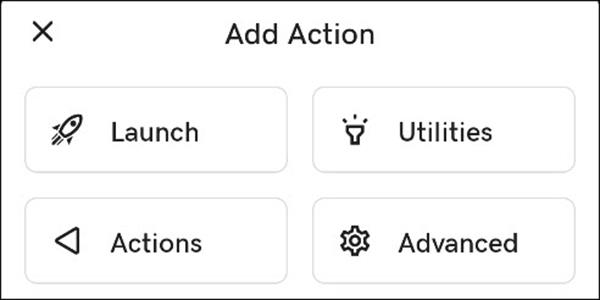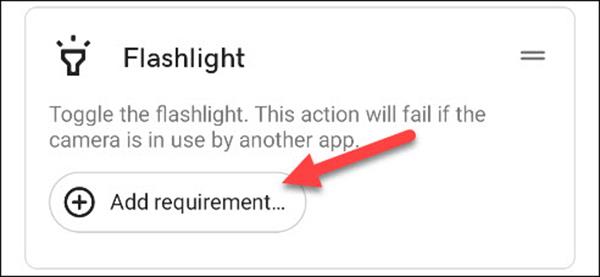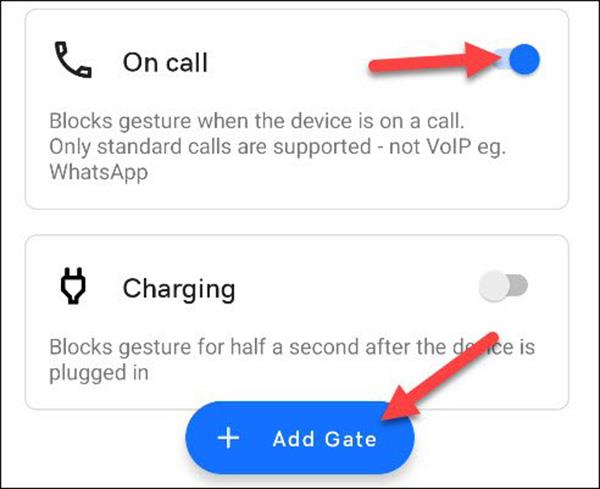Aðgerðir og flýtileiðir leyfa þér skjótan aðgang án þess að þurfa að fara í gegnum forrit eða valmyndir. Á iPhone er eiginleiki til að smella á bakhliðina til að virkja sum verkefni, þú getur líka notað þann eiginleika á Android símum.
Það eru nokkur atriði sem þarf að hafa í huga áður en byrjað er. Í fyrsta lagi verður þú að hafa tæki sem keyrir Android 7.0 eða nýrri. Næst munum við hlaða niður forriti sem heitir „Pikkaðu, pikkaðu“. Þetta ferli er mjög auðvelt í framkvæmd.
Opnaðu vafra á Android tækinu þínu, farðu á þetta XDA spjallborð . Sæktu APK skrána fyrir nýjustu útgáfuna af forritinu. Forritið á þessum tíma gæti enn verið í beta svo viðmótið gæti breyst lítillega.
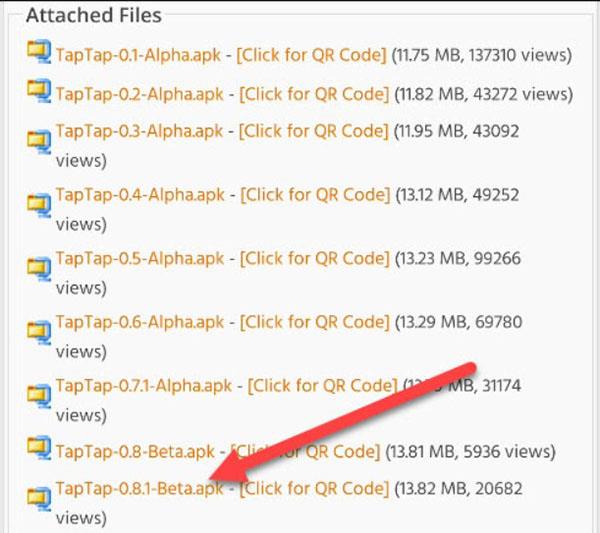
Veldu APK skrána til að hlaða niður
Skráin mun hlaðast niður og birtist á tilkynningastiku tækisins þíns. Smelltu á tilkynninguna til að setja upp APK skrána.
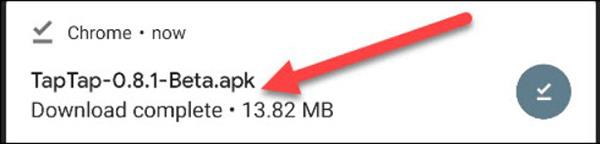
Á tilkynningastikunni
Þú gætir þurft að gefa vafranum þínum leyfi til að setja upp forrit frá óþekktum aðilum. Í þessu tilviki mun viðvörun birtast sem leiðir þig í stillingarhlutann.
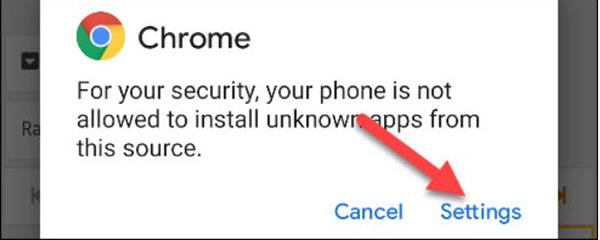
Kveiktu á Leyfa frá þessari uppsprettu . Næst þegar þú setur upp APK skrá úr þessum vafra þarftu ekki að gera þetta aftur.

Næst skaltu fara til baka og smella á Install úr skilaboðunum sem birtast.
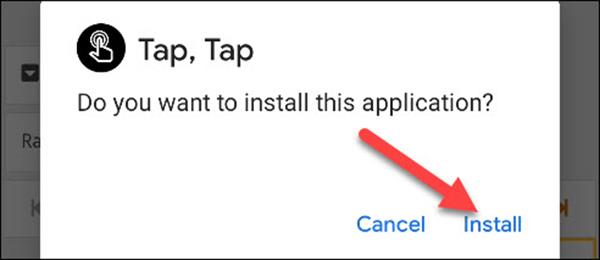
Þegar forritið er sett upp skaltu smella á Opna til að keyra forritið.
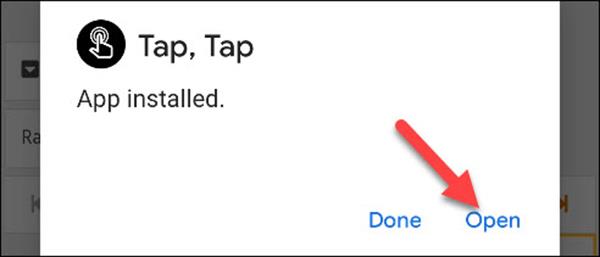
Það fyrsta sem þú þarft að gera með „Pikkaðu, pikkaðu“ er að virkja aðgengisþjónustuna . Þessi stilling gerir forritinu kleift að þekkja innsláttaraðgerðir aftan á tækinu og framkvæma ýmis verkefni. Smelltu á tilkynninguna efst á skjánum í appinu.
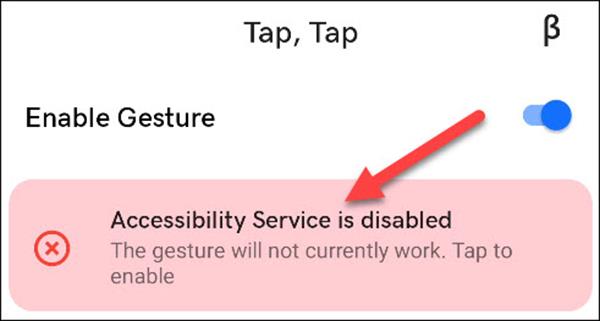
Þú verður færður í aðgengisstillingar tækisins þíns . Finndu "Pikkaðu, bankaðu" á listanum.
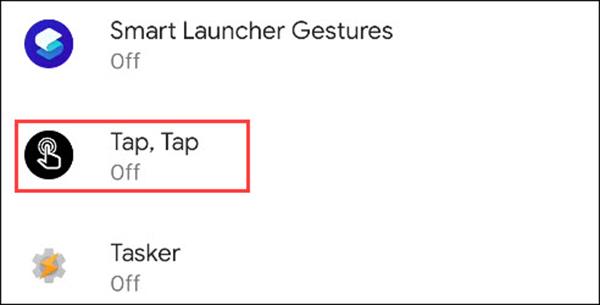
Kveiktu á Notaðu Tap, bankaðu á valkostinn . Skilaboð útskýra þetta val mun veita þér fulla stjórn á tækinu þínu. Ef þú samþykkir skaltu smella á Leyfa .
Þú munt fara aftur í "Pikkaðu, bankaðu" appið. Næst þurfum við að slökkva á hagræðingu rafhlöðunnar til að tryggja að forritið slekkur ekki á meðan það keyrir í bakgrunni.
Tilkynning verður send þar sem spurt er hvort þú leyfir þessu forriti að keyra í bakgrunni. Smelltu á Leyfa til að halda ferlinu áfram.
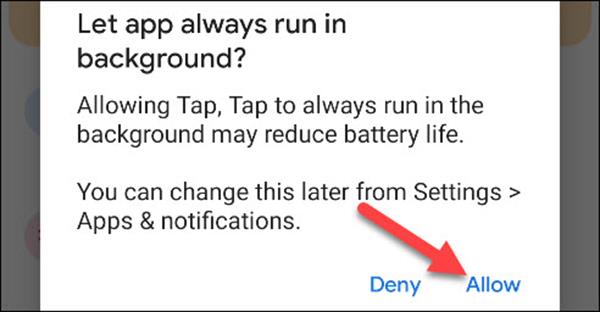
Nú er umsóknin tilbúin. Það er margt sem þú getur gert með „Pikkaðu, ýttu“ appinu, svo skoðaðu eftirfarandi valkosti.
Í fyrsta lagi gera Bendingastillingar þér kleift að velja símagerðina sem þú ert að nota og stilla næmni aðgerðarinnar. Þetta forrit styður mörg mismunandi tæki.
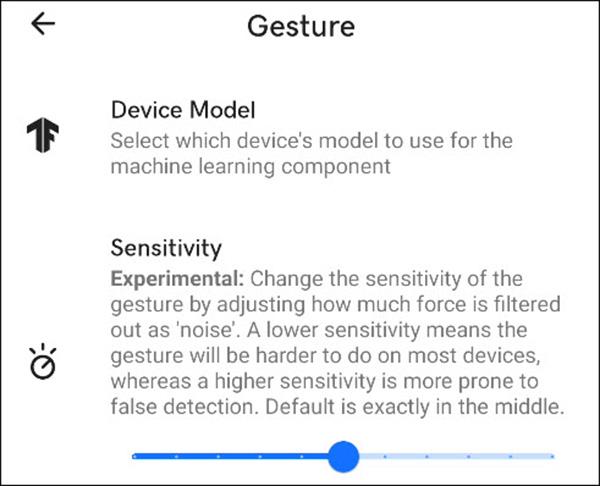
Það eru tvær aðgerðir sem þú getur sett upp: Double Tap Actions og Triple Tap Actions . Fyrsti valmöguleikinn verður alltaf virkur á meðan hægt er að slökkva eða kveikja á seinni valmöguleikanum að eigin vali.
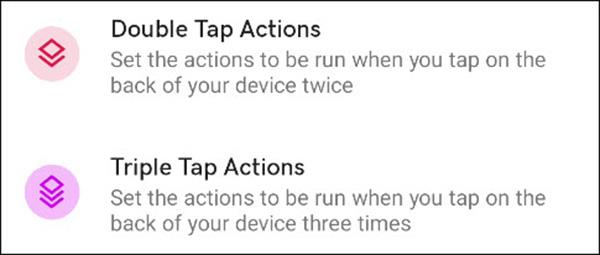
Ef þú opnar Double Tap Actions stillingarnar geturðu séð nokkrar aðgerðir þegar skráðar. Þessi starfsemi verður rekin í röð frá upphafi til enda. Í þessu tilviki getur þú virkjað Google Assistant með því að banka tvisvar, seinni smellurinn tekur skjámynd.
Til að breyta eða eyða aðgerð, smelltu á jöfnunarmerkið „=“ táknið . Farðu í ruslið til að eyða.
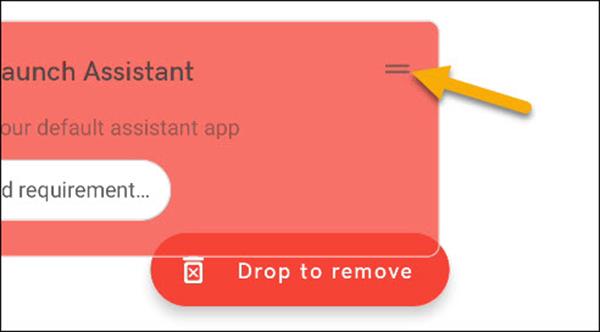
Til að bæta við nýrri aðgerð skaltu velja Bæta við aðgerð neðst á skjánum.
Það eru mismunandi aðgerðarlistar sem þú getur valið úr. Hér að neðan eru nokkur dæmi:
- Ræsa: Opna forrit, flýtileiðir, Google aðstoðarmann, vefleit osfrv
- Aðgerðir: Taktu skjámynd, opnaðu tilkynningabakkann, læsa skjáinn, forritavalmynd, stöðva/spila tónlist o.s.frv
- Hjálpartæki: Kveiktu á vasaljósi, einhendisstillingu
- Ítarlegt: Opnaðu valmynd eða farðu til baka.
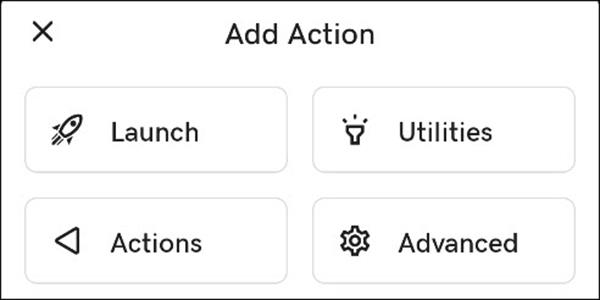
Smelltu á „+“ táknið við hlið aðgerð til að bæta við.
Aðgerðir geta falið í sér beiðnir. Þú getur notað þessar kröfur til að koma í veg fyrir að aðgerðir verði ræstar fyrir slysni. Smelltu á Bæta við kröfum .
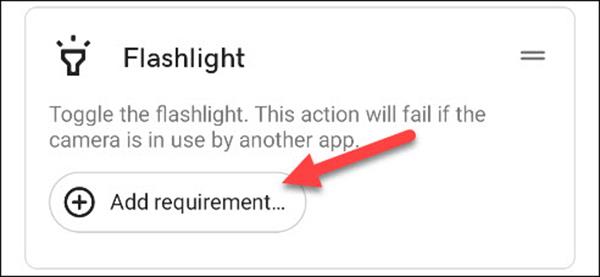
Skrunaðu niður listann yfir kröfur og smelltu á „+“ táknið til að bæta við.
Með því að velja Triple Tap Actions geturðu einnig stillt stillingarnar hér að ofan.
Næst þurfum við að setja upp „Gates“. Þær, eins og kröfurnar hér að ofan, koma í veg fyrir að aðgerðir verði ræstar fyrir slysni. Kröfur eru fyrir hverja einstaka aðgerð, en Gates mun eiga við um alla.