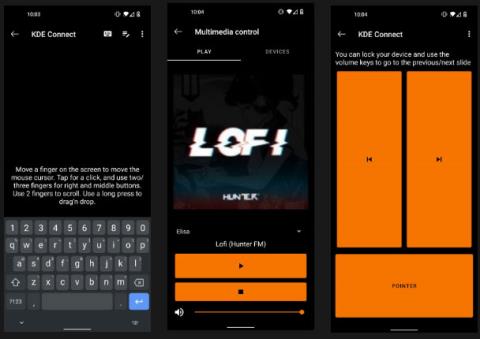Ef tölvan þín virkar sem margmiðlunarmiðstöð getur verið vandræðalegt að fara fram og til baka yfir skrifborðið þitt. Það er jafn erfitt að stjórna símanum og snúa aftur þegar tilkynning er í tölvunni. Sem betur fer er til öflugur ókeypis og opinn hugbúnaður sem getur hjálpað: KDE Connect.
Með þessu forriti geturðu notað símann þinn sem snertiborð og lyklaborð, margmiðlunarstýringartæki, fjarstýringu fyrir kynningar og skráadeilingartæki. Tilkynningar eru sendar bæði í símann þinn og tölvuna, svo þú getur fylgst með skilaboðunum þínum, sama hvaða tæki þú ert að nota.
Hvað geturðu gert með KDE Connect?
Eftir að KDE Connect hefur verið sett upp á tölvunni þinni muntu geta:
- Athugaðu merkisstyrk símans og endingu rafhlöðunnar.
- Fáðu skilaboð og aðrar tilkynningar frá tölvunni þinni.
- Fáðu aðgang að klemmuspjald símans þíns (sendar upplýsingar, svo sem tengiliðaupplýsingar eða innskráningarupplýsingar).
- Finndu símann með því að pinga hann.
- Senda skrár í tölvuna.
- Skoðaðu skrár í símanum þínum, eins og myndir eða tónlist.
Annar gagnlegur eiginleiki er að stjórna spilun fjölmiðla úr símanum þínum. Ef þú ert að horfa á kvikmynd úr fjölmiðlamiðstöð tölvu sem er tengd við stóran skjá getur það verið óþægilegt að nota músina og lyklaborðið úr rúminu þínu eða sófanum. Í staðinn geturðu stjórnað kvikmyndum og hljóðstyrk úr símanum þínum.
Ef þessi kvikmynd eða tónlist er að spila á meðan síminn hringir geturðu jafnvel sett upp KDE Connect til að gera hlé á öllu efni þar til símtalinu lýkur.
Að auki, til að forðast að hafa margar tilkynningar fyrir sama forritið á báðum tækjunum, geturðu stjórnað hvaða tæki lætur þig vita um hvaða app. Ef þú vilt fá allar tölvupósttilkynningar frá aðeins einu tæki geturðu valið tilkynningar úr tölvupóstforritinu eða vafranum úr forritinu.
Ef þú ert að nota vinnutölvuna þína fyrir kynningar og margmiðlun er allt þetta hægt að gera úr símanum þínum. Ekki lengur að leika á milli fjarstýringar, músar eða hljóðstyrks!

Stjórnaðu öllu beint úr símanum þínum
Hvernig á að nota Android símann þinn sem fjarstýringu fyrir tölvuna þína með KDE Connect
Skref 1: Settu upp KDE Connect á síma og tölvu
Fyrst þarftu að setja upp forritið á hverju tæki sem þú notar. Með forritinu uppsett á tækjunum muntu geta átt samskipti á milli þeirra.
Sæktu KDE Connect af hlekknum hér að neðan.
Forritið er einnig fáanlegt fyrir Linux og macOS. Á meðan þú ert að bíða eftir að KDE Connect PC uppsetningarforritinu ljúki skaltu opna Google Play Store og setja upp KDE Connect Android appið.
Þar sem það er ókeypis og opinn hugbúnaður geturðu líka halað honum niður frá F-Droid app store.
Skref 2: Gerðu tölvuna greinanlega á símanum
KDE Connect gerir þér kleift að para tækin þín sjálfkrafa.
Fyrst skaltu ganga úr skugga um að bæði tækin séu tengd við sama net. Virkjaðu síðan KDE Connect á tölvunni þinni. Þú munt sjá tækjavalmynd, tilbúinn til að parast við hvaða fartæki sem keyrir KDE Connect.
Næst skaltu ræsa KDE Connect á Android tækinu þínu. Þú munt sjá nafn tölvunnar þinnar birtast í valmyndinni Tiltæk tæki .

KDE Connect við tiltæk tæki eru skráð
Ef tækin geta greint hvert annað geturðu farið í skref 3. Ef þú getur ekki parað þau þarftu að ákvarða IP tölu tölvunnar og para þau þannig.
Skref 3: Paraðu tækið
Nú, til að para, ýttu á tækið þitt úr KDE Connect símaforritinu. Þú munt sjá skilaboð um að tækið sé ekki parað. Smelltu á Biðja um pörun.

Paraðu tækið
Farðu svo aftur í tölvuna. Valmynd mun birtast með beiðni um að para við nafn símans þíns. Smelltu á Samþykkja.
Þú getur nú séð tölvuna þína undir Tengd tæki í símanum þínum.
Skref 4: Veittu forréttindi til tölvunnar
Nú þarftu bara að ganga úr skugga um að appið sé leyft að gera allt sem það þarf að gera. Sem betur fer er hægt að veita allan aðgang í gegnum Android appið frá valmyndarskjá tengda tækisins.
Til dæmis, til að gera hlé á efni á tölvunni þinni þegar þú hringir, þarftu að veita símtölum réttindi. Að auki, til að samstilla textaskilaboð milli símans og tölvunnar, þarftu að veita aðgang að skilaboðunum þínum.

Veita nauðsynleg forréttindi
Ef þú vilt hafa umsjón með tilkynningum í símanum þínum og tölvunni þarftu að veita tilkynningaréttindi í símanum þínum. Þannig munu tilkynningar frá símanum þínum birtast á tölvunni þinni.
Viðbótaruppsetningarheimildir eru veittar ef þú ert að leita að því að nota símann þinn sem snertiborð og lyklaborð, miðlunarstýringartæki og fjarstýringu fyrir kynningar. Þetta þýðir að þú þarft að veita aðgang að KDE Connect sem öðru lyklaborði og veita því aðgengisréttindi.
Hvernig á að byrja að nota KDE Connect
Nú þegar tækin eru tengd þarftu að ganga úr skugga um að þau geti átt samskipti með góðum árangri. Einföld leið til að gera þetta er að senda tölvunni þinni ping skipun. Í KDE Connect valmyndinni á Android tækinu þínu, ýttu á þriggja punkta valmyndina til hægri og veldu Ping. Þetta mun senda tilkynningu í tölvuna þína með því að segja "Ping".
Aftur, frá aðalvalmyndinni, geturðu prófað fjarinntakseiginleikann með því að velja hann og færa síðan fingurna yfir skjáinn. Ef músarbendill tölvunnar þinnar hreyfist, þá virkar allt vel. Þú getur líka framkvæmt tveggja fingra skrunbendingu til að fletta niður vefsíður. Þetta mun loksins leyfa þér að nota símann þinn sem snertiborð fyrir tölvuna þína.
Til að prófa miðlunarstýringar skaltu velja uppáhalds vefsíðuna þína eða forritið til að spila efni á tölvunni þinni. Tilkynning mun birtast efst á tækinu þínu, svipað og aðgangur að miðlunarstýringum símans þíns þegar þú ert að spila tónlist eða myndskeið. Prófaðu að ýta á hlé og spilunarhnappana til að ganga úr skugga um að það virki rétt.