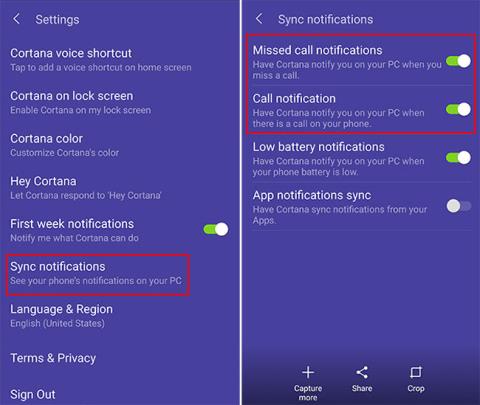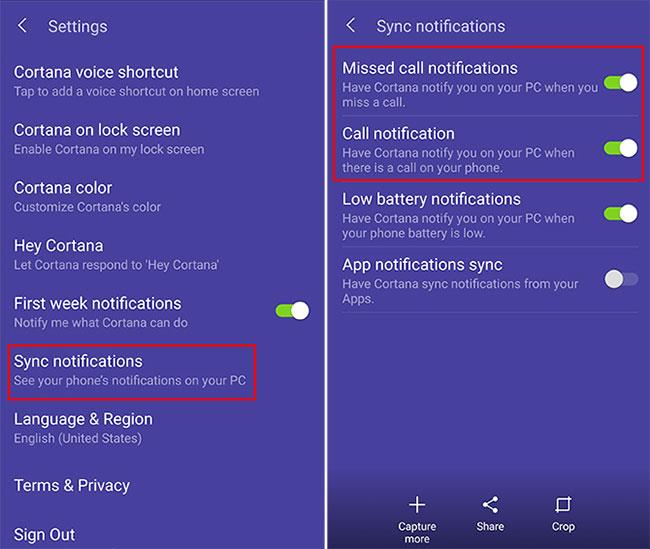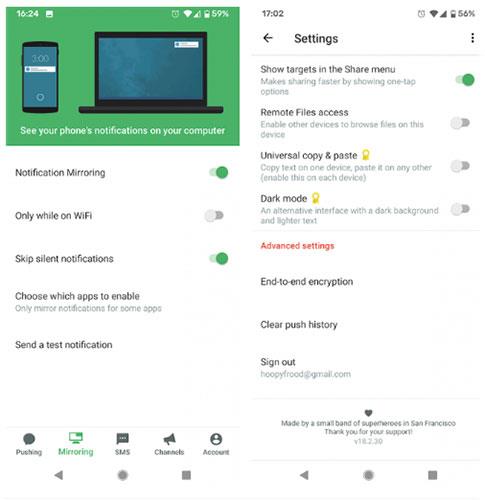Stundum þegar þú vinnur á tölvunni þinni vilt þú ekki láta trufla þig af símanum þínum. En þú vilt samt vita þegar einhver hringir í þig.
Þú getur notað eina af þessum þremur aðferðum til að fá símtalstilkynningar frá Android tækinu þínu á tölvunni þinni.
Fáðu símtalatilkynningar á tölvunni þinni með Cortana
Ef þú notar Android síma og Windows 10 tölvu geturðu fengið símatilkynningar í tölvunni þinni hvenær sem þú færð eða missir af símtali. Allt sem þú þarft að gera er að setja upp Cortana á Android símanum þínum.
Eftir að hafa sett upp opinbera Cortana appið þarftu að skrá þig inn með sama Microsoft reikningi og þú ert að nota á tölvunni þinni. Farðu síðan inn í Cortana app stillingarnar og kveiktu á tilkynningum.
Fyrir nákvæmar leiðbeiningar, vinsamlegast skoðaðu greinina: Notaðu Cortana til að samstilla tilkynningar á milli Android og Windows 10 tölvu .
Það sem er mjög sniðugt er að þú getur valið hvaða forrit þú vilt fá tilkynningar frá, svo þú ert ekki troðfullur af tilkynningum frá öllum forritunum þínum.
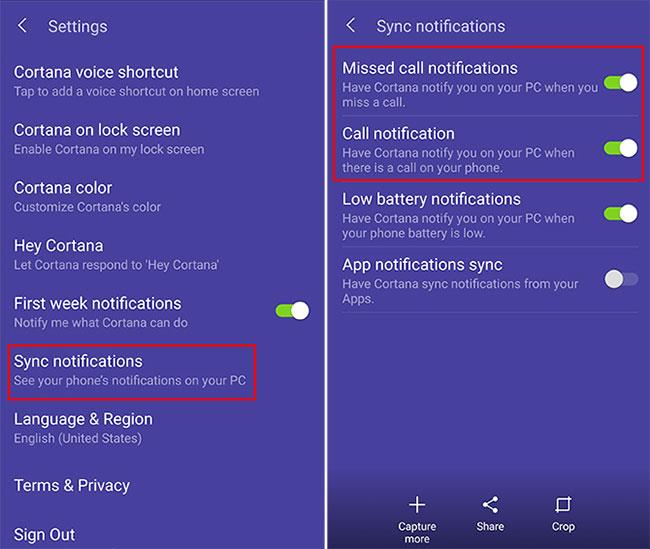
Fáðu símtalatilkynningar á tölvunni þinni með Cortana
Gakktu úr skugga um að kveikt sé á tilkynningum á tölvunni þinni með því að fara í Stillingar > Kerfi > Tilkynningar og aðgerðir .
Síminn verður skráður sem einn af þeim aðilum sem fá tilkynninguna. Þú getur breytt stillingum þessara tilkynninga eins og hver annar sendandi.
Þessar stillingar fela í sér möguleika á að sýna eða fela tilkynningaborða, halda tilkynningum lokuðum á lásskjánum, sýna tilkynningar í Action Center og spila hljóð.
Þegar þú færð símtal eða missir af símtali muntu sjá tilkynningu sem inniheldur nafn eða númer tengiliðarins. Þó að þú getir ekki svarað símtölum úr tölvunni þinni geturðu svarað með textaskilaboðum. Þessi eiginleiki er sérstaklega gagnlegur ef þú ert á fundi eða síminn þinn er utan seilingar.

Þú getur svarað með SMS
Fáðu símtalatilkynningar á tölvu með Pushbullet
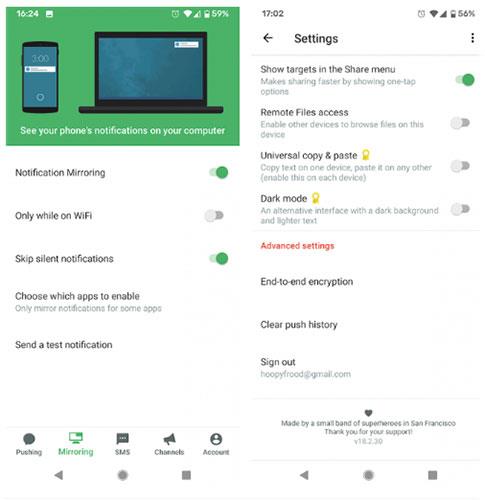
Fáðu símtalatilkynningar á tölvu með Pushbullet
Annar valkostur til að fá símtalatilkynningar á fartölvu eða borðtölvu er að nota tól sem heitir Pushbullet. Þessi þjónusta samstillir tilkynningar á milli margra tækja, þar á meðal símtöl ef þú notar Android.
Til að nota Pushbullet skaltu fyrst setja upp Android appið á símanum þínum .
Skráðu þig inn í appið með Google eða Facebook reikningnum þínum. Farðu í speglunarhlutann með því að nota valmyndina neðst í appinu. Héðan skaltu leyfa að tilkynning sé send í tölvuna með því að snúa samsvarandi rofa í Kveikt stöðu.
Settu nú upp Pushbullet á tölvunni þinni til að fá símatilkynningar. Þú getur sett upp Pushbullet í vafranum þínum eða notað Windows hugbúnað.
Þegar hugbúnaðurinn hefur verið settur upp á tölvunni þinni ættir þú að skrá þig inn á Pushbullet með sama reikningi og þú notaðir fyrir símann þinn.
Nú, þegar þú færð tilkynningu í símann þinn, eins og tilkynningu um SMS skilaboð eða símtal, mun tilkynning einnig birtast á tölvunni þinni.
Til að athuga hvort allt virki skaltu opna Android appið. Farðu aftur í speglunarhlutann og ýttu á Senda prufutilkynningu .
Tilkynning mun birtast bæði í símanum þínum og tölvunni. Ef þú hafnar tilkynningu úr tölvunni þinni hverfur hún einnig úr símanum þínum.
Virkjaðu dulkóðun frá enda til enda á Pushbullet
Ef þú ætlar að nota Pushbullet ættir þú að virkja dulkóðun frá enda til enda til að tryggja að tilkynningar þínar séu öruggar og persónulegar.
Notkun dulkóðunar þýðir að jafnvel þótt einhver hlera tilkynningar þínar getur hann ekki lesið þær. Innihald tilkynninganna verður falið hverjum sem er án lykilorðsins.
Til að virkja dulkóðun frá enda til enda skaltu fylgja þessum skrefum:
1. Opnaðu Android appið.
2. Farðu í Reikningur > Stillingar .
3. Skrunaðu niður að hlutanum Ítarlegar stillingar.
4. Smelltu á Dulkóðun frá enda til enda .
5. Þú munt sjá glugga birtast með innihaldinu "Virkja dulkóðun?". Þú munt fá tilkynningu um að þessi eiginleiki verður að vera virkur á öllum tækjum. Smelltu á Virkja.
6. Nú þarftu að slá inn lykilorðið og smella á OK.
7. Nú hefur dulkóðunareiginleikinn verið virkur í símanum. Næst þarftu að virkja það á tölvunni þinni.
8. Opnaðu forritið á Windows eða vafraviðbótina á tölvunni. Farðu í Reikningur > Stillingar .
9. Finndu fyrirsögnina End-to-end dulkóðun og renndu rofanum til að virkja það.
Sláðu nú inn lykilorðið (verður að vera sama lykilorð og þú notar fyrir Android appið). Smelltu síðan á Vista.
Fáðu símtalatilkynningar á tölvunni þinni með IFTTT

Fáðu símtalatilkynningar á tölvunni þinni með IFTTT
Annar valkostur til að fá símtalatilkynningar á tölvunni þinni er að nota IFTTT. Einstaklega gagnleg þjónusta sem virkar á mörgum öppum og kerfum.
Þegar kveikjuatburður á sér stað ( "ef þetta" ) á sér stað aðgerð sjálfkrafa ( "þá það" ). Til að læra meira um margar leiðir til að nota þessa þjónustu, skoðaðu greinina: Hvernig á að nota IFTTT svo þú missir ekki af mikilvægu símtali þegar þú gleymir að kveikja á hringitóninum .
Til að nota þjónustuna til að fá símtalstilkynningar skaltu byrja á því að setja upp IFTTT appið fyrir Android . Gakktu úr skugga um að tilkynningar og Android símtalsþjónusta séu virkjuð.
Nú geturðu valið hvað þú vilt að gerist þegar þú færð símtal í Android tækinu þínu. Hér eru nokkur IFTTT smáforrit sem þú getur notað til að para Windows 10 við Android símann þinn:
1. Fáðu tölvupóst þegar þú missir af símtali .
2. Að fá Pushbullet tilkynningu þýðir að þú færð símtal .
3. Fáðu tilkynningar í Android Wear tækinu þínu ef þú missir af símtali .
4. Fáðu tölvupóst fyrir öll ósvöruð símtöl eftir að þú hefur lokið vinnu .
Til að virkja einhvern af þessum valkostum skaltu opna samsvarandi síðu og virkja síðan Connect valkostinn. Eftir að hafa verið tengdur verður valin aðgerð ræst í hvert skipti sem þú færð símtal í Android tækinu þínu.
Sjá fleiri greinar hér að neðan:
Gangi þér vel!