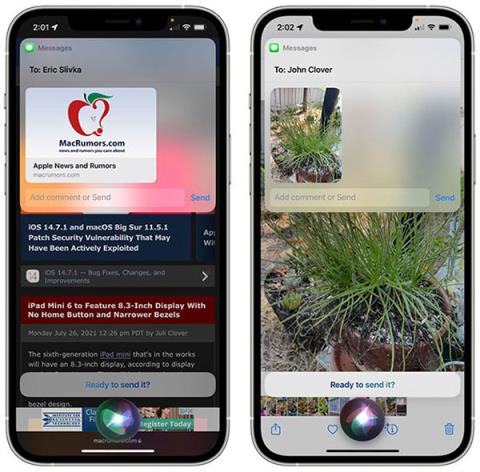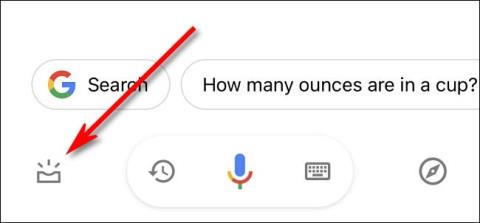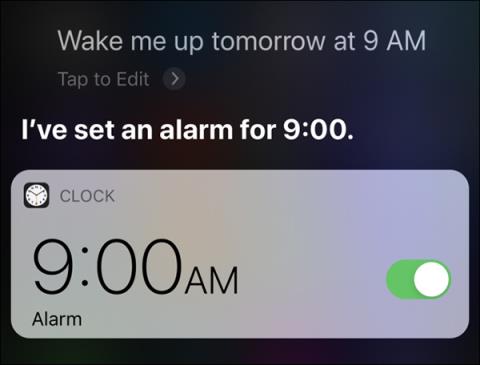Hvernig á að setja upp AirPods til að láta sjálfkrafa vita símtöl og skilaboð á iPhone
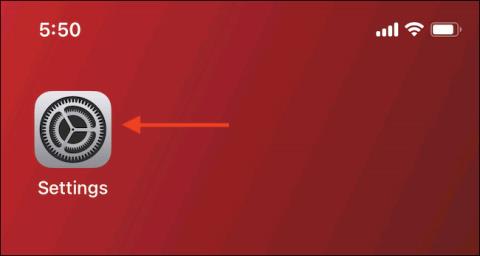
Það væri frábært ef AirPods þínir gætu sjálfkrafa látið þig vita um símtöl og tilkynningar á iPhone þínum.
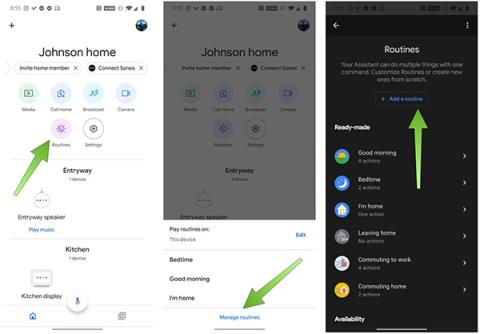
Á hverjum morgni þegar við stígum út úr húsinu getum við ekki sagt fyrir um hvaða vandamál við munum lenda í. Stundum er þetta fullkominn dagur, að klára öll verk með góðum árangri, en það eru líka dagar sem eru ekki svo fallegir. Við getum staðið frammi fyrir óheppilegum aðstæðum, vægast sagt sprungið dekk, hræðilegri eru tilvik sem hafa áhrif á öryggi okkar, stundum jafnvel hættuleg lífi okkar.
Hins vegar hefur fæðst tækni sem gerir mannlífið ekki aðeins auðveldara heldur hjálpar okkur að hluta til að forðast hættur sem leynast. Sýndaraðstoðarmaður Apple, Siri og Google Assistant, eru studd með eiginleikum sem hjálpa notendum að verja sig fyrir samskiptum sem eru talin hugsanlega hættuleg.
Ástæðan fyrir því að þessi eiginleiki var þróaður af Apple og Google er að miklu leyti tengd því heita vandamáli sem tengist lögreglunni sem er að gerast í Bandaríkjunum. Þess vegna mun leiðin til að setja upp Siri og Google Assistant hér að neðan einnig taka dæmi byggt á þessu máli. Þú getur algjörlega breytt hinni skipuninni til að passa við núverandi aðstæður og aðstæður.
Hvernig á að setja upp Google Assistant í hugsanlegum hættulegum aðstæðum:
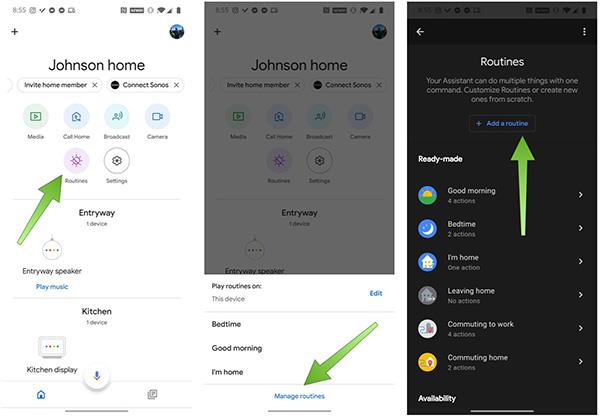
Bættu við rútínu
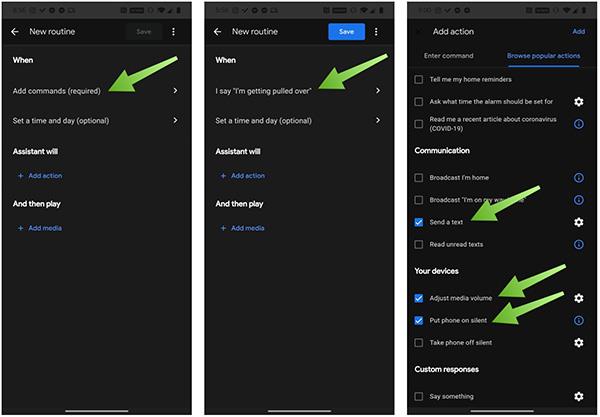
Valkostir við lestur skipana
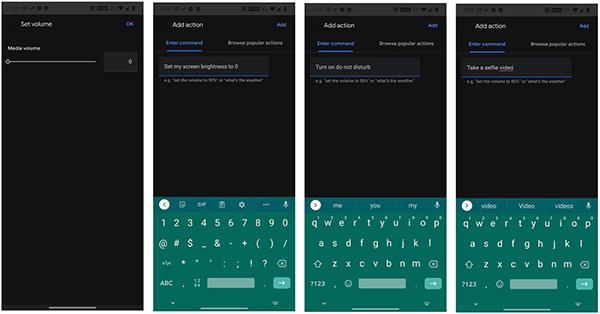
Síminn mun framkvæma þessar aðgerðir þegar skipunin er lesin
Settu upp „I'm getting pulled over“ á iOS
Reyndar hefur flýtileiðin „I'm getting pulled over“ verið þróuð af Apple síðan 2018, en hún hefur blásið í loft upp í margar vikur vegna heits atburðar sem hefur átt sér stað í Bandaríkjunum. Vegna þess að þetta er iOS flýtileið aðskilin frá Siri, verður þú að setja hana upp áður en þú notar hana. Aðferðin er mjög einföld:
Settu upp flýtileiðir iOS appið. Þetta er eiginleiki sem styður aðeins tæki frá iOS 12 og nýrri, vinsamlegast vertu viss um að tækið þitt sé uppfært með nýjasta hugbúnaðinum.
Hvað munu iOS og Android gera á meðan þessi eiginleiki er virkur?
Þegar þessi eiginleiki er virkjaður mun tækið þitt strax hætta að spila tónlist, lækka hátalarann, draga úr birtustigi skjásins, kveikja á „Ekki trufla“ stillingu og senda sjálfkrafa skilaboð til tengiliða sem þú velur uppsett í kerfinu. Framan myndavél tækisins mun kveikja á og taka sjálfkrafa upp myndskeið. Hins vegar, til að senda myndskeið, verður þú að hafa samskipti við símann þinn. Hættu að taka upp myndskeið með því að ýta á hljóðstyrk upp eða niður hnappinn eða snerta Stöðva hnappinn á skjánum. Ýttu síðan á Nota myndband til að senda það á netfangið.
Kanna meira
Það væri frábært ef AirPods þínir gætu sjálfkrafa látið þig vita um símtöl og tilkynningar á iPhone þínum.
Hefur þú einhvern tíma lent í aðstæðum þar sem þú virkjar óvart Siri á iPhone þínum þegar þú ætlaðir það ekki, eins og á fundi eða viðtali, og það getur valdið þér óþægindum?
Það eru nokkrar stórar endurbætur á Siri í iOS 15, þar sem Apple kynnir eiginleika sem iPhone notendur hafa lengi beðið um. Þessi handbók dregur fram alla nýju Siri eiginleikana sem koma í iOS (og iPadOS) 15.
Sýndaraðstoðarmaður Apple, Siri og Google Assistant, eru studd með eiginleikum sem hjálpa notendum að verja sig fyrir samskiptum sem eru talin hugsanlega hættuleg.
Þó að iPhone sé nú þegar með innbyggðan sýndaraðstoðarmann, Siri, kjósa margir að nota Google Assistant.
Ef þú þarft oft að búa til vekjara á iPhone eða iPad, þá eru tvær fljótlegar leiðir til að forðast að þurfa að fara í Clock appið af heimaskjánum. Með Quantrimang, vísaðu til tveggja leiða hér að neðan.
Í gegnum rauntíma tal-til-texta umbreytingareiginleikana sem eru innbyggðir í mörg innsláttarforrit í dag hefurðu hraðvirka, einfalda og á sama tíma mjög nákvæma innsláttaraðferð.
Bæði tölvur og snjallsímar geta tengst Tor. Besta leiðin til að fá aðgang að Tor úr snjallsímanum þínum er í gegnum Orbot, opinbera app verkefnisins.
oogle skilur líka eftir leitarferil sem þú vilt stundum ekki að einhver sem fái símann þinn lánaðan sjái í þessu Google leitarforriti. Hvernig á að eyða leitarsögu í Google, þú getur fylgst með skrefunum hér að neðan í þessari grein.
Hér að neðan eru bestu fölsuðu GPS forritin á Android. Það er allt ókeypis og krefst þess ekki að þú rótar símann þinn eða spjaldtölvu.
Á þessu ári lofar Android Q að koma með röð af nýjum eiginleikum og breytingum á Android stýrikerfinu. Við skulum sjá væntanlega útgáfudag Android Q og gjaldgengra tækja í eftirfarandi grein!
Öryggi og friðhelgi einkalífsins verða sífellt meiri áhyggjuefni fyrir notendur snjallsíma almennt.
Með „Ekki trufla“ stillingu Chrome OS geturðu tafarlaust slökkt á pirrandi tilkynningum til að fá markvissara vinnusvæði.
Veistu hvernig á að kveikja á leikjastillingu til að hámarka afköst leikja í símanum þínum? Ef ekki, þá skulum við kanna það núna.
Ef þú vilt geturðu líka stillt gagnsætt veggfóður fyrir allt Android símakerfið með því að nota Designer Tools forritið, þar á meðal forritsviðmótið og viðmót kerfisstillinga.
Fleiri og fleiri 5G símagerðir eru settar á markað, allt frá hönnun, gerðum til hluta. Í gegnum þessa grein skulum við kanna strax 5G símagerðirnar sem koma á markað í nóvember.