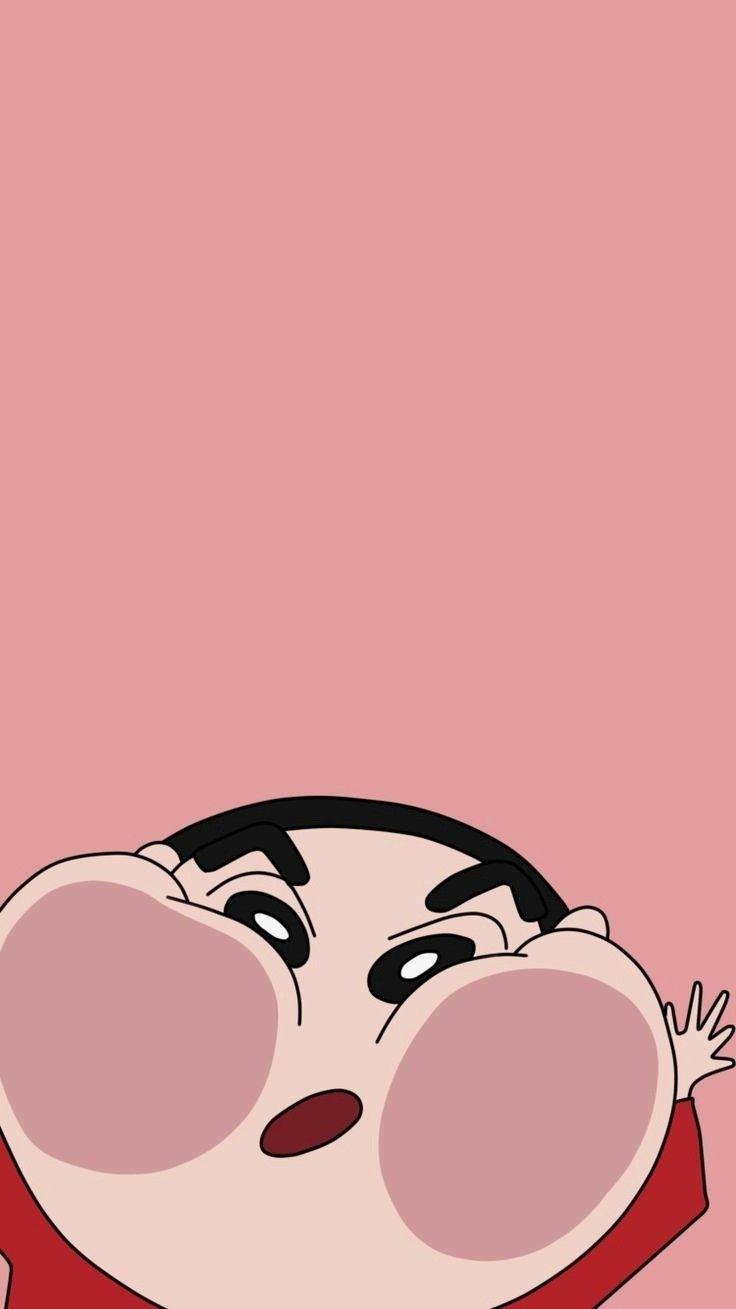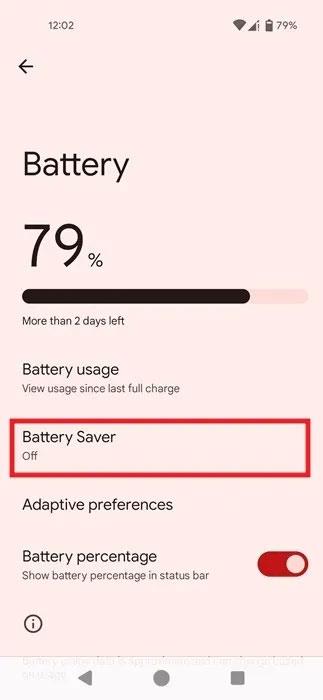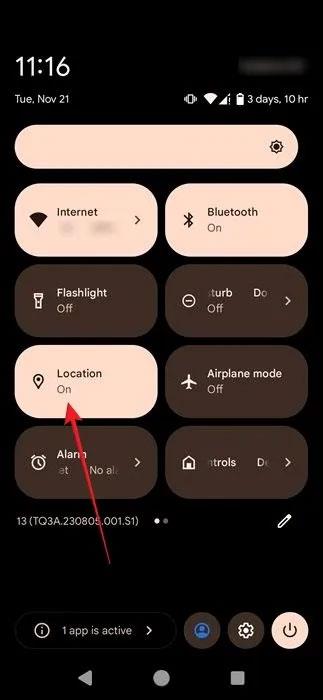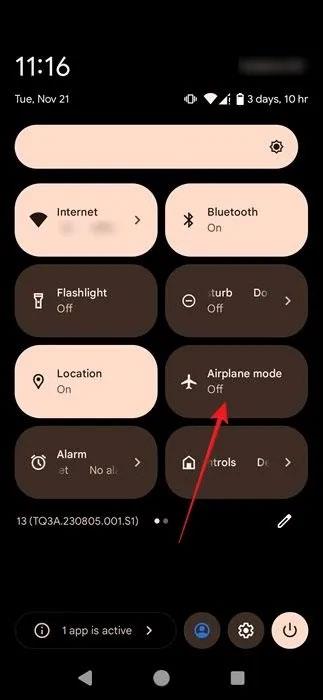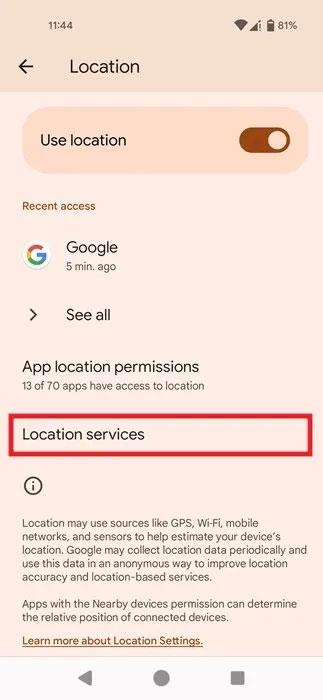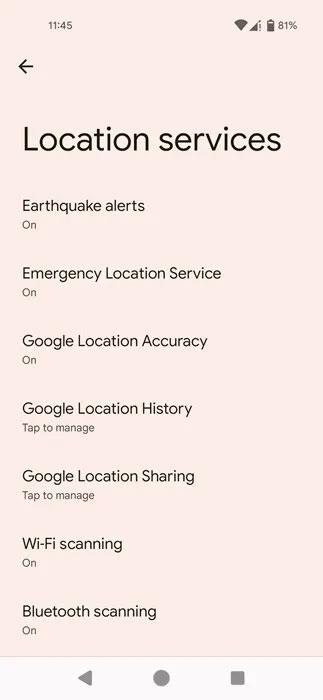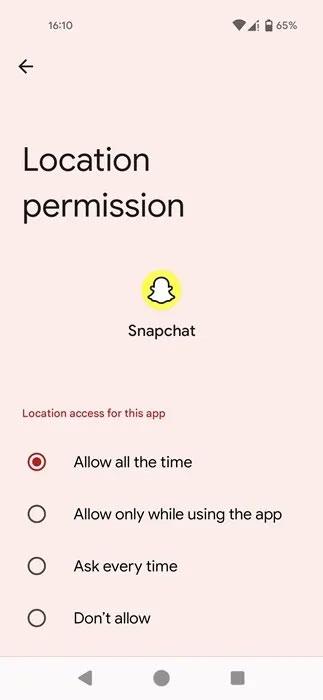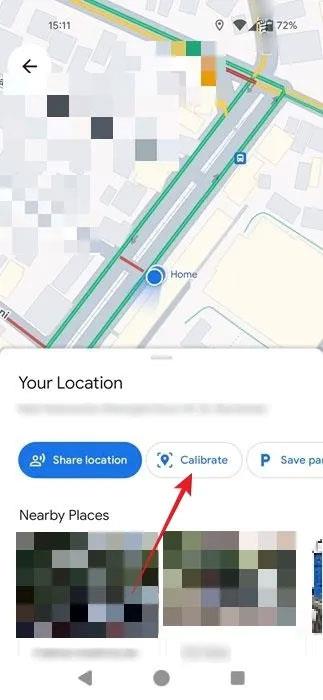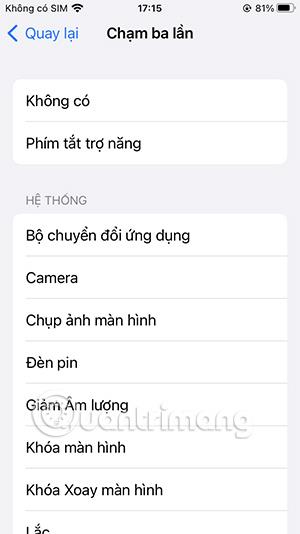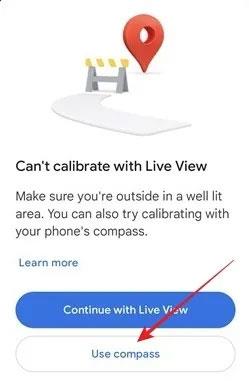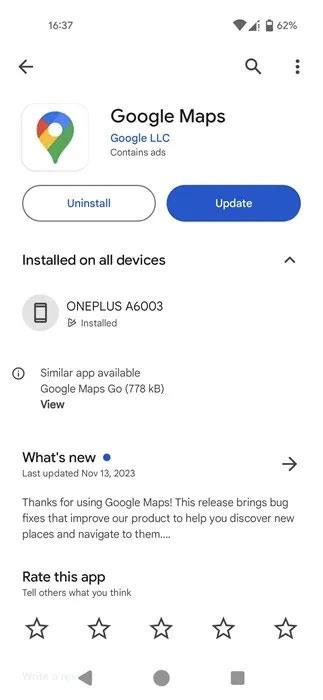Næstum allir Android símar í dag eru með innbyggt GPS. Þó að þetta sé frekar einföld aðgerð, geta komið tímar þar sem GPS-kerfið þitt getur ekki ákvarðað nákvæma staðsetningu. En hvað getur þú gert þegar GPS merki valda þér vandræðum? Skoðaðu eftirfarandi leiðbeiningar fyrir lausnir til að leysa vandamálið með því að GPS virkar ekki á Android tækinu þínu.
1. Farðu á annan stað
GPS skynjarar þurfa skýrt útsýni til himins til að virka rétt. Ef þú ert innandyra, reyndu að fara út - þú gætir tekið eftir að GPS-merkið þitt batnar. Á sama tíma, í þéttbýli með háhýsum eða á stöðum með mörgum rafrænum truflunum, geta GPS-merki verið hindrað eða veikst. Þú ættir að flytja á stað með færri hindranir.
Settu líka upp forrit eins og GPS Essentials til að sjá hvort síminn þinn sé tengdur ýmsum gervihnöttum um allan heim. Ef síminn þinn er tengdur en GPS getur samt ekki fundið staðsetningu þína gætirðu verið að skoða hugbúnaðarvandamál. Ef þú ert ekki með gervihnött gæti það verið vegna þess að málmhlutir nálægt þér valda truflunum eða vélbúnaði. Því miður, í þessu tilfelli, er ekki mikið sem þú getur gert annað en að skipta um síma.
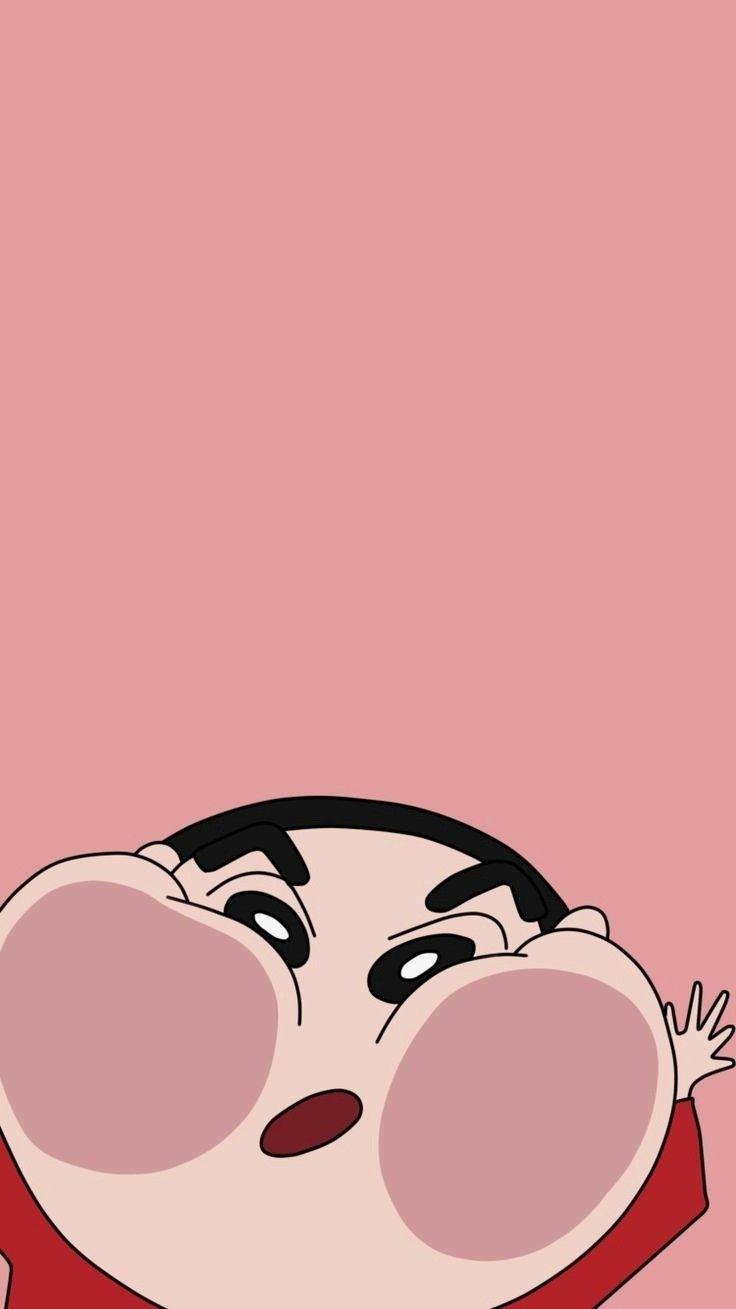
Gervihnattasvið birt í GPS Essentials appinu fyrir Android.
Að lokum geta GPS vandamál stundum verið tímabundin, svo að bíða eftir að síminn þinn komist aftur á tengingu við GPS gervihnöttinn gæti verið allt sem þú þarft að gera til að leysa vandamálið.
2. Hladdu símann þinn
GPS er alræmt fyrir að eyða töluverðri rafhlöðu, þannig að ef síminn þinn er að klárast af rafhlöðu gæti hann átt í erfiðleikum með að finna staðsetningu þína.
Gakktu úr skugga um að þú hleður símann þinn áður en þú reynir að nota GPS-aðgerðina aftur. Slökktu einnig á öllum orkusparnaðarstillingum sem þú gætir hafa virkjað þegar rafhlaða símans þíns er lítil.
Slökktu á þeim með því að fara í Stillingar -> Rafhlaða -> Rafhlöðusparnaður og ganga úr skugga um að slökkt sé á honum.
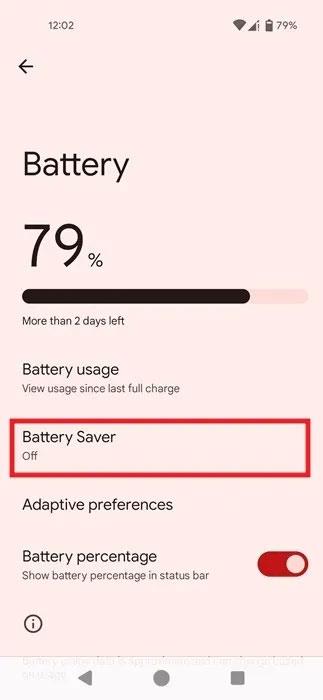
Rafhlöðusparnaður valkostur óvirkur með Android stillingum.
3. Athugaðu nettenginguna
Sum forrit sem þurfa að nota GPS krefjast þess að internetið virki rétt. Þú ættir að athuga WiFi tenginguna þína og ganga úr skugga um að allt virki vel. Skoðaðu líka eftirfarandi leiðbeiningar til að læra hvað á að gera ef farsímagögnin þín virka ekki á Android .
4. Slökktu á GPS og kveiktu aftur á honum
Fljótleg lausn á vandamálinu þínu gæti verið eins einföld og að endurræsa GPS aðgerðina á Android tækinu þínu. Til að gera það, strjúktu frá toppi tækisins til að birta flýtistillingarvalmyndina .
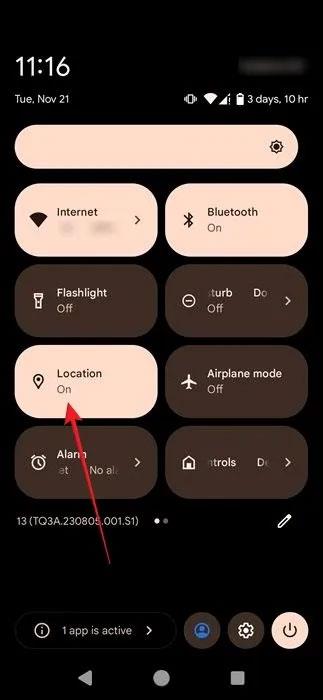
Slökktu/kveiktu á staðsetningarbreytingarvalkostinum í flýtistillingum Android.
Strjúktu aftur til að stækka valmyndina, pikkaðu síðan á staðsetningarhnappinn til að slökkva á honum. Ýttu aftur til að virkja það aftur.
5. Slökktu á flugstillingu
Nú þegar þú hefur opnað flýtistillingarvalmyndina skaltu athuga hvort kveikt sé á flugstillingu . Ef svo er skaltu slökkva á því fljótt. Ef slökkt er á þessum eiginleika skaltu prófa að kveikja á honum til að hætta öllum þráðlausum samskiptum í tækinu þínu.
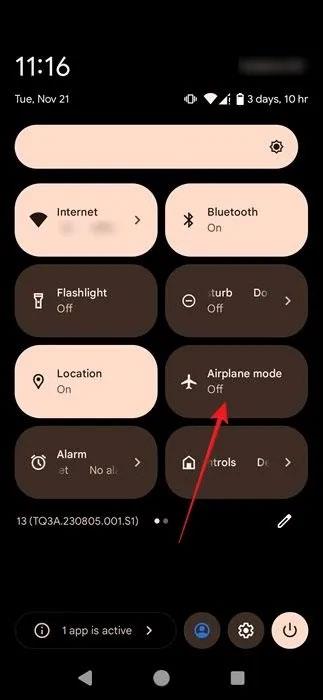
Slökktu á flugstillingu í flýtistillingum Android.
Bíddu í nokkrar sekúndur og slökktu síðan á henni! Það mun gefa GPS-aðgerðinni þinni tækifæri til að byrja aftur.
6. Kveiktu á staðsetningarnákvæmni til að auka GPS nákvæmni
Android síminn þinn getur hjálpað þér að auka GPS nákvæmni á ýmsa vegu og þú ættir að athuga stillingar tækisins fyrir valkosti. Þetta mun laga vandamálið með veikt GPS merki.
Farðu í Stillingar -> Staðsetning og pikkaðu á Staðsetningarþjónustur .
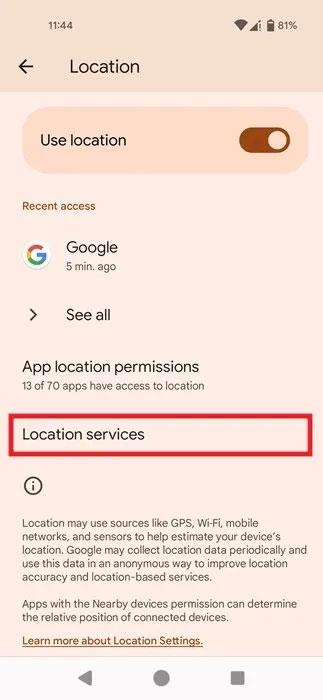
Smelltu á Staðsetningarþjónustur undir Staðsetning.
Gakktu úr skugga um að valkostur Google staðsetningarnákvæmni sé virkur. Athugaðu einnig hvort Wi-Fi skönnun og Bluetooth skönnun eru virkjuð. Ef ekki, kveiktu á þeim.
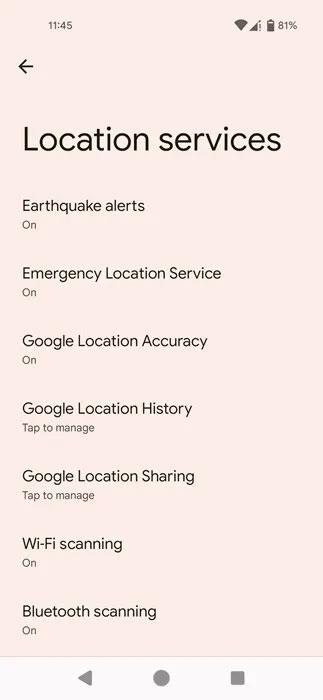
Staðsetningarþjónusta valkosturinn er skráður í Android stillingum.
7. Athugaðu heimildir forrita
Ef GPS virkar ekki þegar þú ert að nota tiltekið forrit gætirðu þurft að athuga hvort appið hafi nauðsynlegar heimildir.
Farðu í Stillingar -> Forrit og finndu viðkomandi app. Á forritasíðunni pikkarðu á Heimildir -> Staðsetning og veldu Leyfa allan tímann eða Leyfa aðeins meðan forritið er notað .
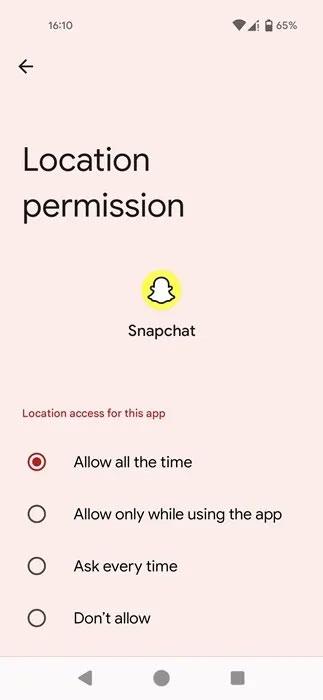
Veldu Leyfa aðeins meðan þú notar forritið valkostinn fyrir staðsetningarheimildir í Android stillingum.
8. Endurkvarðaðu áttavitann
Stundum getur verið eins auðvelt að laga villuna og að endurkvarða GPS. Gerðu þetta með áttavitaforriti, eins og GPS Essential, eða forritinu sem þú ert að reyna að nota, eins og Google Maps .
Opnaðu appið og finndu staðsetningu þína á kortinu. Vegna þess að tækið þitt finnur fyrir veikum eða glatuðum GPS-merkjum verður staðsetningin ekki nákvæm. Smelltu á punktinn og veldu kvörðunarvalkostinn .
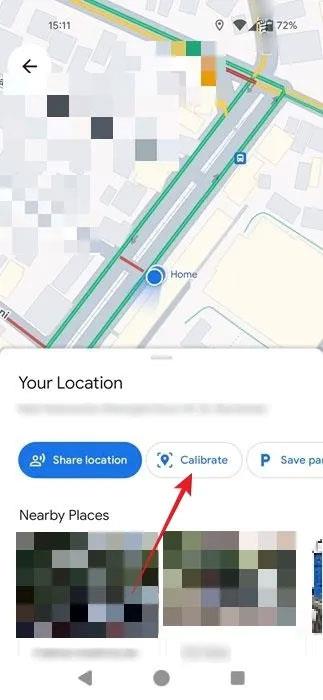
Ýttu á kvarða hnappinn í Google Maps Android appinu.
Þegar þú ert beðinn um að kveikja á myndavélinni pikkarðu á Næsta . Þú verður að færa snjallsímann þinn svo hann geti greint umhverfið þitt.
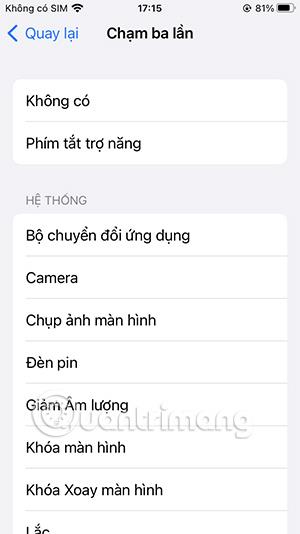
Kvörðun er virk í Google Maps Android appinu.
Athugið : Þú gætir þurft að setja upp/uppfæra Google Play Services fyrir AR áður en þú heldur áfram.
Ef þú finnur þig ekki á svæði með auðkennanleg kennileiti eða byggingar skaltu velja Nota áttavita í næsta sprettiglugga. Þú verður að halla og færa tækið þar til áttavita nákvæmni birtist sem Há .
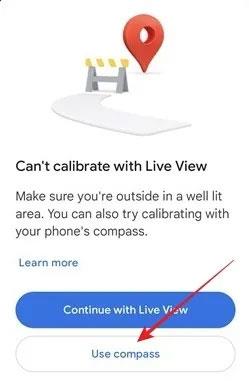
Pikkaðu á Nota áttavita hnappinn í Google Maps Android appinu.
9. Settu aftur upp viðkomandi forrit
Hugsanlegt er að það sé ekki GPS-aðgerðin sem er biluð heldur appið sem notar það. Í þessu tilviki geturðu fyrst skoðað Google Play Store fyrir nýjar uppfærslur fyrir viðkomandi forrit.
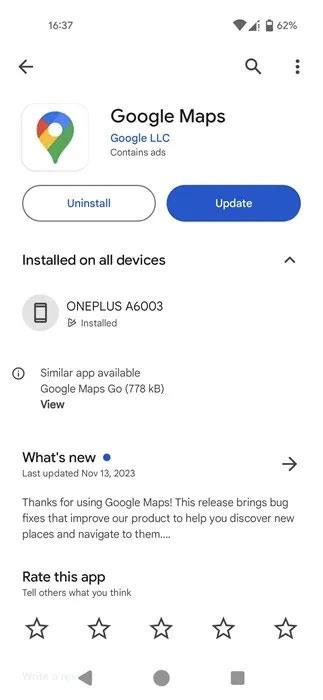
Uppfærsluhnappurinn birtist á Google kortasíðunni í Google Play Store appinu.
Ef það er ekki raunin, reyndu að setja upp viðkomandi forrit aftur (einnig frá Play Store) til að sjá hvort það skipti einhverju máli.