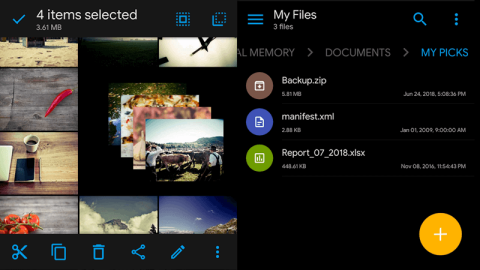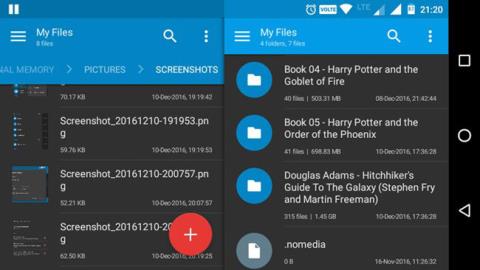Það eru margir mismunandi Android skráarstjórar . Meðal allra skráastjóranna er Solid Explorer einn sá besti.
Solid Explorer er með nokkuð gott viðmót og notendur geta valfrjálst fjarlægt óþarfa eiginleika. Og Solid Explorer getur jafnvel meira en það. Hér eru hlutir sem þú gætir ekki vitað um Solid Explorer.
1. Dual Panel Navigation
Dual Panel Navigation er einn af helstu og framúrskarandi eiginleikum Solid Explorer. Flest Android tæki, sérstaklega spjaldtölvur með stórum skjáum, munu hafa sóun á plássi þegar þau eru notuð í landslagsstillingu. Hins vegar nýtir Solid Explorer þetta sóaða pláss til fulls með því að vafra um tvö spjöld á sama tíma.

Í þessu tilviki, þegar þú snýrð tækinu þínu í landslagsstillingu, sýnir Solid Explorer tvö sjálfstæð skjalavafraspjöld. Héðan geturðu skoðað tvær mismunandi möppur eða skjalasafn á sama tíma. Ennfremur geturðu einfaldlega dregið og sleppt skrám og möppum á milli þessara spjalda til að afrita þær. Dual Panel Navigation eiginleiki er sjálfgefið virkur og þú getur auðveldlega kveikt eða slökkt á honum á stillingasíðunni .
2. Búðu til FTP netþjón
Ekki oft, en það koma tímar þegar þú þarft að fá aðgang að Android skráarkerfinu úr tölvunni þinni . Venjulega, þegar þú setur upp app, til dæmis AirDrioid, er þetta hægt að gera. En með því að nota Solid Explorer geta notendur í raun búið til FTP netþjón beint á Android tækinu sínu og notað það til að flytja skrár til og frá. Reyndar munu notendur nota þennan eiginleika daglega til að flytja skrár eins og skjámyndir, myndir og aðra miðla.

Það er mjög einfalt að búa til FTP netþjón. Ræstu Solid Explorer appið, bankaðu á „ Bæta við “ tákninu sem birtist neðst í hægra horninu, veldu „ Ný skýjatenging “ og veldu síðan „FTP“ valmöguleikann í næsta glugga. Það verður beðið um að hlaða niður FTP viðbótinni. Vinsamlegast hlaðið niður og settu það upp. Nú skaltu bara fylgja leiðbeiningunum á skjánum og þú ert búinn.

Þegar þú vilt flytja skrár skaltu bara ræsa FTP netþjóninn, slá inn heimilisfangið sem birtist í Solid Explorer í vafragluggann eða skráarkönnuðinn. Ef allt er gert á réttan hátt ættirðu að sjá skrárnar þínar og möppur. Enn betra, búðu til nettengingu frá tölvunni til FTP-upplýsinganna. Þetta gerir þér kleift að vafra um Android skráarkerfið með því að nota Windows File Explorer.
3. Búðu til LAN/SMB tengingu
Í Solid Explorer er þetta einn af þeim eiginleikum sem margir notendur elska. Með örfáum snertingum geturðu búið til LAN og SMB tengingar. Rétt eins og FTP netþjónn hjálpar þetta þér að fá aðgang að skrám og möppum á tölvunni þinni í gegnum Android tækið þitt. Þú getur líka flutt efni úr tölvunni þinni með þessari tengingu. Auðvitað verður fyrst að virkja miðlun fyrir markskrár, möppur eða jafnvel heila drif á tölvunni.

Aðferðin er sú sama og að búa til FTP netþjón, pikkaðu á „ Bæta við “ táknið sem birtist neðst í hægra horninu, veldu „ Ný skýjatenging “ og veldu síðan „ LAN/SMB “. Þessi aðgerð mun skanna allt netið fyrir deilingar. Ef Solid Explorer finnur ekki nethlutdeildina skaltu smella á " Up Arrow " táknið og slá það inn handvirkt.
Ef þú hefur virkjað „ Lesa og skrifa “ leyfi á netreklum þínum geturðu einfaldlega dregið og sleppt skrám með því að nota tvískiptur leiðsögueiginleikann.
4. Aðgangur að skýjageymslum
Fyrir utan Dropbox er Google Drive aðal skýgeymslan fyrir marga notendur. Með Solid Explorer geturðu tengt allar þessar skýjaþjónustur með örfáum smellum og flett í gegnum þær eins og hverja aðra möppu eða geymsla. Augljóslega geturðu hlaðið upp, hlaðið niður og spilað skrár eftir beiðni.

Rétt eins og með staðarnets- eða FTP-tengingu , smelltu á Bæta við, veldu „ Ný skýjatenging “, veldu skýgeymsluþjónustuna og fylgdu leiðbeiningunum á skjánum. Solid Explorer styður alla helstu skýjaspilara eins og Dropbox, Box, OneDrive, Google Drive, Sugarsync, Copy, Mediafire, Owncloud osfrv.
5. Fela skrár og möppur
Sama hver þú ert, það koma tímar þegar þú vilt einfaldlega fela skrárnar þínar, möppur eða miðla. Ástæðan gæti verið að lána tækið til vinar, að vilja ekki sýna öll persónuleg skjöl eða myndir osfrv. Sem betur fer hefur Solid Explorer einfalda leið til að fela skrá eða möppu fljótt. Þegar þú felur skrá eða möppu birtist hún ekki í venjulegum skráarkönnuðum og verður ekki skráð í samsvarandi spilara.

Til að fela skrá, veldu skrána, pikkaðu á Valkostatáknið og veldu síðan „ Fela “ valmöguleikann.
Til að skoða faldar skrár eða möppur, opnaðu valmyndina, skrunaðu niður og veldu valkostinn „ Faldar möppur “. Til að birta falna möppu eða skrá skaltu einfaldlega velja skrána eða möppuna og smella á „ Afturkalla “ hnappinn á efstu yfirlitsstikunni.
6. Dulkóða og afkóða skrár og möppur
Það er gott að fela skrár og möppur. En ef skrárnar eru mjög mikilvægar er betra að dulkóða þær. Nýlegar uppfærslur á Solid Explorer gera notendum kleift að dulkóða skrár og möppur með AES256 dulkóðunaralgríminu. Vegna þess að Solid Explorer afkóðar nokkuð hreint þarftu ekki að hafa áhyggjur af því að endurkóða þá í hvert skipti sem þú opnar dulkóðaða skrá í möppu. Ennfremur, ef Android tækið þitt er með fingrafaraskynjara, geturðu dulkóðað eða afkóðað skrár með fingrafarinu þínu.

Til að dulkóða skrá, veldu hana, pikkaðu á valmöguleikatáknið og veldu síðan „ Dulkóða “ valmöguleikann Nú, sláðu inn lykilorðið og bankaðu á „ Í lagi “ hnappinn. Ef þú vilt fjarlægja frumskrárnar skaltu ekki gleyma að haka við gátreitinn " Fjarlægja upprunaskrár ".
7. Geymdu og dragðu út skrár og möppur
Viltu búa til eða opna skjalasafnsskrár eins og ZIP, 7ZIP, RAR og TAR? Þú þarft ekki að nota nein forrit frá þriðja aðila. Solid Explorer styður í raun þessar skráargerðir. Reyndar geturðu opnað skjalasafnið eins og hverja aðra möppu. Þú getur jafnvel flutt skrár til og frá skjalasafni.

Til að búa til skjalasafn, veldu skrána eða möppuna, pikkaðu á „ Valkostir “ táknið og veldu síðan „ Skjalasafn “. Nefndu nú skjalasafnið, veldu skjalagerðina, gefðu upp lykilorð og smelltu síðan á „ Búa til “ hnappinn.
8. Skoðaðu rótarskrána
Ef Android tækið er rætur þá geturðu flett í rótarskránni af hvaða ástæðu sem er. Sem betur fer styður Solid Explorer flutning á innfæddu minni.

Til að fá aðgang að rótarmöppunni skaltu opna valmyndina og smella á „ Stillingar “ táknið. Skrunaðu nú niður og veldu " Sýna rótargeymslu " valkostinn í " Aðrir " hlutanum. Með ofangreindum aðgerðum muntu sjá nýjan valkost sem heitir " Root " í Geymsla hluta valmyndarinnar. Auðvitað, Solid Explorer krefst rótarheimilda til að fá aðgang að rótargeymslu. Svo vinsamlegast leyfðu ef áminningarskilaboð birtast.
9. Messu endurnefna
Það er ekki erfitt að endurnefna skrár eða möppur. En ef það eru of margar skrár sem þarf að endurnefna mun það taka smá tíma. Til að leysa þetta vandamál geturðu notað Batch Renameing eiginleikann. Með þessum eiginleika er hægt að nota það með Reg Expressions.

Til að endurnefna margar skrár skaltu velja allar skrárnar sem þú vilt endurnefna og smella á „ Endurnefna “ táknið. Sláðu nú inn nýja nafnið, bættu við regutjáningunum og smelltu á " Ok " hnappinn. Með því að smella á " Forskoðun " hnappinn geturðu séð hvernig endurnefndu skrárnar munu líta út.
Sæktu Solid Explorer: https://play.google.com/store/apps/details?id=pl.solidexplorer2&hl=en
Sjá meira: