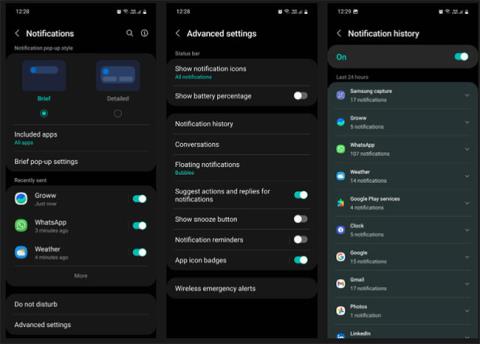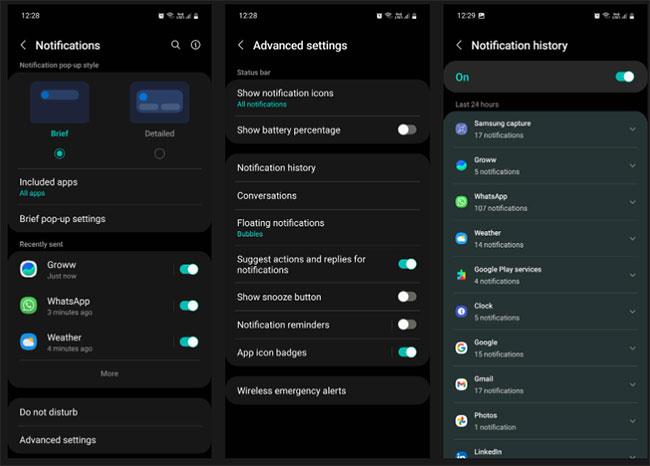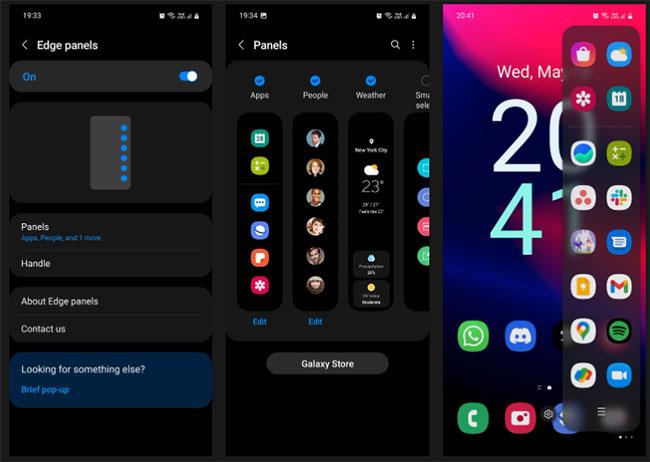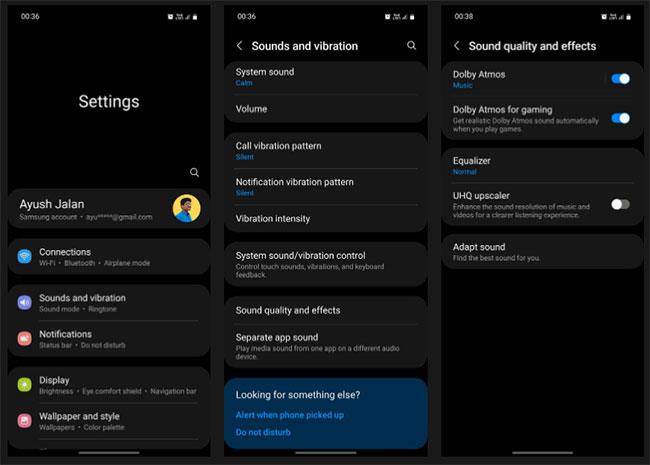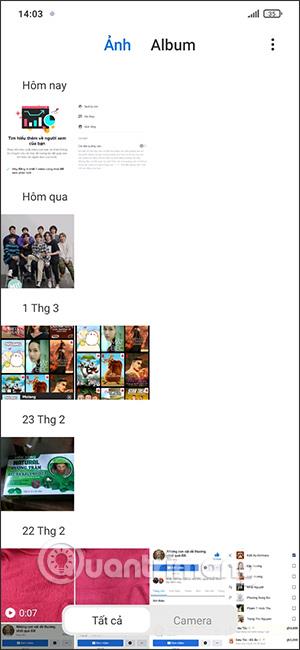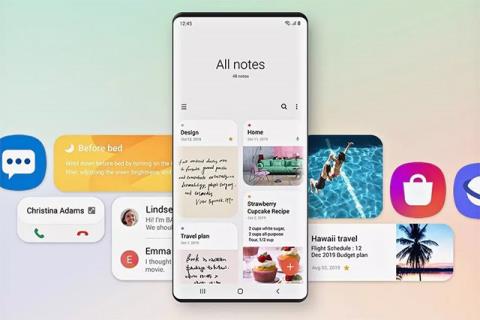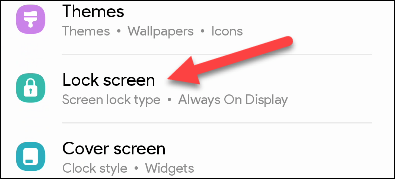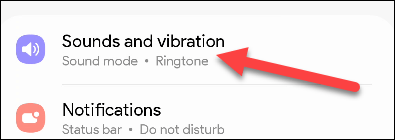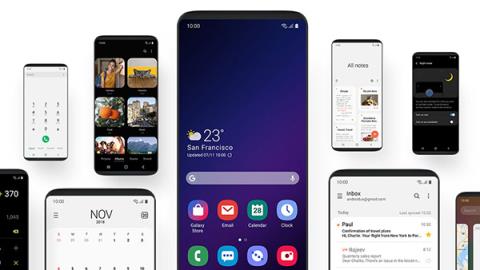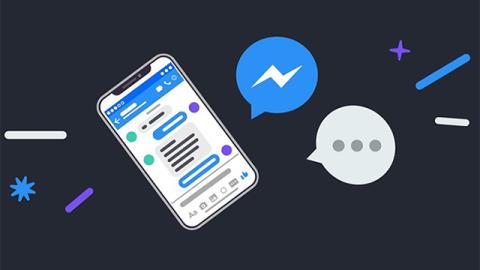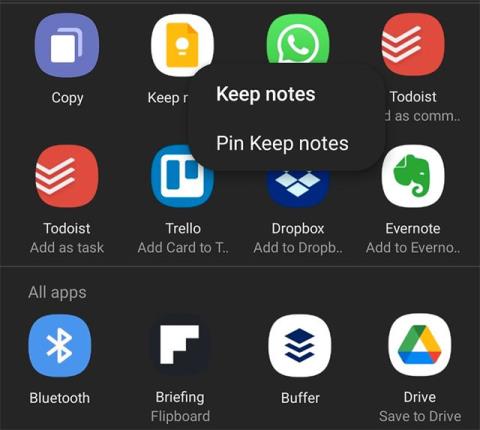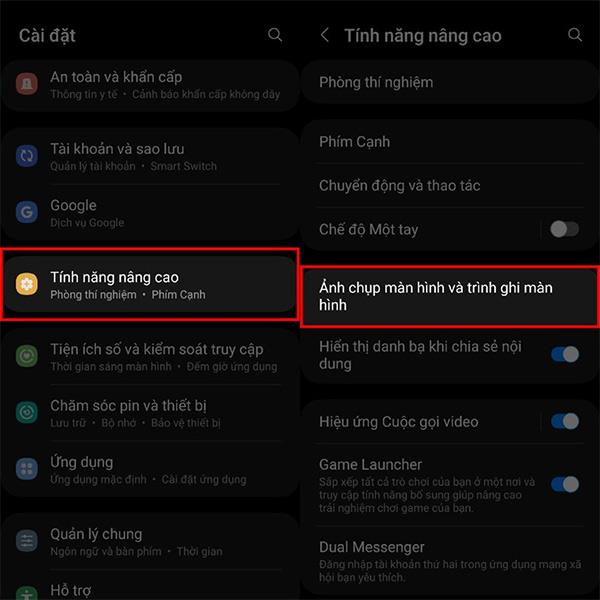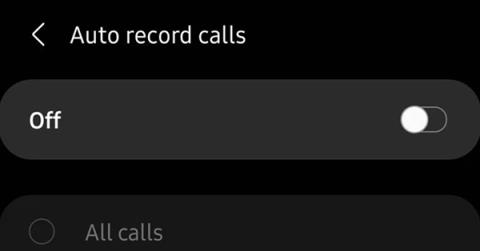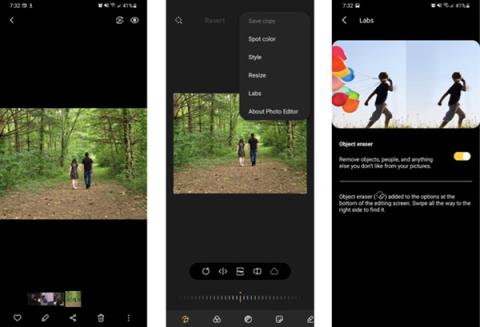Eitt af því besta við að eiga Samsung tæki er eiginleikaríkur hugbúnaðurinn. Það eru fullt af gagnlegum stillingum sem þú getur breytt og eiginleikum sem þú getur notað til að láta Galaxy símann þinn eða spjaldtölvuna virka betur. Í þessari handbók mun Quantrimang.com skoða 7 eiginleika sem þú ættir að prófa núna til að gera tækið þitt notendavænna.
1. Fáðu aðgang að tilkynningasögu
Tilkynningar eru orðnar svo alls staðar nálægar að við strjúkum oft ósjálfrátt til að sjá þær jafnvel þegar við þurfum ekki á þeim að halda. Þetta er yfirleitt ekki mikið mál, en stundum geturðu hafnað tilkynningum sem innihalda mikilvægar upplýsingar.
Ekki hafa áhyggjur, Samsung síminn þinn skráir augnablik sem þessi og getur geymt tilkynningaferil síðasta sólarhringsins. Svona á að virkja þennan eiginleika:
Skref 1: Opnaðu Stillingar og veldu Tilkynningar > Ítarlegar stillingar .
Skref 2: Smelltu á tilkynningasögu og kveiktu á honum. Þegar hann hefur verið virkjaður mun síminn þinn byrja að vista tilkynningar sem þú færð allan daginn. Til að halda hlutunum skipulögðum flokkar það þá sjálfkrafa út frá forritunum sem sendu tilkynningar.
B3: Til að sjá allar tilkynningar sem þú fékkst frá tilteknu forriti á síðasta sólarhring, pikkaðu á fellivalmyndartáknið við hlið þess forrits.
Efst á listanum yfir tilkynningar sem hafa borist á síðasta sólarhring muntu einnig sjá tilkynningar sem þú hefur nýlega hafnað til að fá skjótan aðgang.
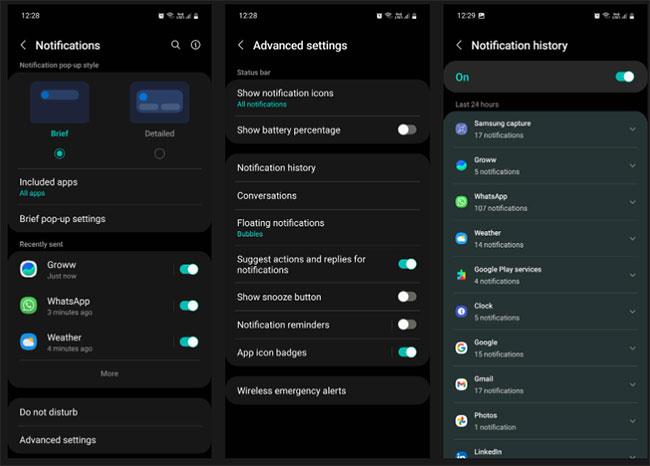
2. Notaðu Edge spjöld til að fá skjótan aðgang
Lítil en algeng athöfn meðal snjallsímanotenda er að reyna að finna tiltekið forrit úr „hafinu“ af forritum í símanum sínum. Til að auðvelda þetta eru Samsung símar með Edge spjöldum sem virka sem litlar skúffur sem hægt er að draga út af skjábrúninni.
Samhliða því geturðu sett upp Edge spjöld til að framkvæma margar aðgerðir eins og að hringja, taka skjámynd, hefja raddupptöku, athuga veðrið, ræsa tímamæli, opna nýjan vafraflipa osfrv.
Til að virkja þennan eiginleika skaltu einfaldlega fara í Stillingar > Skjár og kveikja á Edge spjöldum. Eftir að þú hefur virkjað þennan eiginleika mun handfang birtast hægra megin á skjánum þínum (þú getur sérsniðið það síðar). Strjúktu því inn til að opna og fá aðgang að spjöldum þínum.
Héðan geturðu fyllt forritaspjaldið með uppáhaldsforritunum þínum (allt að 22 forritum) með því að banka á hamborgaratáknið og velja Breyta. Til að bæta við fleiri spjöldum, farðu í Edge spjöld valmyndina , pikkaðu á Spjöld og veldu spjöldin sem þér finnst gagnleg.
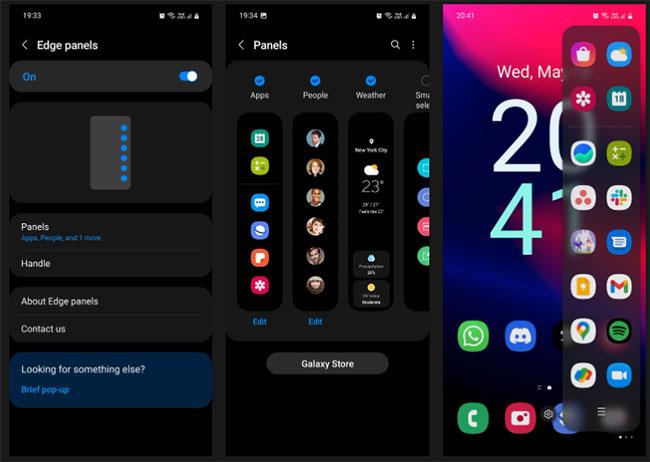
3. Eyddu sameiginlegum skjámyndum
Deilir þú oft skjámyndum með öðrum en gleymir svo að eyða þeim úr safninu þínu? Allar þessar skjámyndir sem þú þarft ekki að geyma eyða minni tækisins þíns.
Sem betur fer geturðu stillt símann þinn þannig að hann eyði skjámynd sjálfkrafa eftir að þú deilir henni af tækjastikunni Skjámynd. Til að gera það, farðu í stillingar tækisins þíns , veldu Ítarlegir eiginleikar > Skjámyndir og skjáupptökutæki og kveiktu á Eyða sameiginlegum skjámyndum .
Mundu að tækjastikan Skjámyndir birtist aðeins í nokkrar sekúndur eftir að þú tekur skjámynd. Svo ef þú missir af því verður skjámyndin þín vistuð í myndasafninu og þú verður að eyða því handvirkt síðar.
4. Stjórnaðu símanum þínum með bendingum
Galaxy símar eru með úrval af raunverulegum leiðandi hreyfi- og bendingastillingum sem gera tækið þitt notendavænna. Til að finna þessar stillingar skaltu fara í Stillingar og velja Ítarlegir eiginleikar > Hreyfingar og bendingar .
Sumir eiginleikar sem þú finnur þar eru:
- Lyftu til að vekja : Kveiktu sjálfkrafa á skjánum þegar þú lyftir símanum.
- Ýttu tvisvar til að kveikja á skjánum og tvisvar til að slökkva á skjánum : Hjálpar til við að forðast að þurfa að smella á aflhnappinn til að stjórna skjánum.
- Haltu skjánum á meðan þú skoðar : Haltu skjánum þínum á meðan þú ert að nota hann.
- Viðvörun þegar síminn er tekinn upp : Sendir skynsamlega endurgjöf þegar þú tekur upp símann þinn eftir að hafa misst símtal eða textaskilaboð.
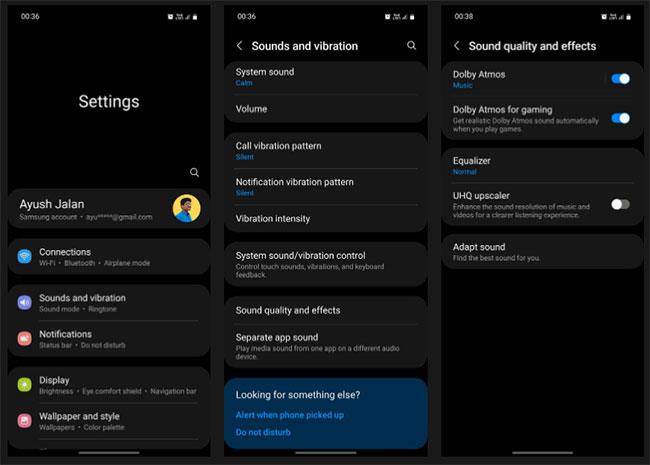
5. Leikjaforrit
Game Launcher er sérstakt rými sem skipuleggur alla leikina þína og býður upp á marga sérstaka eiginleika til að bæta leikjaupplifun þína. Til dæmis geturðu sett bókamerki tengd forritum, vefsíðum og myndasafni til að fá skjótan aðgang. Þú getur líka séð allar tilkynningar sem þú færð frá leiknum þínum á einum stað, svo þú getur fylgst með öllu sem þú gætir hafa misst af.
Með Instant Plays geturðu prófað nýjan leik strax til að sjá hvort það sé þess virði að hlaða honum niður. Með Game Booster geturðu sérsniðið alls kyns stillingar til að fínstilla leikina þína, spara rafhlöðu og hindra truflun. Allir þessir eiginleikar til samans gera Game Launcher að frábærum valkosti við Google Play Games. Svona á að virkja það:
Skref 1: Opnaðu Stillingar og farðu í Ítarlegir eiginleikar .
Skref 2: Skrunaðu niður til að finna Game Launcher og kveiktu á því. Þegar það er virkjað verður Game Launcher bætt við forritaskúffuna þína.
6. Bættu hljóðgæði á Galaxy tækjum
Ef þú ert ekki ánægður með hljóðgæði Galaxy tækisins þíns eru leiðir sem þú getur gert það betra. Farðu í Stillingar > Hljóð og titringur > Hljóðgæði og áhrif . Hér muntu sjá fjölda hljóðstillinga til að bæta hlustunarupplifun þína.
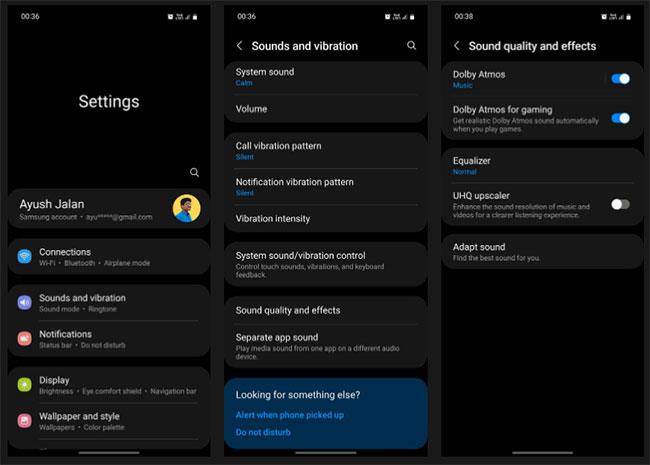
Hér er það sem hver þessara stillinga gerir:
- Dolby Atmos : Eins og þú kannski veist er Dolby Atmos umgerð hljóðtækni sem líkir eftir 360 gráðu hljóðbrellum svipað og í kvikmyndahúsum. Að virkja þennan eiginleika bætir strax heildarskerpu og skýrleika tónlistarinnar.
- Þú getur líka notað Dolby Atmos í öðrum tilgangi eins og að hringja eða horfa á kvikmyndir. Til að gera það, bankaðu á Dolby Atmos valmyndina og veldu Auto, Movie, Music eða Voice . Til að spila leiki skaltu kveikja á Dolby Atmos fyrir leiki .
- Tónjafnari : Fyrir hljóðáhugafólkið þarna úti geturðu reynt fyrir þér tónjafnarann, stillt bassa, miðju og háa til að búa til hið fullkomna hljóð sem hentar þínum óskum. Eða þú getur einfaldlega valið úr forstilltum stillingum eins og popp, klassískt, djass eða rokk .
- UHQ upscaler : Eykur hljóðupplausn tónlistar þinnar til að bæta skýrleika og smáatriði. Athugaðu að UHQ upscaler er aðeins eiginleiki fyrir heyrnartól með snúru. Ef síminn þinn er ekki með 3,5 mm hljóðtengi þarftu að nota USB-C millistykki.
- Aðlaga hljóð : Eyru hvers og eins hafa mismunandi næmi fyrir ákveðnum hljóðtíðni. Með því að vita þetta „þjálfar“ Adapt sound símann þinn til að búa til sérsniðið hljóðsnið sem hentar eyrum þínum með því að setja þig í gegnum strangt hljóðpróf.
7. Breyttu sprettigluggatilkynningastílnum
Þú getur sérsniðið útlit tilkynningasprettiglugga til að gera þá minna eða meira áberandi. Svona á að gera það:
Skref 1: Opnaðu Stillingar og veldu Tilkynningar.
Skref 2: Farðu í Stuttar sprettigluggastillingar > Edge lýsingarstíll . Héðan geturðu breytt sprettigluggaáhrifum, lit, gagnsæi og lengd.
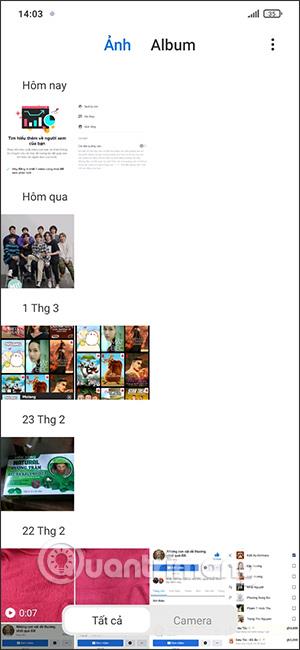
Ásamt stillingunum sem taldar eru upp hér að ofan eru fullt af öðrum stillingum og eiginleikum sem þú getur skoðað í Samsung Galaxy tækinu þínu til að spara tíma, auka framleiðni og bæta lífsstíl þinn.
Ef þú vilt ganga lengra geturðu líka halað niður Good Lock appinu frá Samsung frá Galaxy Store til að taka endurhönnun tækisins á nýtt stig. Það gæti komið þér á óvart að vita hversu vel appið getur breytt heildarútliti símans þíns.