6 Samsung Galaxy S23 Ultra myndavélarstillingar sem þú þarft að breyta
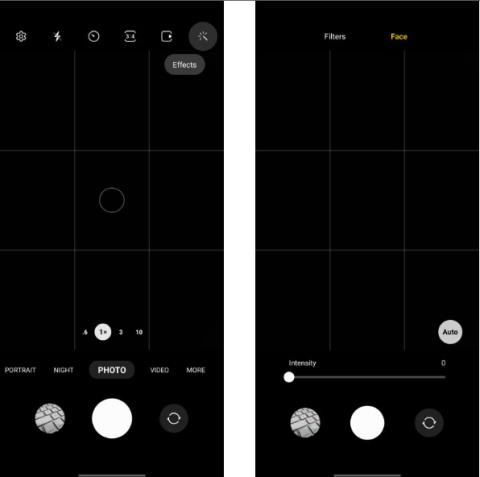
Með því að breyta sumum myndavélarstillingum geturðu bætt ljósmyndaupplifun þína frá S23 Ultra þínum.
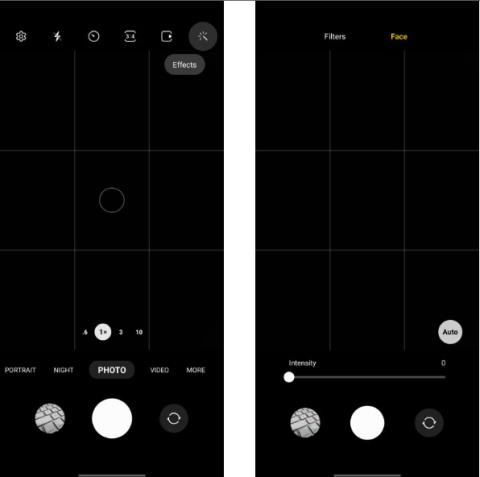
Samsung Galaxy S23 Ultra er flaggskip snjallsími ársins frá kóreska tæknirisanum. Síminn er búinn 200 MP aðalmyndavél og getur tekið töfrandi myndir óháð birtuskilyrðum. En með því að breyta sumum myndavélarstillingum geturðu bætt ljósmyndaupplifun þína frá S23 Ultra.
Svo, ef þú átt nú þegar Samsung Galaxy S23 Ultra, athugaðu og breyttu stillingum myndavélarinnar að aftan.
1. Slökktu á fegurðarsíunni
Þökk sé vinnslu Samsung beitir Galaxy S23 Ultra mikið magn af húðsléttingu á allar myndir. Ef þú ert ekki aðdáandi þessa eiginleika geturðu slökkt á fegurðarsíunni til að draga úr þessum áhrifum. Svona:

Fínstilltu andlitsfegurðarsíur á Samsung Galaxy S23 Ultra
Hins vegar mun þetta ekki hafa áhrif á húðsléttunaráhrifin fyrir myndir sem teknar eru af myndavélinni að framan. Þú þarft að slökkva á fegurðarsíu hennar sérstaklega. Skrefin eru þau sömu og hér að ofan, en þú verður að skipta yfir í fremri myndavélina áður en þú ferð.
Ef þér finnst gaman að taka myndir úr myndavélinni að framan skaltu skoða nokkur ráð til að taka betri selfies úr snjallsímanum þínum .
2. Skiptu um litatón sjálfsmynda
Ólíkt flestum Android símum og iPhone, gerir Samsung þér kleift að sérsníða myndvinnsluna mikið. Fyrir utan að fínstilla fegurðarsíur geturðu sérsniðið myndir úr selfie myndavélinni til að líta náttúrulegri eða hlýrri út.
Náttúrulega útlitið mun láta sjálfsmyndir teknar af Galaxy S23 Ultra líta mun nær raunveruleikanum. Hins vegar gætir þú ekki verið hrifinn af þessu útliti vegna þess að litirnir og andstæðan verða ekki aukin eins mikið. Til að fá þessi sláandi áhrif skaltu fara í hlýjan tón fyrir sjálfsmyndirnar þínar.
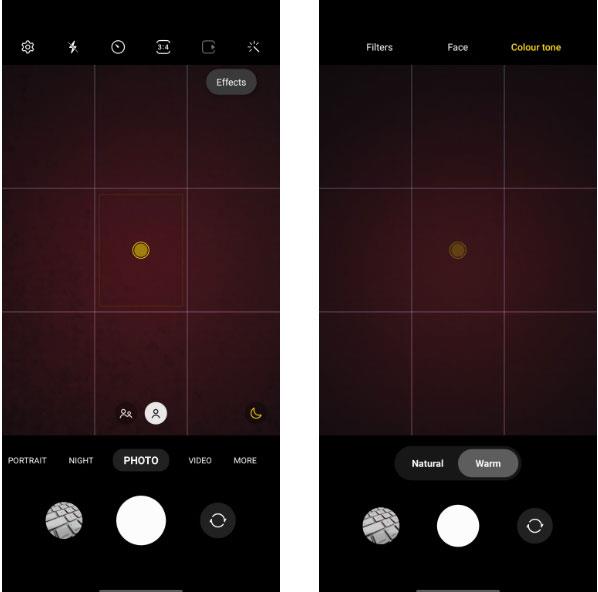
Breyttu litatóni selfie á Samsung Galaxy S23 Ultra
3. HDR10+ myndbandsupptaka
Galaxy S23 Ultra getur tekið upp myndskeið í allt að 8K upplausn með 30 ramma á sekúndu. Þökk sé nýju 200MP aðal myndavélinni og hraðari Snapdragon 8 Gen 2 flís getur síminn tekið upp mun betri myndbönd en forveri hans. Til að nýta sér upptökugetu símans þíns til fulls þarftu að taka upp myndbönd með HDR10+ virkt.
Fyrir þá sem ekki vita þá er HDR10+ High Dynamic Range myndbandssnið sem styður Samsung og Prime Video. Það gerir þér kleift að taka upp myndbönd með betra kraftsviði, meiri birtuskilum og birtustigi og styður 10 bita litadýpt. Sjálfgefið er að HDR10+ upptaka er óvirk á Galaxy S23 Ultra og þú verður að fara inn í myndavélarstillingarnar til að virkja hana.
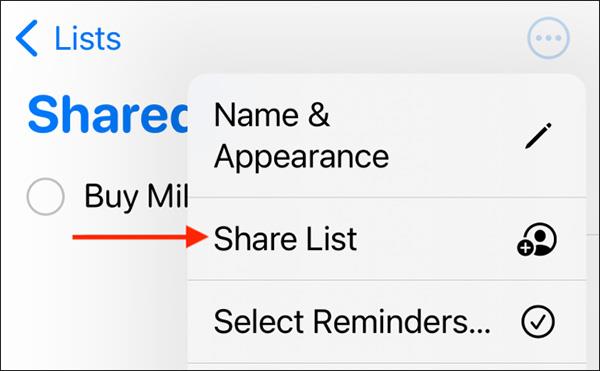
Virkjaðu HDR10+ upptöku á Samsung Galaxy S23 Ultra
Vinsamlegast athugaðu að HDR10+ myndband er vistað á HEVC sniði , sem getur valdið samhæfnisvandamálum á eldri tölvum og tækjum. Þú verður líka að hafa sjónvarp eða skjá sem styður HDR10 til að njóta myndskeiða sem tekin eru upp frá Galaxy S23 Ultra til hins ýtrasta. Annars munu þeir spila í stöðluðum gæðum.
4. Kveiktu á Auto Frame þegar þú tekur upp myndband

Samsung Galaxy S23 Ultra getur haldið myndefninu í rammanum þegar myndband er tekið upp. Sjálfvirk rammgerð er gagnlegur eiginleiki þegar þú tekur upp myndbönd með mikilli hreyfingu. Í þessari stillingu mun myndavélin sjálfkrafa skipta á milli linsa til að halda manneskjunni á myndinni.
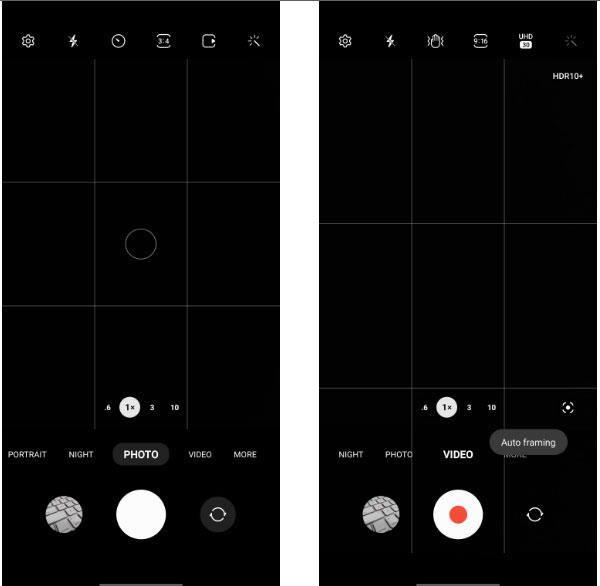
Taktu ramma sjálfkrafa á Samsung Galaxy S23 Ultra þegar þú tekur upp myndband
Nú þegar þú tekur upp myndskeið mun S23 Ultra sjálfkrafa halda myndefninu í rammanum með því að skipta á milli linsa. Vinsamlegast athugaðu að í þessari stillingu er upplausn myndgæða takmörkuð við 1080p við 30fps svo gæðin eru kannski ekki besti kosturinn. Að auki geturðu aðeins notað sjálfvirka rammaeiginleikann með myndavélinni að aftan.
Andstætt því sem þú gætir haldið, þá er 200MP myndavél Galaxy S23 Ultra ekki brella. Myndbandsupptaka er eitt af þeim sviðum þar sem myndavélin þarf að beita miklu afli til að ná ítarlegar myndir.
5. Dragðu úr töf afsmellarans
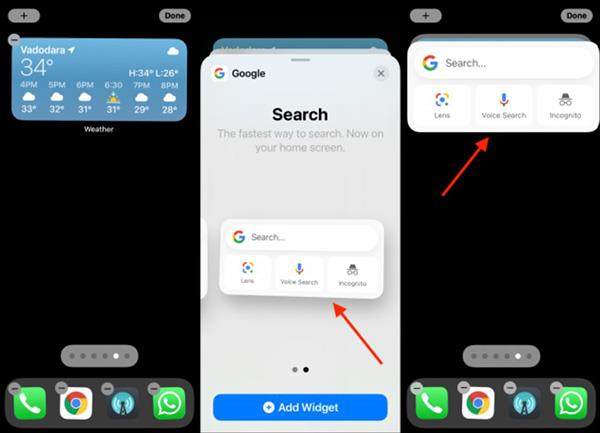
Ólíkt iPhone, mun Samsung Galaxy S23 Ultra ekki taka mynd um leið og þú ýtir á hnappinn. Þess í stað verður myndin tekin þegar þú lyftir fingrinum af takkanum.
Þessi undarlega hegðun gæti ónáðað alla sem skipta úr iPhone eða Google Pixel (myndir eru teknar um leið og þú ýtir á afsmellarann). Þessi hegðun er til staðar á öllum Samsung símum, ekki bara S23 Ultra.
Samsung gerir þér kleift að stilla þessa hegðun með því að nota Camera Assistant Good Lock eininguna. Virkjaðu Quick Tap shutter valkostinn í appinu til að stytta leynd og láta hnappa bregðast hraðar.
6. Notaðu Astro ham í Expert RAW
Expert RAW hleypt af stokkunum sem tilraunamyndavélaforrit frá Samsung. Hins vegar, með Galaxy S23 Ultra, hefur Expert RAW nú fundið stað í fullu Samsung Camera appinu.
Eins og nafnið gefur til kynna býður Expert RAW upp á nákvæma stjórn á ýmsum myndavélarmöguleikum, þar á meðal möguleika á að taka myndir á RAW sniði. Jafnvel betra, Expert RAW er með Astrophoto-stillingu sem miðar að því að fanga næturhimininn skýrt.
Ef þú hefur áhuga á ljósmyndun eða vilt fá meiri stjórn á myndavélinni þinni í Galaxy S23 Ultra, skoðaðu Expert RAW. Þú getur fengið aðgang að appinu frá Meira flipanum í Samsung myndavél.
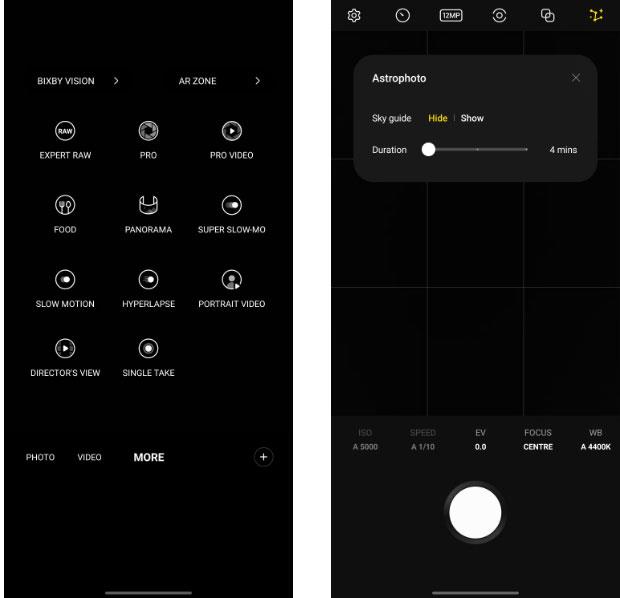
Stjörnuljósmyndatökustilling í Expert RAW á Samsung Galaxy S23 Ultra
Vinsamlegast athugaðu að appið er ekki foruppsett á Galaxy S23 Ultra þannig að þegar þú velur stillinguna í fyrsta skipti mun appið hlaða niður Expert RAW úr Galaxy Store í bakgrunni.
Það eru fullt af öðrum stillingum í Samsung Camera appinu sem er líka þess virði að skoða.
Með því að breyta sumum myndavélarstillingum geturðu bætt ljósmyndaupplifun þína frá S23 Ultra þínum.
Galaxy S23 serían var hleypt af stokkunum nýlega, þar sem Ultra gerð þessarar vörulínu fær sérstaka athygli og athygli hvað varðar marga nýja eiginleika og nýjungar.
Í gegnum rauntíma tal-til-texta umbreytingareiginleikana sem eru innbyggðir í mörg innsláttarforrit í dag hefurðu hraðvirka, einfalda og á sama tíma mjög nákvæma innsláttaraðferð.
Bæði tölvur og snjallsímar geta tengst Tor. Besta leiðin til að fá aðgang að Tor úr snjallsímanum þínum er í gegnum Orbot, opinbera app verkefnisins.
oogle skilur líka eftir leitarferil sem þú vilt stundum ekki að einhver sem fái símann þinn lánaðan sjái í þessu Google leitarforriti. Hvernig á að eyða leitarsögu í Google, þú getur fylgst með skrefunum hér að neðan í þessari grein.
Hér að neðan eru bestu fölsuðu GPS forritin á Android. Það er allt ókeypis og krefst þess ekki að þú rótar símann þinn eða spjaldtölvu.
Á þessu ári lofar Android Q að koma með röð af nýjum eiginleikum og breytingum á Android stýrikerfinu. Við skulum sjá væntanlega útgáfudag Android Q og gjaldgengra tækja í eftirfarandi grein!
Öryggi og friðhelgi einkalífsins verða sífellt meiri áhyggjuefni fyrir notendur snjallsíma almennt.
Með „Ekki trufla“ stillingu Chrome OS geturðu tafarlaust slökkt á pirrandi tilkynningum til að fá markvissara vinnusvæði.
Veistu hvernig á að kveikja á leikjastillingu til að hámarka afköst leikja í símanum þínum? Ef ekki, þá skulum við kanna það núna.
Ef þú vilt geturðu líka stillt gagnsætt veggfóður fyrir allt Android símakerfið með því að nota Designer Tools forritið, þar á meðal forritsviðmótið og viðmót kerfisstillinga.
Fleiri og fleiri 5G símagerðir eru settar á markað, allt frá hönnun, gerðum til hluta. Í gegnum þessa grein skulum við kanna strax 5G símagerðirnar sem koma á markað í nóvember.










