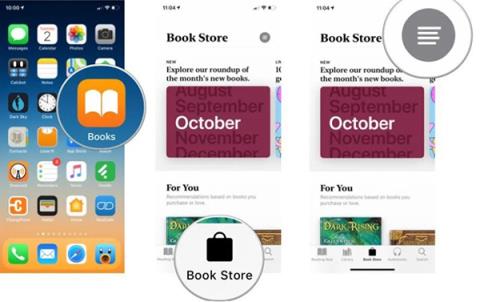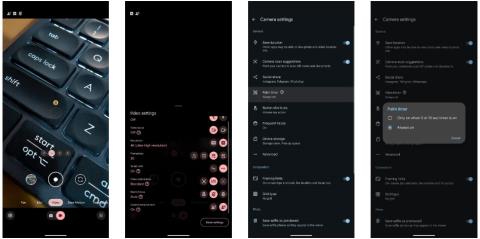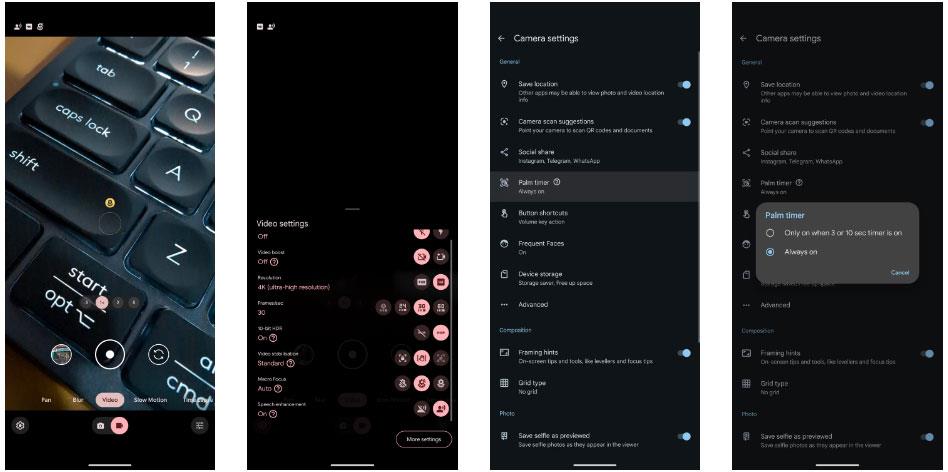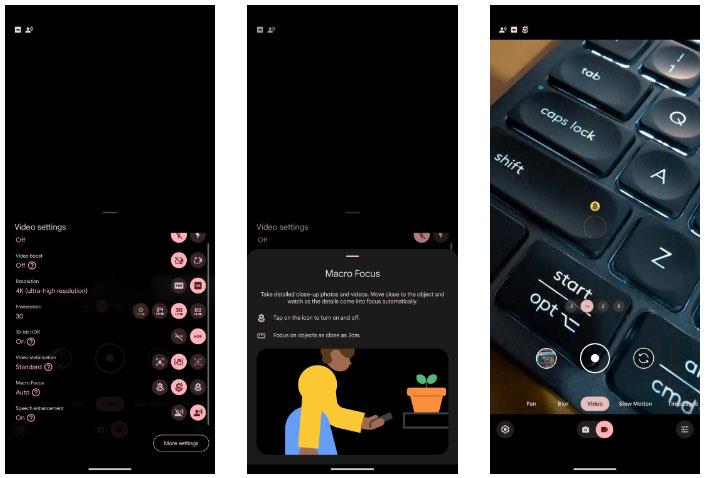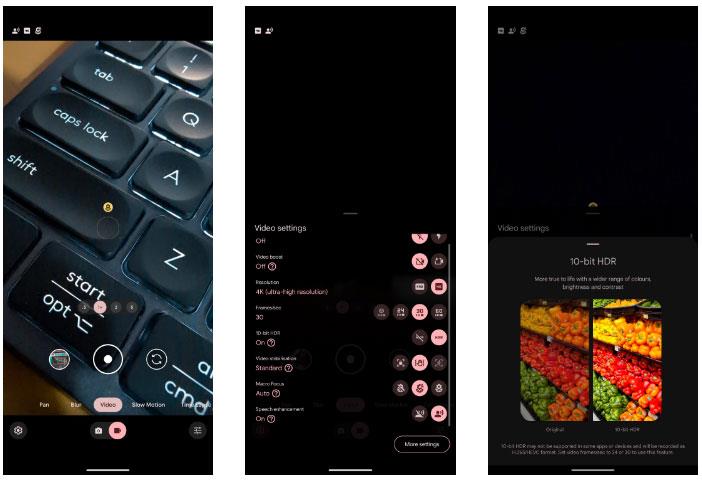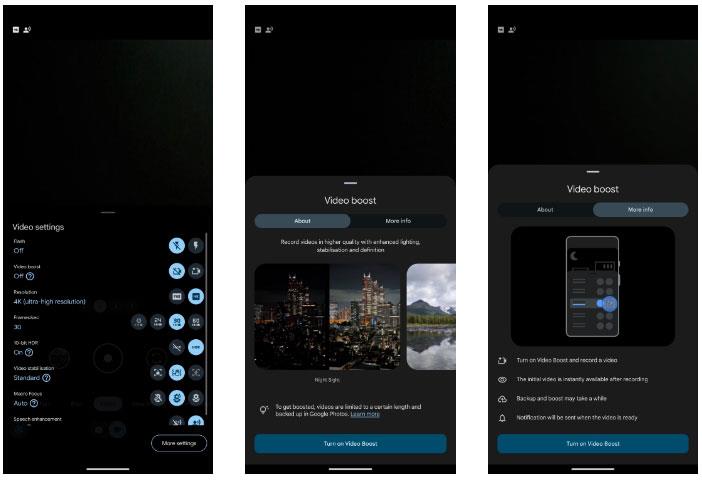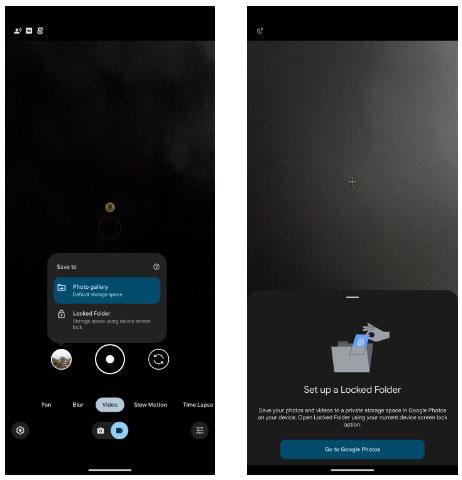Flaggskip snjallsímar Google frá 2023, Pixel 8 og 8 Pro, eru með frábærar myndavélar. Þó að þú getir smellt á fallegar myndir og tekið frábær myndbönd með þeim á skömmum tíma, ættir þú að breyta myndavélarstillingunum hér að neðan til að ná enn betri árangri.
1. Virkjaðu Palm Timer
10,5 MP myndavél að framan á Pixel 8 getur tekið töfrandi sjálfsmyndir. Þó að þú getir notað hljóðstyrkstakkana sem afsmellarahnappinn í Pixel Camera appinu, þá er betri leið til að taka myndir af myndavélinni að framan Pixel þinn.
Þú getur haldið fram lófanum til að kveikja á tímamælinum og taka sjálfkrafa sjálfsmynd. Þessi eiginleiki gerir það að verkum að það er auðvelt að taka hópsjálfsmyndir, sérstaklega þegar þú setur símann á þrífót eða hallar honum að yfirborði til að fá betri ramma.
- Opnaðu Pixel Camera appið á Pixel 8.
- Smelltu á Stillingar táknið neðst í vinstra horninu.
- Veldu Fleiri stillingar í valmyndinni sem opnast.
- Bankaðu á Palm Timer valkostinn . Þú getur alltaf virkjað fjarstýringarvalkostinn eða aðeins þegar 3 eða 10 sekúndna tímamælir er stilltur.
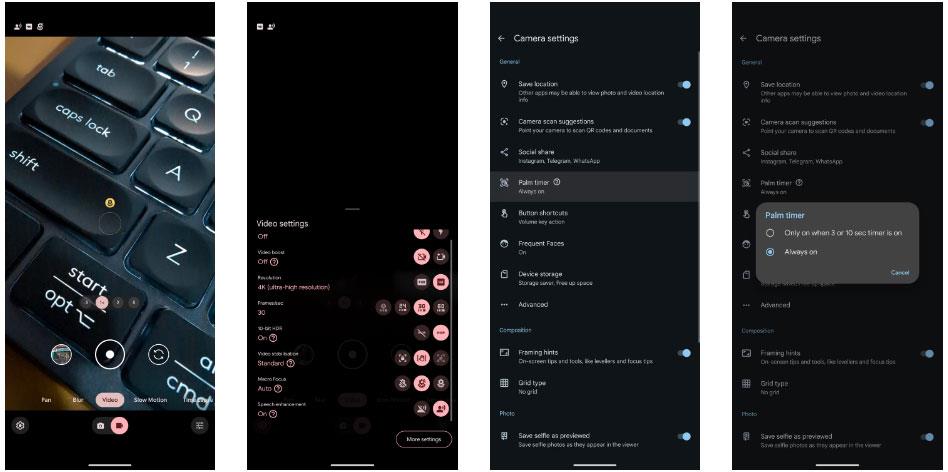
Settu upp Palm Timer á Google Pixel 8
Haltu síðan lófanum að myndavélinni áður en þú tekur sjálfsmynd. Þú verður að halda í höndina þína í nokkrar sekúndur til að tryggja að myndavélarforritið skynji hana. Þegar því er lokið mun það ræsa 3 sekúndna tímamæli áður en myndin er tekin.
2. Taktu myndir í makróham
Ofurbreið myndavélin á Pixel 8 og 8 Pro getur virkað sem makrómyndavél, sem gerir þér kleift að komast nálægt myndefninu þínu og taka myndir frá öðru sjónarhorni. Þú getur jafnvel tekið upp þjóðhagsmyndbönd með miklum smáatriðum.
Auðvelt er að virkja Macro Focus eiginleikann í myndavélaforriti Pixel 8. Fylgdu þessum skrefum:
- Opnaðu Pixel myndavélarforritið.
- Smelltu á Stillingar hnappinn staðsettur neðst í vinstra horninu.
- Stilltu Macro Focus á Auto frá stillingavalmyndinni.
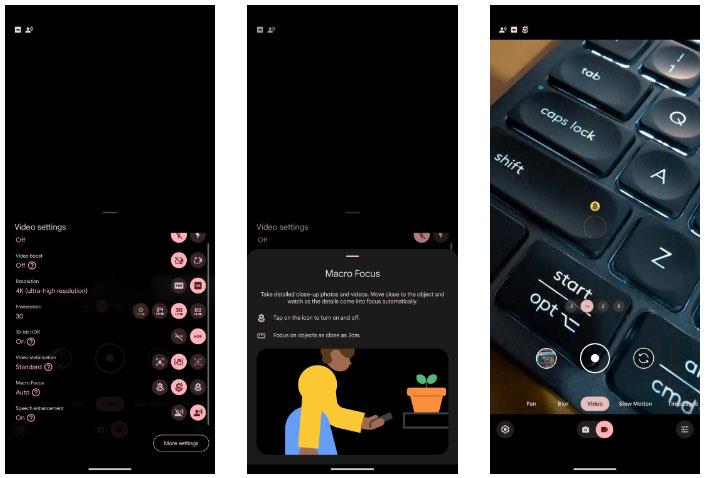
Virkjaðu Macro Focus eiginleikann í Pixel 8 myndavélarforritinu
Best er að nota sjálfvirka valkostinn vegna þess að Pixel 8 kveikir á honum þegar þú kemst nálægt myndefninu. Blómatákn mun birtast í leitaranum til að gefa til kynna þetta. Þessi eiginleiki virkar bæði í mynda- og myndbandsstillingum. Þú getur líka ýtt á táknið til að slökkva fljótt á því.
Athugaðu að þjóðhagsmyndbönd verða hávær nema þú tekur þau upp við vel upplýstar aðstæður. En þetta er besti kosturinn ef þú vilt komast nálægt myndefninu þínu meðan þú tekur upp með Pixel 8.
3. Taktu HDR myndbönd
Pixel 8 og Pixel 8 Pro frá Google geta tekið upp mun betri myndbönd en forverar þeirra. Og ef þú vilt betra kraftsvið, lit og birtuskil í myndböndunum þínum skaltu íhuga að taka þau upp í HDR ham. Pixel 8 og 8 Pro geta tekið upp 10 bita HDR myndbönd úr öllum fjórum myndavélunum, þar á meðal 10,5 MP myndavélinni að framan, í 4K upplausn allt að 30FPS. Svona á að virkja þennan eiginleika:
- Opnaðu Pixel myndavélarforritið.
- Skiptu yfir í myndskeiðsstillingu úr Photo/Video rofanum neðst.
- Opnaðu Stillingar valmyndina með því að smella á tannhjólstáknið neðst í vinstra horninu.
- Skiptu um HDR hnappinn við hliðina á 10 bita HDR . Mundu að það að skipta yfir í 60FPS mun sjálfkrafa gera þennan valkost óvirkan.
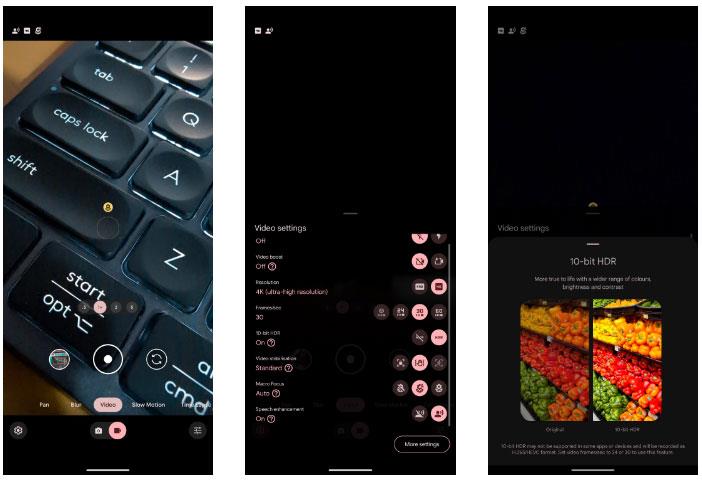
Taktu upp HDR myndband í myndavélarforritinu
Nú geturðu tekið HDR myndskeið á Pixel með meiri birtu og raunhæfari litum.
HDR myndbönd gætu virst þvegin þegar þeim er deilt í óstuddum öppum eða ósamhæfum kerfum. Þau voru tekin upp með H.265 merkjamálinu og mega ekki spilast í eldri tækjum.
4. Video Boost
Ef þú ert með Pixel 8 Pro geturðu tekið upp enn betri myndbönd með Video Boost. Hugsaðu um þennan eiginleika sem Night Sight fyrir myndband. Það mun auka birtustig og skerpu á upptökum myndskeiðum til að láta þau skera sig úr. Þó að Video Boost virki einnig fyrir atriði sem eru tekin á daginn, eru kostir þess betur áberandi þegar teknar eru upp við erfiðar aðstæður í lítilli birtu.
Það eru nokkrar takmarkanir sem þarf að hafa í huga þegar þú tekur upp myndband með Video Boost:
- Lengd hvers myndbands er takmörkuð við 10 mínútur.
- Video Boost virkar með aðal 50MP skynjaranum, ekki hinum myndavélunum á Pixel 8 Pro. Þú ert líka takmörkuð við 2x aðdrátt í þessari stillingu.
- Myndbandinu sem þú tekur upp verður að hlaða upp á Google myndir fyrir Video Boost vinnslu, ferli sem tekur venjulega nokkrar klukkustundir. Þetta gerist ekki í tækinu, svo þú getur horft á lokamyndbandið nokkrum klukkustundum eftir að það hefur verið afritað í skýið.
- Video Boost myndskeið taka umtalsvert meira pláss en venjuleg myndbönd.
Þrátt fyrir ofangreindar takmarkanir getur Video Boost hjálpað þér að taka betri myndbönd með Pixel 8 Pro, sérstaklega þegar þú tekur myndir í lítilli birtu. Fylgdu þessum skrefum til að virkja það:
- Opnaðu Pixel Camera appið á Pixel 8 Pro.
- Skiptu yfir í myndskeiðsstillingu úr Photo/Video rofanum neðst.
- Smelltu á tannhjólstáknið neðst í vinstra horninu til að birta stillingarvalmyndina .
- Virkjaðu Video Boost valkostinn .
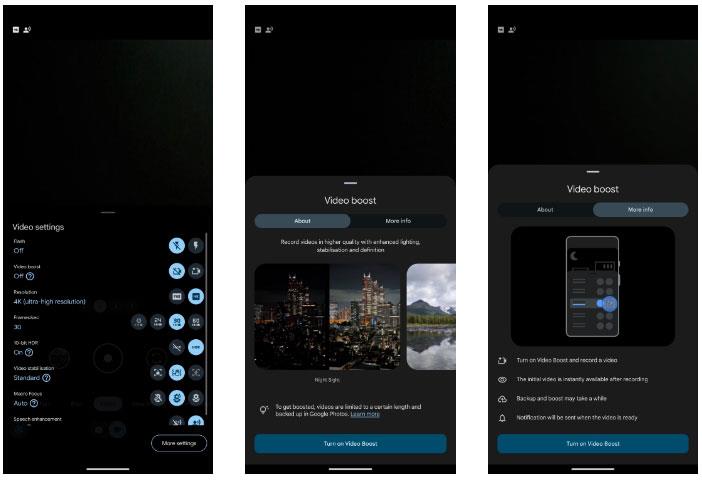
Virkjaðu Video Boost á Pixel 8
Nú geturðu notið einstakra lita, birtustigs og skerpu á upptökum myndskeiðum þínum. Vegna ýmissa takmarkana á Video Boost ættir þú að nota þessa stillingu til að taka upp myndskeið aðeins við sérstakar aðstæður.
5. Night Sight in Time Lapse
Tekurðu oft time-lapse myndbönd með Pixel 8? Þú getur virkjað nætursýn fyrir tímaskemmtileg myndbönd til að ná enn betra myndefni við lítil birtuskilyrði. Þegar hann hefur verið virkjaður er þessi eiginleiki auðveldur í notkun; einfaldlega settu Pixel þinn á traustan flöt.
- Opnaðu Pixel Camera appið á Pixel 8 og skiptu yfir í myndbandsstillingu .
- Veldu Time Lapse valmöguleikann í neðsta stillingarvalinu.
- Smelltu á tannhjólstáknið neðst í vinstra horninu til að opna stillingarvalmyndina .
- Virkjaðu Night Sight valkostinn.

Settu upp nætursýn í tímaskekkjuham á Pixel 8
Pixel 8 þinn mun nú taka upp tímamótamyndbönd með nætursýn virkjuð með meiri smáatriðum og betri birtustigi. Möguleikinn á að taka upp tímamótamyndbönd í Night Sight er vanmetinn eiginleiki á Pixel 8 sem þú verður að prófa.
Athugaðu að tímaskemmdarmyndbönd með nætursýn virka munu taka meira geymslupláss en venjuleg tímaskeiðsmyndbönd. Til að búa til 10 sekúndna myndefni verður þú að taka upp 5 mínútna myndband í 1080p upplausn eða 20 mínútur í 4K upplausn.
6. Vistaðu í læstri möppu
Google myndir eru með handhægan eiginleika með læstri möppu þar sem þú getur haldið einkamyndum þínum og myndböndum falin fyrir hnýsnum augum. Þú þarft ekki að flytja fjölmiðlaefni síðar; Í staðinn geturðu notað Pixel Camera appið á Pixel 8 þínum til að vista myndir og myndbönd beint í þessa öruggu möppu.
- Opnaðu Pixel Camera appið á Pixel 8.
- Skiptu yfir í mynda- eða myndbandsstillingu , allt eftir því hvað þú vilt taka.
- Ýttu og haltu inni síðustu mynd-/myndbandssýnishorninu sem þú sérð vinstra megin við afsmellarann.
- Vista í sprettiglugga mun birtast, þar sem þú getur valið Læst möppu til að vista efnið sem þú tekur þar.
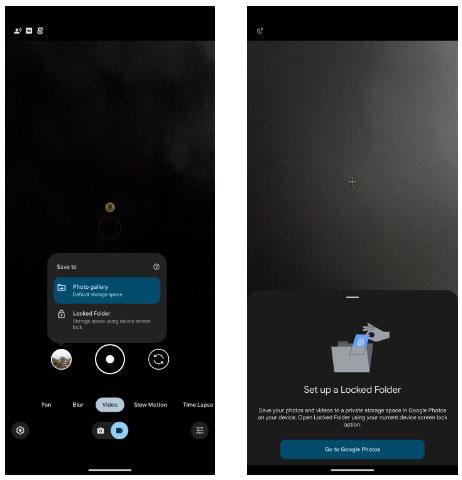
Virkjaðu læsta möppu í Google myndavél á Pixel 8
Þú gætir verið beðinn um að setja upp læsta möppu í Google myndum ef þú hefur ekki gert það nú þegar. Allar myndir eða myndskeið sem þú færir í þessa möppu munu ekki birtast í Google myndasafninu þínu. Til að fá aðgang að læstri möppu þarftu að slá inn PIN-númer Pixel 8 eða mynstur.
Ef þú breytir ofangreindum stillingum á Pixel 8 mun það bæta upplifun þína af mynda- og myndbandstöku enn frekar. Þú getur tekið myndir frá nýju sjónarhorni, notið betri myndgæða í lítilli birtu, tekið sjálfsmyndir auðveldlega með Palm Timer og fljótt falið einkamyndirnar þínar.