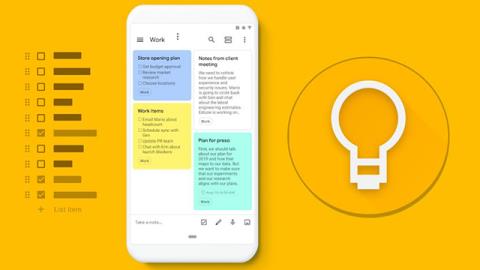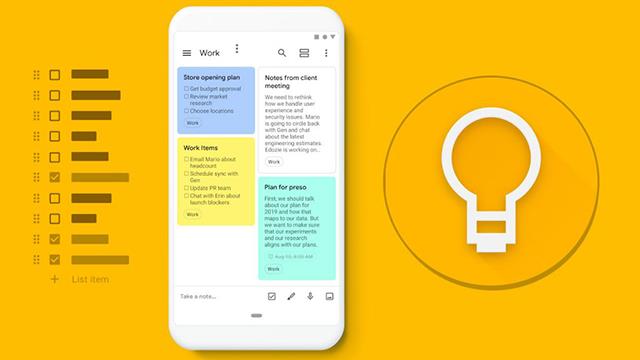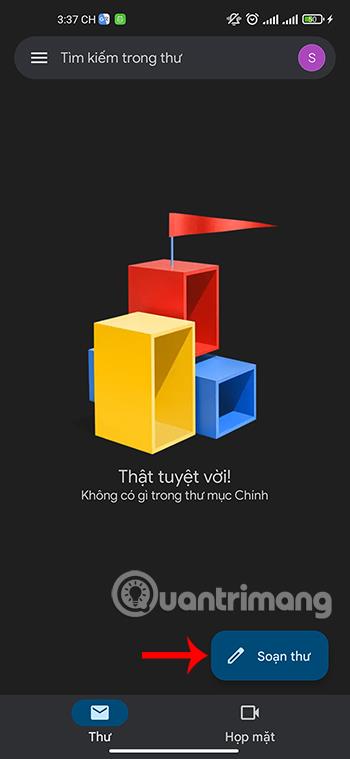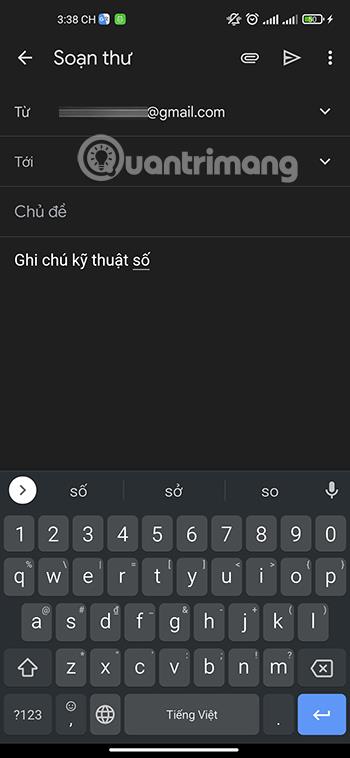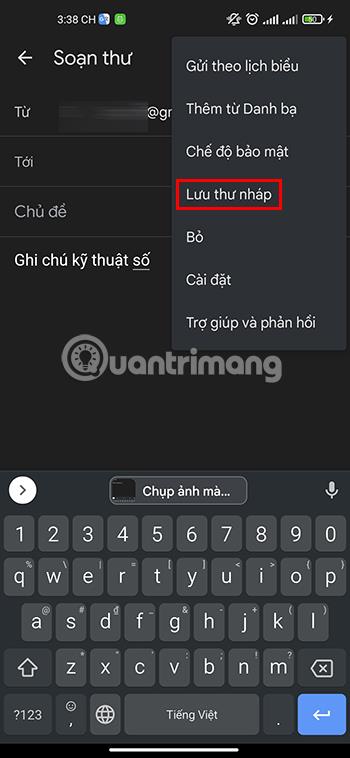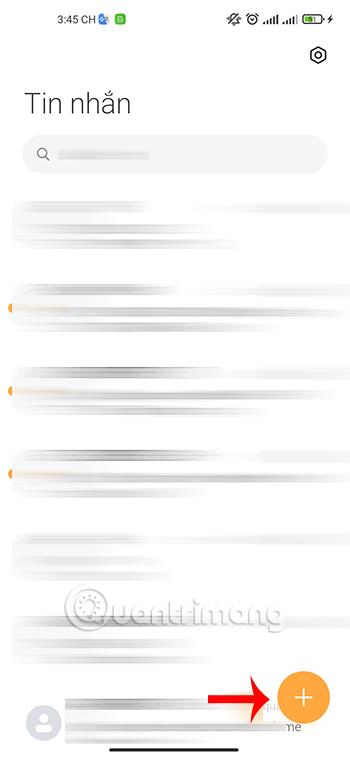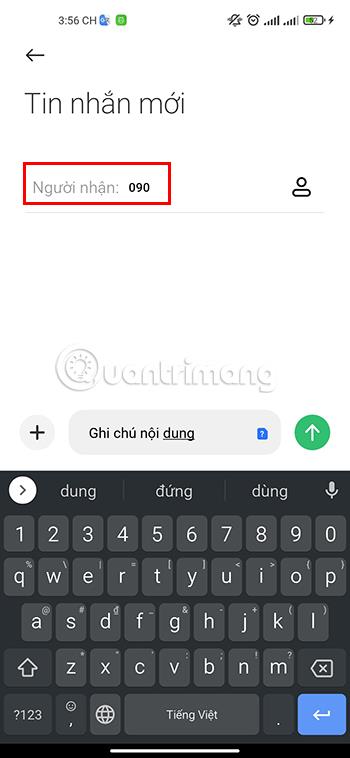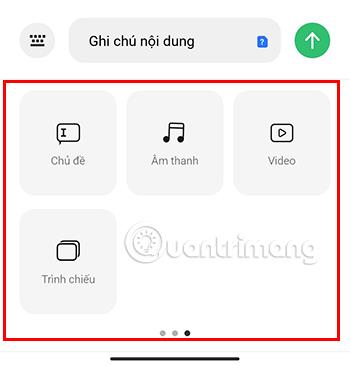Í dag eru margar mismunandi leiðir fyrir þig til að taka minnispunkta á Android sem þú vilt, hvort sem það er nettenging eða flókin forrit eða ekki. Þessi forrit geta jafnvel verið sameinuð saman til að hjálpa til við að geyma nauðsynlegar upplýsingar með hámarks skilvirkni.
Efnisyfirlit greinarinnar
Athugasemd forrit á Android
Ef þú ert manneskja sem hefur það fyrir vana að nota glósur reglulega ættirðu að hafa glósuforrit tiltækt á Android símanum þínum.
Þú getur auðveldlega fundið margar tegundir af einstaklega ríkulegum, fjölbreyttum og sérstaklega ókeypis glósuforritum á Google Play. Það er fjöldi glósuforrita sem eru mjög metnir eins og: Google Keep, Evernote, Dropbox Paper...
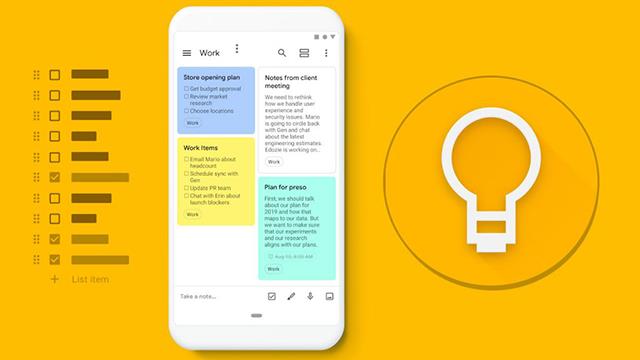
Sérstaklega leyfa þessi forrit þér að taka minnispunkta jafnvel þegar engin nettenging er til staðar. Að auki geturðu alveg deilt merktu efni á netpöllum þegar þú hefur nettengingu aftur.
Taktu minnispunkta með tölvupósti á Android símanum þínum
Ef þú hefur gleymt að setja upp eitthvert minnismiðaforrit á Android símanum þínum skaltu ekki hafa áhyggjur. Hér er annar valkostur fyrir þig. Flestir Android símar í dag eru með fjölda forrita samþætt sjálfgefið, þar á meðal tölvupóstur.
Algengasta samþætta tölvupóstforritið í Android símum er Gmail . Svo við skulum reyna að taka minnispunkta með þessu forriti.
Þú þarft bara að opna Gmail. Næst skaltu smella á Compose hnappinn .
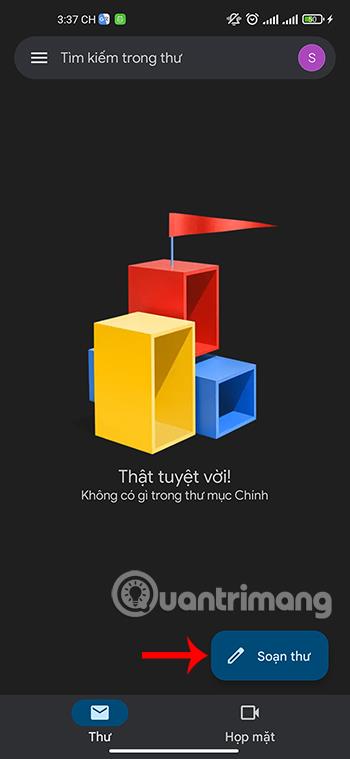
Næst skaltu skrifa athugasemdir við efnið sem þú vilt í stað þess að skrifa tölvupóst. Þú þarft ekki endilega að fylla út upplýsingar um viðtakanda því efnið sem þú slærð inn er aðeins til að geyma upplýsingar, ekki til að senda tölvupóst.
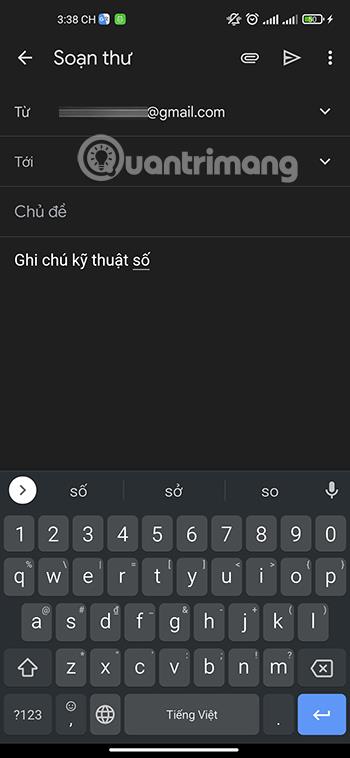
Að lokum, eftir að hafa vistað það sem þú þarft, smelltu bara á 3 punktatáknið efst í hægra horninu á skjánum og veldu Vista uppkast .
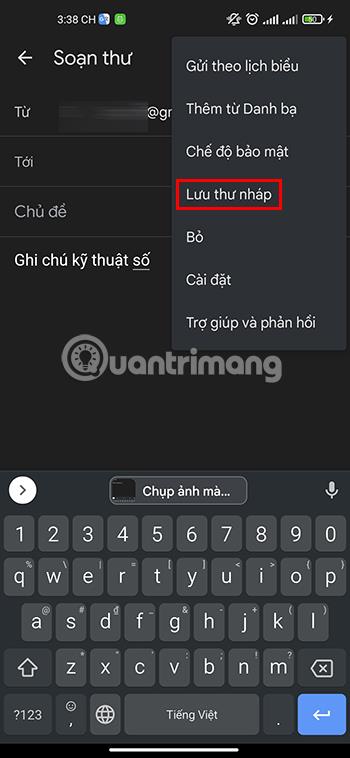
Eða einfaldara, eftir að hafa tekið minnismiða, ýttu bara á aftur örhnappinn efst til vinstri, Gmail mun sjálfkrafa vista efnið fyrir þig.
Ef þú vilt fara yfir vistað efni geturðu opnað það aftur í drög hlutanum í Gmail forritinu .
Taktu minnispunkta með skilaboðum á Android
Annað sjálfgefið forrit í símanum þínum sem getur líka verið björgunaraðili fyrir þig við að taka minnispunkta er Skilaboð . Ólíkt öðrum nútíma samskiptaforritum eins og Messenger, Zalo, Telegram... sem krefjast nettengingar til að geta notað, geta Messages hjálpað þér að taka minnispunkta hvar og hvenær sem er. .
Opnaðu bara Skilaboð, veldu Skrifa skilaboð eða + táknið eftir því hvaða síma þú ert að nota.
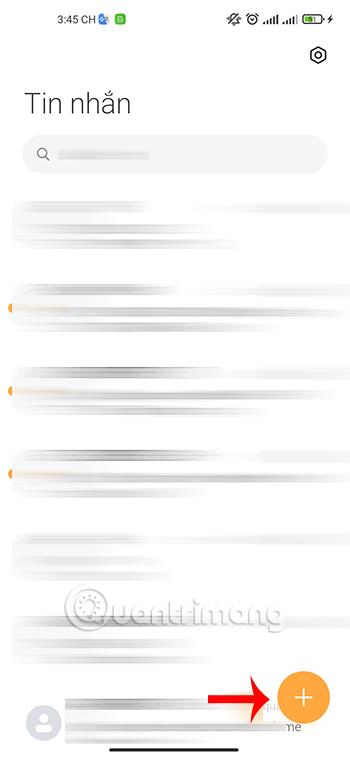
Sláðu síðan inn upplýsingar um viðtakanda, hvort sem það er þú sjálfur eða einhver annar, vegna þess að þessi skilaboð eru ekki send heldur notuð í athugasemdum. Næst geturðu frjálslega skrifað niður allar athugasemdir sem þú þarft í textaskilaboðahlutanum .
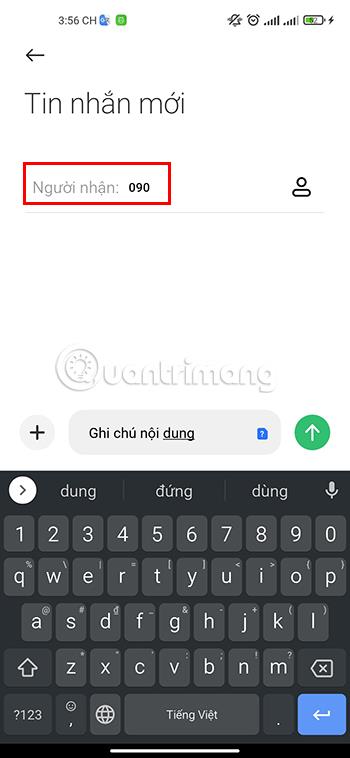
Til viðbótar við getu til að taka minnispunkta í texta, gerir Messages forritið á mörgum Android snjallsímum þér einnig kleift að breyta efni með myndum, myndböndum, hljóðum... Þess vegna eru minnispunktar í forritinu. Skilaboð eru líka mjög þægileg og hjálpa þér að geyma nauðsynlegar upplýsingar.
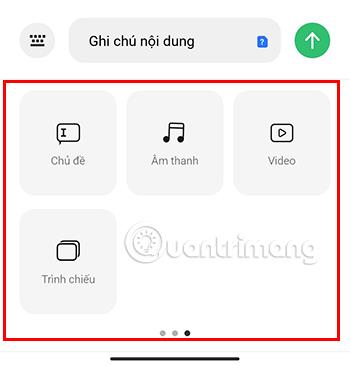
Að lokum, eftir að þú hefur tekið upp efnið sem þú vilt, ýtirðu bara á bakhnappinn og síminn vistar sjálfkrafa efnið sem þú slóst inn. Á sumum Android símum þarftu að smella á 3 punkta hnappinn efst til hægri og velja Geymsla .
Seinna, þegar þú vilt lesa vistað minnismiðaefnið aftur, þarftu bara að fara í Skilaboð til að finna efnið sem þú vistaðir áður.
Taktu minnispunkta á Android með myndbands- og hljóðupptöku
Auk þess að taka minnispunkta í Android símanum þínum með texta geturðu líka notað aðrar aðferðir, svo sem myndband og hljóð. Þessi aðferð krefst alls ekki neinnar nettengingar.
Fyrir myndglósur geturðu notað myndbandsstillinguna sem er tiltæk í sjálfgefna innbyggða myndavélarhugbúnaðinum í símanum þínum til að taka upp efnið sem þú vilt geyma til síðari nota.

Ef þú þarft aðeins að nota hljóð geturðu notað upptökuforritið sem er í símanum þínum til að vista hugsanir þínar, innihald samtals...
Raunveruleikinn hefur sýnt að margir eiga auðveldara með að fá upplýsingar þegar upplýsingar eru fluttar með hljóði í stað texta. Að auki mun geymsla hljóð einnig taka styttri tíma, svo þú getur líka prófað þessa aðferð í stað þess að taka textaskýrslur á venjulegan hátt.
Taktu minnispunkta á Android með því að taka myndir
Ef þú þarft að vista stórt efni og hefur takmarkaðan tíma er líka góð leið til að taka myndir. Þú þarft bara að opna myndavélarforritið og fanga allt nauðsynlegt efni.

Þegar þú þarft að endurskoða geturðu farið í bókasafnshlutann í símanum þínum til að athuga efnið sem þú hefur tekið. Þú getur jafnvel bætt efni og litlum athugasemdum við teknar myndir í gegnum Photo Edit hlutann beint í myndaskoðara símans.