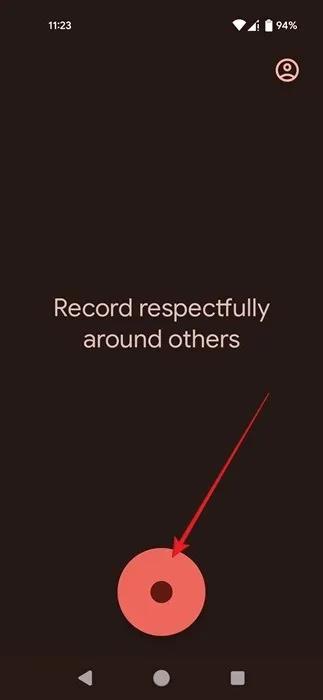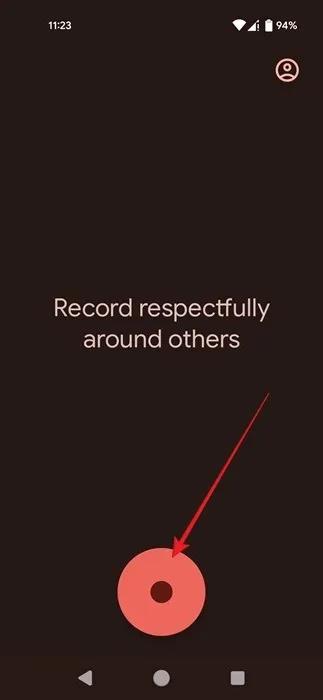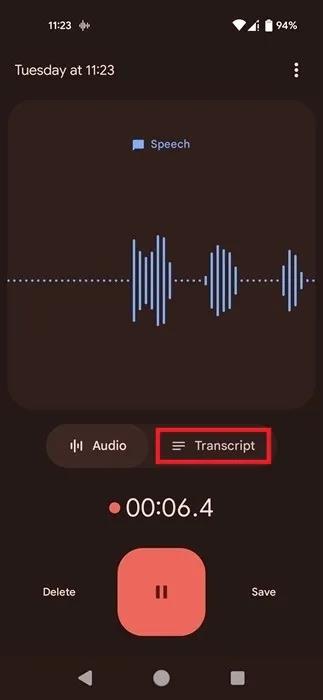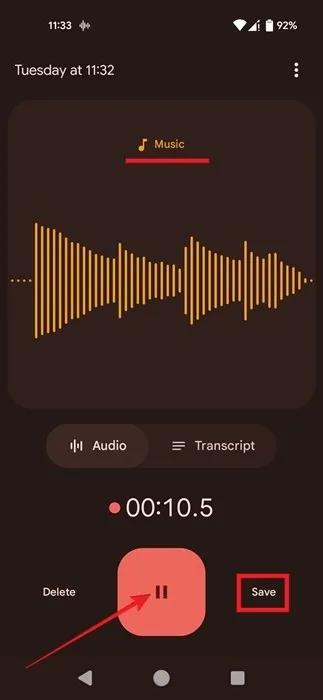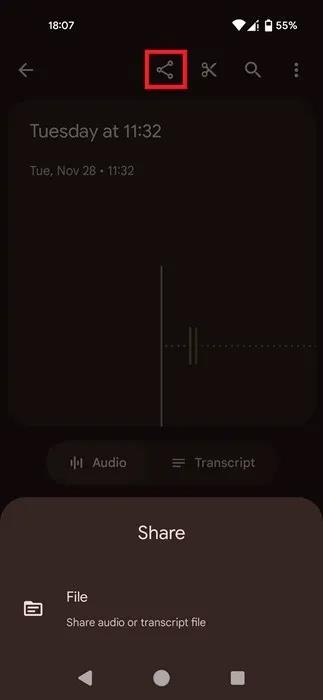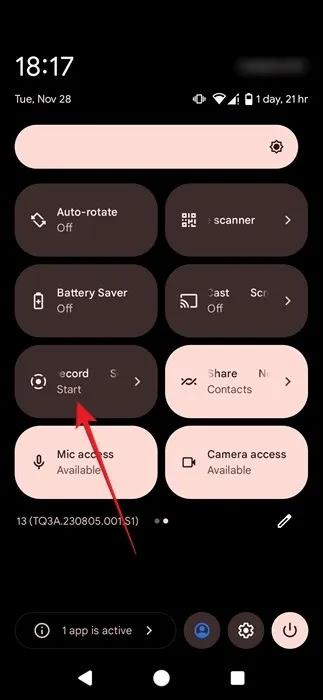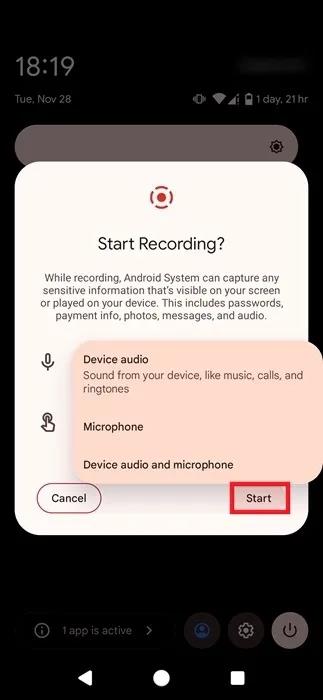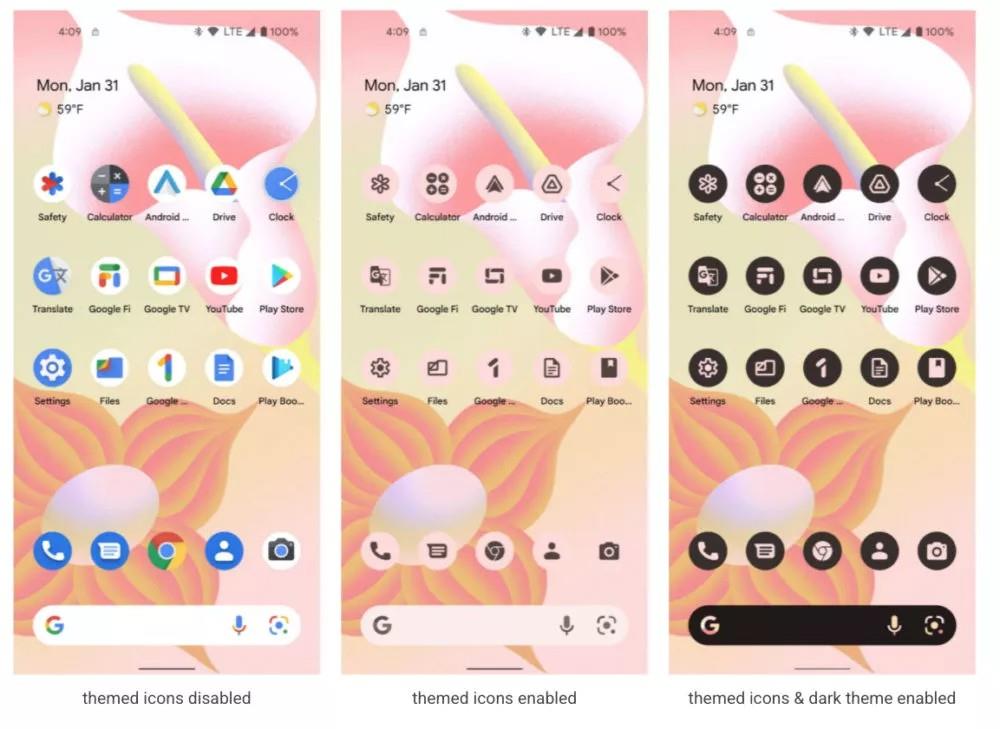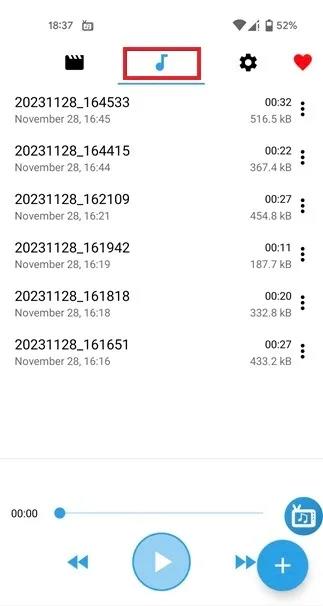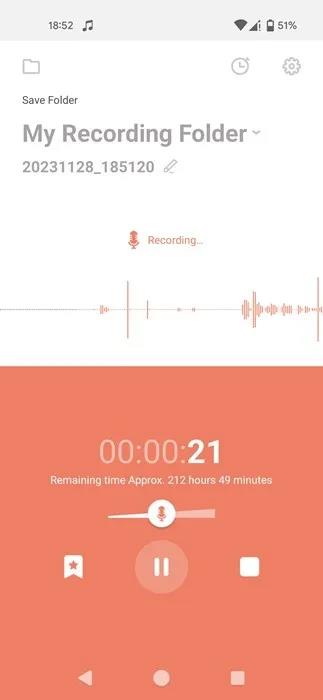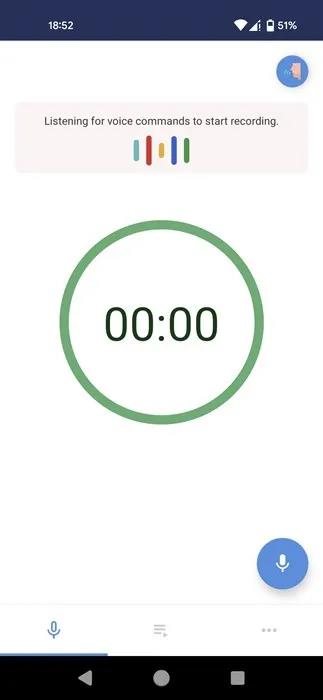Þú getur auðveldlega tekið upp hljóð ef þú átt Android síma. Flestar gerðir í dag eru með valmöguleikann innbyggðan, en það eru margar aðrar leiðir til að ná sama árangri - og flestar eru ókeypis í notkun. Ef þú vilt vita hvernig á að taka upp hljóð á Android , lestu áfram fyrir bestu aðferðir.
1. Taktu upp hljóð með því að nota Google Recorder forritið
Auðveldasta leiðin til að hefja upptöku er að nota innfædda Android raddupptökuforritið. Það fer eftir gerð símans þíns, Google Recorder appið gæti verið foruppsett. Ef það er ekki raunin, reyndu að leita að valkostum á listanum yfir forrit símans. Þessi handbók notar kjörstillingar Google, sem eru sjálfgefnar fáanlegar á Pixel símanum sem sýndur er.
Opnaðu Google Recorder appið og bankaðu á hringlaga hljóðnemahnappinn neðst til að hefja upptöku. Þú gætir þurft að gefa appinu leyfi til að nota Android hljóðnemann þinn.
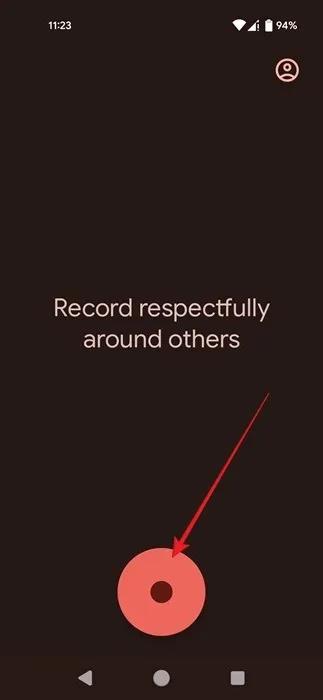
Bankaðu á hljóðnemahnappinn í Google Recorder appinu.
Byrjaðu að tala í hljóðnemann til að taka upp rödd þína. Hljóðneminn er venjulega staðsettur neðst á símanum, svo vertu viss um að þú sért að tala í þá átt en haltu símanum ekki of nálægt.
Á meðan þú ert að tala, athugaðu að þú getur skipt yfir í Transcript og séð textaútgáfu ræðu þinnar.
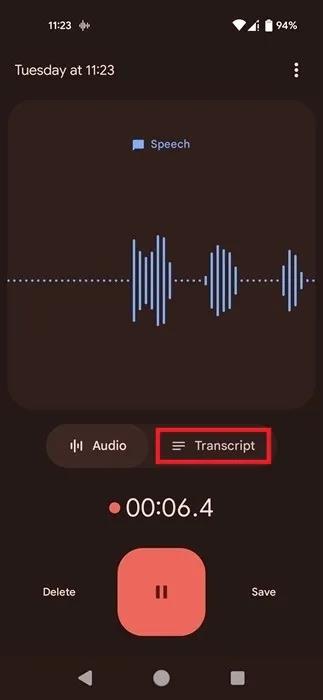
Skiptu yfir í Transcript flipann í Google Recorder appinu.
Ef þú ert að taka upp ytri hljóðgjafa skaltu beina hljóðnema símans í átt að hljóðgjafanum.
Þegar þú tekur upp úr forriti (eins og Spotify eða Youtube ) þarftu ekki að gera neitt annað. Google Recorder appið skynjar hvort þú sért að taka upp tónlist og fínstillir niðurstöðurnar í samræmi við það.
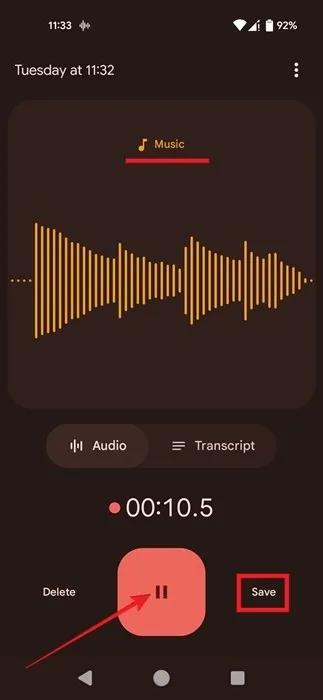
Stöðvar tónlistarupptöku í Google Recorder appinu.
Þegar þú hefur lokið upptöku skaltu ýta á Pause hnappinn og ýta síðan á Vista .
Á næsta skjá geturðu séð allar upptökur þínar hingað til. Google Recorder appið gerir þér jafnvel kleift að breyta þessum upptökum ef þú þarft að klippa þær.
Það er líka auðvelt að deila upptökum þínum á .M4A sniði með ýmsum skilaboðum eða félagslegum öppum. Veldu upptökuna og pikkaðu síðan á Share táknið efst.
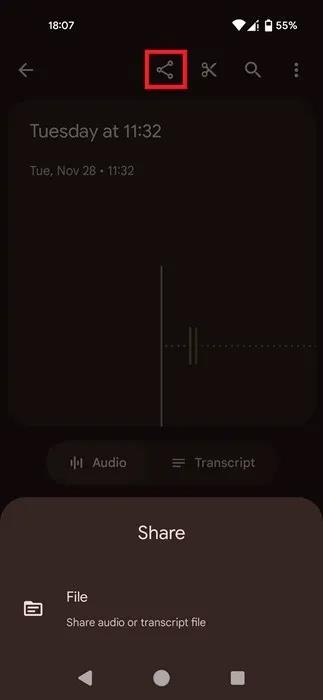
Pikkaðu á Share táknið í Google Recorder appinu.
2. Notaðu Android Screen Recorder til að taka upp hljóð
Annar innfæddur valkostur fyrir Android notendur sem vilja taka upp hljóð er Screen Recorder. Frá og með Android 10 hefur Google samþætt innfæddan skjáupptökueiginleika. Ef þú ert með síma sem keyrir eldri útgáfu af Android gætirðu þurft að nota eina af hinum aðferðunum sem lýst er í þessari handbók.
Með Screen Recorder geturðu tekið upp hljóð úr tækinu þínu sem og ytri hljóð sem tekin eru upp með hljóðnema tækisins.
Strjúktu niður frá toppi Android símans til að birta flýtistillingar. Strjúktu til baka til að sjá fleiri viðskipti. Finndu skjáupptökurofann og pikkaðu á hann til að virkja . (Þú gætir þurft að strjúka til hægri einu sinni eða tvisvar til að finna það).
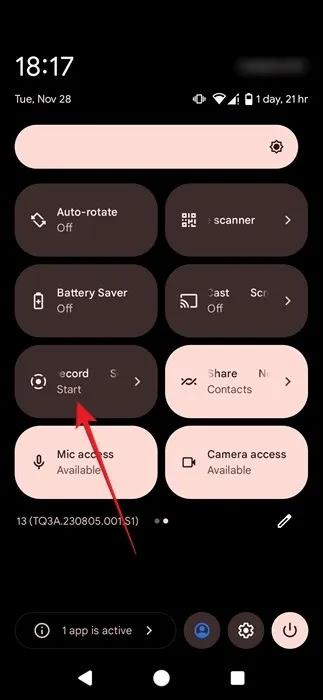
Smelltu á skjáupptökuhnappinn í flýtistillingum á Android símanum þínum.
Ákveða hvort þú vilt taka upp hljóð tækis, ytra hljóð með hljóðnemanum eða hvort tveggja, ýttu síðan á Start . Veldu fyrsta valkostinn ef þú vilt taka upp hljóð úr leikjum, tónlistarforritum eða hringitónum. Mælt er með öðrum valkostinum þegar þú vilt taka upp rödd og umhverfi. Prófið notaði hljóðnemavalkostinn til að taka upp frá Spotify, en hljóðvalkosturinn mun virka með öppum eins og YouTube og leikjum.
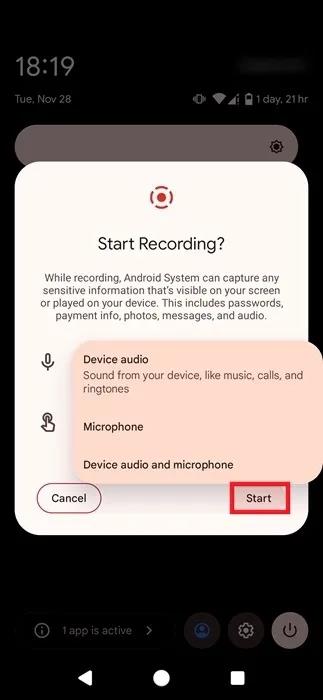
Veldu upptökugjafa meðan þú notar Screen Recorder á Android.
Til að stöðva upptöku, strjúktu ofan á tækinu og pikkaðu á Stöðva á rauða tilkynningaborðanum.
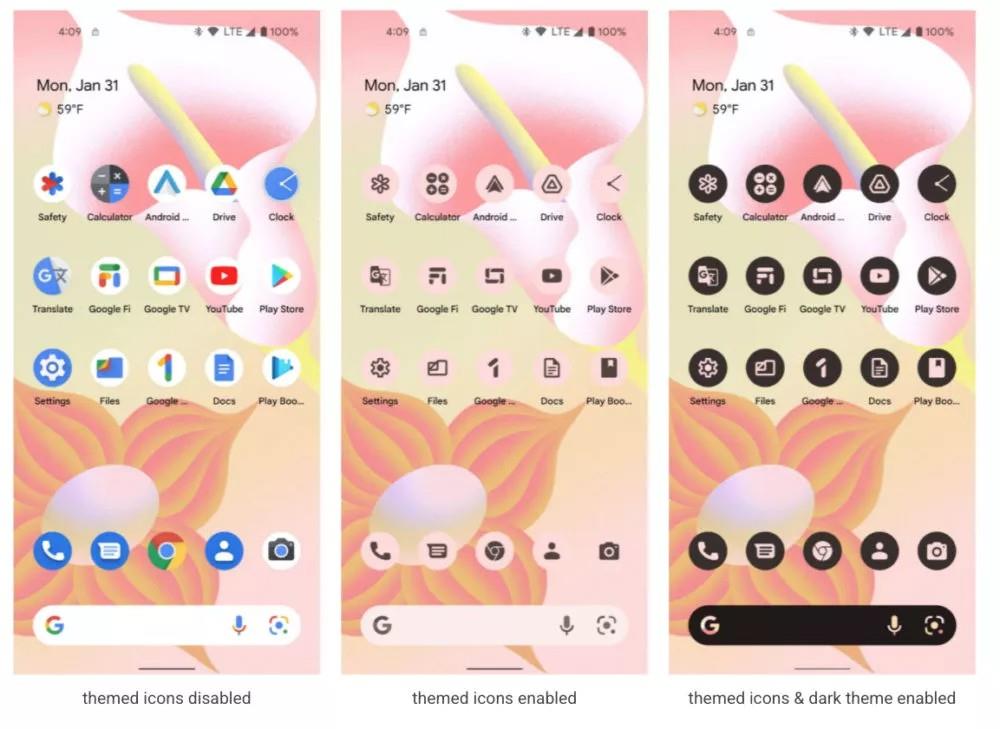
Ýttu á Stöðva hnappinn til að ljúka skjáupptöku á Android.
Myndbandið verður vistað á bókasafni símans þíns og þú getur opnað eða deilt því þaðan sem MP4 skrá .
Þegar þú ert að taka upp myndband getur skráin sem myndast orðið nokkuð stór. Þú þarft að ganga úr skugga um að þú hafir nóg pláss á Android tækinu þínu áður en þú notar þessa aðferð.
Ef þú vilt bara halda upptökunni sem hljóðskrá, umbreyttu MP4 skránni þinni í MP3 með nettóli eins og FreeConvert.
3. Prófaðu þriðja aðila Android app til að taka upp
Önnur leið til að prófa þegar þú vilt taka upp hljóð á Android er að setja upp forrit frá þriðja aðila. Ef þú vilt taka upp innri hljóð, eins og hljóð úr forritum og leikjum eða hringitóna, verður þú að nota forrit sem getur tekið upp skjáinn þinn, eins og Innri hljóðupptökutæki . Kosturinn við þetta forrit er að það hefur einnig möguleika á að taka aðeins upp hljóðstrauminn.
Opnaðu appið og veittu nauðsynlegar heimildir. Þegar þú hefur gert það muntu sjá lítið fljótandi sjónvarpstákn á skjánum. Farðu úr innri hljóðupptökuforritinu, farðu að leiknum eða forritinu sem þú vilt taka upp og pikkaðu svo á fljótandi sjónvarpstáknið.

Pikkaðu á sjónvarpstáknið fyrir innri hljóðupptökuforritið
Veldu hljóðnema táknið til að hefja upptöku. Veittu forritinu leyfi til að nota hljóðnemann og ýttu á Byrja núna . Leyfir forriti að taka upp hljóð.
Til að ljúka upptöku, ýttu aftur á bláa fljótandi hnappinn og pikkaðu svo á Stöðva hnappinn .
Hættu að taka upp með innri hljóðupptökuforritinu
Ýttu á X í sprettiglugganum sem segir „Hljóð vistað“.
Farðu aftur í appið og skiptu yfir í Hljóð flipann til að finna upptökuna.
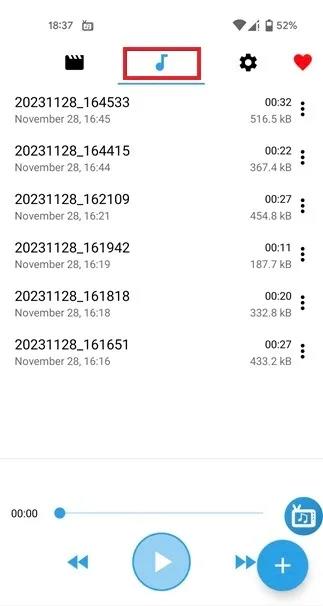
Skipt yfir í Audio flipann í Internal Audio Recorder appinu
Athugaðu að þú gætir ekki tekið upp úr forritum eins og Spotify með þessari aðferð. Til að komast framhjá því, farðu í Stillingar (gírstákn) í Innri hljóðupptökuforritinu og veldu Innra + Ytra hljóð (Mic) undir Hljóðgjafi .
Allar upptökur eru vistaðar sem MP3 , svo þú þarft ekki að umbreyta skránni sem myndast eins og aðferðin hér að ofan.
Ef þú þarft bara að taka upp þína eigin rödd eða hljóð frá utanaðkomandi uppsprettu, notaðu Dolby On appið. Þetta er frábært ef þú ert að taka upp tónlist, eins og á tónleikum, þar sem það mun fínstilla hljóðið fyrir þig. Forritið býður einnig upp á úrval af klippiverkfærum, svo sem að auka, draga úr hávaða og bæta við stílum, eins og öflugum bassa.
4. Taktu upp hljóð á Android með ytri hljóðnema
Að lokum er möguleiki á að nota ytri hljóðnema til að taka upp hljóð á Android. Þú gætir þurft millistykki til að tengja tækið við símann þinn, eftir því hvort símtólið er með USB Type-C eða micro USB tengi. Eða ef þú vilt ekki takast á við allt þetta skaltu velja Bluetooth hljóðnema til að auka þægindi.
Eftir að hafa tengt hljóðnemann við tækið þitt skaltu byrja að taka upp með því að nota innbyggt upptökuforrit símans.
5. Taktu upp hljóð á Android með næði
Þó að lausnirnar sem greinin hefur lýst hingað til muni gera verkið klárað, gera þær það nokkuð ljóst að þú ert að nota símann þinn til að taka upp eitthvað. Í flestum tilfellum þarftu að opna forritið til að hefja upptökuferlið. Það sem meira er, forrit birta oft einhvers konar tilkynningu á skjá símans þíns, sem aðrir geta auðveldlega greint.
Ef þú vilt næðislegri leið til að taka upp geturðu prófað GOM Recording appið . Það gerir þér kleift að hefja upptöku með því að hrista símann. Fín tilkynning (í formi tónlistarnótu) mun birtast á skjánum þínum, sem gefur til kynna að þú sért að nota símann þinn til að hlusta á tónlist. Þú getur jafnvel tímasett upptökur með þessu forriti.
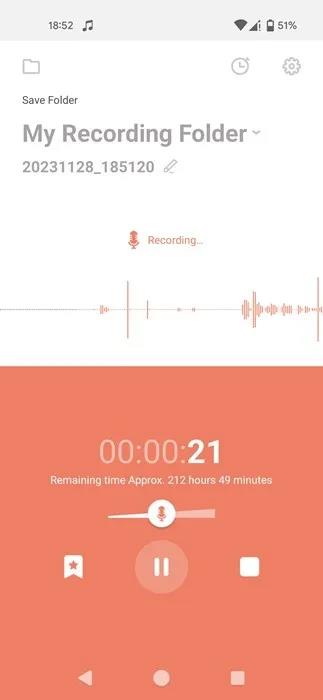
Yfirlit yfir GOM Recording forritsviðmótið.
Annar valkostur er bakgrunnsraddupptökutæki , sem gerir þér kleift að hefja upptöku með raddskipun, jafnvel þegar slökkt er á skjá tækisins.
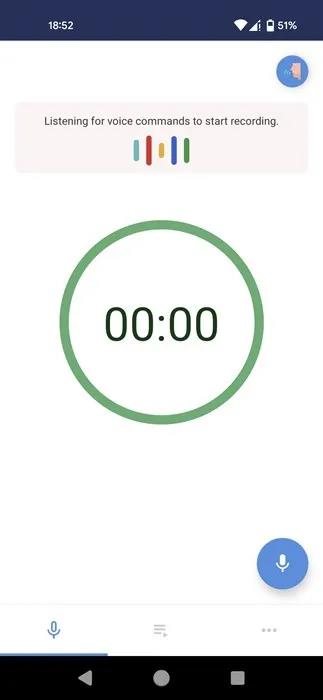
Yfirlit yfir bakgrunnsraddupptökuforritið.