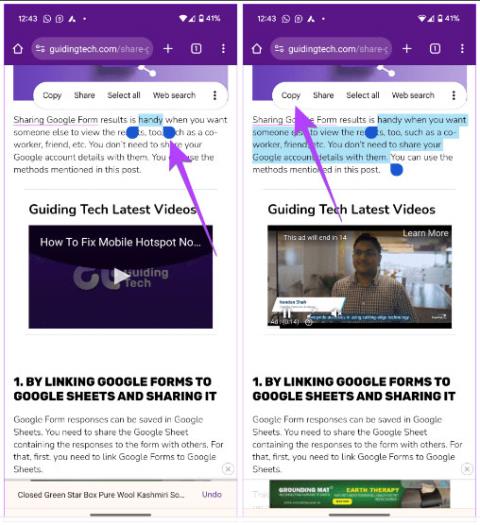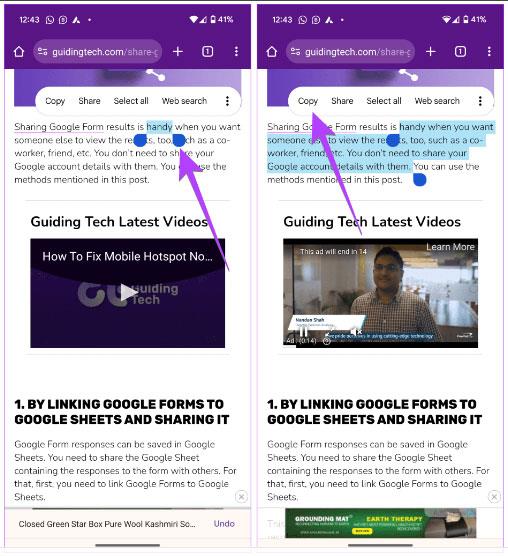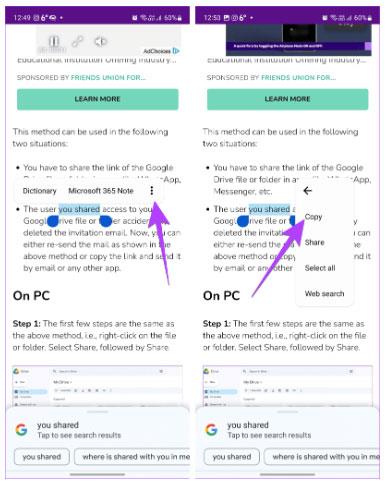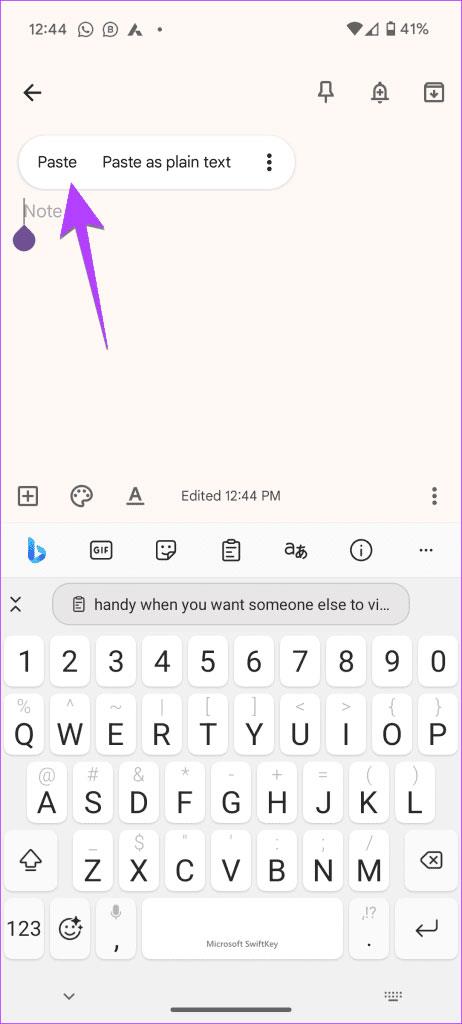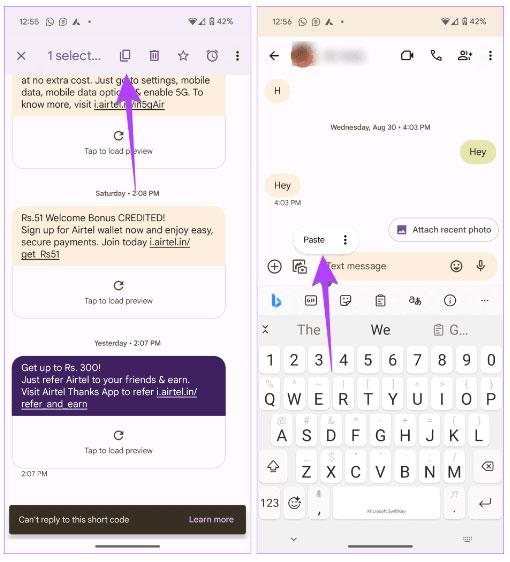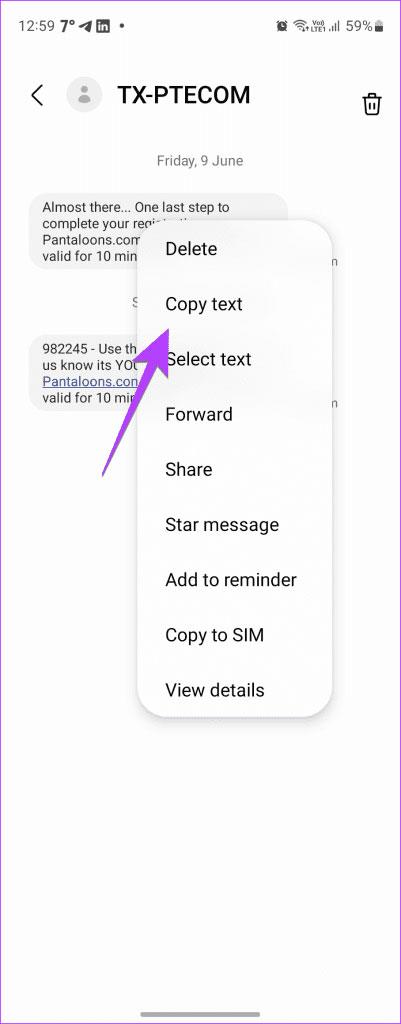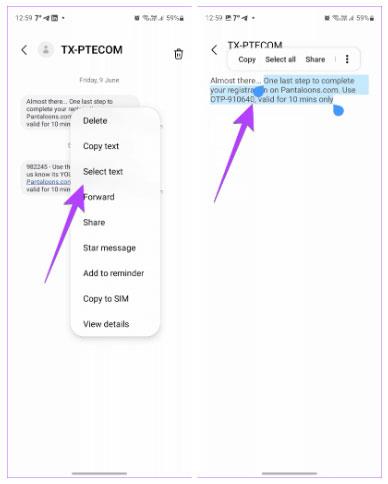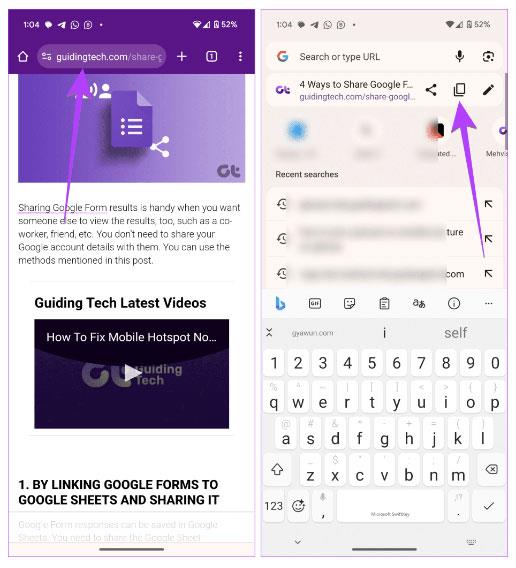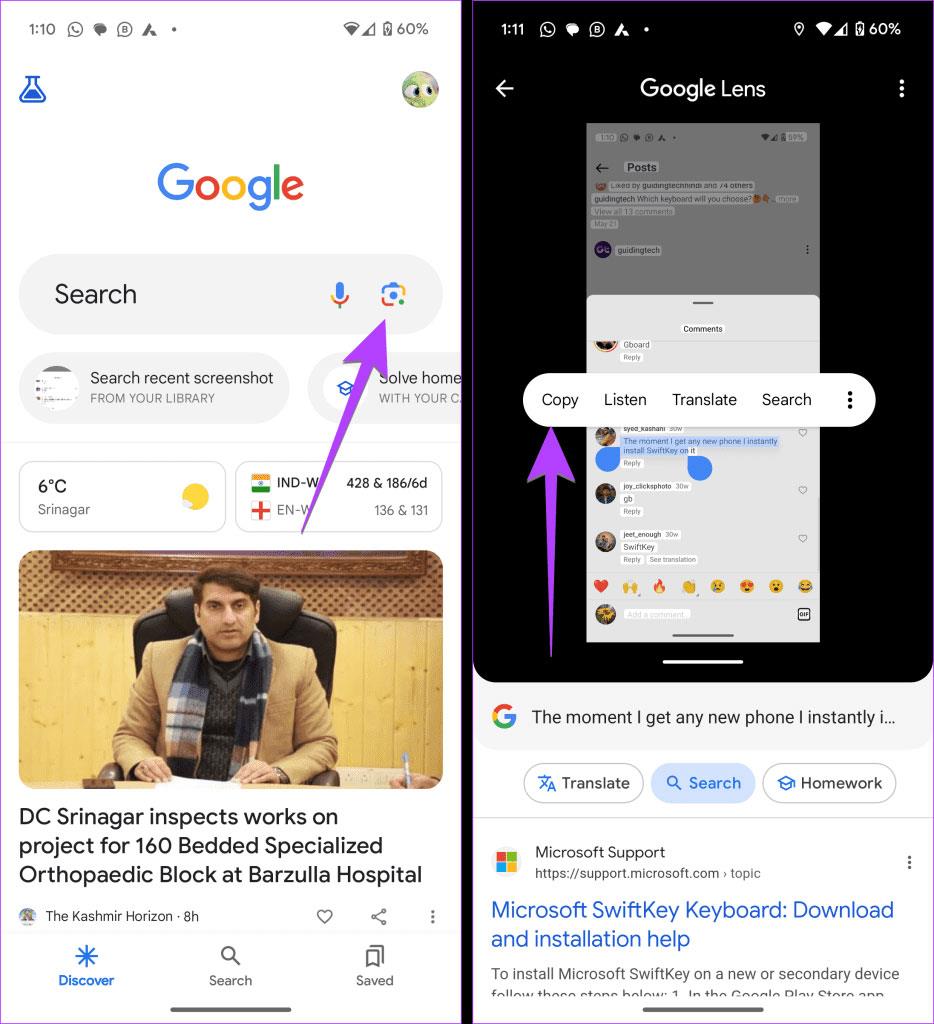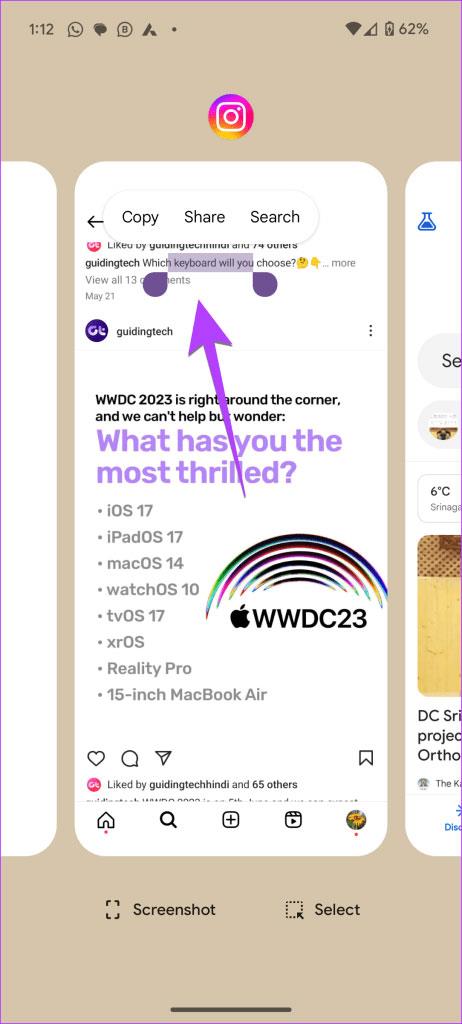Flest okkar kunnum að afrita og líma texta á tölvu. En þegar kemur að Android símum verða hlutirnir flóknir þar sem það eru engir flýtileiðir eða hægrismella valmyndir. En ekki hafa áhyggjur! Það er líka mjög auðvelt að afrita og líma texta á Android síma.
Þú getur afritað og límt textaskilaboð, tengla eða hvaða annan texta sem er á Android . Þú getur jafnvel afritað texta sem ekki er hægt að velja á Android síma. Hér er hvernig.
1. Afritaðu texta í vöfrum og öðrum öppum á Android
Til að afrita texta á Android símann þinn skaltu velja textann, velja Copy úr valmyndinni og nota Paste hnappinn til að líma hann inn í uppáhalds appið þitt. Hér að neðan eru ítarleg skref til að afrita texta úr vöfrum, spjallforritum osfrv.
Skref 1: Haltu inni fyrsta orði textans sem þú vilt afrita til að velja það.
Skref 2: Tvö valkúlutákn munu birtast. Dragðu þessa kúlu til að velja texta. Valinn texti verður auðkenndur. Smelltu síðan á Afrita í valmyndinni sem birtist. Afritaði textinn verður vistaður á klemmuspjald símans.
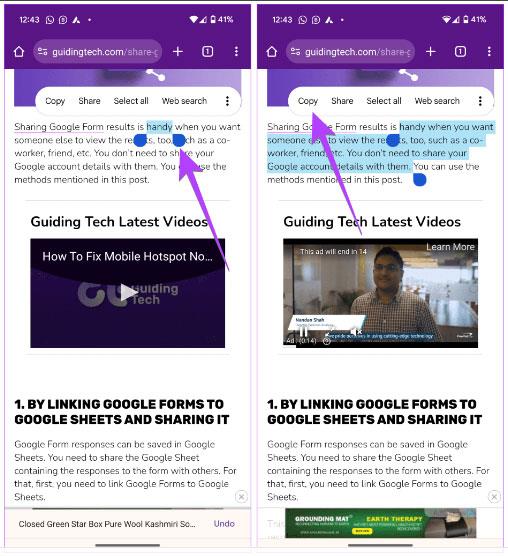
Afritaðu texta í Android vafra
Á Samsung Galaxy símum gætirðu séð Orðabók og annað efni í valmyndinni sem birtist í stað Copy . Smelltu á þriggja punkta táknið og veldu síðan Afrita. Þú getur líka smellt á Velja allt og síðan valið Afrita til að afrita allan textann sem birtist á síðunni.
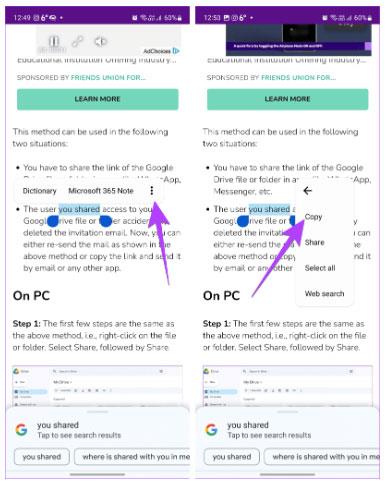
Samsung textaafritunarvalmynd
Skref 3: Til að líma valinn texta skaltu opna uppáhaldsforritið þitt og halda fingri í textarýminu. Veldu Líma í valmyndinni.
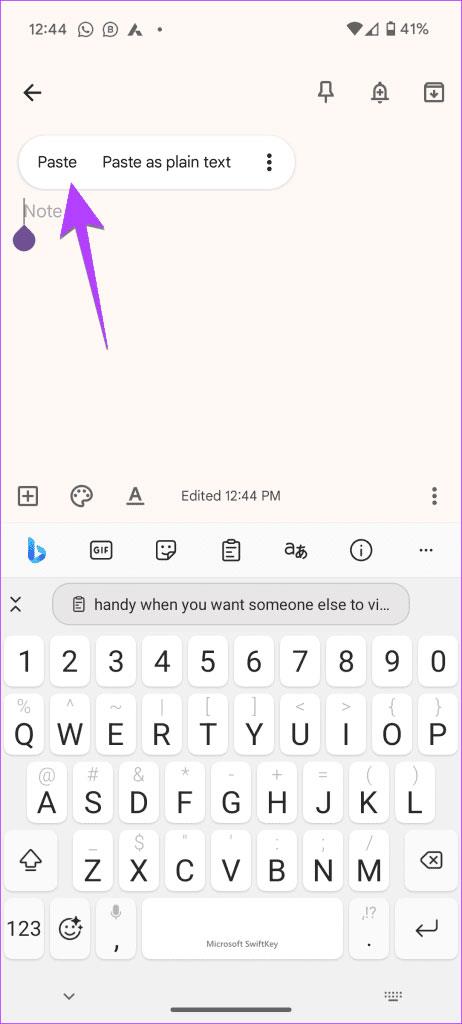
Límdu texta Android
Ábending : Ef þú notar Gboard sérðu afritaðan texta á efstu stikunni á lyklaborðinu þínu. Gboard appið mun einnig draga gagnlegar upplýsingar eins og númer, heimilisföng og tölvupóstauðkenni úr afritaðri texta. Þú getur límt þessar upplýsingar beint án þess að líma allan afritaðan texta.
2. Afritaðu og límdu textaskilaboð á Android
Þú getur ekki valið textaskilaboð á Android símum með því að nota ofangreinda aðferð. Fylgdu þessum leiðbeiningum til að afrita textaskilaboð á Android síma.
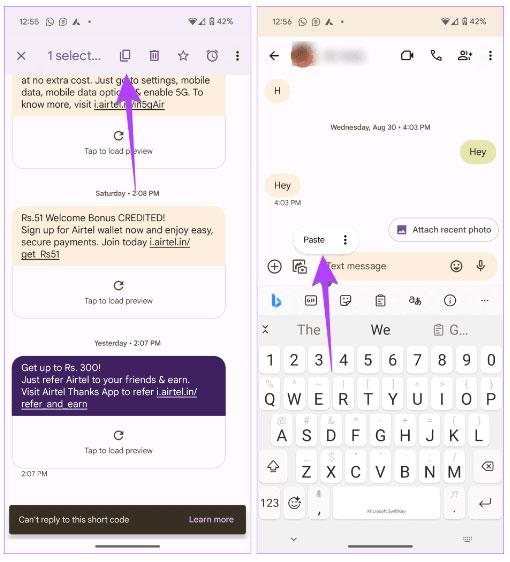
Afritaðu textaskilaboð í Google Messages appinu
Skref 1: Í Google Messages appinu, opnaðu skilaboðasamtalið með textanum sem þú vilt afrita.
Skref 2: Haltu inni innihaldi skilaboðanna og smelltu síðan á Afrita táknið á efstu stikunni til að afrita öll skilaboðin á klemmuspjald símans þíns.
Skref 3: Opnaðu hvaða forrit sem er, ýttu lengi á textareitinn. Veldu Líma í valmyndinni.
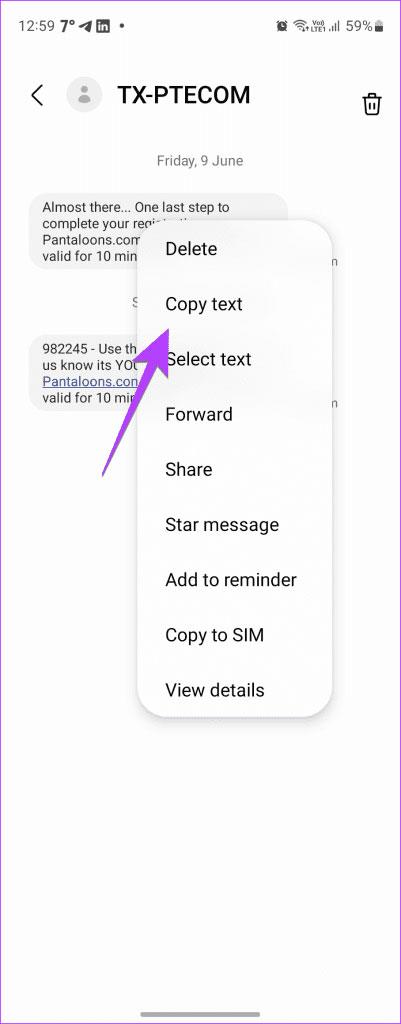
Afritaðu texta í Android skilaboðum
Ábending : Pikkaðu á klukkutáknið eftir að hafa valið skilaboð í Google Messages appinu til að stilla áminningu fyrir valin skilaboð.
Því miður leyfa Google Messages þér ekki að velja aðeins hluta af textaskilaboðum. Þú getur gert það handvirkt með því að afrita öll skilaboðin fyrst, síðan þarftu að líma þau í hvaða forrit sem er, eins og athugasemdaforrit. Eftir að hafa límt skaltu eyða textanum sem þú vilt ekki halda. Afritaðu síðan afganginn og límdu það þar sem þú þarft.
Ábending : Þú getur líka framsent skilaboð beint í Messages appinu á hvaða Android síma sem er í stað þess að afrita og líma þau. Til að gera það, ýttu á og haltu skilaboðunum inni og veldu síðan Ásenda . Ef þú sérð það ekki, pikkaðu á þriggja punkta táknið og pikkaðu síðan á Áfram .
Afritaðu textaskilaboð á Samsung síma
Ef þú notar Samsung Messages appið í stað Google Messages skaltu fylgja þessum skrefum til að afrita skilaboð þangað:
Skref 1: Ræstu Samsung Messages appið á símanum þínum og opnaðu skilaboðin sem þú vilt afrita.
Skref 2: Ýttu lengi á skilaboðin. Veldu Afrita texta í valmyndinni. Öll skilaboðin verða afrituð á klemmuspjaldið þitt.
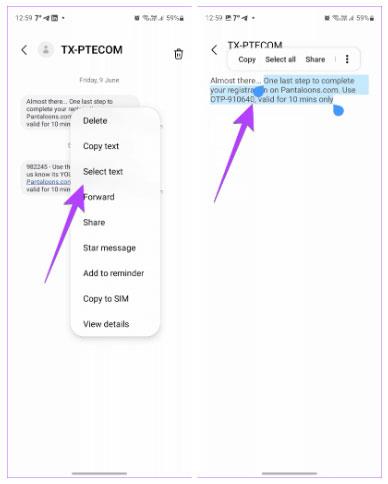
Afritaðu texta í Samsung skilaboðum
Ef þú vilt afrita hluta af textaskilaboðum skaltu velja Velja texta í valmyndinni í stað þess að Afrita texta . Dragðu síðan bláu valbóluna frá hvorum enda til að halda hlutanum sem þú vilt afrita. Veldu Afrita í valmyndinni sem birtist.
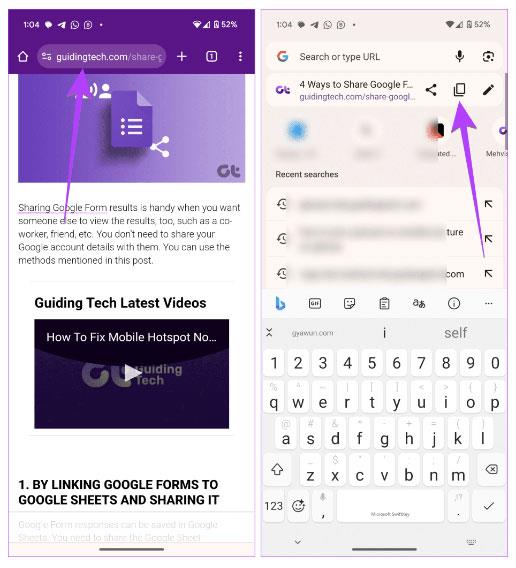
Afritaðu hluta af Samsung textaskilaboðum
Ábending : Ef þú sérð ekki Afrita í valmyndinni, pikkaðu á þriggja punkta táknið og pikkaðu síðan á Afrita.
Skref 3: Þegar viðkomandi skilaboð hafa verið afrituð, opnaðu annan skilaboðaþráð eða önnur forrit þar sem þú vilt líma. Haltu síðan textareitnum inni og veldu Paste í valmyndinni.
3. Afritaðu hlekkinn
Til að afrita vefsíðutengil af veffangastikunni í vöfrum eins og Chrome, Samsung Internet o.s.frv., bankaðu á veffangastikuna og bankaðu á Afrita táknið . Það mun afrita hlekkinn á klemmuspjald símans þíns.

Afritaðu Android hlekkinn af veffangastikunni
Til að afrita aðra tengla, ýttu á og haltu honum inni og veldu Afrita heimilisfang tengils í valmyndinni. Ef þú vilt afrita tengiltextann skaltu velja Afrita tengiltexta í staðinn. Það mun aðeins afrita texta hlekksins, ekki raunverulegan hlekk.
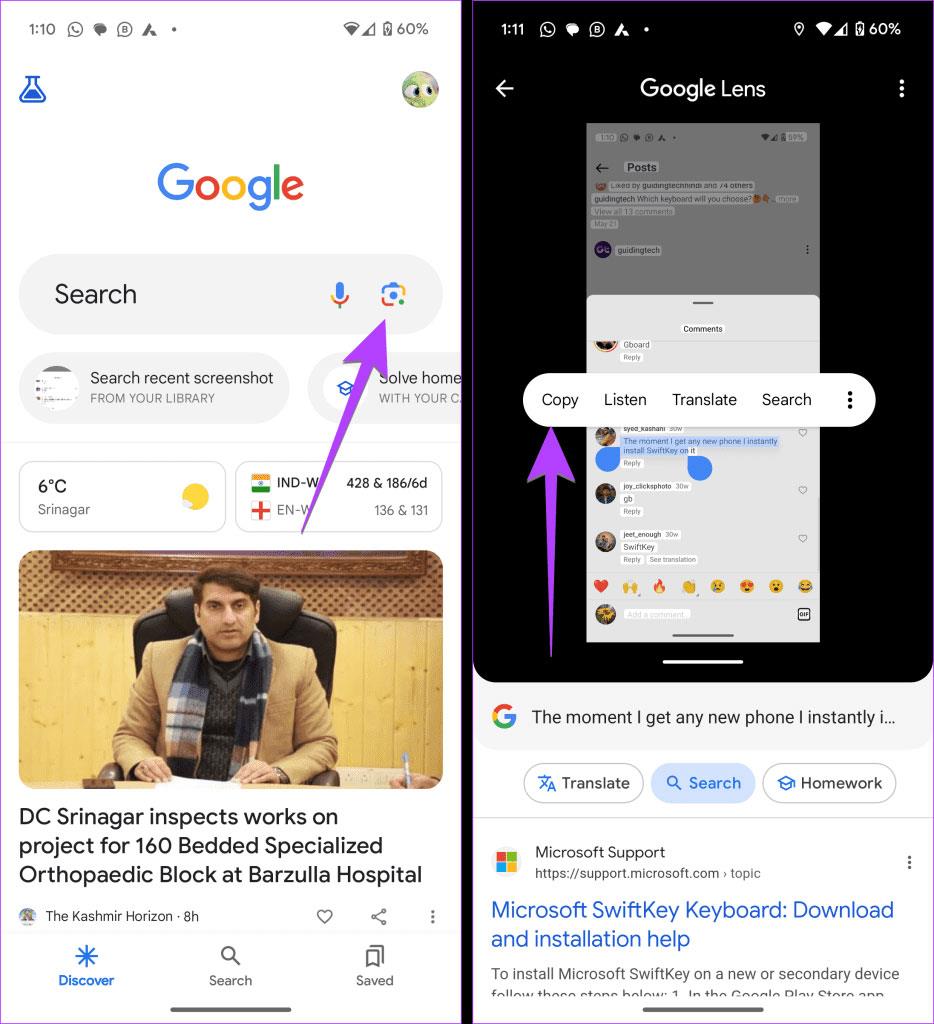
Afritaðu tengil á Android
4. Afritaðu texta úr forriti sem leyfir ekki afritun
Því miður leyfa mörg forrit eins og YouTube, Instagram, osfrv., þér ekki að afrita texta úr hlutum eins og athugasemdum, lýsingum osfrv. Á sama hátt leyfa jafnvel sumar PDF skrár þér ekki að afrita textann. Í slíkum tilfellum verður þú að taka skjámynd og nota síðan Google myndir eða Google Lens til að afrita textann úr myndinni.
Fylgdu þessum skref-fyrir-skref leiðbeiningum til að afrita texta sem ekki er hægt að velja á Android síma:
Skref 1: Opnaðu forrit sem leyfir þér ekki að afrita texta.
Skref 2: Taktu skjáskot af efninu sem þú þarft.
Skref 3: Opnaðu foruppsetta Google appið í símanum þínum.
Skref 4: Smelltu á Lens táknið á leitarstikunni og veldu skjámynd.
Skref 5: Haltu inni textanum á skjámyndinni sem þú vilt afrita. Notaðu síðan valbóluna til að auðkenna textann sem þú vilt velja. Að lokum skaltu smella á Afrita í valmyndinni.
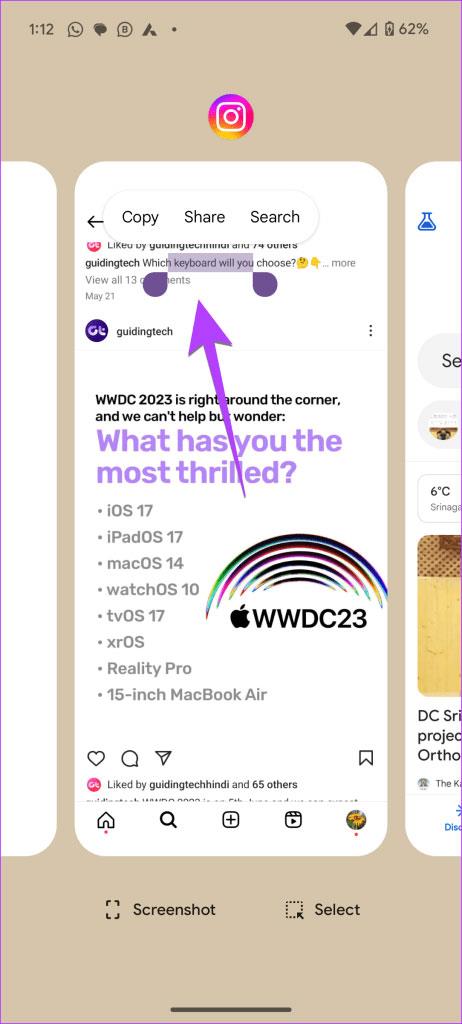
Afritaðu texta úr forritum sem leyfa ekki afritun á Android
Ábending : Lærðu hvernig á að nota Google myndir til að draga texta úr myndum .