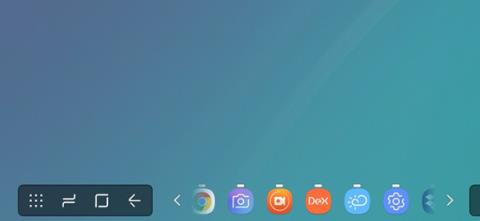13 gagnlegar leiðir til að sérsníða Samsung símann þinn
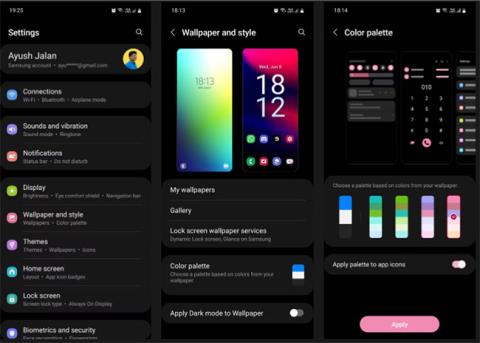
Ef ákveðnar stillingar á nýja Samsung símanum þínum fullnægja þér ekki, þá er alltaf hægt að breyta þeim.
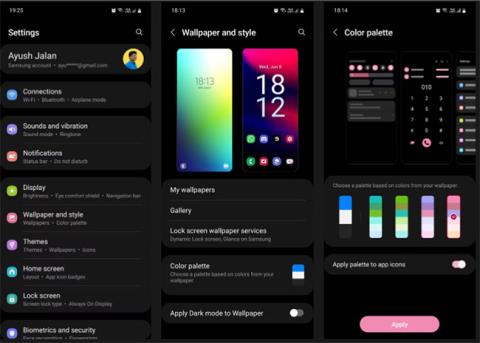
Sífellt fleiri eru að skipta yfir í Samsung síma því nýjustu símagerðir fyrirtækisins eru búnar mörgum frábærum eiginleikum. Samsung er framtíð snjallsíma, svo þetta var óumflýjanlegt.
Ef ákveðnar stillingar á nýja Samsung símanum þínum fullnægja þér ekki, þá er alltaf hægt að breyta þeim. Samsung (og Android símar almennt) koma með fullt af sérstillingarmöguleikum til að henta einstökum þörfum hvers notanda. Hér er hvernig á að sérsníða næstum allt á Samsung símanum þínum.
Veistu hvernig á að sérsníða nýkeypta Samsung símann þinn?
Að skipta um veggfóður er auðveldasta leiðin til að láta símann þinn líta út aftur sem nýr og sérsníða hann að þínum eigin einstaka stíl. Þú þarft ekki að halda þig við almennu veggfóður og litatöflur sem Samsung býður upp á.
Farðu í Stillingar > Veggfóður og stílar og veldu Gallerí til að finna rétta veggfóður úr persónulegu myndunum þínum. Þú getur notað það á heimaskjáinn þinn, lásskjáinn eða bæði. Þú getur líka valið að setja myndveggfóður fyrir lásskjáinn þinn.
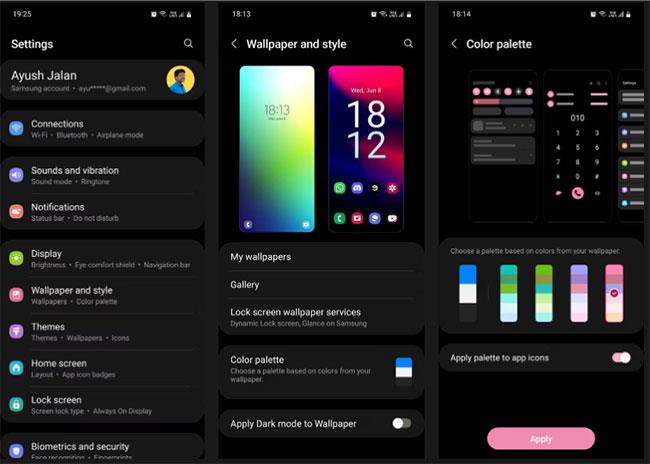
Skiptu um veggfóður
Eftir að hafa skipt um veggfóður mun síminn þinn biðja þig um að stilla sérsniðið litasamsetningu. Veldu það sem þér finnst passa best við veggfóðurið. Mundu að litasamsetningin sem þú velur verður notuð alls staðar á símanum þínum.
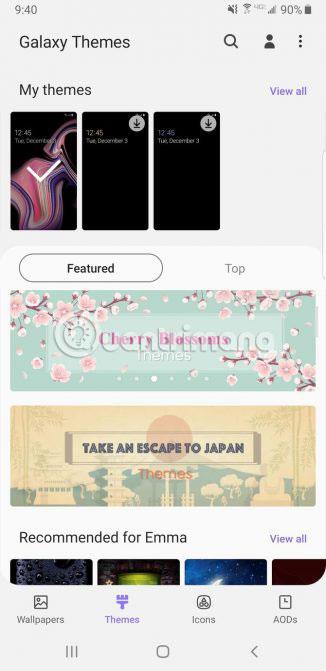
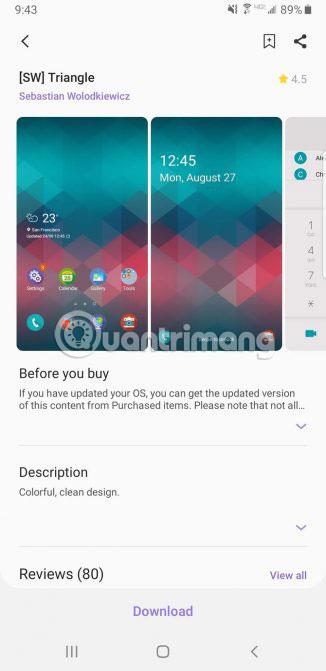
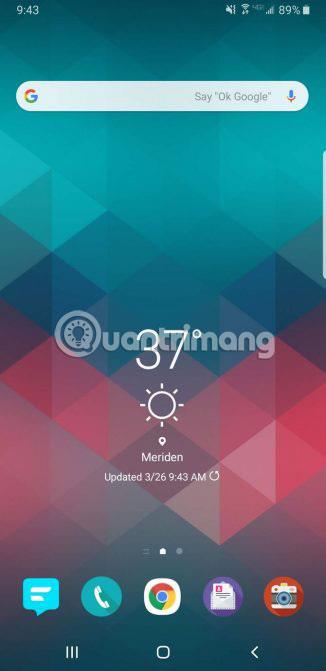
Ef þú vilt ekki fara í gegnum vandræði við að reyna að finna viðeigandi veggfóður og lásskjá skaltu bara setja upp þema og þú ert búinn. Þema mun breyta lásskjánum og veggfóðrinu, jafnvel táknunum.
Þú getur fengið aðgang að þemum á sama hátt og þú velur veggfóður. Farðu í Stillingar > Veggfóður og þemu eða bankaðu bara á Galaxy Themes appið. Veldu Þemu á neðstu valmyndarstikunni og skoðaðu heilmikið af ókeypis eða greiddum þemum.
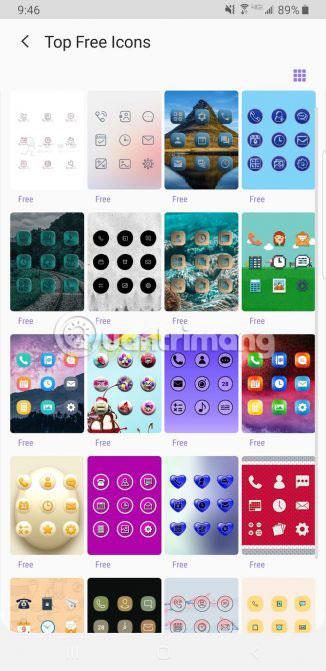
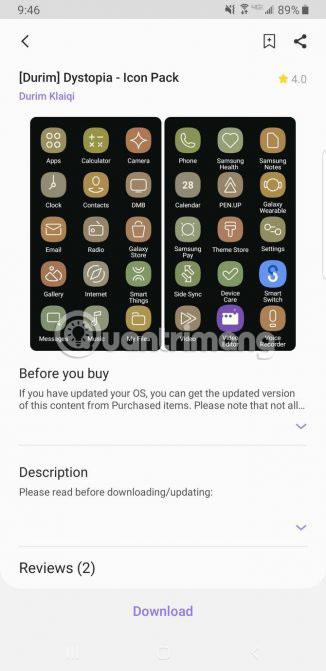
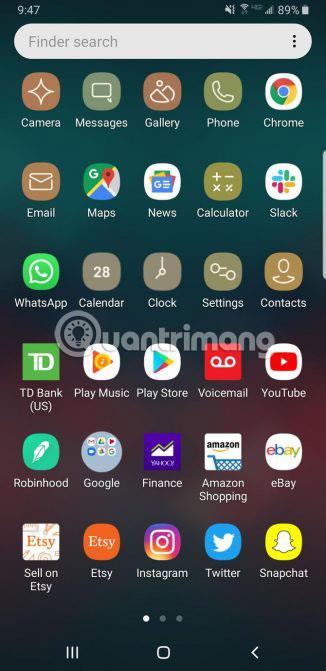
Samsung gefur þér einnig leið til að breyta útliti táknanna. Hvort sem þú hatar útlit sjálfgefna táknanna á Samsung símanum þínum eða líkar ekki við táknin sem fylgja þemanu sem þú valdir, farðu yfir í Galaxy Themes appið og pikkaðu á Tákn á neðstu valmyndarstikunni.
Þú getur fundið alls kyns skemmtileg tákn hér. Sumir valkostir gera táknið sætt á meðan aðrir láta símann þinn líta nútímalegan og aðlaðandi út. Mundu að uppsetning á einu af þessum táknþemum mun ekki breyta hverju tákni sem þú hefur. Þessi þemu hafa aðeins áhrif á venjuleg Samsung öpp sem fylgja símanum.
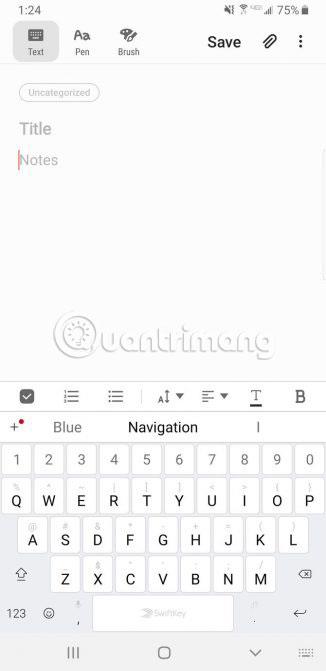
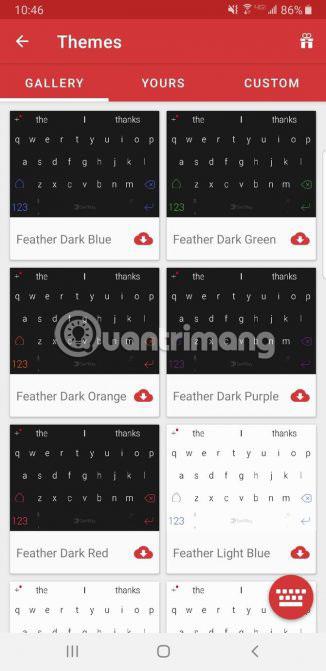
Margir eftir að hafa skipt úr iPhone yfir í Samsung eru ekki ánægðir með nýja lyklaborðið. Í stað þess að „þjást“ með sjálfgefna lyklaborðinu frá Samsung geturðu hlaðið niður sumum lyklaborðum frá Google Play Store. Lyklaborðið sem þú velur fer eftir persónulegum óskum.
Fljótleg leit í Play Store mun sýna mörg lyklaborðsforrit til að velja úr. Settu upp lyklaborðsforritið sem þú vilt og opnaðu það. Flest lyklaborðsforrit leyfa að breyta sjálfgefnum valkostum með örfáum einföldum snertingum.
Þú gætir íhugað að velja SwiftKey. Fyrir SwiftKey, allt sem þú þarft að gera er að smella á Virkja SwiftKey og velja síðan Veldu SwiftKey. Nú geturðu formlega breytt Samsung lyklaborðinu þínu í SwiftKey lyklaborð.
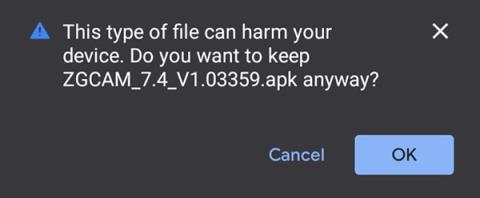
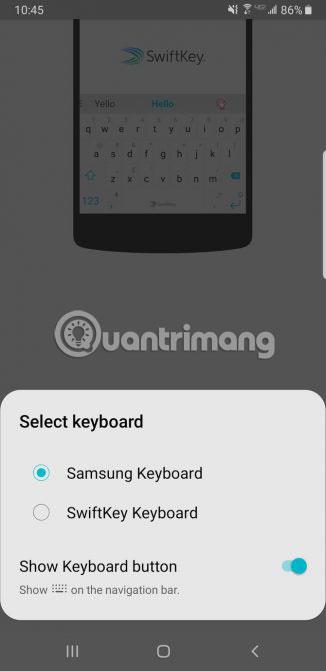
Ef þú ert enn ekki ánægður með SwiftKey skaltu prófa aðra ókeypis, opna Android lyklaborðsvalkosti .
Sæktu SwiftKey fyrir Android (Fáanlegt ókeypis, innkaup í forriti).
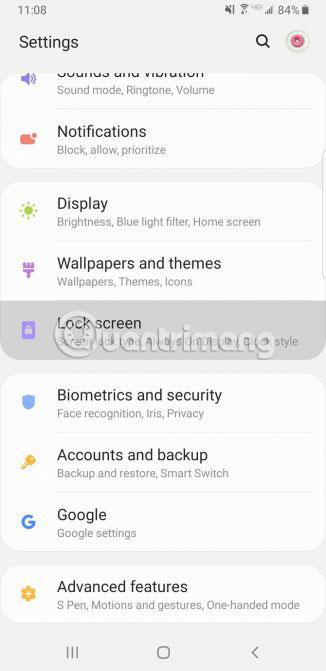
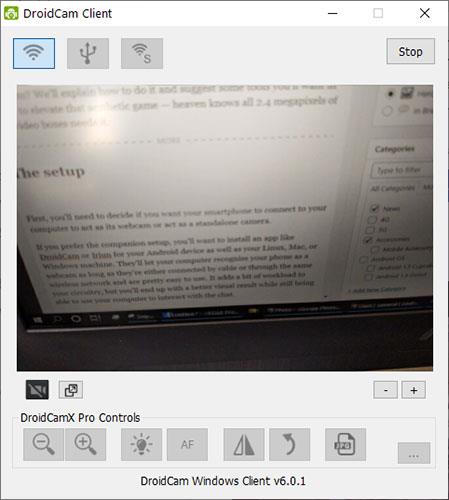
Sjálfgefið er að tilkynningar skjóta upp kollinum í hvítri kúlu og loka fyrir fallega veggfóðurið á lásskjánum. Viltu losna við þessi pirrandi kúla í eitt skipti fyrir öll? Farðu í Stillingar > Lásskjár > Tilkynningar og dragðu gagnsæisstikuna á High. Þannig hverfur kúlan alveg.
Í valkostinum Skoða stíl geturðu breytt magni efnis sem birtist í tilkynningunni þinni. Veldu að sýna ítarleg skilaboð, stytta útgáfu af skilaboðunum eða bara forritatáknið. Fyrir raunverulegt næði skaltu kveikja á valkostinum Fela efni.
Stundum er tilkynningatextaliturinn of dökkur eða of björtur þegar hann birtist á lásskjánum. Ef það er tilfellið skaltu kveikja á valkostinum fyrir sjálfvirka snúning textalita . Þessi gagnlegi eiginleiki breytir textalitnum eftir lit bakgrunnsmyndarinnar.
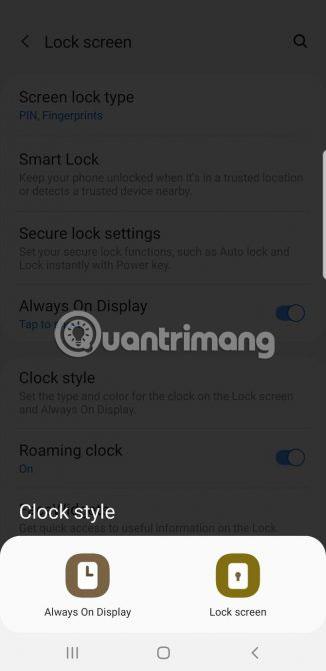
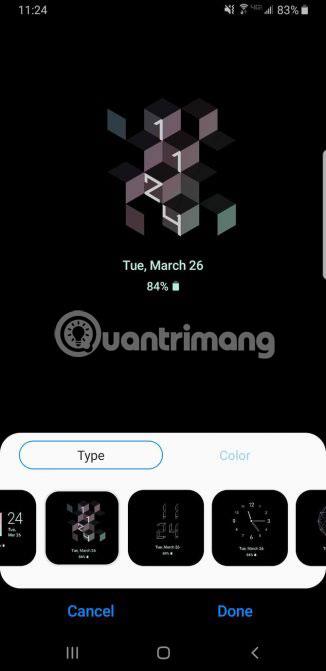
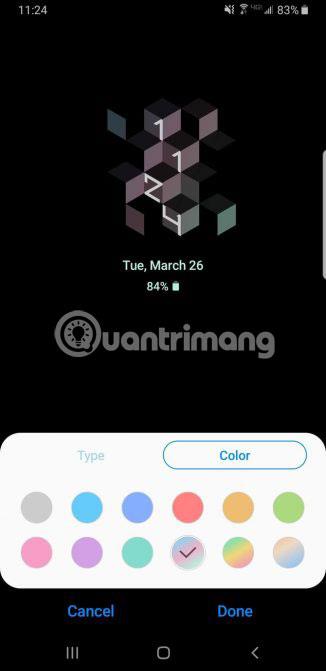
AOD sýnir tíma og dagsetningu á svörtum bakgrunni þegar þú ert ekki að nota símann. Þessi eiginleiki lítur svolítið illa út, svo þú getur farið í Stillingar > Læsa skjár > Klukkastíll og breytt honum.
Fyrst skaltu ganga úr skugga um að AOD sé virkt, pikkaðu síðan á það. Hér geturðu breytt stíl og lit bæði AOD og klukkunnar á lásskjánum.
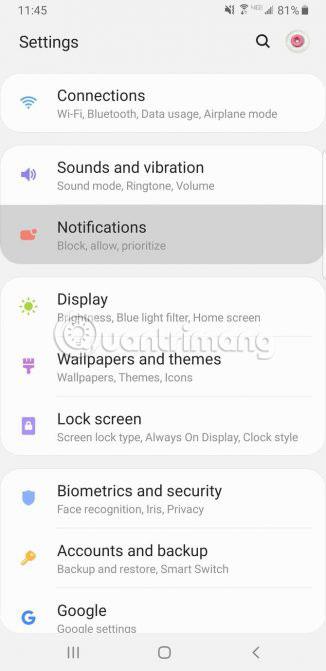
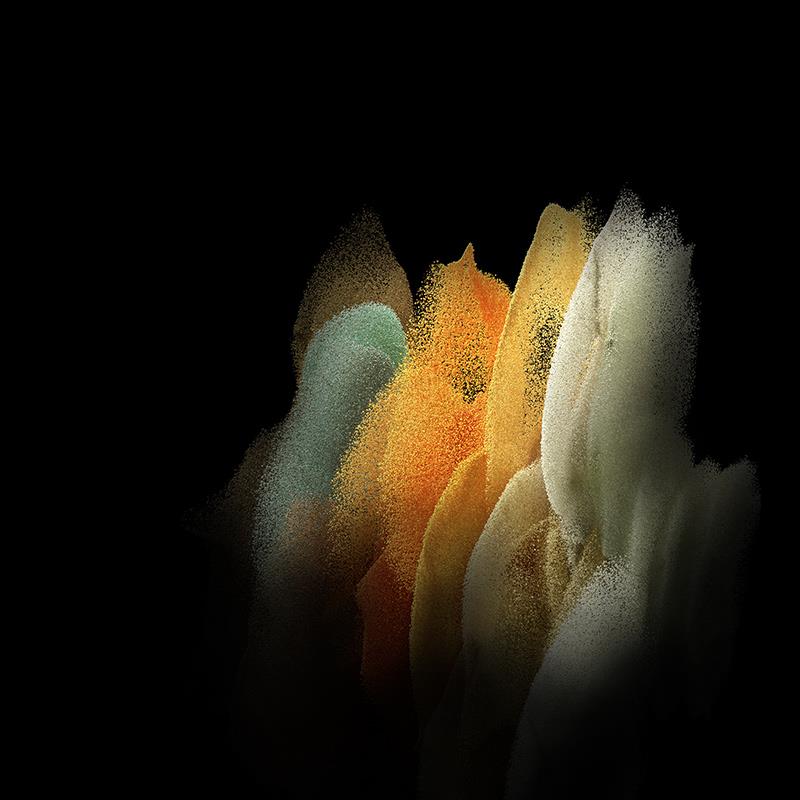
Stöðustikan er staðsett efst á skjánum og sýnir allar mikilvægar upplýsingar um síma, eins og að sýna tímann, fylgjast með rafhlöðuendingum símans og skoða styrkleika þráðlauss merkis .
Þegar það eru margar tilkynningar birtar mun stöðustikan líta út fyrir að vera mjög ringulreið. Til að takmarka fjölda tilkynninga sem birtast, farðu í Stillingar > Tilkynningar > Stöðustika . Bankaðu á 3 nýlegar tilkynningar til að birta aðeins þrjú tákn í einu. Ef þú vilt losna alveg við tilkynningatákn skaltu slökkva á Sýna tilkynningartáknum valkostinum .
Þú getur líka bætt upplýsingum um skjá rafhlöðuhlutfalls við stöðustikuna með því að virkja valkostinn Sýna hlutfall rafhlöðu .
Edge Panels (brún forritabakki) eru einn af gagnlegustu eiginleikum Samsung símum. Þú getur notað það til að fá fljótt aðgang að uppáhaldsforritunum þínum og tengiliðum með því að strjúka brún skjásins. Ekki aðeins er hægt að breyta innihaldi þessa spjalds, heldur geturðu einnig bætt við eða fjarlægt heilu spjaldið.
Þegar þú hefur virkjað Edge Panels á Samsung símanum þínum geturðu sérsniðið þær að þínum stíl. Farðu í Stillingar > Skjár > Edge spjöld og pikkaðu á Spjöld til að sýna mismunandi spjaldvalkosti. Auk forrita geturðu líka bætt við verkefnum, veðri, fólki o.s.frv.
Að lokum, farðu til baka og pikkaðu á Handfang til að breyta lit, lengd, breidd, staðsetningu og gagnsæi á handfangi kantforritabakkans. Þú getur jafnvel látið símann þinn titra þegar þú snertir handfangið.
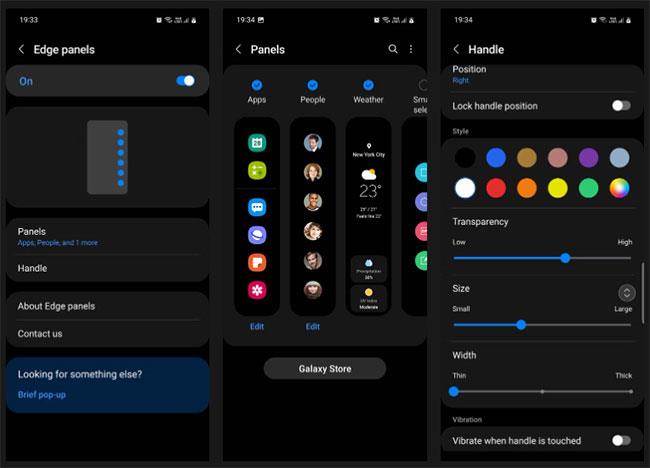
Sérsníddu Edge Panels
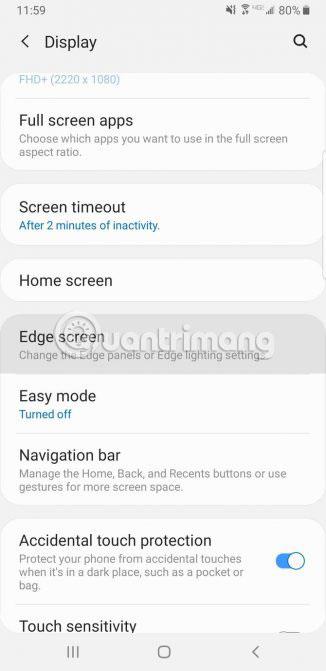
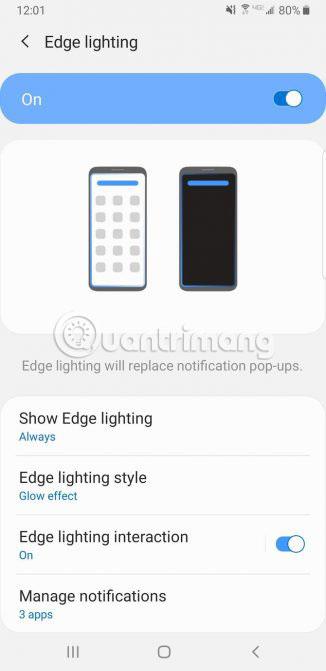

Samsung símar koma með fullt af flottum eiginleikum og Edge lýsing er einn af þeim. Kantlýsing (eiginleiki sem sýnir litabönd á brúninni) birtist þegar síminn snýr niður og er ekki í notkun.
Þegar þú færð símtal eða SMS birtast brúnir símans. Til að breyta Edge-lýsingu fyrir símann þinn, farðu í Skjár > Kantskjár > Kantlýsing > Kantarlýsingastíll . Hér getur þú valið mismunandi áhrif, liti, ógagnsæi, breidd og hversu lengi lýsingin endist.
Eins og þú veist, þegar þú strýkur hægri brún skjásins, birtast uppáhaldsforritin þín og tengiliðir. Ekki aðeins er hægt að breyta innihaldi þessa spjalds, heldur geturðu einnig bætt við eða fjarlægt heilu spjaldið.
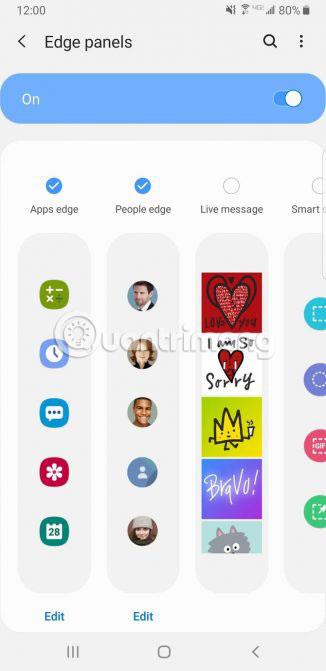
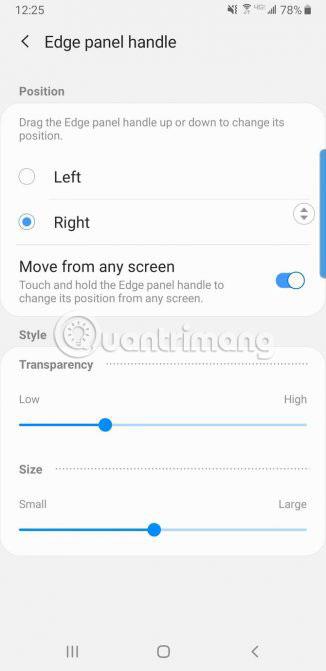
Farðu í Display > Edge screen > Edge lighting > Edge spjöld , sem sýnir mismunandi valkosti fyrir spjaldið. Það er möguleiki á að bæta veðri, snjöllum valnum, fjármálafréttum og fleiru við mælaborðið. Með því að smella á litla þriggja punkta táknið í horninu á þessum skjá og velja Edge spjaldið handfangið gerir þér kleift að stilla gagnsæi og stærð spjaldsins.
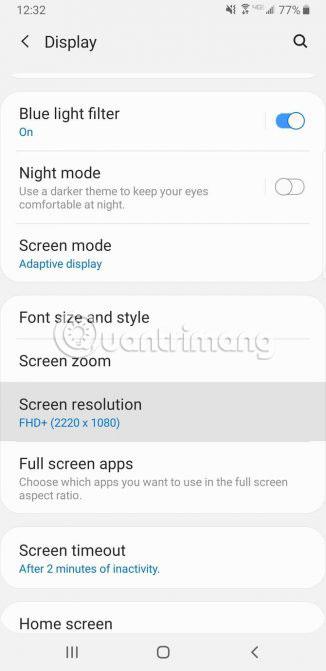
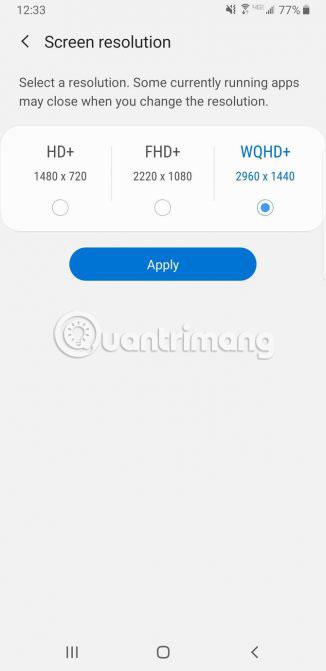
Þegar þú átt jafn öflugan síma og Samsung Galaxy S10 ættirðu að nýta þér hágæða skjáinn hans. Til að auka skjáupplausn, farðu í Stillingar > Skjár > Skjáupplausn . Þú munt sjá þrjá mismunandi valkosti: HD+, FHD+ og WQHD+ .
Ekki hika við að stilla upplausnina á WQHD+. Þú gætir tapað aðeins meiri endingu rafhlöðunnar, en það er þess virði.
Aðrir símar í Android fjölskyldunni hafa tilhneigingu til að hafa Til baka hnappinn vinstra megin á yfirlitsstikunni; Samsung setur Back-hnappinn til hægri sjálfgefið. Farðu í Stillingar > Skjár > Leiðsögustiku og byrjaðu að sérsníða. Hér geturðu breytt röð hnappanna og jafnvel valið að nota strjúkabendingar sem leiðsögn.
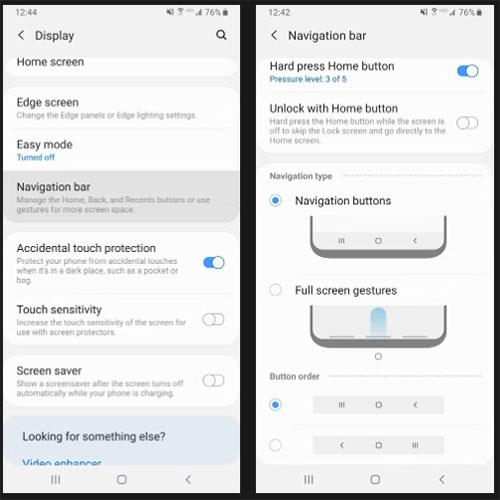
Færðu afturhnappinn til vinstri
Ef þér líkar ekki sjálfgefna leturgerðin á Samsung símanum þínum geturðu breytt honum í annan leturstíl. Til að gera það, farðu í Stillingar > Skjár > Leturstærð og stíll . Hér getur þú stillt leturstærðina og gert það feitletrað.
Pikkaðu á leturgerð og veldu úr leturgerðunum sem eru fyrirfram uppsettar í símanum þínum, eða pikkaðu á Sækja leturgerðir til að setja upp leturgerðir frá þriðju aðila úr Galaxy Store. Sumar leturgerðir eru greiddar en aðrar eru ókeypis.
Þú getur búið til einstakt hljóðsnið sem er sérsniðið að eyrum þínum til að bæta hljóðgæði frá Samsung símanum þínum. Til að gera þetta, farðu í Stillingar > Hljóð og titringur > Hljóðgæði og áhrif > Aðlaga hljóð .
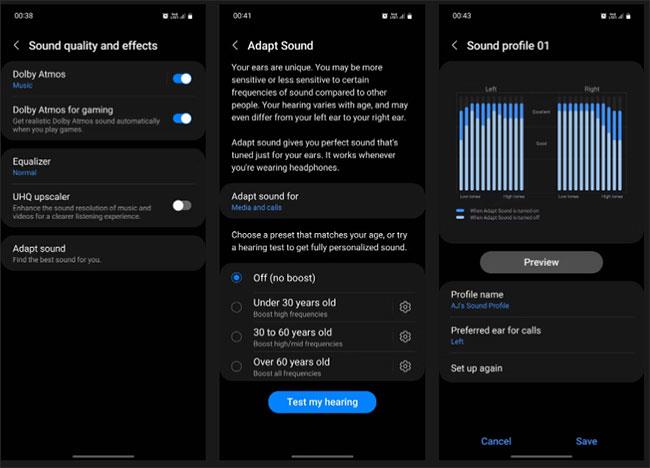
Búðu til sérsniðin hljóðprófíl fyrir eyrun þín
Hér skaltu velja hljóðsnið tækisins út frá aldri þínum. Þú getur valið úr 3 forstilltum stillingum (undir 30, 30 til 60 og yfir 60) eða búið til algjörlega sérsniðið hljóðsnið byggt á ítarlegu heyrnarprófi.
Þú færð ekki fullan ávinning af Samsung snjallsímanum þínum ef þú heldur sjálfgefnum stillingum. Mikilvægi Samsung síma kemur frá öllum sérstillingarmöguleikum. Að sérsníða símann þinn gerir hann ekki aðeins þægilegri í notkun heldur gerir hann hann mun meira aðlaðandi. Ef þú vilt sérsníða símann þinn enn meira, ekki gleyma að skoða nauðsynleg forrit til að sérsníða heimaskjá Android símans .
Vona að þér gangi vel.
Ef ákveðnar stillingar á nýja Samsung símanum þínum fullnægja þér ekki, þá er alltaf hægt að breyta þeim.
Samsung DeX er skjáborðsstillingin á flaggskipssímum Samsung. Þú getur virkjað þessa stillingu handvirkt eða stillt hana þannig að hún kvikni sjálfkrafa þegar tengst er við ákveðin tæki.
Í gegnum rauntíma tal-til-texta umbreytingareiginleikana sem eru innbyggðir í mörg innsláttarforrit í dag hefurðu hraðvirka, einfalda og á sama tíma mjög nákvæma innsláttaraðferð.
Bæði tölvur og snjallsímar geta tengst Tor. Besta leiðin til að fá aðgang að Tor úr snjallsímanum þínum er í gegnum Orbot, opinbera app verkefnisins.
oogle skilur líka eftir leitarferil sem þú vilt stundum ekki að einhver sem fái símann þinn lánaðan sjái í þessu Google leitarforriti. Hvernig á að eyða leitarsögu í Google, þú getur fylgst með skrefunum hér að neðan í þessari grein.
Hér að neðan eru bestu fölsuðu GPS forritin á Android. Það er allt ókeypis og krefst þess ekki að þú rótar símann þinn eða spjaldtölvu.
Á þessu ári lofar Android Q að koma með röð af nýjum eiginleikum og breytingum á Android stýrikerfinu. Við skulum sjá væntanlega útgáfudag Android Q og gjaldgengra tækja í eftirfarandi grein!
Öryggi og friðhelgi einkalífsins verða sífellt meiri áhyggjuefni fyrir notendur snjallsíma almennt.
Með „Ekki trufla“ stillingu Chrome OS geturðu tafarlaust slökkt á pirrandi tilkynningum til að fá markvissara vinnusvæði.
Veistu hvernig á að kveikja á leikjastillingu til að hámarka afköst leikja í símanum þínum? Ef ekki, þá skulum við kanna það núna.
Ef þú vilt geturðu líka stillt gagnsætt veggfóður fyrir allt Android símakerfið með því að nota Designer Tools forritið, þar á meðal forritsviðmótið og viðmót kerfisstillinga.
Fleiri og fleiri 5G símagerðir eru settar á markað, allt frá hönnun, gerðum til hluta. Í gegnum þessa grein skulum við kanna strax 5G símagerðirnar sem koma á markað í nóvember.