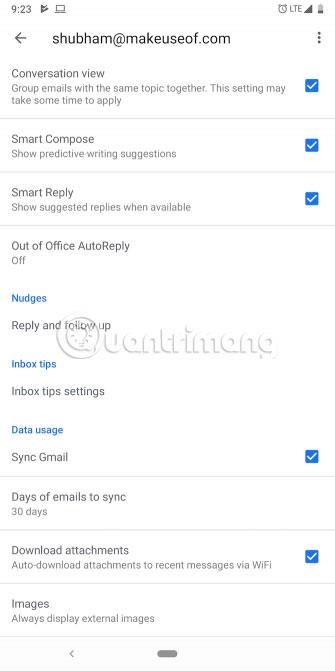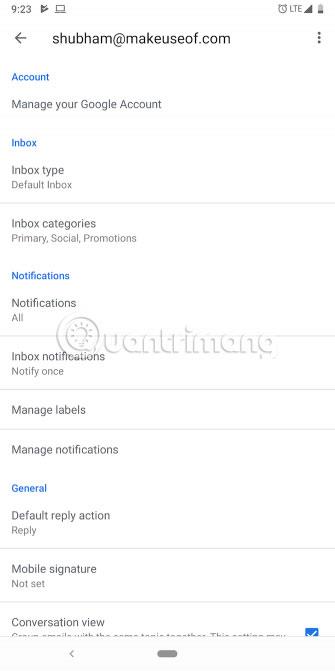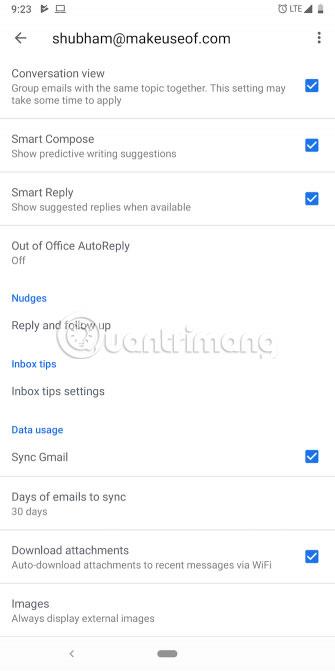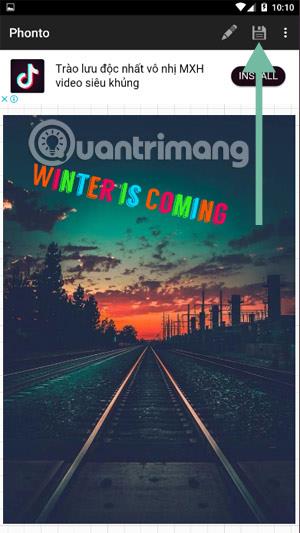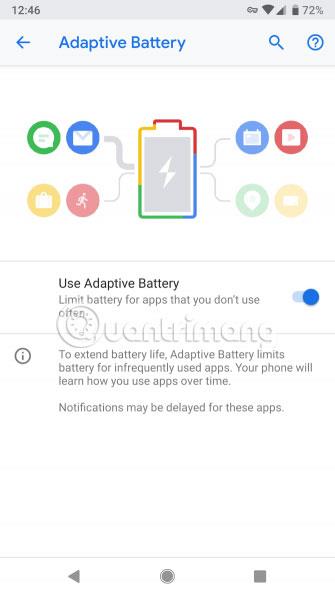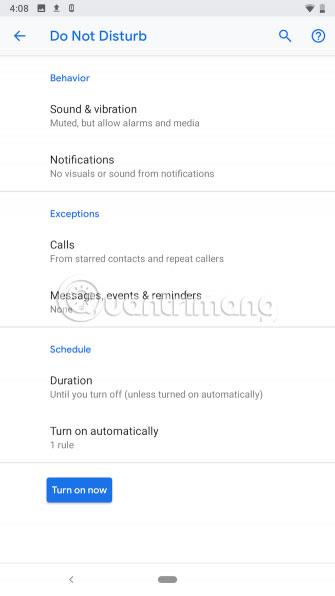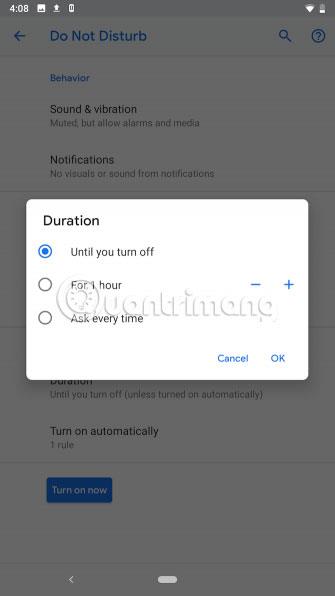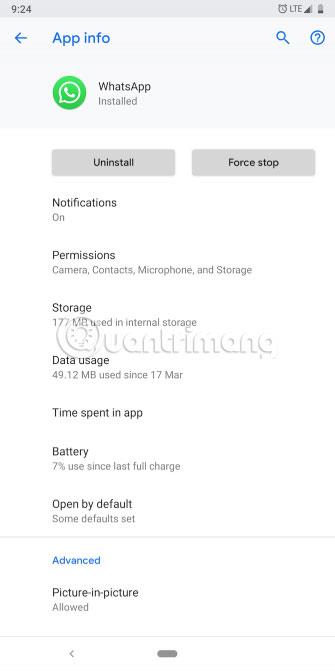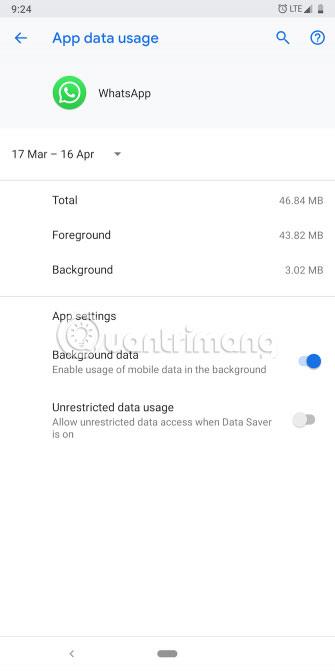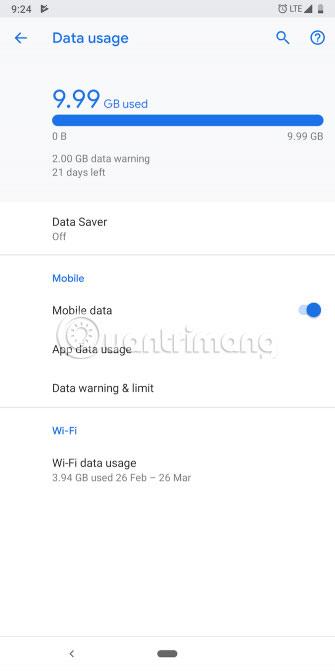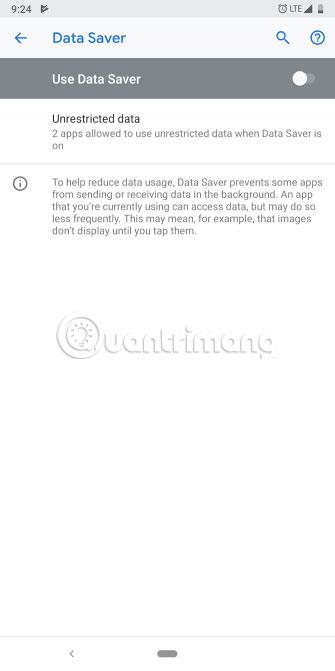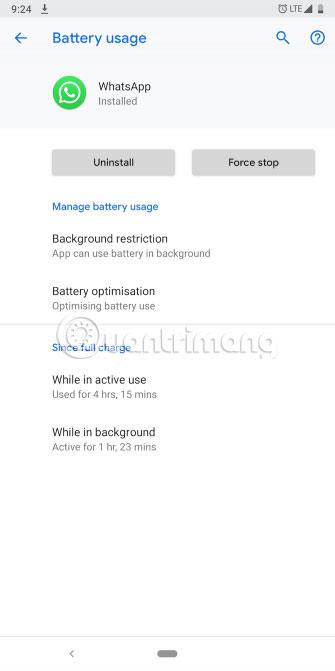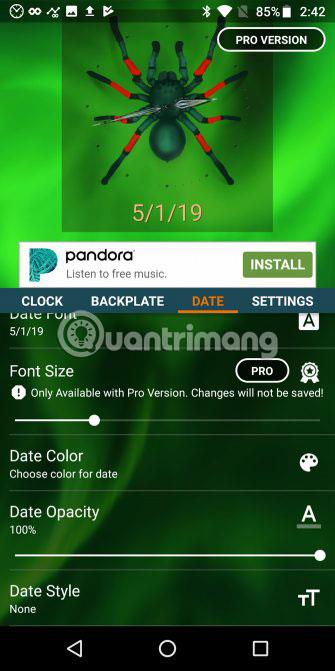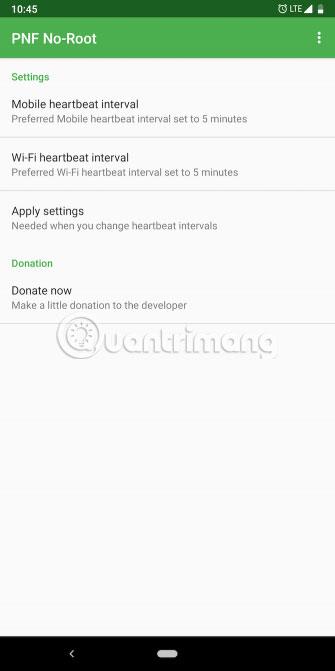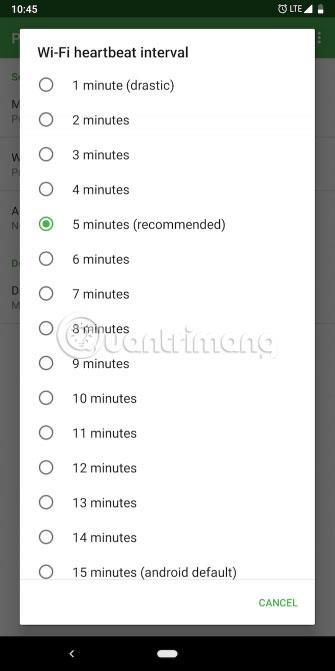Tilkynningakerfi Android er númer 1 í heiminum. En þetta kerfi hefur oft áhrif á sérsniðnareiginleika framleiðanda eða galla í tilteknu forriti. Þessir hlutir valda því að tilkynningakerfið hegðar sér undarlega eða seinkar, sem veldur því að þú missir af mikilvægum viðvörunum.
En sem betur fer geturðu reynt margar aðferðir til að koma tilkynningakerfinu aftur í eðlilegt horf. Hér eru nokkrar lagfæringar ef þú færð ekki Android tilkynningar eins og venjulega.
Hvað á að gera þegar tilkynningakerfið á Android er í vandræðum?
Fyrsta skrefið til að laga öll vandamál sem þú hefur er að ganga úr skugga um að það sé ekki tímabundið bilun. Endurræstu símann þinn. Með því að gera það stöðvast öll bakgrunnsferli eða þjónustu sem gæti hindrað getu til að ýta á tilkynningar.
Endurræsing mun einnig endurnýja lykilhluta símans, ef einhver þessara íhluta mistakast meðan verkefni er framkvæmt.
2. Skoðaðu tilkynningastillingar forritsins
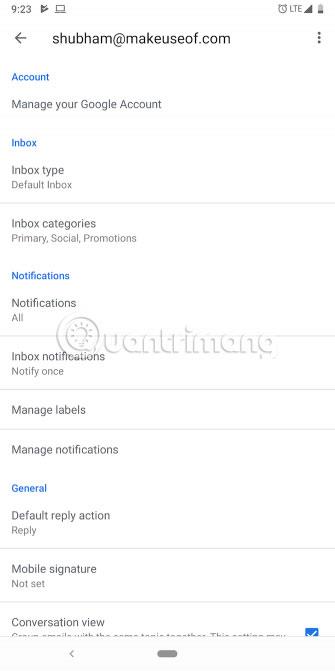
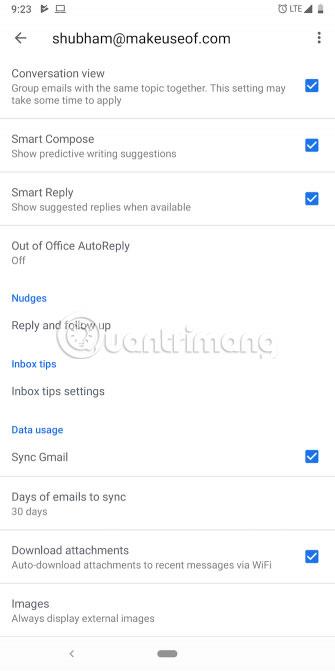
Ef það hjálpar ekki að endurræsa símann skaltu prófa að fara yfir tilkynningastillingarnar fyrir forritið sem er í vandræðum. Meirihluti helstu forrita býður upp á eigin valmöguleika til að breyta því hversu oft forritið getur ýtt á tilkynningar, hvaða tegundir tilkynninga þú vilt sjá osfrv.
Til dæmis gerir Gmail þér kleift að slökkva alveg á samstillingu. Svo, vertu viss um að þú hafir ekki óvart ýtt á slökkvahnappinn á þessum eiginleika þegar þú vafrar um forritastillingarnar.
Ef viðeigandi stillingar finnast ekki í appinu, vertu viss um að athuga Android tilkynningastillingar fyrir appið í Stillingar > Forrit og tilkynningar > [Nafn apps] > Tilkynningar. Android Oreo og síðari útgáfur eru með endurskoðað tilkynningakerfi, sem gerir kleift að breyta stillingum fyrir mismunandi tegundir viðvarana.
3. Slökktu á hagræðingu rafhlöðu fyrir hugbúnað
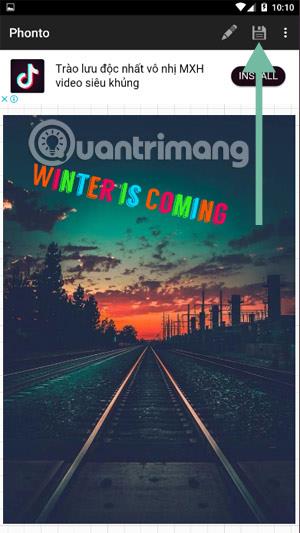
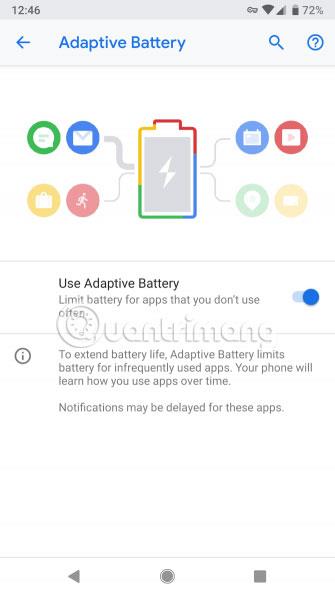
Til að varðveita endingu rafhlöðunnar og koma í veg fyrir að forrit sem þú notar ekki oft keyri í bakgrunni, hefur Android byrjað að nota gervigreindarhugbúnaðarhagræðingu. En reikniritin sem mynda þennan eiginleika eru ekki enn fullkomin og geta valdið því að kerfið hrynji.
Eitt af algengustu "fórnarlömbum" þessa er tilkynningakerfið. Ef þú átt í þessum vandræðum skaltu slökkva á fínstillingareiginleikum í nokkra daga.
Á lager Android geturðu slökkt á Adaptive Battery í Stillingar > Rafhlaða fyrir öll forrit. En þetta er sennilega ofmetið. Þess í stað geturðu slökkt á hagræðingu rafhlöðunnar á tilteknum grunni forrita með því að fara í Stillingar > Forrit og tilkynningar > [Nafn apps] > Ítarlegt > Rafhlaða > Rafhlöðu fínstilling .
4. Athugaðu hvort rafhlöðusparnaður sé eingöngu frá framleiðanda
Sumir framleiðendur hafa bætt við fleiri rafhlöðusparnaðarverkfærum, sem lokar sjálfkrafa á forrit sem eru talin skipta máli. Svo þú verður að athuga hvort síminn þinn kemur með öðrum innri hagræðingareiginleikum.
Til dæmis, á Xiaomi símum, er forhlaðið forrit sem heitir Security, sem inniheldur nokkrar slíkar aðgerðir.
5. Settu appið upp aftur eða bíddu eftir uppfærslum
Í þeim tilvikum þar sem vandamál er með aðeins eitt forrit er mögulegt að verktaki hafi óvart gefið út gallauppfærslu. Fyrir þessar aðstæður hefurðu 3 valkosti: Fjarlægðu og settu forritið upp aftur, bíddu eftir uppfærslu til að laga vandamálið eða farðu aftur í eldri útgáfu. Ef þú vilt fara aftur í eldri útgáfu geturðu heimsótt vefsíðu eins og APKMirror.com til að finna appið sem þú vilt setja upp aftur.
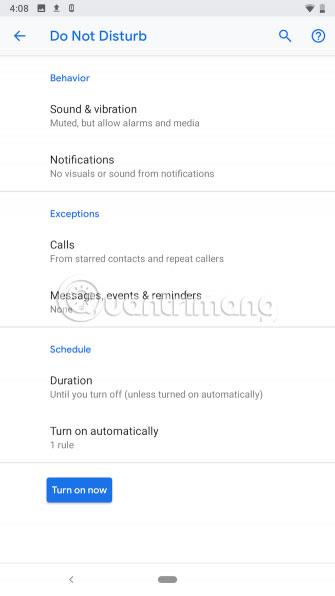
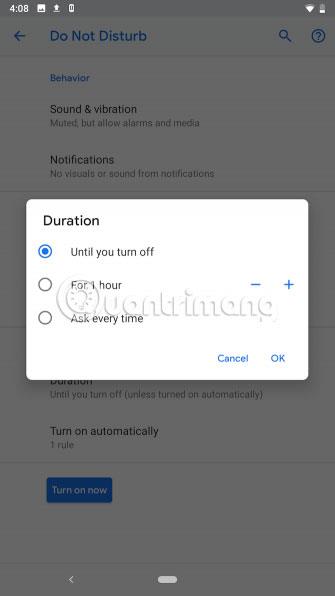
Flestir Android símar eru með handhæga „Ónáðið ekki“ stillingu. Þessi stilling er hönnuð til að loka fyrir allar tilkynningar, nema þær sem notandinn leyfir. Hugbúnaðarhönnuðir hafa tilhneigingu til að setja þennan hamrofa á aðgengilegum stöðum eins og hraðstillingarhlutanum . Þess vegna, ef þú þekkir ekki þennan eiginleika, er líklegt að þú hafir óvart virkjað hann fyrir mistök.
Farðu í Stillingar og undir Hljóð eða Tilkynningar (fer eftir tilteknu Android tæki), leitaðu síðan að Ekki trufla stillingu . Ef þú finnur ekki þennan eiginleika á einum af stöðum fyrir ofan skaltu leita að Ekki trufla í leitarstikunni efst í Stillingar.
7. Er bakgrunnsgögn virkjuð?
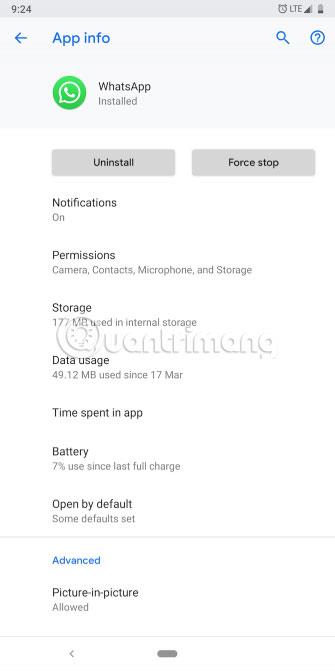
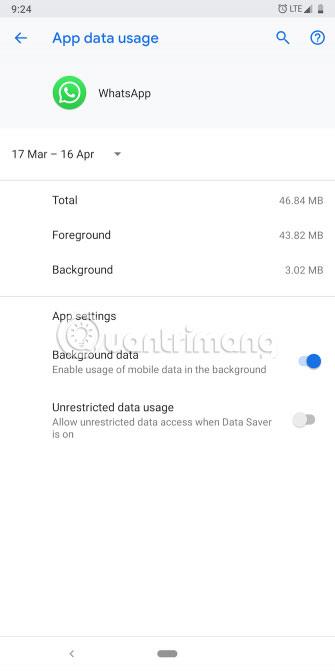
Frá Android Oreo og nýrri geturðu takmarkað aðgang að farsímagögnum í bakgrunni forrita. Jafnvel þó þú hafir ekki óvart skipt um þessa stillingu, þá er samt þess virði að athuga hvort þú eigir við tilkynningavandamál að stríða. Þegar öllu er á botninn hvolft gerir það að hafa ekki aðgang að internetinu mörg forrit, í rauninni, „dauð“.
Þú finnur þennan valkost í Stillingar > Forrit og tilkynningar > [Nafn apps] > Gagnanotkun > Bakgrunnsgögn .
8. Er Gagnasparnaður aðgerðin virkur?
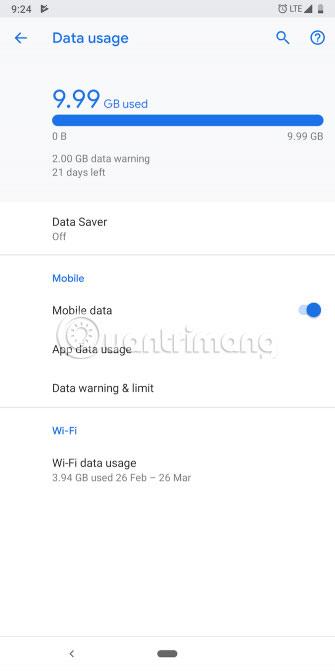
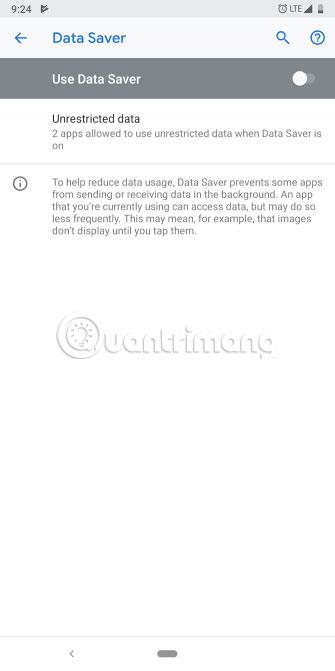
Gagnasparnaðurinn gerir þér kleift að takmarka magn gagnaforrita þegar ekki er kveikt á WiFi. Þessi eiginleiki getur hjálpað til við að spara peninga, en hann getur líka valdið því að þú missir af mikilvægum tilkynningum.
Til að staðfesta að Gagnasparnaður sé ekki orsök villunnar skaltu nota símann án þess að virkja eiginleikann í smá stund (ef þú ert með hann virkan), með því að fara í Stillingar > Net og internet > Gagnanotkun > Gagnasparnaður .
9. Er appið leyft að starfa í bakgrunni?
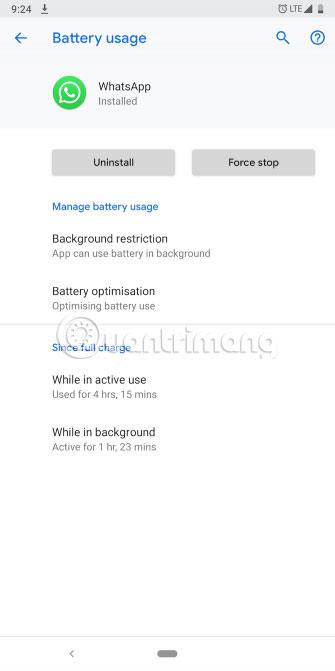
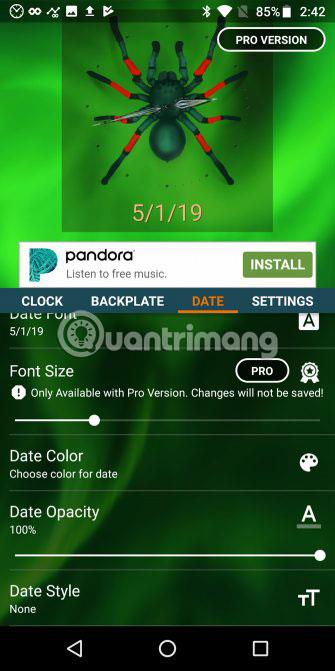
Frá Android Oreo og áfram hefurðu möguleika á að þvinga öpp til að vera algjörlega óvirk, þegar þú þarft í raun ekki að nota þau. Þessi eiginleiki mun slökkva á forritum sem eyða of mikilli rafhlöðu í síma. Þetta er örugglega sniðug viðbót sem hjálpar til við að varðveita rafhlöðuending símans þíns .
Hins vegar getur þetta líka verið orsök tilkynningatengdra vandamála, ef það er virkt fyrir mikilvæg forrit. Því miður getur Android breytt þessu á eigin spýtur ef það telur það nauðsynlegt. Þess vegna ættir þú að fara yfir stillingarnar fyrir forrit sem eiga í tilkynningavandamálum með því að fara í Stillingar > Forrit og tilkynningar > [Nafn forrits] > Rafhlaða > Bakgrunnstakmörkun .
10. Stilltu samstillingarbilið handvirkt
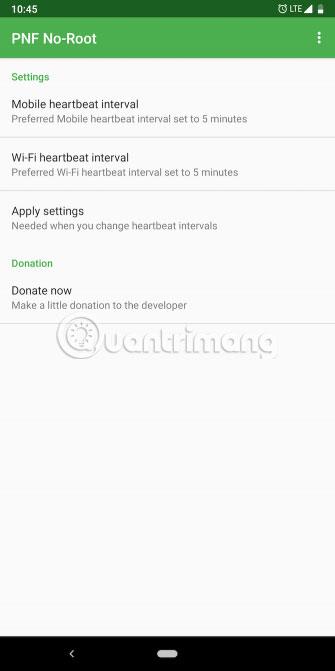
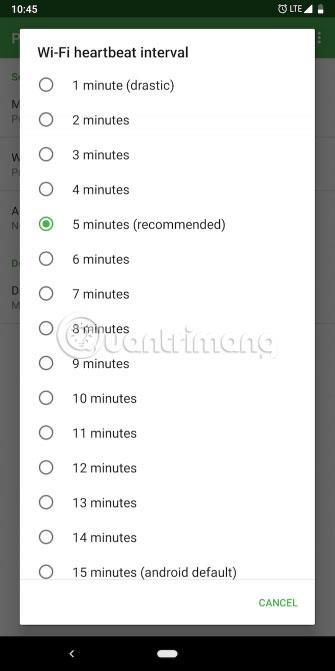
Google hefur fjarlægt innbyggðu virknina þar sem þú gætir breytt samstillingarbilinu á Android. Sem betur fer geturðu alltaf treyst á þriðja aðila til að laga þetta vandamál. Push Notification Fixer app gerir þér kleift að stilla samstillingartíma auðveldlega.
Þú getur breytt samstillingu sérstaklega fyrir bæði farsímagagnatengingar og WiFi tengingar. Þú getur aukið samstillingarbilið í að hámarki 15 mínútur (sem er sjálfgefið Android) eða lækkað það í eina mínútu. Vinsamlegast athugaðu að breytingar á þessum valkostum hafa áhrif á endingu rafhlöðunnar í símanum þínum .
Sæktu Push Notification Fixer (ókeypis).
Ef eftir öll skrefin hér að ofan virkar tilkynningakerfið enn ekki eins og það ætti að gera, gæti það verið tækissértækt vandamál. Í þessu tilviki er best að leita að hugbúnaðaruppfærslum eða hafa samband við framleiðanda símans.
Þegar þú hefur fundið „sökudólginn“ ættir þú að læra hvernig á að stjórna tilkynningum á Android nákvæmlega. Með því að gera það geturðu síað út mikilvægar tilkynningar og forðast óþarfa hluti .
Vona að þér gangi vel.