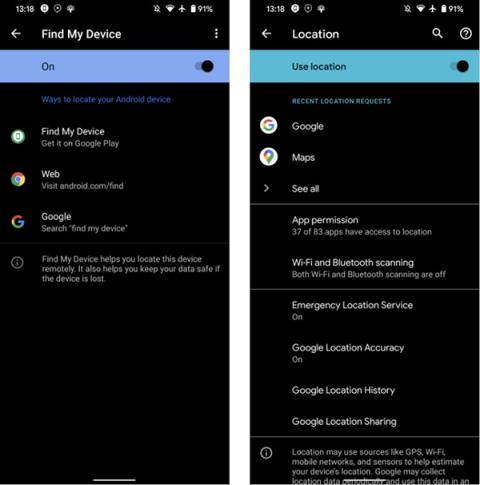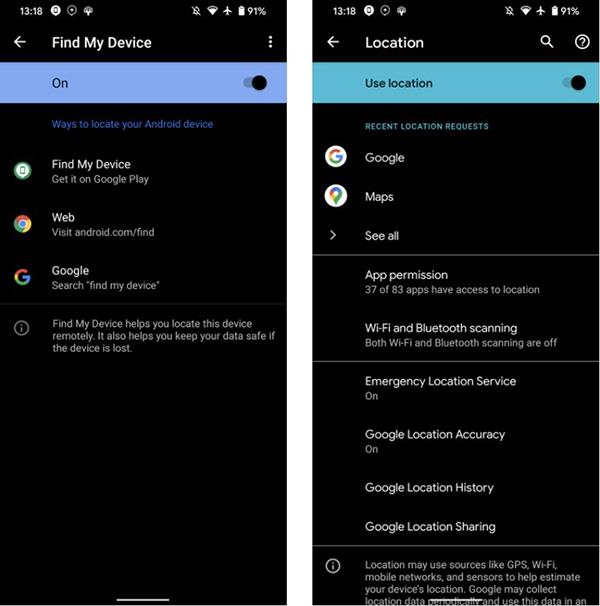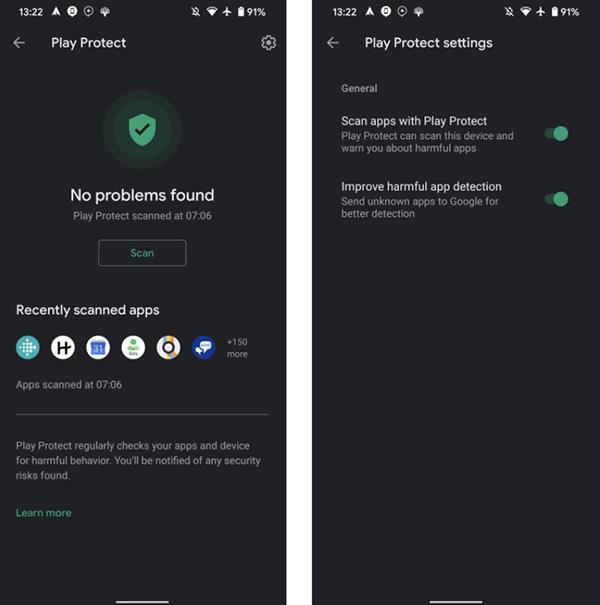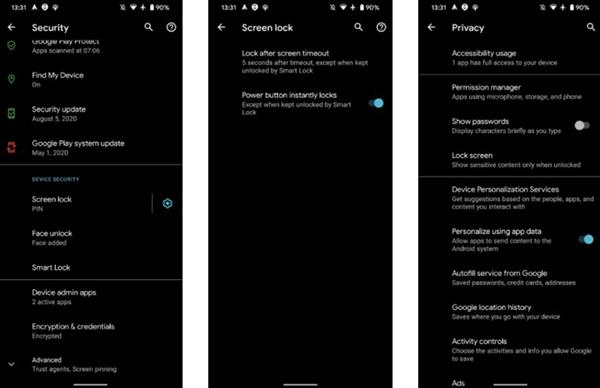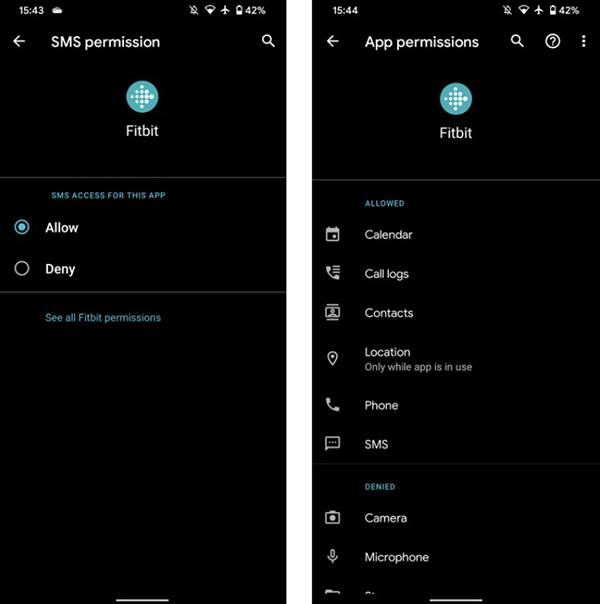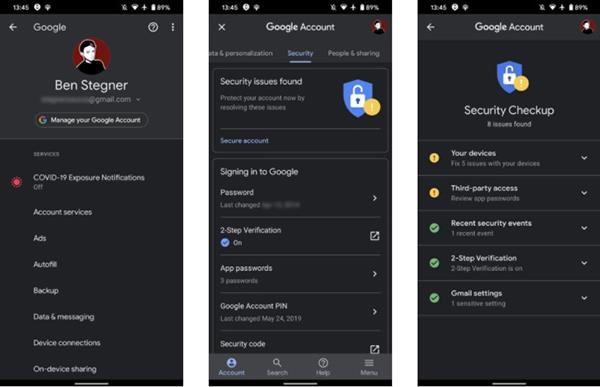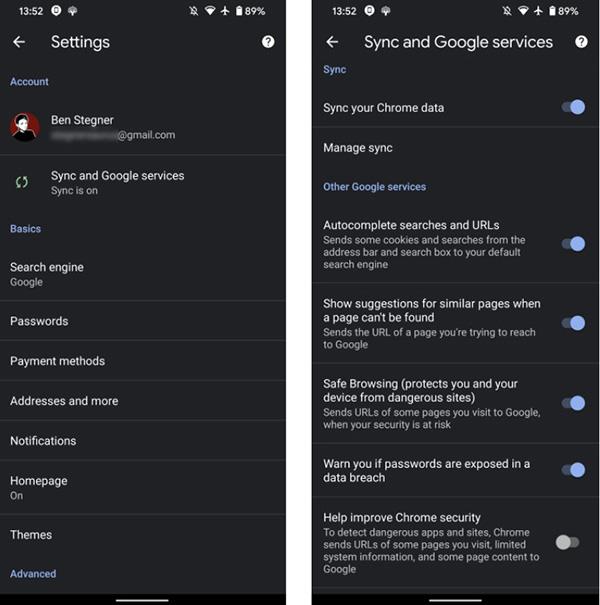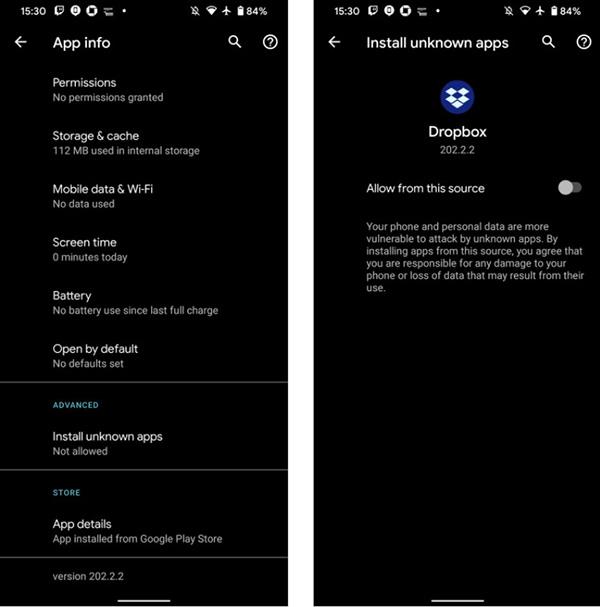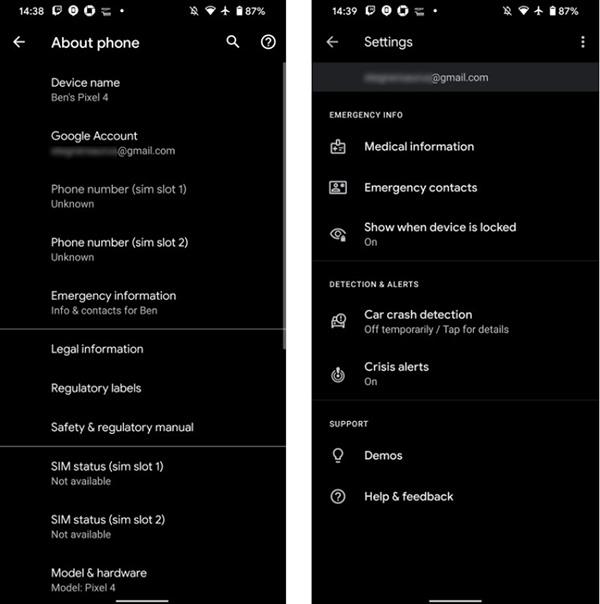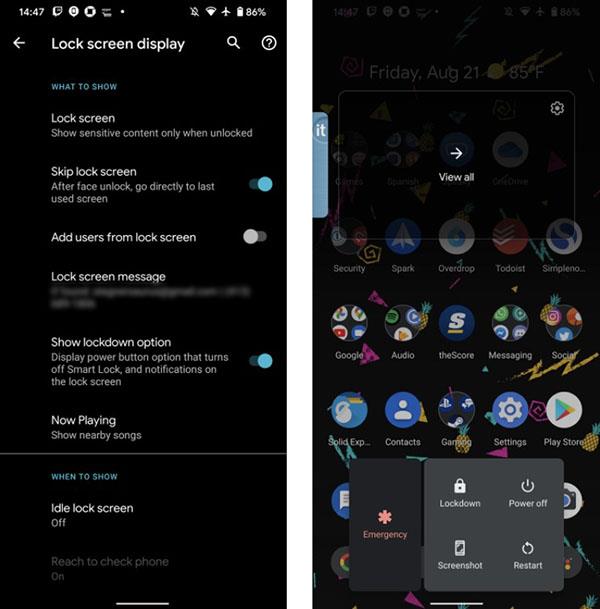Þú vilt örugglega alltaf að síminn þinn hafi besta öryggið. Nútíma stýrikerfisútgáfur af Android eru með nokkur fyrirfram uppsett verndarverkfæri. Hins vegar gera ekki allir sér grein fyrir mikilvægi þeirra og setja þau upp til reglulegrar notkunar.
1. Finndu tækið mitt
Það er afar skelfileg reynsla að missa símann. Google Finndu tækið mitt (áður þekkt sem Android Device Manager) mun hjálpa þér að finna símann þinn við þessar aðstæður. Vinsamlegast settu þennan eiginleika upp áður en eitthvað óvænt gerist í símanum þínum.
Farðu í Stillingar > Öryggi > Finndu tækið mitt , ef þessi valkostur er virkur þá er þessi eiginleiki settur upp á tækinu þínu. Farðu aftur í Stillingar > Staðsetning til að sjá hvort tækið hafi notað staðsetningaraðgerðina.
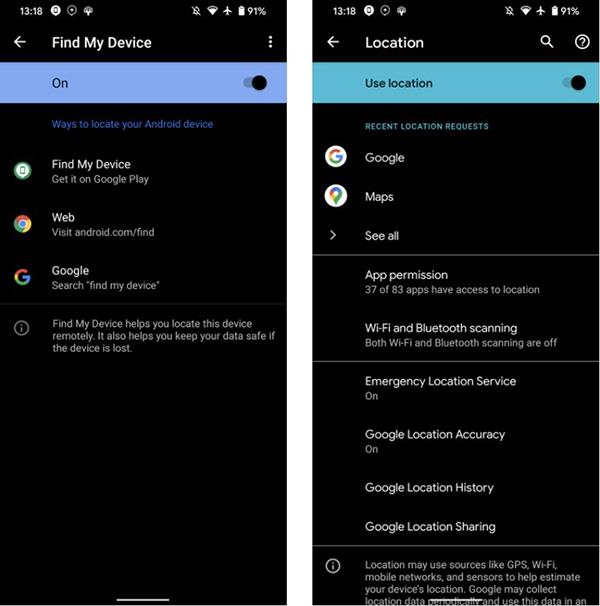
Finndu tækið mitt eiginleiki
Þegar þú vilt finna tækið þitt skaltu fara á síðu Google Finndu tækið mitt í vafra með Google reikningi sem er skráður inn. Þú getur sett upp Find My Device appið á öðru Android tæki eða einfaldlega leitað á Google að „finna tækið mitt“.
2. Google Play Protect
Play Protect er innbyggt skannaðartæki fyrir spilliforrit fyrir Android. Það er sjálfgefið virkt og skannar forrit í hvert skipti sem þú hleður þeim niður úr Play Store. Þó að það virki ekki fullkomlega getur það samt verndað tækið þitt fyrir minniháttar innbrotum.
Til að ganga úr skugga um að kveikt sé á Play Protect skaltu fara í Stillingar > Öryggi > Google Play Protect . Smelltu á verkfæratáknið í hægra horninu og kveiktu á Skanna forrit með Play Protect til að leita að hættulegum forritum utan Play Store.
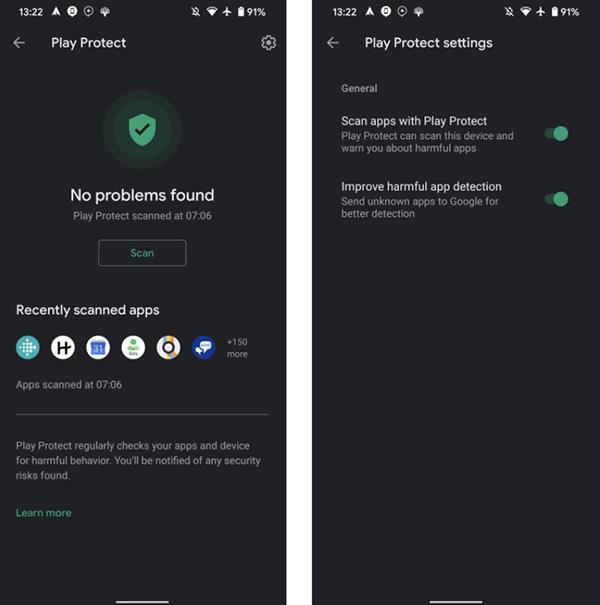
Google Protect Play eiginleiki
3. Öryggisvalkostir fyrir utan lásskjáinn
Að skapa öryggi fyrir utan læsiskjáinn er fyrsta skrefið sem þú ættir að taka fyrir símann þinn.
Farðu í Stillingar > Öryggi > Skjálás til að velja nýja öryggisaðferð eða breyta lykilorðinu á tækinu þínu. Það fer eftir gerð, þú getur notað andlitsopnun eða fingrafaraopnun.
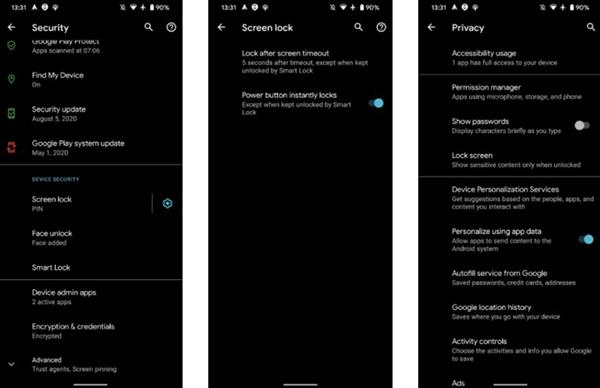
Breyttu því hvernig þú opnar skjáinn
Smelltu á táknið við hlið Skjálás til að breyta valinu. Aðgerðin læsa eftir tímamörk skjásins mun stjórna skjálástímanum eftir að slökkt er á honum. Þú ættir að velja Strax eða 5 sekúndur svo að aðrir hafi ekki aðgang að tækinu þínu.
4. Stjórna aðgangsréttindum forrita
Forrit biðja alltaf um leyfi til að fá aðgang að persónulegum upplýsingum í símanum, svo sem staðsetningu og tengiliði. Gefðu þér tíma til að lesa þessar tilkynningar áður en þú ákveður hvort þú eigir að veita forritinu aðgang eða ekki, til að forðast að viðkvæmum gögnum sé lekið.
Farðu í Stillingar > Persónuvernd > Leyfisstjóri til að sjá heimildir flokkaðar eftir flokkum og stjórna hvaða forrit hafa þessar heimildir. Þegar þú velur forrit skaltu velja Sjá allar heimildir til að skoða allt.
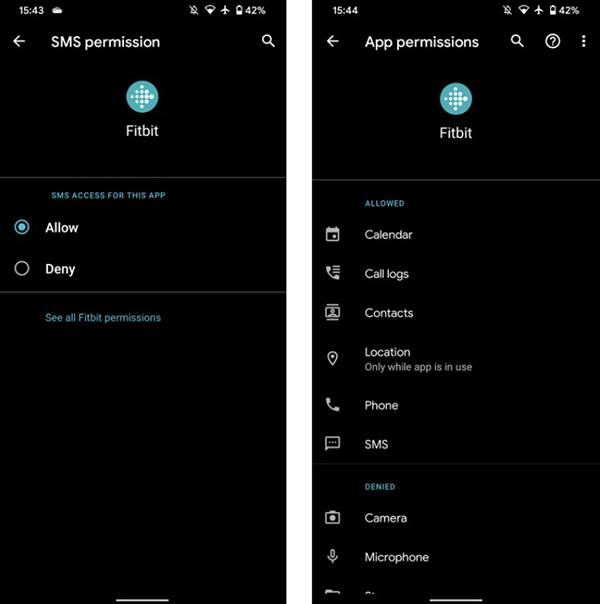
Stjórna aðgangsréttindum forrita
5. Virkjaðu öryggisathugun Google
Þetta er ekki beinlínis Android stilling, heldur er þetta tól frá Google sem getur líka hjálpað til við að tryggja símann þinn.
Farðu í Stillingar > Google og veldu Stjórna Google reikningnum þínum efst. Skrunaðu niður að Öryggi > Öryggisvandamál fundust , veldu Öruggur reikningur .
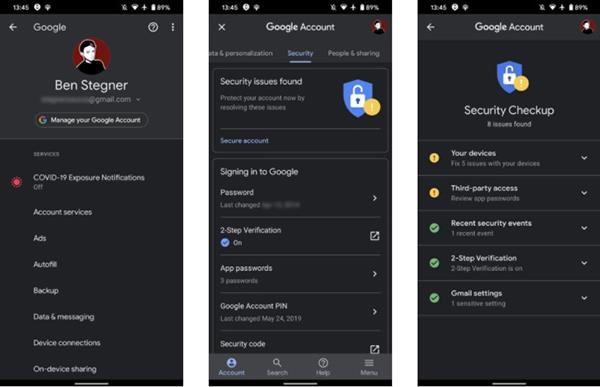
Athugaðu öryggi með Google Checkup
Google mun benda á leiðir til að tryggja reikninginn þinn betur, eins og að eyða gömlum tækjum, kveikja á tvíþættri auðkenningu (2FA) og afturkalla aðgang að forritum þriðja aðila. Sérstaklega er nauðsynlegt að nota 2FA ef þú notar það ekki þegar.
Farðu á síðu Google öryggisskoðunar til að fá aðgang að tólinu af vefnum.
6. Notaðu Safe Browsing eiginleikann í Chrome
Chrome er sjálfgefinn vafri á flestum Android tækjum. Safe Browsing hamur lokar á hættulegustu vefsíðurnar fyrir tækið þitt. Þessi eiginleiki verður virkur sjálfkrafa, en þú ættir líka að athuga hvort hann sé nú þegar virkur í tækinu þínu.
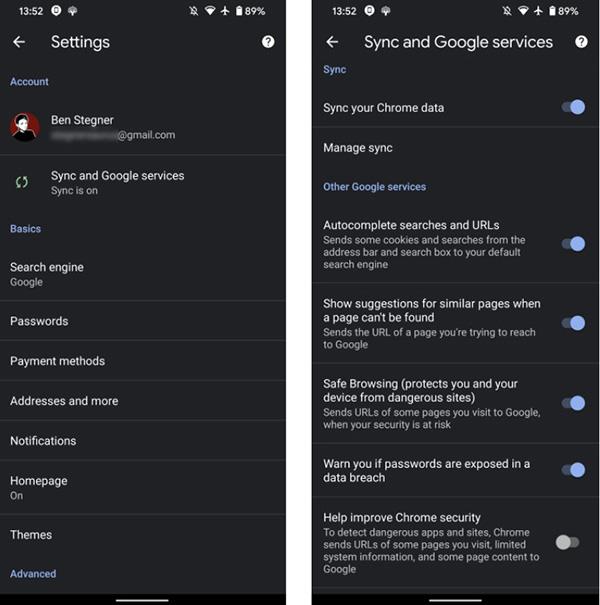
Örugg vafri í Chrome
Opna��u Chrome, smelltu á Valmyndarhnappinn með 3 punktatákninu í hægra horninu, veldu Stillingar . Smelltu á Sync og Google þjónustur og vertu viss um að Safe Browsing valkosturinn sé valinn.
7. Engin uppsetning frá óþekktum aðilum eða að leita og greina villur í gegnum USB er leyfð
Ef þú ert háþróaður Android notandi gætirðu hafa skipt um tvær stillingar sem eru gagnlegar, en geta líka valdið meiri öryggisáhættu.
Sú fyrsta er að setja upp forrit frá óþekktum aðilum. Einnig þekkt sem sideloading, þeir leyfa þér að setja upp APK skrár hvar sem þú vilt, ekki bara frá Play Store. Þó það sé þægilegt, opnar það einnig dyrnar fyrir forrit til að misnota réttindi með því að virkja þennan eiginleika. Þess vegna ættir þú að slökkva á heimildum nema þú sért að setja upp nýtt forrit á þennan hátt.
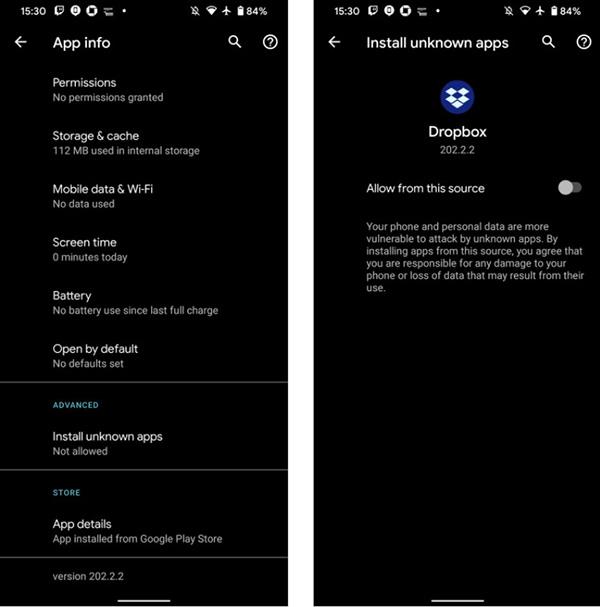
Ekki hlaða niður frá óopinberum aðilum
Önnur leið er USB kembiforrit, sem gerir símanum þínum kleift að eiga samskipti við Android SDK á tölvunni þinni. Þú getur notað þessa aðferð til að ýta forritum í símann þinn og jafnvel framkvæma háþróaðar skipanir eins og rætur.
Hins vegar, eins og hliðarhleðsla, ættir þú að slökkva á USB kembiforritum þegar þú ert ekki að nota það. Annars gæti einhver keyrt skipanir í símanum ef hann notaði vélina.
8. Upplýsingar í neyðartilvikum
Android gerir þér kleift að bæta við neyðartengiliðum og þú ættir örugglega að setja þá upp.
Til að setja upp skaltu fara í Stillingar > Um símann > Neyðarupplýsingar til að bæta við neyðartengiliðum, læknisfræðilegum upplýsingum og fleiru. Þú getur sett þessar upplýsingar á lásskjáinn, þannig að þegar í hættu er auðveldara fyrir aðstoðarmenn að þekkja.
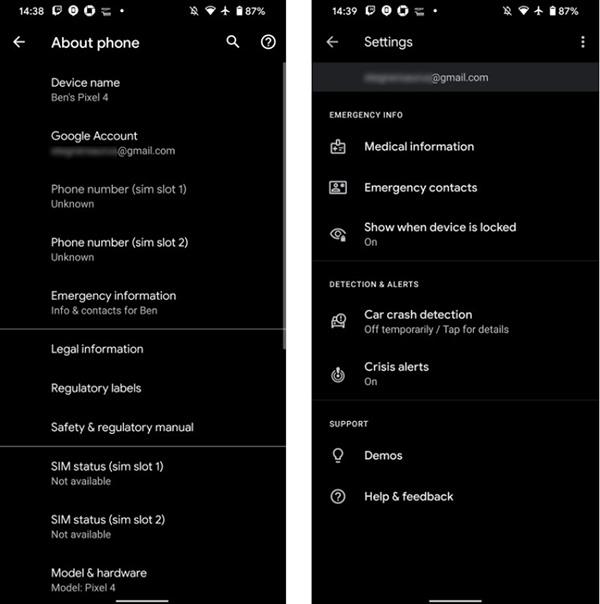
Útvega neyðartengiliði
9. Lokunarhamur
Android 9 kynnti nýjan eiginleika sem kallast Lockdown. Þessi eiginleiki gerir þér kleift að fela allar tilkynningar fljótt á lásskjánum og slökkva á fingrafara, andlitsopnun eða öðrum snjallopnunarvalkostum.
Farðu í Stillingar > Skjár > Skjálæsaskjár , kveiktu á Sýna læsingarvalkostahnappinum . Til að virkja þessa stillingu skaltu halda rofanum niðri í nokkrar sekúndur og smella á Læsa. Þú verður að slá inn PIN-númerið þitt eða lykilorðið þitt til að opna tækið þitt eftir það.
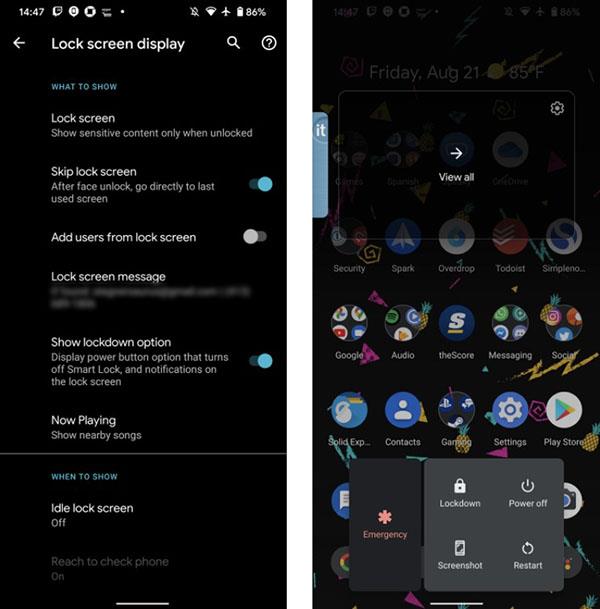
Lokunaraðgerð