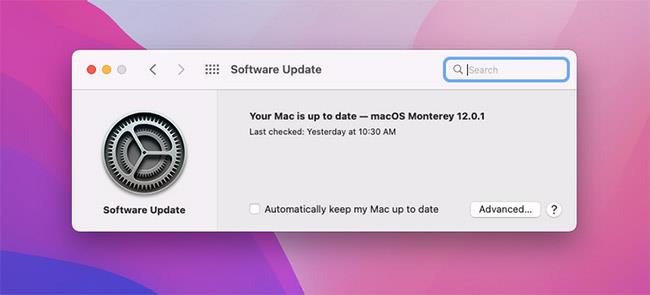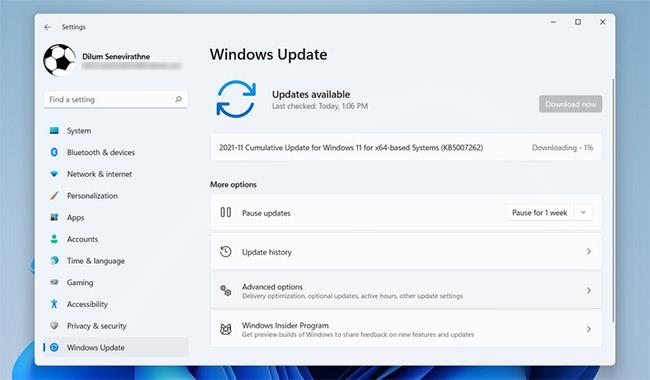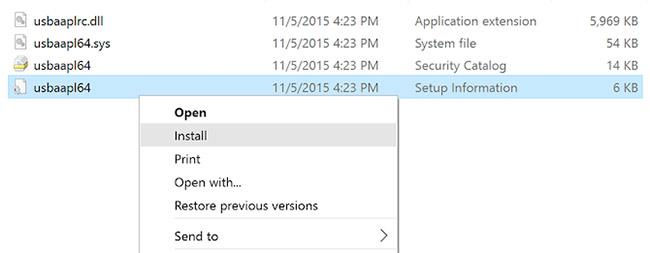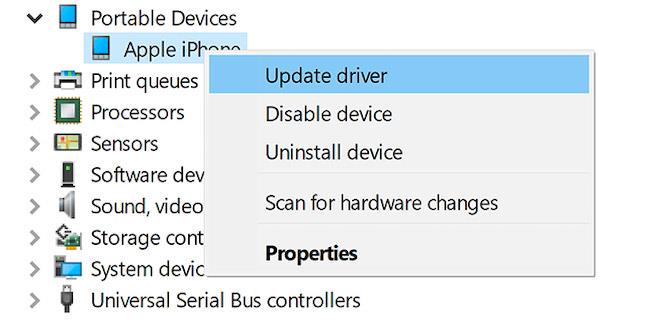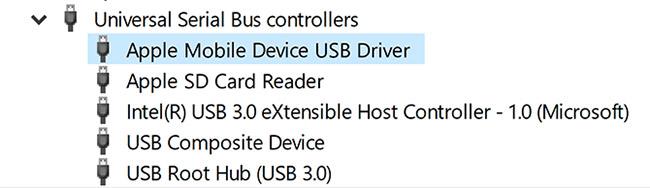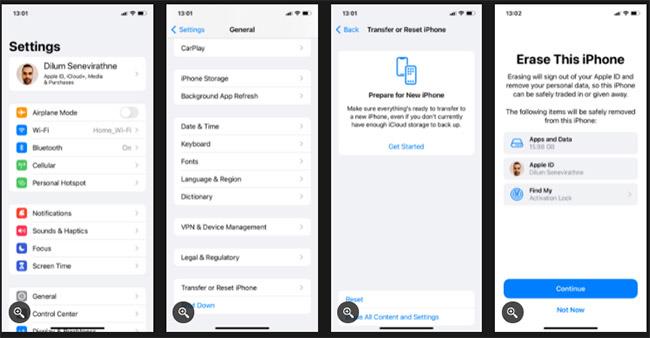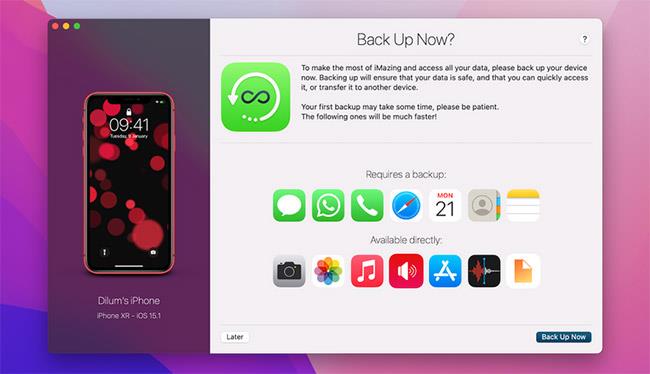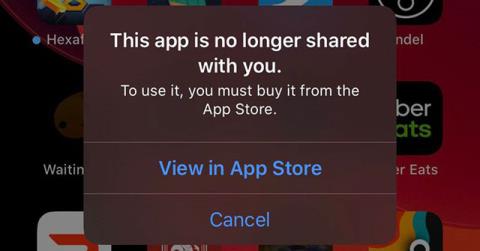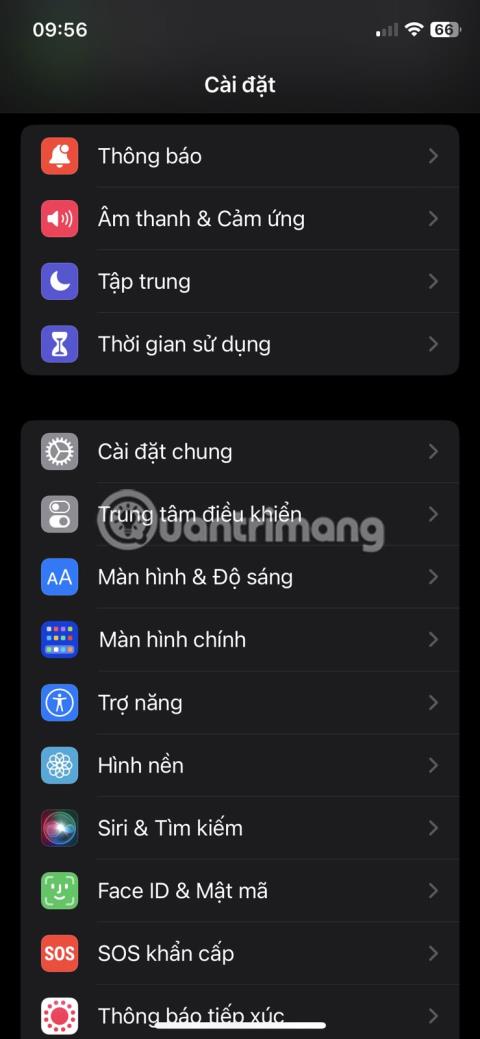Nem Ön az egyetlen, aki azt a hibát tapasztalja, hogy az iPhone nem csatlakozik a számítógéphez. Sokan szembesülnek ezzel a kellemetlen problémával. Az ok lehet valami egyszerű, például kábelszakadás, illesztőprogram-probléma vagy az iTunes hibás verziója.
Ha az iTunes vagy a számítógépe nem ismeri fel iPhone-ját, vagy ha „0xE” vagy „ismeretlen” hibaüzenetet kap, kövesse az alábbi lépéseket a probléma megoldásához.
1. Ellenőrizze a Lightning kábelt
Ha a Lightning-kábel elszakad vagy elkopott, az csatlakozási problémákhoz vezethet, és megakadályozhatja, hogy iPhone csatlakozzon a Windows PC-hez vagy Mac-hez. Először ellenőrizze, hogy az iPhone feltöltődik-e, amikor számítógéphez (vagy más forráshoz, például fali aljzathoz) csatlakoztatja. Ha nem tölt, akkor biztosan a kábel a hibás.

Ellenőrizze a Lightning kábelt
Ebben az esetben próbáljon meg új Lightning kábelre váltani. Ha nem szeretne új kábelt vásárolni az Apple-től, vásároljon MFi-tanúsítvánnyal rendelkező Lightning kábelt az AmazonBasics-tól. Ezenkívül kölcsönkérhet egy barátjának kábelét, hogy ellenőrizze, nem sérült-e a kábele.
2. Próbáljon ki egy másik USB-portot
Ha nem a kábel, akkor a hiba a portban lehet. Lehetséges , hogy a számítógép USB-portja leállt.
Ennek kizárásához próbálja meg telefonját egy másik porton keresztül csatlakoztatni ahhoz a kábelhez, amelyről biztos, hogy megfelelően működik. Ha a csatlakozás sikeres, az azt jelenti, hogy a számítógépen éppen használt USB-porttal van probléma.
3. Frissítse vagy telepítse újra az iTunes alkalmazást
A kábel- és USB-port problémák kizárása után az ok az iTunes szoftverben keresendő. Lehetséges, hogy az eszközön lévő iOS-verziót nem támogatja az iTunes telepített verziója.
Ezért frissítenie kell az iTunes-t a hibák és a szoftver-inkompatibilitások eltávolítása érdekében. A macOS Mojave rendszeren az iTunes macOS szoftverfrissítéseket tartalmaz. A legújabb frissítések kereséséhez és telepítéséhez lépjen a Rendszerbeállítások > Szoftverfrissítés menüpontba . A macOS korábbi verzióihoz nyissa meg az App Store-t, és lépjen a Frissítések oldalra az új iTunes-frissítések kereséséhez .
A macOS Catalina és újabb rendszereken azonban az iPhone a Finderen keresztül csatlakozik a Machez. A Finder frissítésének egyetlen módja a Mac rendszerszoftver frissítése.
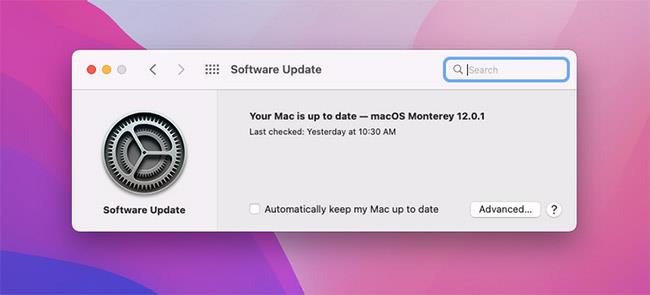
Frissítse újra az iTunes-t
Az iTunes frissítéséhez Windows PC-n nyissa meg az iTunes alkalmazást, és lépjen a Súgó > Frissítések keresése menüpontra . Ha az iTunes alkalmazást a Microsoft Store áruházból töltötte le, akkor az áruház Letöltések és frissítések részében kell keresnie és telepítenie kell az iTunes frissítéseket.
Ha Windowst használ, próbálja meg újratelepíteni az iTunes-t is, ha a frissítések nem változtatnak. Lépjen a Beállítások > Alkalmazások > Alkalmazások és funkciók menüpontra, és távolítson el mindent, ami az iTunes, az iCloud és a Bonjour szolgáltatásokkal kapcsolatos. Ezután letöltheti az iTunes új példányát a Microsoft Store-ból vagy az Apple webhelyéről.
4. Frissítse a Windows PC-t
Az iTunes for Windows legújabb verziója kompatibilis a Windows 7 és újabb verziókkal. Ha még mindig régebbi verziót, például Windows XP-t használ, nem használhatja az iTunes jelenlegi verzióját.
Az is lehetséges, hogy a Windows-verzió hibás, és megakadályozza az iPhone csatlakozását, ezért próbálja meg telepíteni az összes elérhető frissítést a Windowshoz.
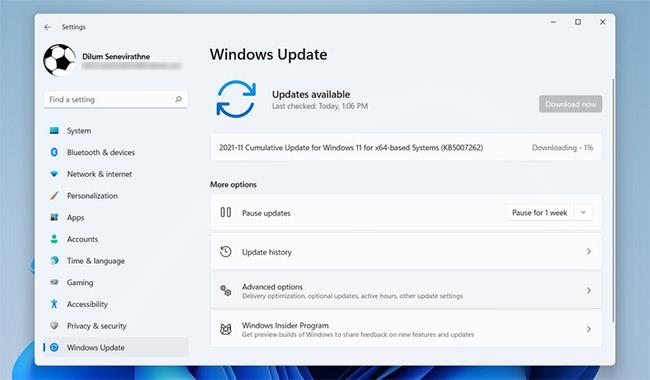
Frissítse a Windows PC-t
Bár lehet, hogy ez nem probléma a modern rendszerekkel, érdemes átnéznie az iTunes for Windows rendszerkövetelményeit is az Apple webhelyén, hogy megbizonyosodjon arról, hogy számítógépe megfelelően tudja futtatni az iTunes alkalmazást.
5. Javítsa meg az illesztőprogram-problémákat Windows rendszeren
Ha a Windows-frissítések alkalmazása nem oldja meg a problémát, akkor az illesztőprogram lehet a probléma oka. Az illesztőprogramok felelősek a külső eszközök és a Windows PC-k közötti kommunikációért. És ha az illesztőprogramok sérültek vagy elavultak, megakadályozhatják, hogy az iTunes felismerje iPhone-ját (ezért érdemes megtanulnia, hogyan találhat és cserélhet le elavult Windows illesztőprogramokat).
A probléma kétféleképpen orvosolható, attól függően, hogy honnan telepítette az iTunes-t (Apple webhelyről vagy Microsoft Store-ból). Akárhogy is, újra kell telepítenie az Apple Mobile Device USB-illesztőprogramját.
Ha az iTunes-t az Apple webhelyéről töltötte le
Kovesd ezeket a lepeseket:
- Válassza le az iPhone-t a számítógépről.
- Oldja fel iPhone készülékét, lépjen a kezdőképernyőre, és csatlakoztassa újra az eszközt. Ha az iTunes megnyílik, lépjen ki az alkalmazásból.
- Nyisson meg egy File Explorer ablakot .
- A File Explorer tetején található címsorba írja be a következő helyet, és nyomja meg az Enter billentyűt :
%ProgramFiles%\Common Files\Apple\Mobile Device Support\Drivers
- Kattintson jobb gombbal az usbaapl64.inf vagy usbaapl.inf fájlra , és válassza a Telepítés parancsot.
- Válassza le az iPhone készüléket, és indítsa újra a számítógépet. Ezután csatlakoztassa újra, és nyissa meg az iTunes alkalmazást.
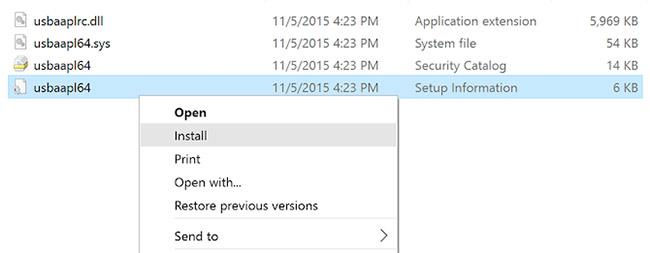
Telepítse az usbaapl64.inf vagy usbaapl.inf fájlt
Ha az iTunes-t a Microsoft Store-ból töltötte le
A Windows 10 és 11 felhasználóknak lehetőségük van az iTunes telepítésére a Microsoft Store áruházból. Telepítse az iTunes-t, mert sokkal egyszerűbbé teszi a frissítést. Ha a Microsoft Store verziót telepítette, kövesse az alábbi utasításokat az Apple Mobile Device USB-illesztőprogram újratelepítéséhez:
- Válassza le az iPhone készüléket, oldja fel, majd csatlakoztassa újra a számítógépéhez. Ha az iTunes meg van nyitva, először lépjen ki az alkalmazásból.
- Kattintson jobb gombbal a Start gombra , és válassza az Eszközkezelő lehetőséget .
- Keresse meg és bontsa ki a Hordozható eszközök részt.
- Keresse meg iPhone-ját, kattintson jobb gombbal az eszközre, válassza az Illesztőprogram frissítése lehetőséget , majd koppintson a Frissített illesztőprogram automatikus keresése elemre .
- A frissítés befejezése után lépjen a Beállítások > Frissítés és biztonság > Windows Update menüpontra , és győződjön meg arról, hogy nincs függőben más frissítés.
- Nyissa meg az iTunes alkalmazást, és ellenőrizze, hogy számítógépe felismeri-e az iPhone-ját.
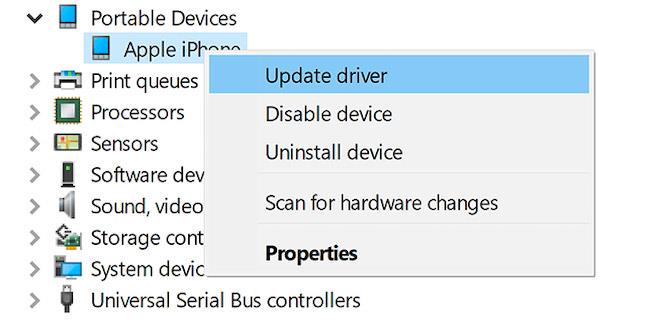
Telepítse újra az Apple Mobile Device USB-illesztőprogramját
Javítsa ki az Apple Mobile Device USB-illesztőprogramjával kapcsolatos problémákat
Ha iPhone-ja a fenti lépések végrehajtása után sem csatlakozik a számítógéphez, további hibaelhárítást kell végeznie az Apple Mobile Device USB-illesztőprogramjával. Ezt csináld meg:
- Kattintson a jobb gombbal a Start gombra , és válassza az Eszközkezelő lehetőséget.
- Lépjen az Univerzális soros buszvezérlők szakaszba , és keresse meg az Apple Mobile Device USB Driver-t .
- Ha nem látja az illesztőprogramot, próbálja meg egy másik kábellel csatlakoztatni iPhone-ját, vagy másik számítógépet használni az iPhone szinkronizálásához.
- Feltéve, hogy látja az illesztőprogramot, ellenőrizze, hogy harmadik féltől származó biztonsági alkalmazások nem blokkolják-e az eszköz csatlakozását. Próbálja meg kikapcsolni a víruskereső eszközöket, és próbáljon újra csatlakozni. Ezt követően újra kell telepítenie az usbaapl64.inf vagy az usbaapl.inf fájlt (a fent említett módon).
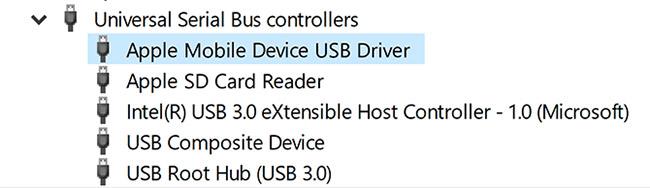
Javítsa ki az Apple Mobile Device USB-illesztőprogramjával kapcsolatos problémákat
6. Állítsa alaphelyzetbe az iPhone és a Windows PC-t vagy Mac-et
Ha a fentiek egyike sem működik, akkor az utolsó lépés az iPhone és a Windows PC vagy Mac alaphelyzetbe állítása. A visszaállítás az összes adatot törli az iPhone-on. Mivel az iTunes használatával nem lehet biztonsági másolatot készíteni, a folytatás előtt készítsen biztonsági másolatot az iCloudról, hogy ne veszítsen adatot.
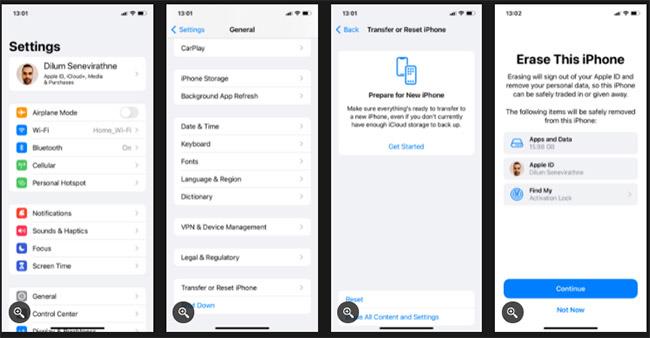
Állítsa vissza az iPhone és a Windows PC-t vagy Mac-et
Hasonló módon visszaállíthatja a Windows PC-t. További részletekért tekintse meg a Quantrimang.com útmutatóját a Windows gyári beállításainak visszaállításához . Ismételten ne felejtsen el biztonsági másolatot készíteni, mielőtt ezt megtenné, mivel ezzel törli az eszközön lévő összes adatot. Ha Mac számítógépet használ, a macOS Recovery segítségével visszaállíthatja a macOS gyári alapbeállításait.
7. Lépjen kapcsolatba az Apple ügyfélszolgálatával
Ha a probléma továbbra is fennáll, lépjen kapcsolatba az Apple ügyfélszolgálatával. Az Apple támogatási webhelyén beszélhet az ügyfélszolgálattal, és kérhet segítséget.
8. Használjon iTunes alternatívát
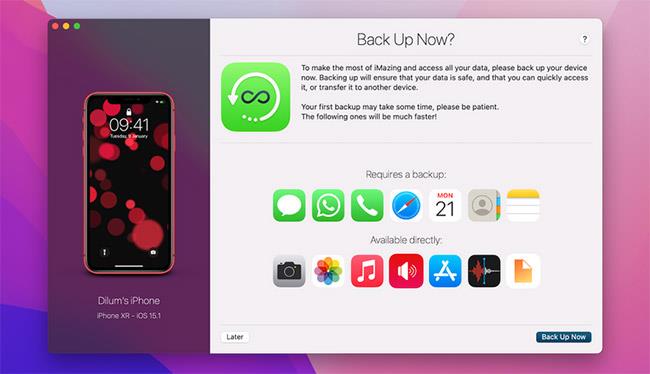
Használjon iTunes alternatívát
Ha az iTunes vagy a Finder továbbra sem ismeri fel iPhone-ját, érdemes lehet egy harmadik féltől származó iPhone-kezelőt használni az iPhone szinkronizálásához.
Egyes esetekben egy olyan alkalmazás, mint az iMazing, jobb szolgáltatásokat kínál, mint például a kétirányú szinkronizálás, egy kattintásos biztonsági mentés bármely eszközről stb. Szinkronizálhat elemeket is, amelyek szelektív egyéniséget, például fényképeket és zenét tartalmaznak.
Remélhetőleg a fenti megoldások megoldották a problémát, és visszatérhettek ahhoz, hogy a szokásos módon használhassák iPhone-ját Mac vagy PC-vel.
Remélem sikeres vagy.