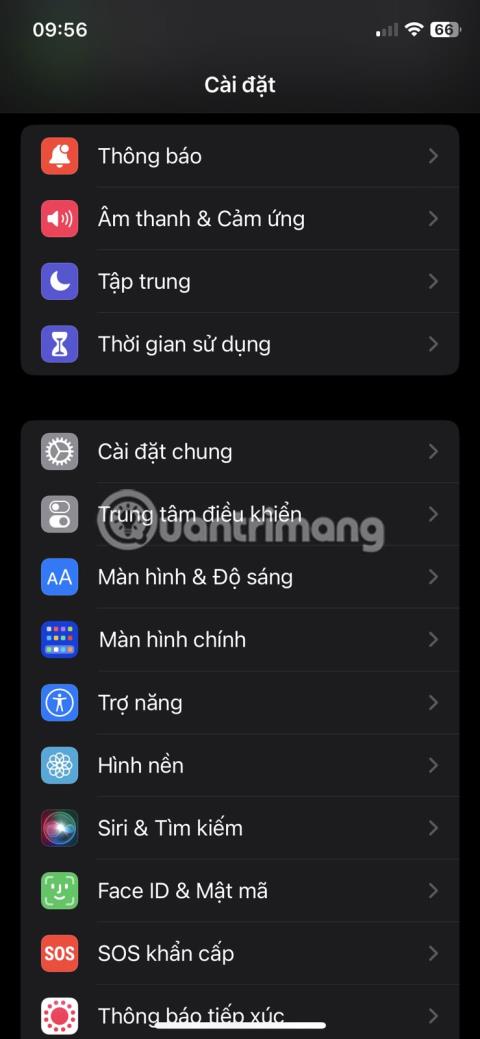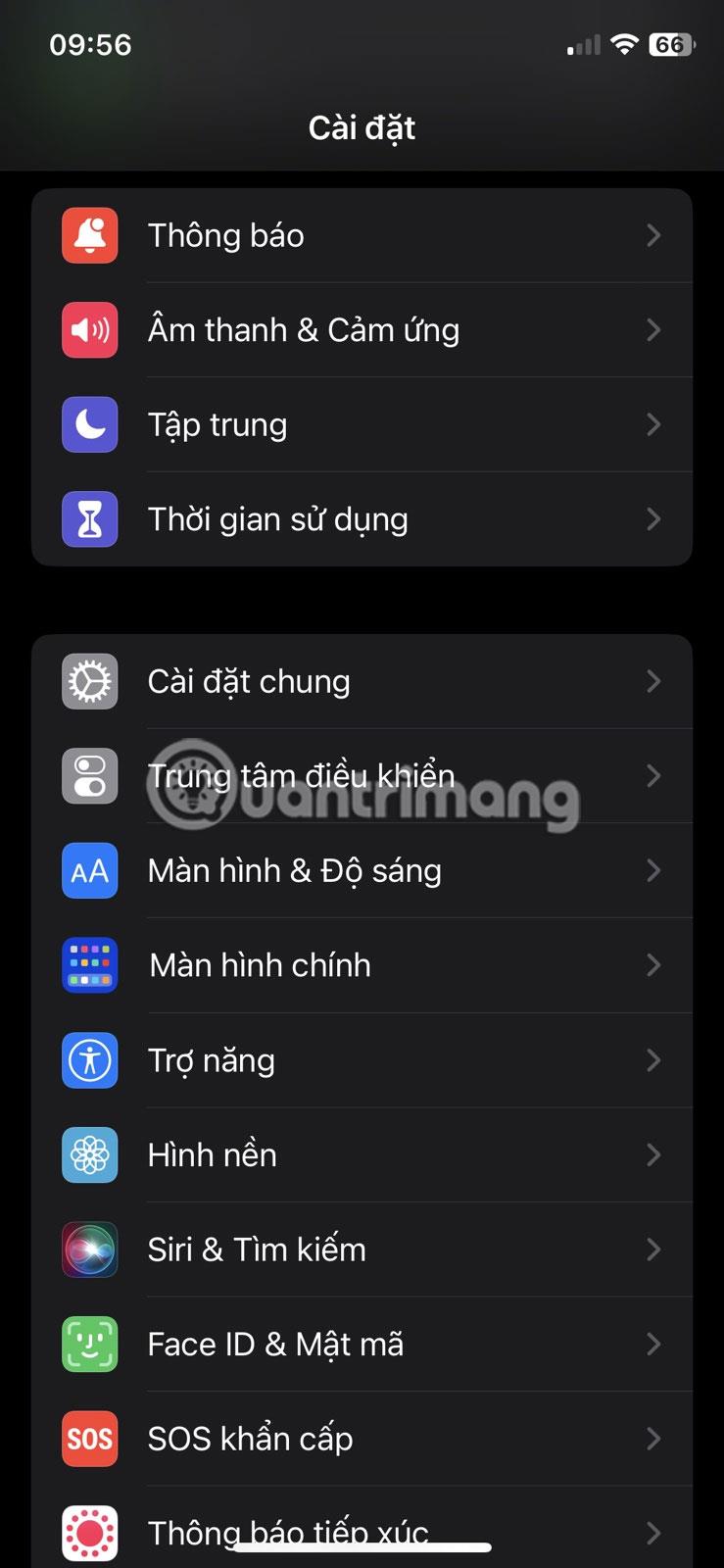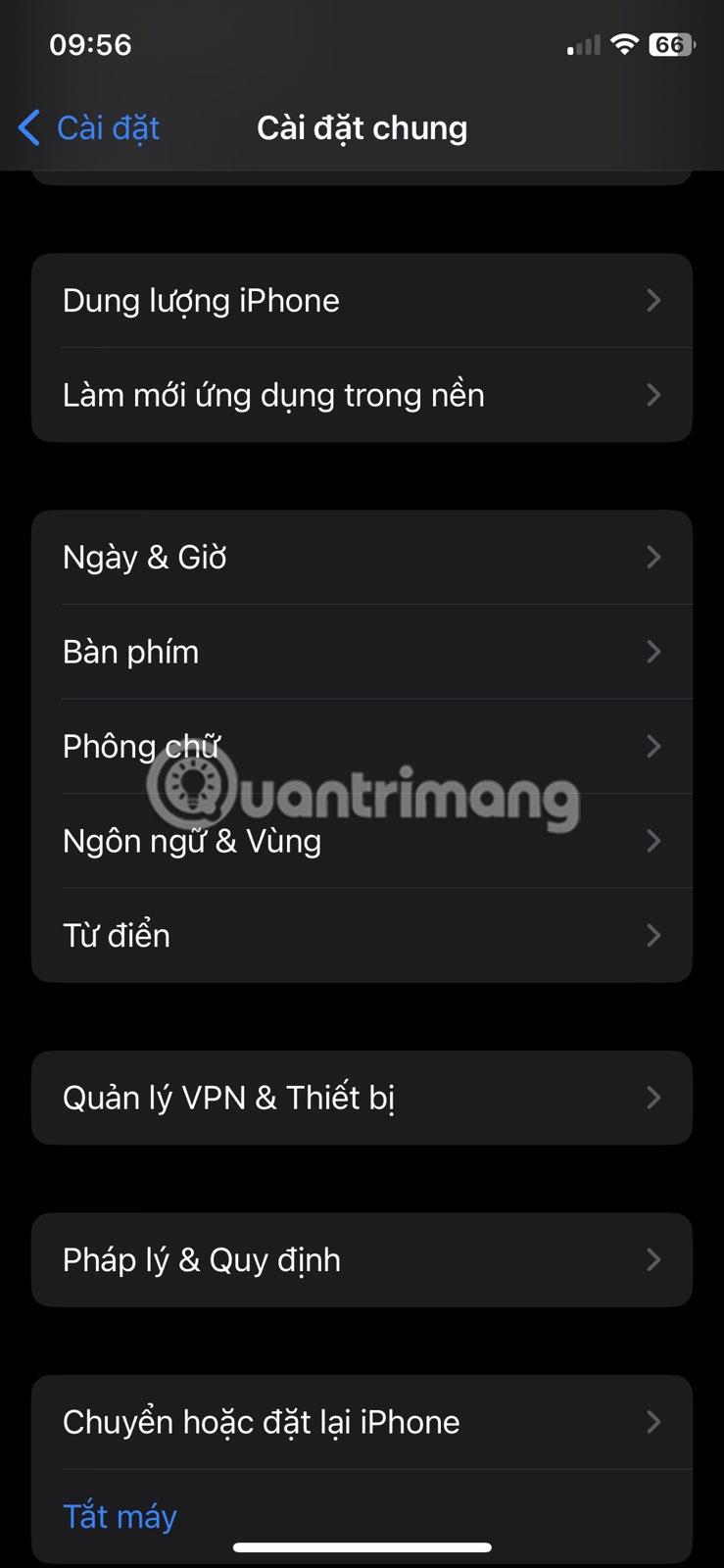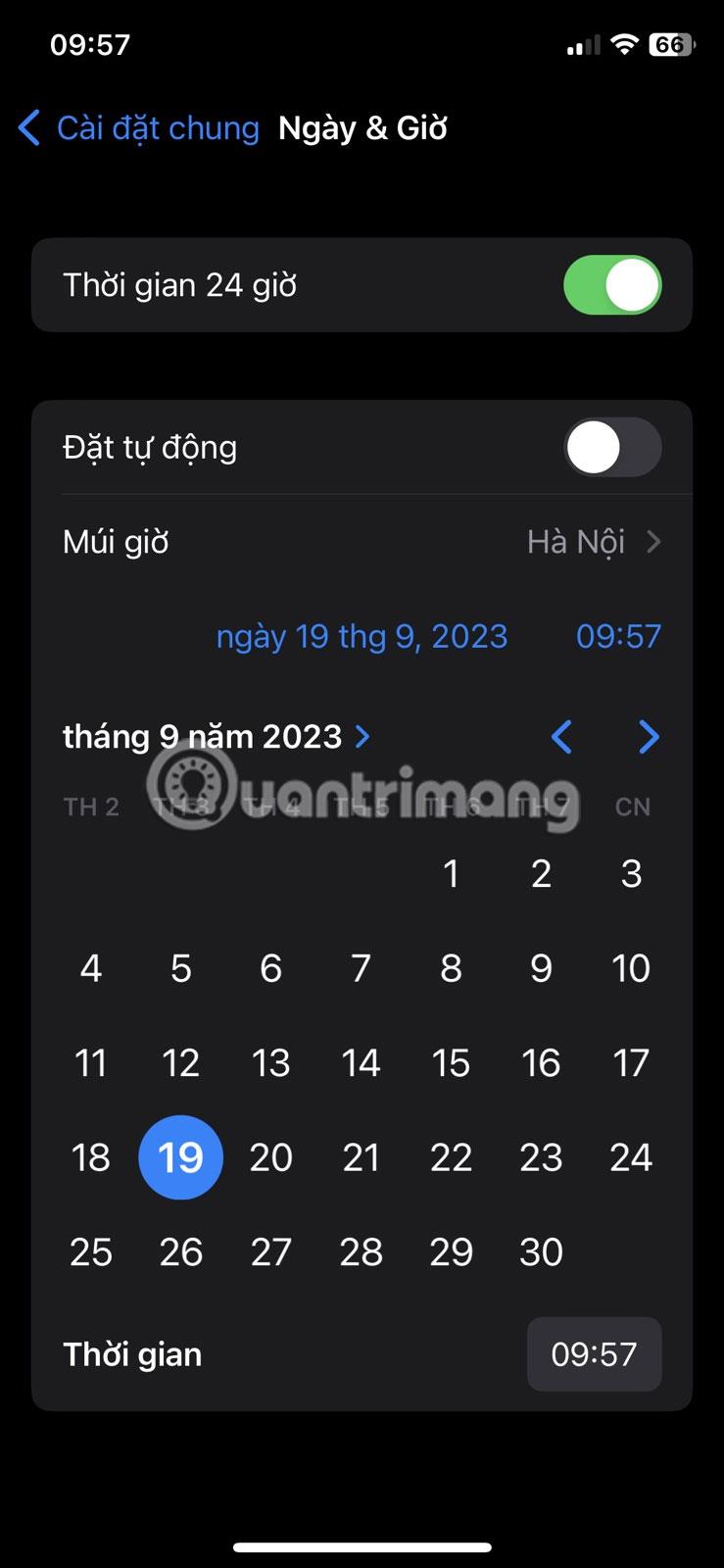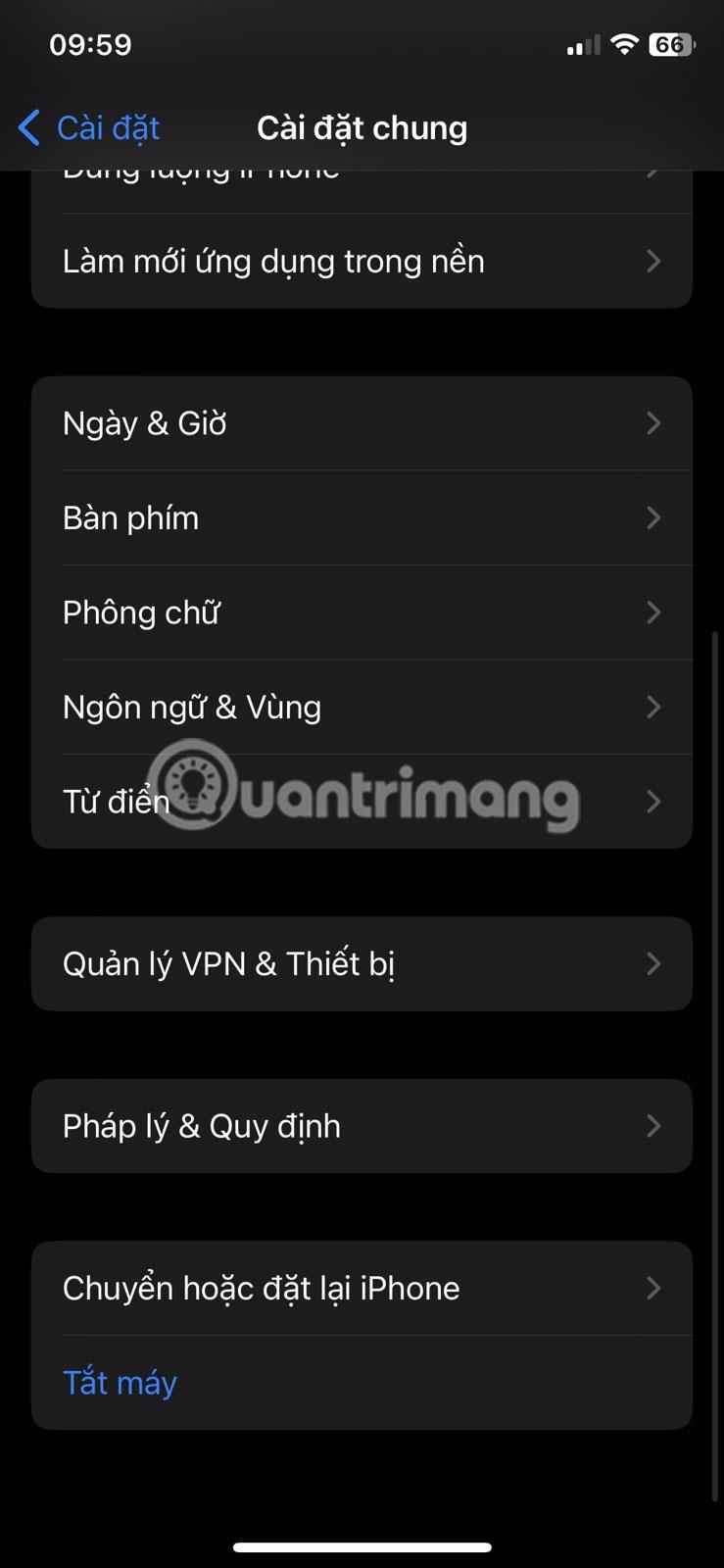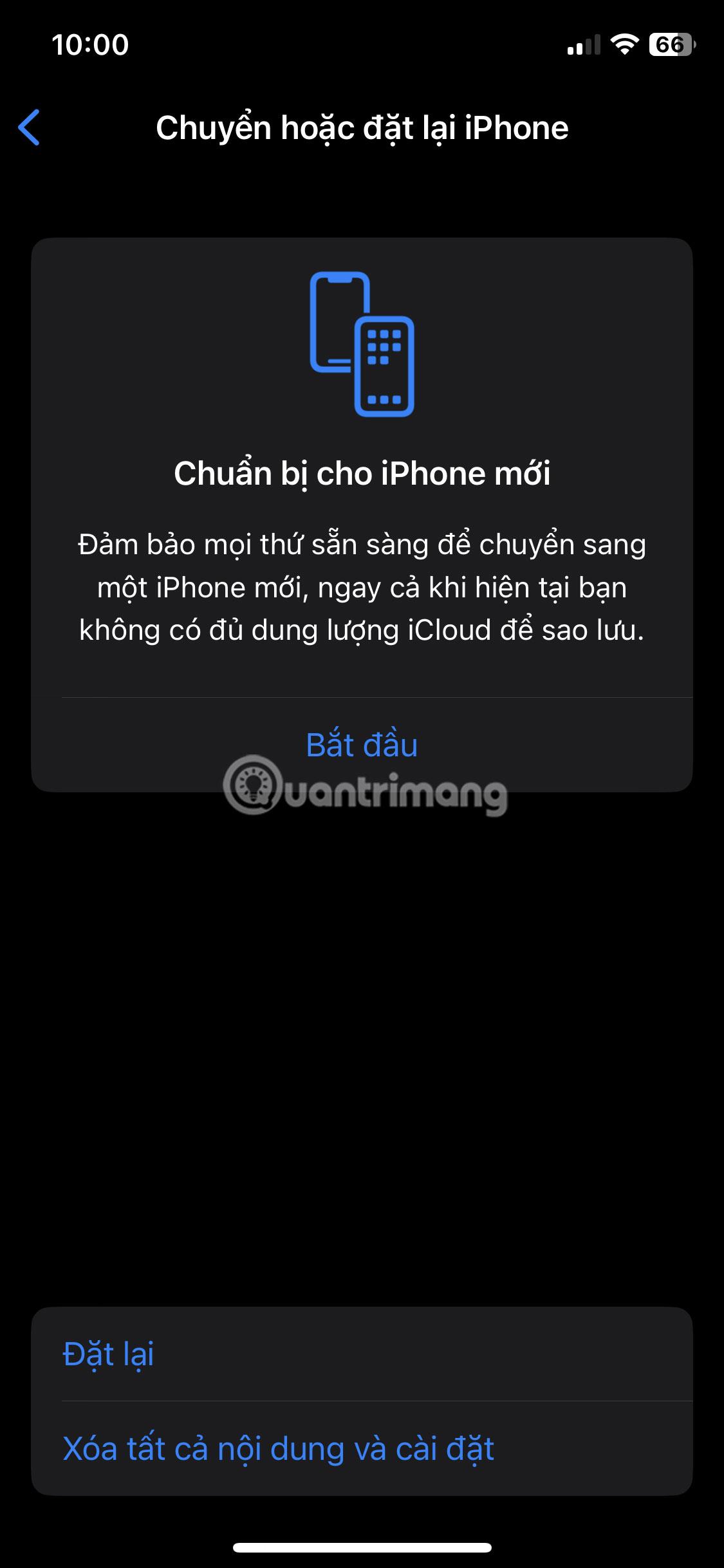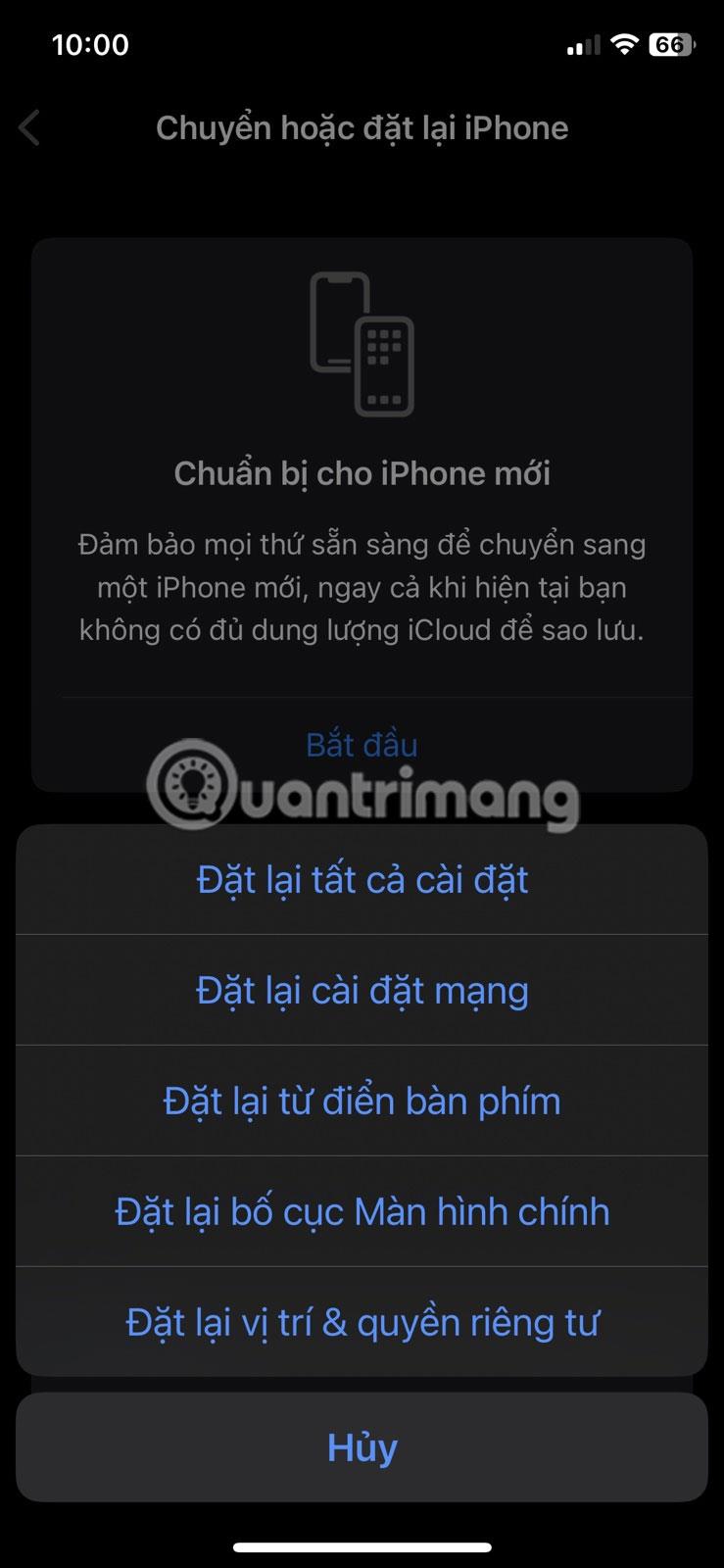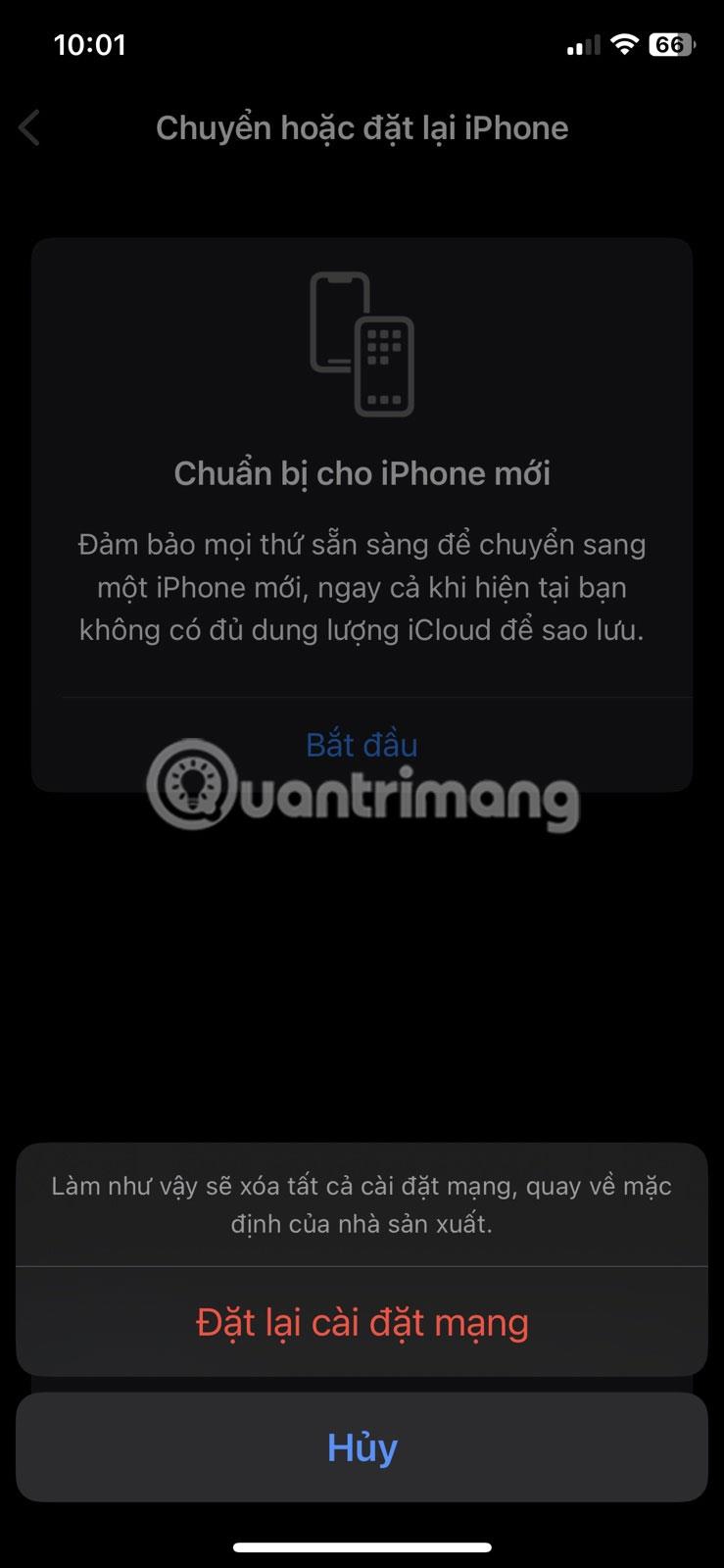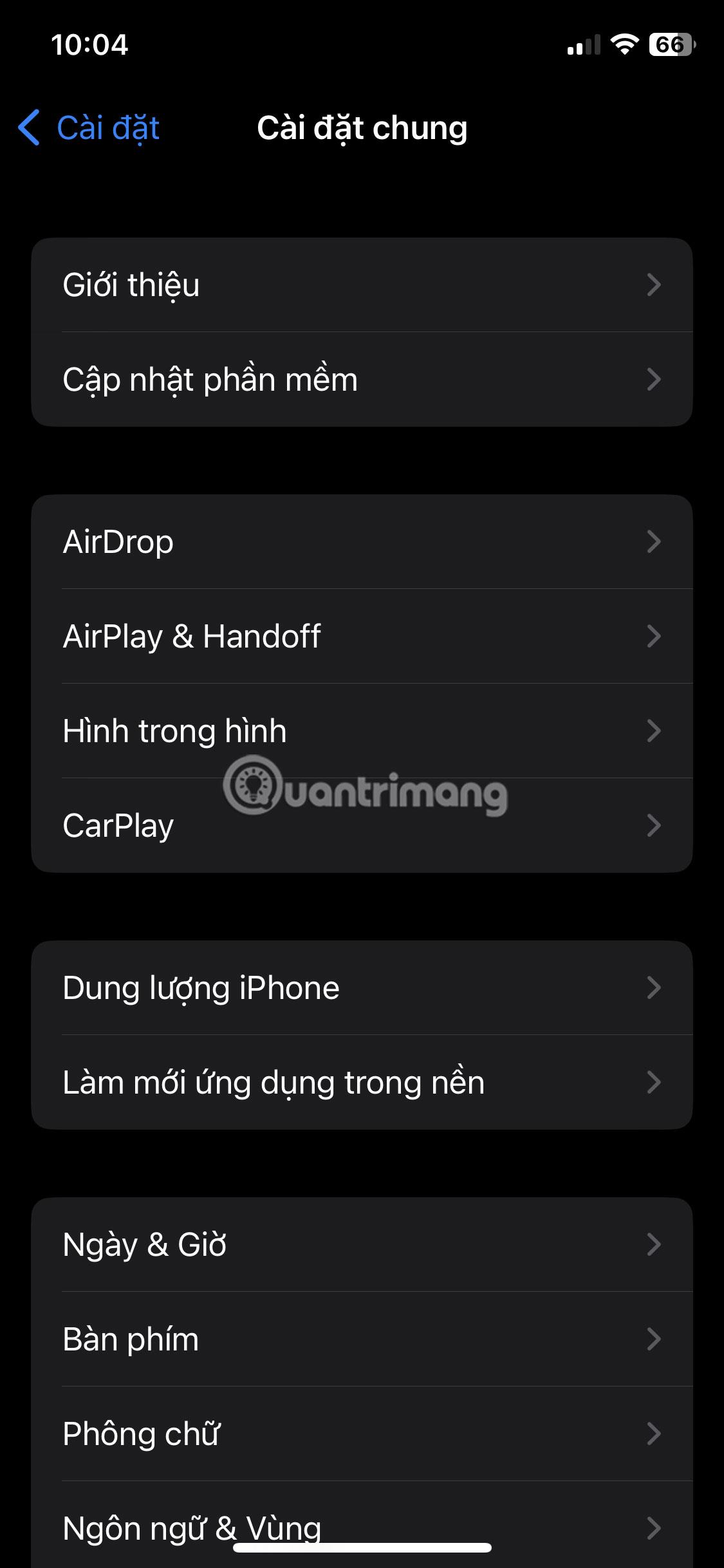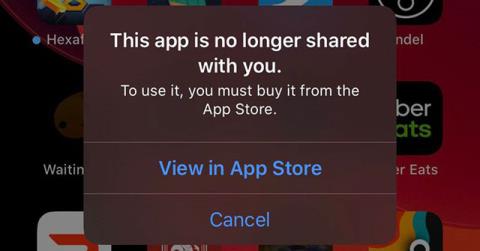Az iPhone nem mutatja a legutóbbi hívásokat? Ez bosszantó lehet, különösen akkor, ha minden fontos hívást nyomon kell követnie.
Mielőtt feladná, itt van néhány javítás, amelyet kipróbálhat, ha iPhone-ja nem mutatja a legutóbbi és nem fogadott hívásokat.
1. Állítsa be a helyes dátumot és időt
Még egy kis probléma is, mint például a helytelen dátum és idő, számos problémát okozhat, beleértve azt is, amelyet Ön tapasztal. Tehát győződjön meg arról, hogy iPhone-ja a helyes dátumot és időt jeleníti meg.
A helyes dátum és idő kézi beállításához iPhone-ján kövesse az alábbi lépéseket:
- Nyissa meg a Beállítások alkalmazást , és érintse meg az Általános elemet .
- Koppintson a Dátum és idő elemre .
- Kapcsolja ki az Automatikus beállítás kapcsolót .
- Érintse meg a dátumot és az időt a naptár megnyitásához.
- Válassza ki a megfelelő dátumot és időt.
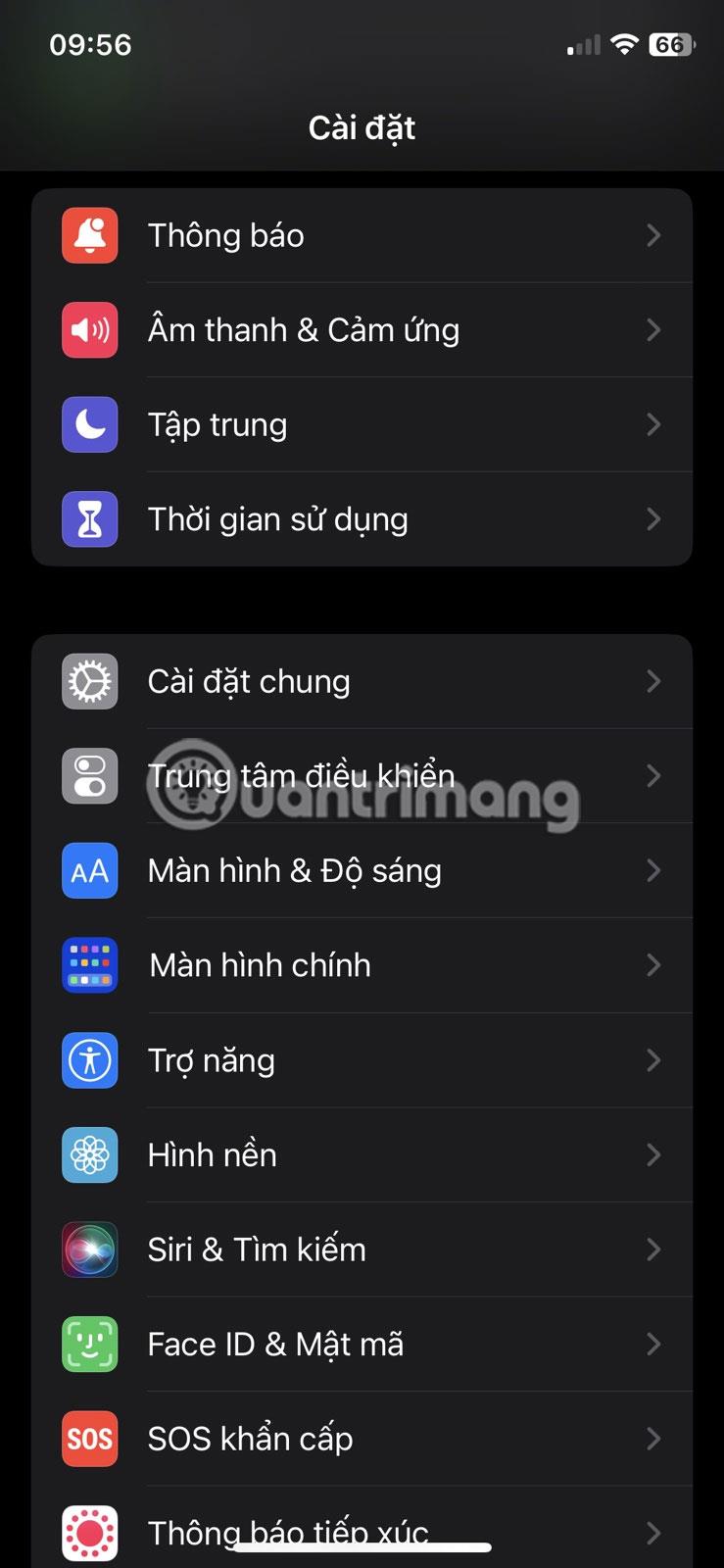
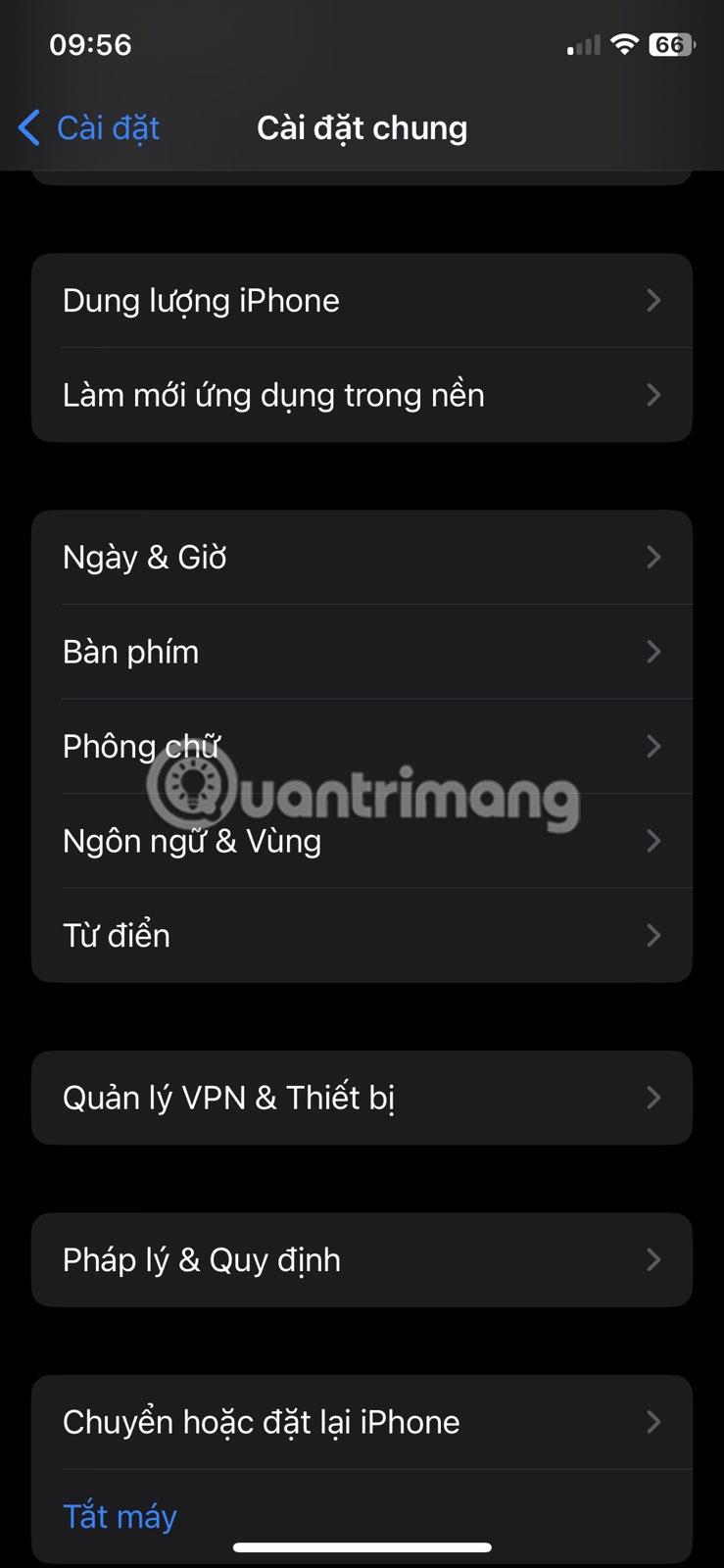
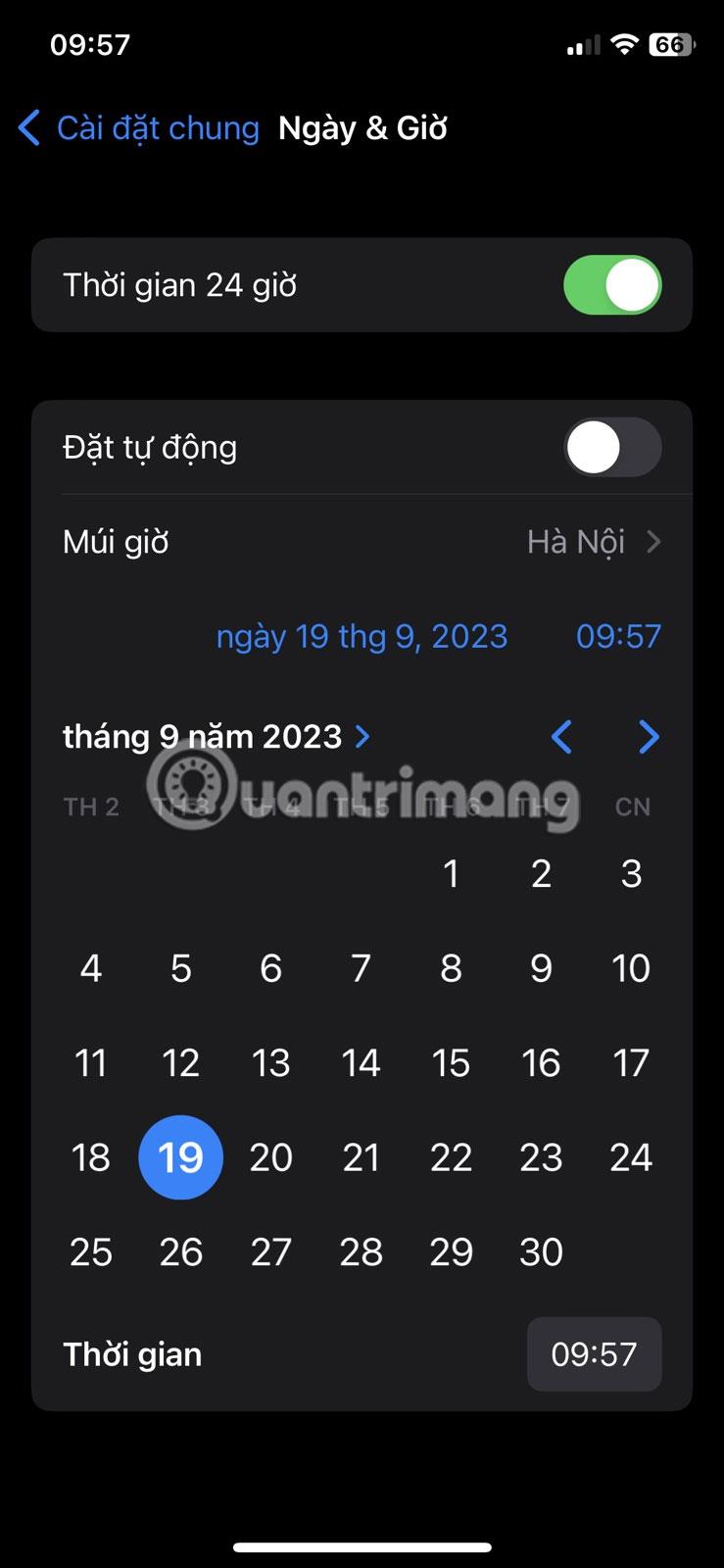
Állítsa be a helyes dátumot és időt az iPhone készüléken
Ez kész! Ha továbbra is problémái vannak, folytassa a következő hibaelhárítási lépéssel.
2. Állítsa vissza az iPhone hálózati beállításait
Az iPhone hálózati beállításait is visszaállíthatja, ha nem tudja megtekinteni a híváselőzményeket. Itt van, hogyan:
- Válassza a Beállítások > Általános > iPhone váltása vagy alaphelyzetbe állítása menüpontot .
- Koppintson a Visszaállítás elemre , és a megjelenő menüből válassza a Hálózati beállítások visszaállítása lehetőséget.
- Írja be az eszköz jelszavát, és érintse meg a Hálózati beállítások visszaállítása lehetőséget .
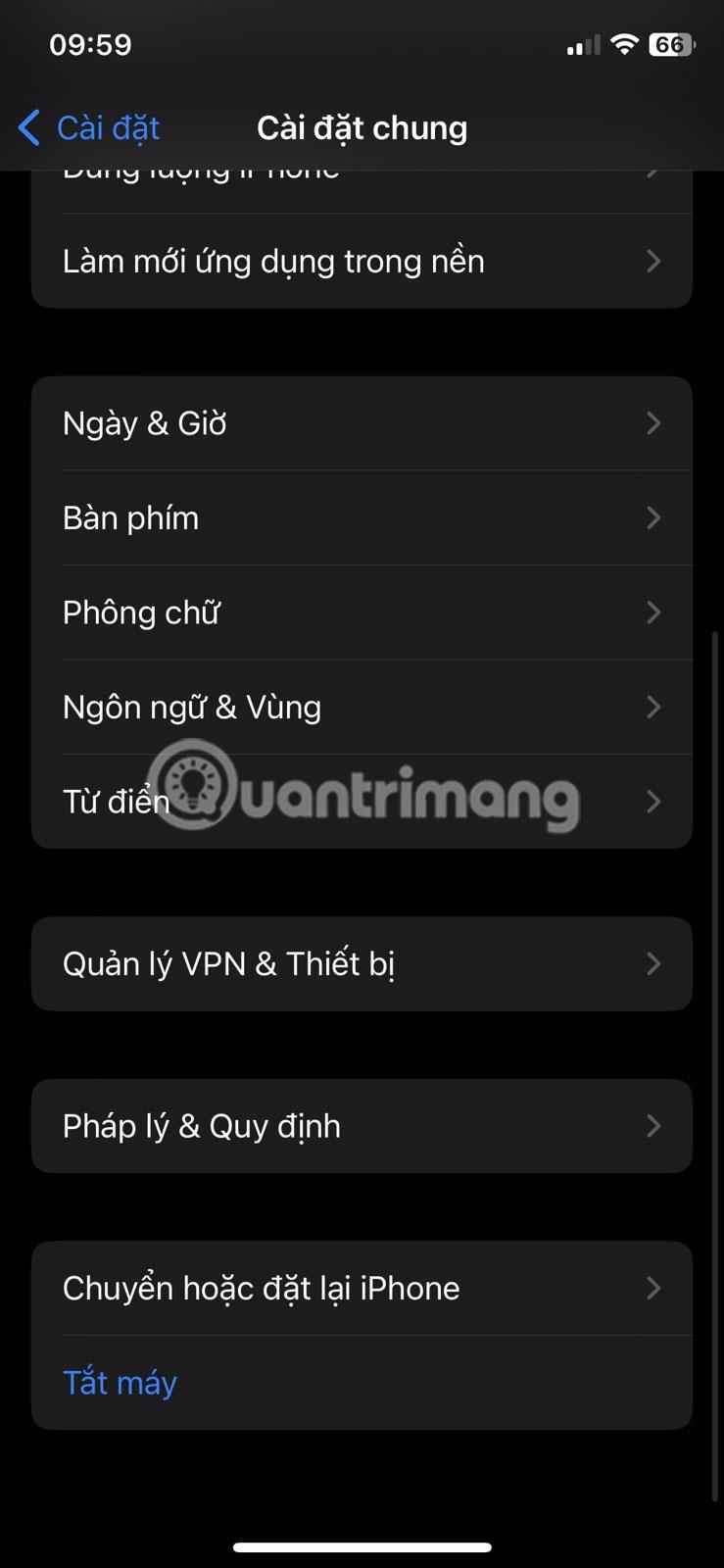
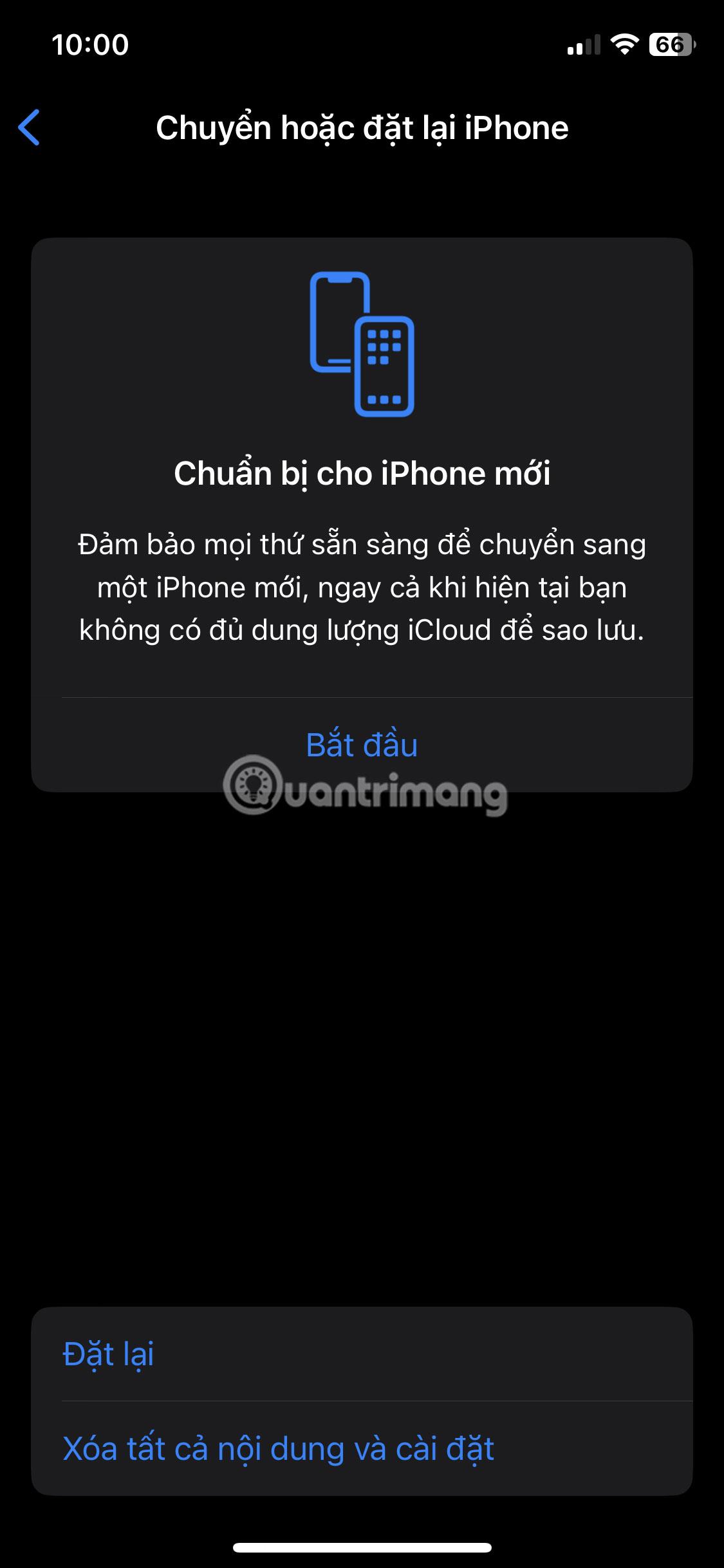
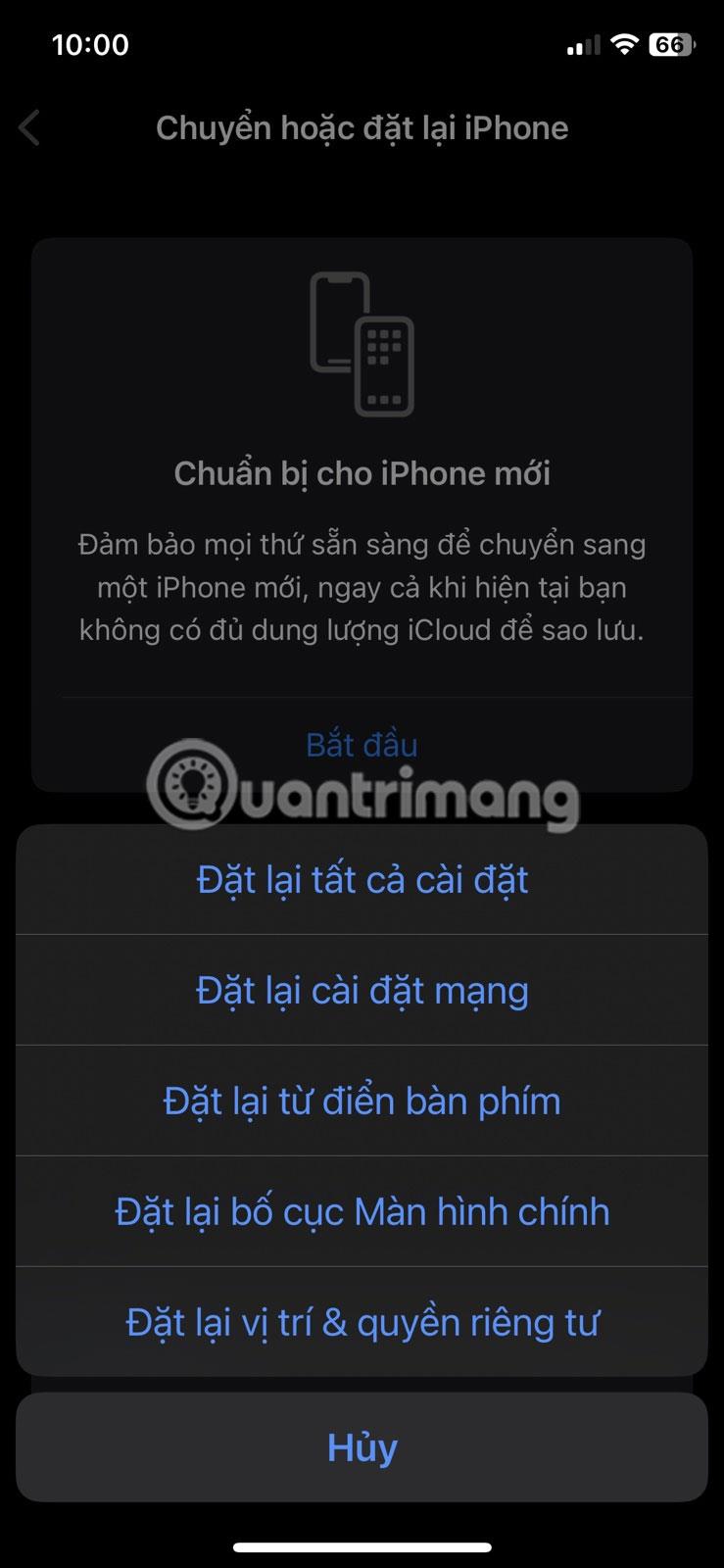
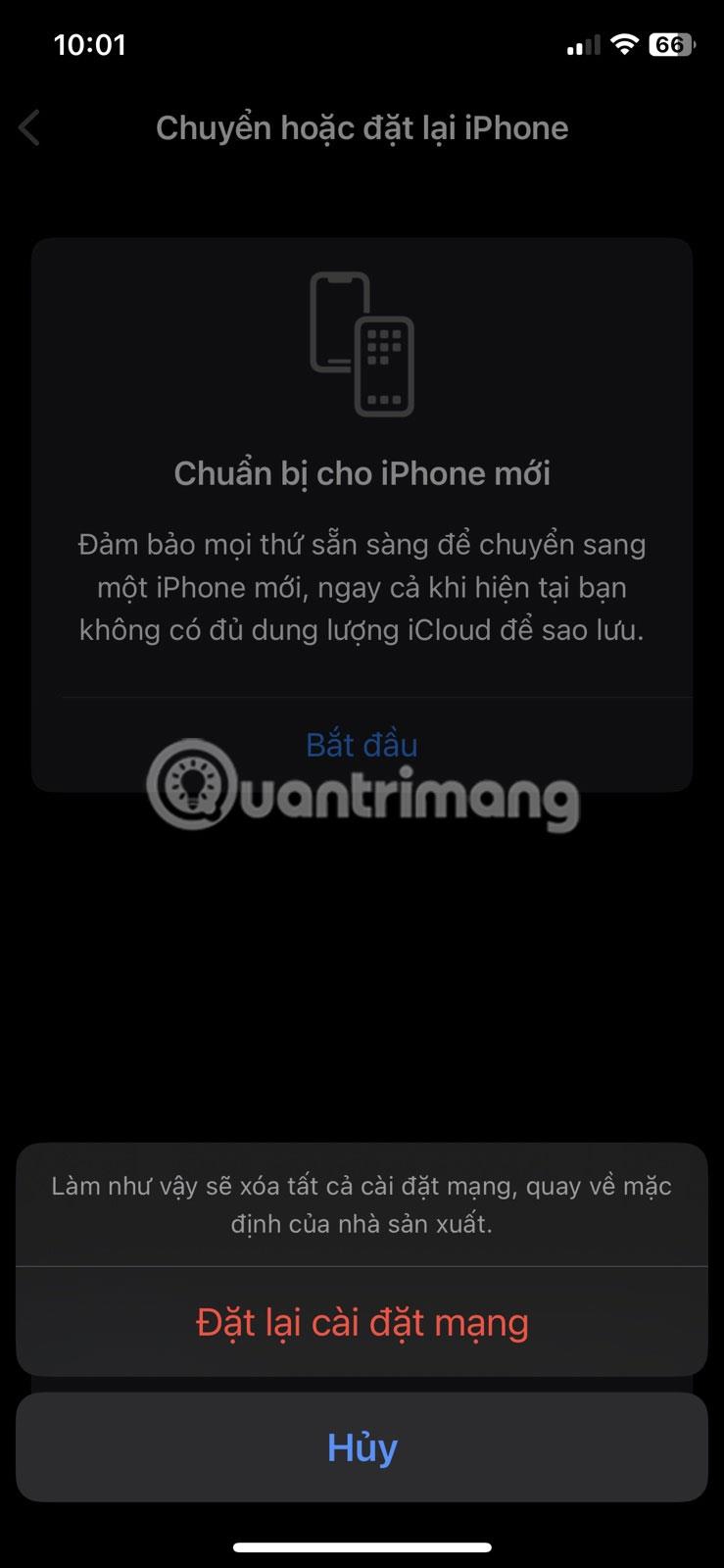
Állítsa vissza az iPhone hálózati beállításait
Az iPhone most visszaállítja a hálózati beállításokat. Ha elkészült, ellenőrizze, hogy a probléma továbbra is fennáll-e.
3. Indítsa újra az iPhone készüléket
Ha a hálózati beállítások visszaállítása nem oldja meg a problémát, próbálja meg újraindítani iPhone készülékét. A hibák és hibák néha problémákat okozhatnak az olyan szolgáltatásokkal, mint a hívásnaplók. Az iPhone újraindítása megszünteti a hibákat és hibákat, és minden újra zökkenőmentesen fog működni.
Az iPhone azonban nem rendelkezik külön újraindítási lehetőséggel. Tehát manuálisan ki kell kapcsolnia az iPhone-t, és be kell kapcsolnia az újraindításhoz.
4. Frissítse az iPhone-t
Az Apple rendszeresen ad ki szoftverfrissítéseket új funkciók hozzáadásához és a hibák kijavításához. Ha iPhone-ja nem jeleníti meg a legutóbbi hívásokat, mert az iOS elavult verzióját használja, a probléma megoldásához töltse le a legújabb szoftverfrissítést.
Az iPhone frissítéséhez nyissa meg a Beállításokat, és lépjen az Általános > Szoftverfrissítés menüpontra . Az iPhone ellenőrizni fogja az Apple szerverein a frissítéseket. Ha elérhető frissítés, koppintson a Letöltés és telepítés elemre .
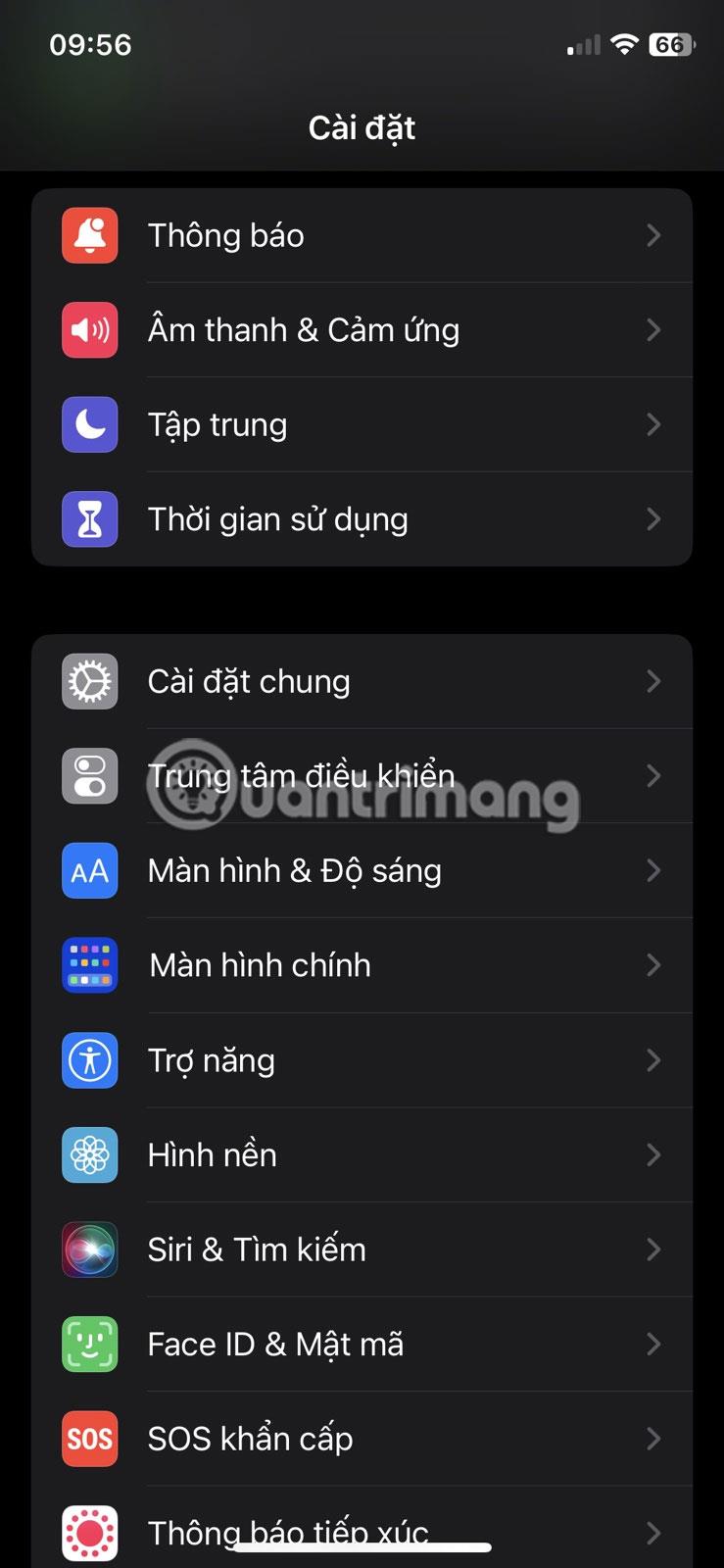
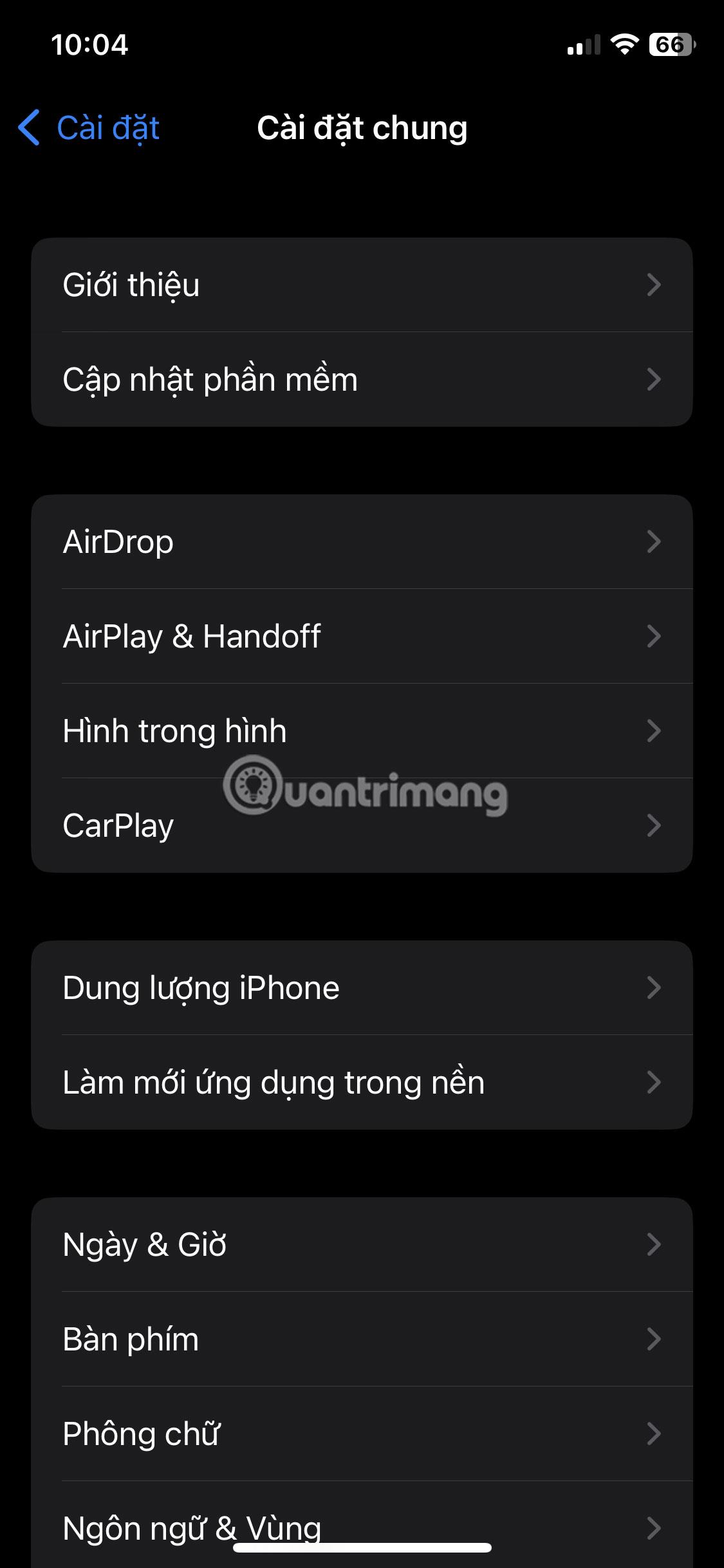
Frissítse iPhone-ját
A frissítési folyamat a frissítés méretétől függően eltarthat egy ideig. A frissítés befejezése után azonban a probléma megoldódik.
Az iPhone összes funkciója ellenére az elsődleges funkciója továbbra is a telefonálás. Tehát elég frusztráló lehet, ha az iPhone nem tudja megfelelően megjeleníteni a legutóbbi hívásait. Szerencsére ez a gyakori probléma gyorsan megoldható a fenti megoldásokkal.