PDF-fájlok szerkesztése az iPhone Fájlok alkalmazásával

Sok iPhone-felhasználó nem tudja, hogy több PDF-fájlt is szerkeszthet közvetlenül a Fájlok alkalmazásban.
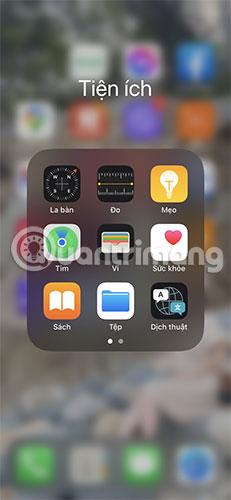
Az iOS Fájlok alkalmazása nagyon hasznos lehet, ha iPhone vagy iPad készülékén kell elérnie az iCloud Drive fájlokat. Ha tudnia kell egy adott fájl helyét a Fájlok alkalmazásban, megkeresheti a fájl információs oldalát, és a vágólapra másolja. A Quantrimang.com részletezi ezt a problémát az alábbi cikkben.
Fájlútvonalak keresése és másolása az iPhone készüléken
Az iCloud Drive-ban lévő minden fájlnak van egy adott fájl elérési útja, amely segítségével meghatározhatja a fájl pontos helyét. Ez a fájl elérési útja bármely fájlhoz elérhető, függetlenül attól, hogy a fájl helyileg az iPhone-ján vagy az iCloud Drive- ban van tárolva .
A fájl elérési útjainak megtalálásához iPhone vagy iPad készülékén tegye a következőket:
1. Nyissa meg a Fájlok alkalmazást .
Nyissa meg a Fájlok alkalmazást
2. Keresse meg azt a fájlt, amelynek a fájl elérési útját meg szeretné keresni. Ha nem tudja, hol van, használja a Keresés opciót a megtalálásához.
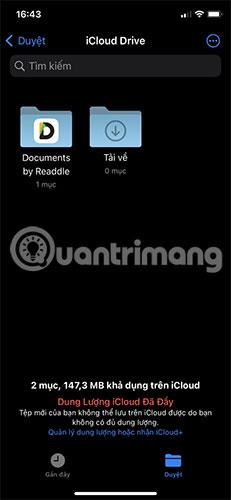
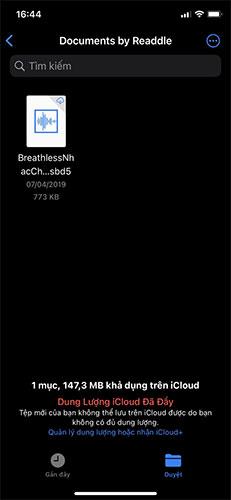
3. Nyomja meg és tartsa lenyomva a fájlt, majd válassza a Get Info lehetőséget .
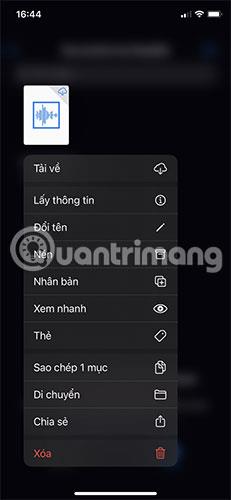
Válassza az Információ kérése lehetőséget
4. Ezzel megnyílik egy oldal a fájl összes információjával, beleértve a létrehozás dátumát és az utolsó megnyitás dátumát. Nyomja meg és tartsa lenyomva a Hely nevű részt (ami a fájl elérési útja), majd nyomja meg a Másolás gombot.
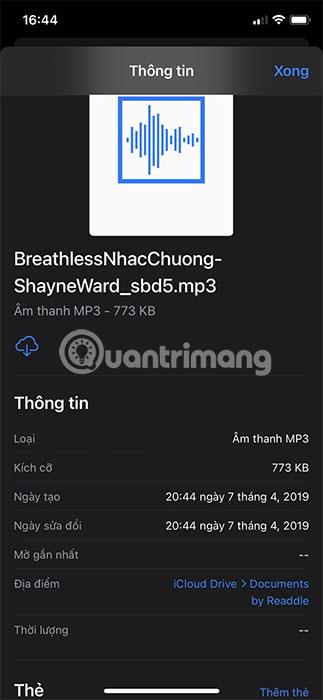
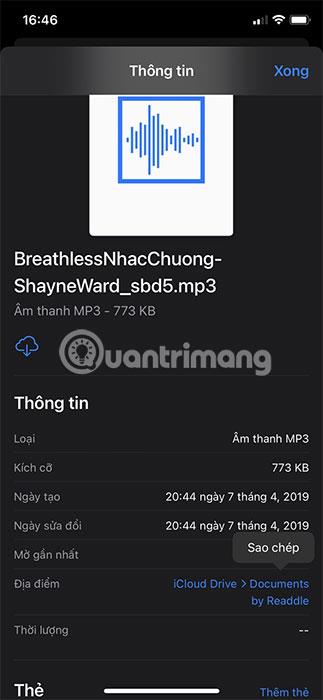
Ezzel a fájl elérési útját a vágólapra másolja. Most igény szerint bárhová beillesztheti.
Megjegyzendő, hogy a másolt fájl elérési útja nem a pontos fájl elérési útja, hanem egy grafikus felhasználói felület a fájl helyének megjelenítéséhez. Ha tényleges fájlútvonalra szeretné módosítani, illessze be, és cserélje ki a nyilakat perjelekre (/), és győződjön meg arról, hogy egyik oldalon sincs szóköz.
Például az iCloud Drive▸Dokumentumok▸Sample.jpg a következőre módosul: iCloud Drive/Documents/Sample.jpg.
Használja a másolt fájl elérési útját
A fájl elérési útja számos célra használható, beleértve az iOS vagy iPadOS specifikus parancsikonokat az iCloud Drive-ból való tartalom letöltéséhez és mentéséhez. Ez az egész folyamatot automatizálja. Nem kell aggódnia a fájl útvonalak manuális megadása miatt.
A fájl elérési útja a Fájlok alkalmazásból gyors és hatékony módot biztosít a fájl vágólapra másolására anélkül, hogy bármi más miatt kellene aggódnia.
Sok iPhone-felhasználó nem tudja, hogy több PDF-fájlt is szerkeszthet közvetlenül a Fájlok alkalmazásban.
Ha tudnia kell egy adott fájl helyét a Fájlok alkalmazásban, megkeresheti a fájl információs oldalát, és a vágólapra másolja.
A Sound Check egy kicsi, de nagyon hasznos funkció az iPhone telefonokon.
Az iPhone Fotók alkalmazásának memóriafunkciója van, amely filmekhez hasonlóan zenés fotó- és videógyűjteményeket hoz létre.
Az Apple Music kivételesen nagyra nőtt 2015-ös bevezetése óta. A Spotify után a mai napig a világ második legnagyobb fizetős zenei streaming platformja. A zenei albumok mellett az Apple Music több ezer zenei videónak, éjjel-nappali rádióállomásnak és sok más szolgáltatásnak ad otthont.
Ha háttérzenét szeretne a videóiban, vagy pontosabban a lejátszott dalt rögzíti a videó háttérzeneként, akkor van egy rendkívül egyszerű megoldás.
Bár az iPhone tartalmaz egy beépített Időjárás alkalmazást, néha nem ad elég részletes adatokat. Ha hozzá szeretne adni valamit, az App Store-ban rengeteg lehetőség áll rendelkezésre.
Az albumokból származó fényképek megosztása mellett a felhasználók fotókat is hozzáadhatnak az iPhone megosztott albumaihoz. Automatikusan hozzáadhat fényképeket a megosztott albumokhoz anélkül, hogy újra kellene dolgoznia az albumból.
Két gyorsabb és egyszerűbb módja van a visszaszámláló/időzítő beállításának Apple-eszközén.
Az App Store több ezer nagyszerű alkalmazást tartalmaz, amelyeket még nem próbált ki. Az általános keresési kifejezések nem biztos, hogy hasznosak, ha egyedi alkalmazásokat szeretne felfedezni, és nem szórakoztató véletlenszerű kulcsszavakkal végtelen görgetésbe kezdeni.
A Blur Video egy olyan alkalmazás, amely elhomályosítja a jeleneteket vagy a telefonján kívánt tartalmat, hogy segítsen nekünk a nekünk tetsző kép elkészítésében.
Ez a cikk bemutatja, hogyan telepítheti a Google Chrome-ot alapértelmezett böngészőként iOS 14 rendszeren.









