PDF-fájlok szerkesztése az iPhone Fájlok alkalmazásával

Sok iPhone-felhasználó nem tudja, hogy több PDF-fájlt is szerkeszthet közvetlenül a Fájlok alkalmazásban.

Sok iPhone-felhasználó nem tudja, hogy több PDF-fájlt is szerkeszthet közvetlenül a Fájlok alkalmazásban. A Fájlok alkalmazás lehetővé teszi PDF dokumentumok egyesítését, rajzolását, kiemelését, szöveg hozzáadását és aláírását az iPhone készüléken. Bár a Fájlok alkalmazás nem elég erős ahhoz, hogy lehetővé tegye a szöveg átírását vagy a terv módosítását, kis szerkesztéseket meglehetősen könnyen végezhet.
Ha speciális változtatásokat szeretne végrehajtani, a harmadik féltől származó alkalmazások, például az Adobe Acrobat Pro és a Foxit elvégezhetik a munkát. Előfordulhat azonban, hogy elő kell fizetnie ezen alkalmazások prémium verzióira a szöveg átírásához.
Eközben tekintse meg, milyen szerkesztéseket végezhet a PDF-fájlokon a beépített Fájlok alkalmazással.
Hogyan rajzoljunk és kiemeljünk PDF-en
Az iPhone Fájlok alkalmazásában vonalakat rajzolhat és szöveget jelölhet ki a PDF-fájlokban különféle színekkel. Egy vonalzó is elérhető, amellyel egyenes vonalakat rajzolhat. A következőképpen rajzolhat és emelhet ki a PDF-fájlba:
1. Nyissa meg a Fájlok alkalmazást, és érintse meg a szerkeszteni kívánt PDF-fájlt.
2. Érintse meg a marker ikont a képernyő sarkában. Megjelenik egy eszköztár különböző tollakkal és jelölőkkel.
3. Érintse meg az első jelölőt vonalak rajzolásához, használja a mellette lévő kiemelőt a jelöléshez stb.
4. Az alján található pont kiválasztásával kiválaszthatja a kívánt színt a különböző Grid, Spectrum és Sliders lehetőségek közül . Ha egy meglévő színt szeretne kiválasztani a PDF-ben, koppintson a pontra, és válassza ki a Pipetta ikont a bal felső sarokban.
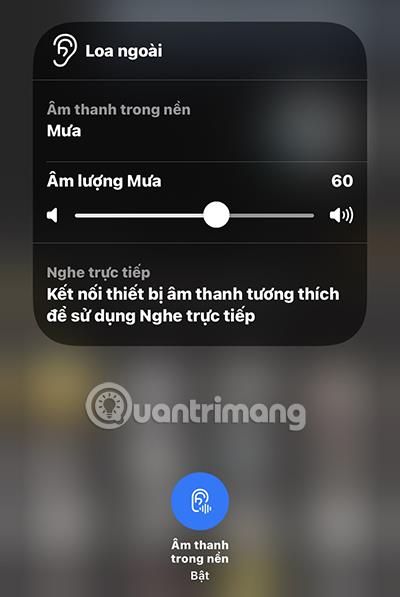
Rajzolj és jelölj ki PDF-en
Oldalak hozzáadása vagy eltávolítása PDF-fájlokból
Ennek a funkciónak nincs jól látható ikonja a képernyőn, így előfordulhat, hogy nem is tudja, hogy létezik, de hozzáadhat és törölhet oldalakat, módosíthatja a sorrendjüket, beszúrhat üres oldalakat, szkennelhet további oldalakat és elforgathatja a PDF-fájlokat a Fájlokban. .
Ehhez kövesse az alábbi lépéseket:
1. Miután megnyitotta a szerkeszteni kívánt PDF-fájlt a Fájlokban, érintse meg bárhol a bal felső sarokban. Megjelenik a PDF-fájl összes oldalát megjelenítő oldalsáv.
2. Az oldalsáv megjelenítésének másik módja, ha jobbra csúsztatja a képernyőt.
3. Amikor megjelenik az oldalsáv, megjelenik a kiválasztott PDF fájl első oldala, egy 3 vízszintes ponttal rendelkező ikonnal. Kattintson rá.
4. Mostantól különböző lehetőségek közül választhat egy oldal elforgatásához, beszúrásához vagy beolvasásához.
5. Ha meg szeretné változtatni az oldalak sorrendjét a PDF-fájlban, érintse meg és tartsa lenyomva az áthelyezni kívánt oldalt. Ezután húzza fel és le az oldalsávon, majd engedje el oda, ahol az oldalt szeretné elérni.
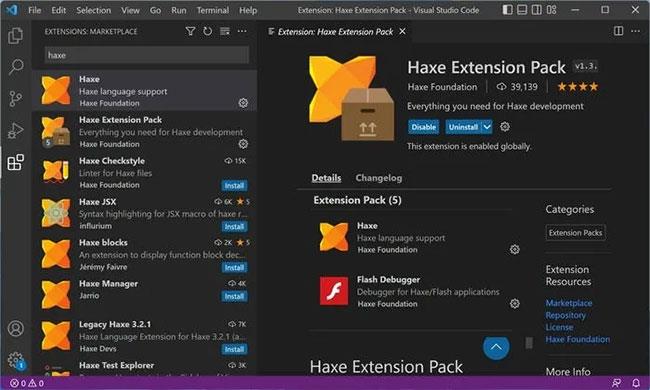
Oldalak hozzáadása vagy eltávolítása PDF-fájlokból
Fájlok egyesítése egyetlen PDF-fájl létrehozásához
Fényképeket adhat hozzá és más PDF-fájlokat exportálhat a Fájlok alkalmazásba. Ha ezek mind megvannak, egy PDF-fájlba való egyesítése meglehetősen egyszerű feladat. Itt van, hogyan:
1. Nyissa meg a Fájlok alkalmazást.
2. Érintse meg a három vízszintes pontot tartalmazó ikont a képernyő felső sarkában.
3. Válassza a Kiválasztás lehetőséget.
4. Jelölje ki az összes összevonni kívánt fájlt.
5. Érintse meg a három vízszintes ponttal rendelkező ikont a képernyő alján, majd kattintson a PDF létrehozása elemre . Ezzel automatikusan létrejön egy új PDF-fájl, amelyet átnevezhet és szerkeszthet az alkalmazásban.
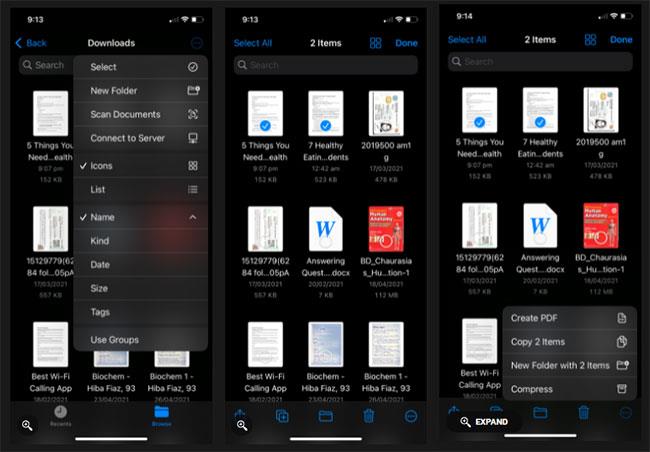
Fájlok egyesítése egyetlen PDF-fájl létrehozásához
Szöveg hozzáadása és PDF-fájlok aláírása
Az alapértelmezett iPhone-alkalmazásokkal nem szerkeszthet, cserélhet vagy új szöveget adhat hozzá a már PDF-fájlban lévő szöveghez, hogy az új szöveg az eredetihez hasonlítson, de a Fájlok alkalmazás lehetővé teszi új szöveg hozzáadását. mozgatható és elhelyezhető a képernyő különböző részein. Sőt, bárhová elhelyezheti az aláírását. Íme a lépések ehhez:
1. A Fájlok alkalmazással nyissa meg a szerkeszteni kívánt PDF-fájlt.
2. Érintse meg a marker ikont a képernyő jobb felső sarkában.
3. Válassza ki a pluszjel ( + ) ikont az alul megjelenő eszköztáron. Három különböző lehetőség jelenik meg: Szöveg, Aláírás és Nagyító.
4. Kattintson a Szöveg lehetőségre szöveg hozzáadásához, Aláírás lehetőségre aláírás beszúrásához, Nagyítóra pedig a PDF-fájl egyes részeinek kinagyításához.
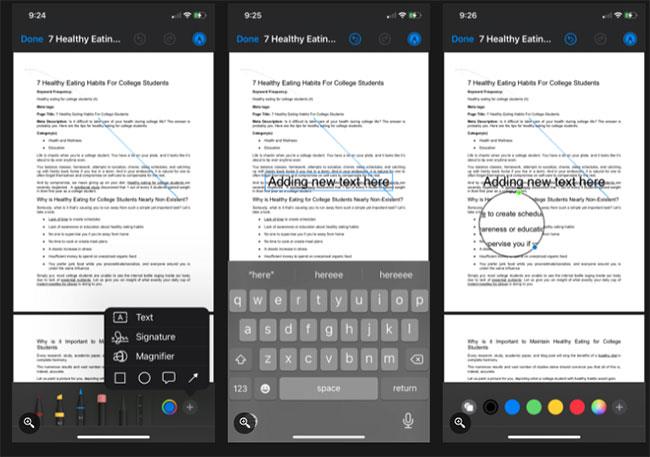
Szöveg hozzáadása és PDF-fájlok aláírása
A Fájlok alkalmazás lehetővé teszi a PDF-fájlok minimális szerkesztését iPhone készülékével. Néhány érintéssel kiemelhet szöveget különböző színekkel, szövegdobozokat adhat hozzá, PDF-fájlokat írhat alá, oldalakat forgathat stb.
A Fájlok alkalmazás kiválóan alkalmas arra, hogy rendszerezett nyilvántartást vezessen az összes menteni és szerkeszteni kívánt PDF-fájlról. Ez mindenképpen praktikus eszköz, nem?
A Sound Check egy kicsi, de nagyon hasznos funkció az iPhone telefonokon.
Az iPhone Fotók alkalmazásának memóriafunkciója van, amely filmekhez hasonlóan zenés fotó- és videógyűjteményeket hoz létre.
Az Apple Music kivételesen nagyra nőtt 2015-ös bevezetése óta. A Spotify után a mai napig a világ második legnagyobb fizetős zenei streaming platformja. A zenei albumok mellett az Apple Music több ezer zenei videónak, éjjel-nappali rádióállomásnak és sok más szolgáltatásnak ad otthont.
Ha háttérzenét szeretne a videóiban, vagy pontosabban a lejátszott dalt rögzíti a videó háttérzeneként, akkor van egy rendkívül egyszerű megoldás.
Bár az iPhone tartalmaz egy beépített Időjárás alkalmazást, néha nem ad elég részletes adatokat. Ha hozzá szeretne adni valamit, az App Store-ban rengeteg lehetőség áll rendelkezésre.
Az albumokból származó fényképek megosztása mellett a felhasználók fotókat is hozzáadhatnak az iPhone megosztott albumaihoz. Automatikusan hozzáadhat fényképeket a megosztott albumokhoz anélkül, hogy újra kellene dolgoznia az albumból.
Két gyorsabb és egyszerűbb módja van a visszaszámláló/időzítő beállításának Apple-eszközén.
Az App Store több ezer nagyszerű alkalmazást tartalmaz, amelyeket még nem próbált ki. Az általános keresési kifejezések nem biztos, hogy hasznosak, ha egyedi alkalmazásokat szeretne felfedezni, és nem szórakoztató véletlenszerű kulcsszavakkal végtelen görgetésbe kezdeni.
A Blur Video egy olyan alkalmazás, amely elhomályosítja a jeleneteket vagy a telefonján kívánt tartalmat, hogy segítsen nekünk a nekünk tetsző kép elkészítésében.
Ez a cikk bemutatja, hogyan telepítheti a Google Chrome-ot alapértelmezett böngészőként iOS 14 rendszeren.









