Android-alkalmazások telepítése ADB-n keresztül

A Quantrimang.com megmutatja, hogyan telepítheti az ADB-t, és hogyan telepítheti az alkalmazásokat Android-eszközére, így a folyamat a lehető leghatékonyabb.

Az ADB nem működik, vagy észleli az eszközt Windows rendszeren? Ha az Android nem tud csatlakozni az Android Debug Bridge (ADB) segítségével , a hiba kijavításához mindössze 3 alapvető lépésre van szükség.
A következő cikk megmutatja, hogyan állíthatja vissza az ADB-t.
Az ADB nem találja a készülékét? A következőképpen javíthatja ki
Néha az Android USB-eszköz nem csatlakozik a Windows rendszerhez. A sikertelen ADB-kapcsolatoknak általában egy kiváltó oka van: Érvénytelen Android USB-illesztőprogramok vannak betöltve. Sajnos a Windows nem könnyíti meg a rossz illesztőprogramok eltávolítását.
Mielőtt azonban megpróbálná kijavítani az ADB-kapcsolat problémáját, először engedélyezze az USB-hibakeresést a telefonon, ha még nincs engedélyezve.
Ha engedélyezve van, az USB-hibakeresés lehetővé teszi az Android-eszköz fájlrendszerének közvetlen elérését az asztalról. Ha az USB-hibakeresés nincs engedélyezve, csak telefonja médiatárolójával, például SD-kártyájával vagy speciálisan formázott médiamappájával kommunikálhat.
Ha megfelel a követelményeknek, a hibaelhárítás körülbelül 5 percet vesz igénybe, és 3 alapvető lépésből áll:
1. Csatlakoztassa Android-eszközét a számítógéphez USB-n keresztül, és távolítsa el az ADB illesztőprogramot. Ezután válassza le a készüléket.
2. Futtasson egy USB-illesztőprogram-eltávolító segédprogramot, például az USBDeview-t az összes szükségtelen Android-illesztőprogram eltávolításához.
3. Telepítse az Univerzális ADB illesztőprogramokat.
Minden egyes lépést sorra fogunk át. Itt van a szükséges szoftver:
1. lépés: Csatlakoztassa az eszközt, és távolítsa el az aktuális illesztőprogramot
Először csatlakoztassa Android-eszközét a számítógépéhez USB-n keresztül. Ez a lépés lehetővé teszi, hogy eszköze megjelenjen a Windows Eszközkezelőben . Nyissa meg ezt a szoftvert az Eszközkezelő beírásával a Start menüben a kereséshez.

Eszközkezelő Windows 11 rendszeren
Ezután az Eszközkezelőben távolítsa el a jelenleg megjelenített Android ADB illesztőprogramot. Az illesztőprogramok eltávolításához kattintson a jobb gombbal a telefont tartalmazó könyvtárra. Ez lehet például a Portable Devices, a LeMobile Android Device vagy valami hasonló.
Az alábbiakban az Android Composite ADB interfész illesztőprogramja látható . Kattintson a jobb gombbal ide a helyi menü megjelenítéséhez, majd válassza az Eszköz eltávolítása lehetőséget.
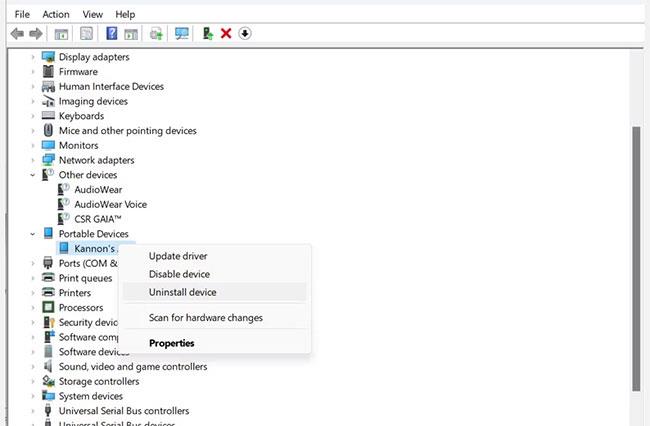
Eszközkezelő Windows 11 megjeleníti az Android illesztőprogramokat
Győződjön meg arról , hogy az Illesztőprogram-szoftver törlése ehhez az eszközhöz négyzet be van jelölve . Néha azonban ez a jelölőnégyzet (különösen Windows 11 esetén) nem érhető el.
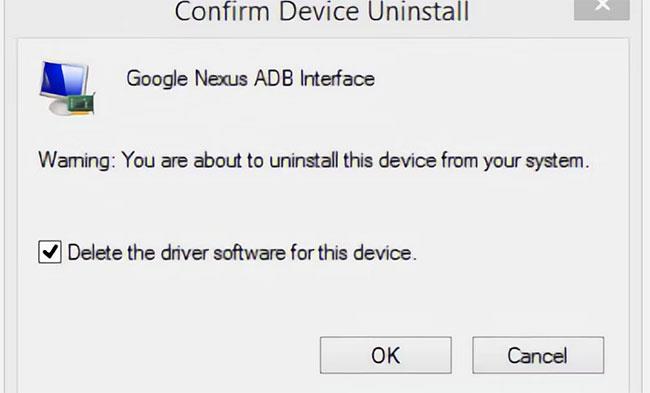
Erősítse meg az eszköz eltávolítását a Windows 10 rendszerben
Most már leválaszthatja Android-eszközét a számítógépről. Ez megakadályozza, hogy ugyanaz az inkompatibilis illesztőprogram betöltődik az Android-eszköz újracsatlakoztatásakor. Bár az illesztőprogram eltávolítása technikailag nem szükséges, azonosítani tudja a csatlakozási problémákat okozó illesztőprogramot, ha valamilyen módon újratöltődik. Bármikor újratelepítheti ezt az illesztőprogramot a gyártótól, ha azt mutatja, hogy ez a megfelelő illesztőprogram.
2. lépés: Törölje a problémás ADB illesztőprogramot
A Nirsoft USBDeview segédprogram tömörített futtatható fájlként érkezik. Ez azt jelenti, hogy ki kell csomagolnia a fájlt, de nincs szükség telepítésre. A segédprogram rosszindulatú programként jelenhet meg a víruskeresés során, de biztos lehet benne, hogy biztonságos.
A fájl kibontása után nyissa meg a kibontott mappát, és futtassa benne a végrehajtható segédprogramot. Az USBDeview megjeleníti a számítógépére csatlakoztatott és leválasztott USB-illesztőprogramok teljes számát.
Keresse meg a színes állapotjelzőt az USBDeview ablak bal szélén. 4 szín van. Mindegyik más állapotot képvisel:
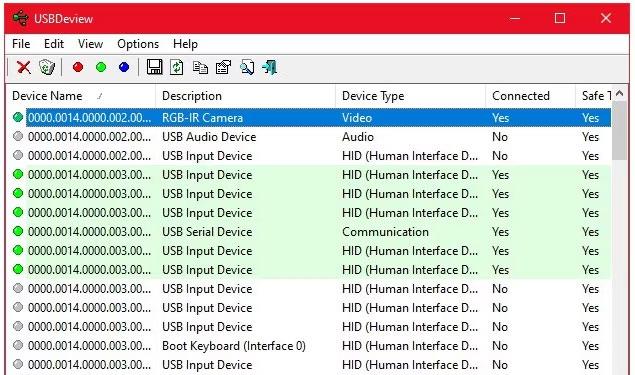
Az USBDeview eltávolítja az USB-illesztőprogramokat
Most távolítson el minden olyan szürke bejegyzést, amelyek címében a „Google”, „Linux”, „ADB” vagy „Android” szó szerepel. Ha rendkívül óvatos, távolítson el minden nem zöld elemet.
Az eszközillesztő törlése azt jelenti, hogy újra kell telepítenie az USB-eszköz illesztőprogramját, ha újra használni szeretné. Szerencsére a Windows szinte minden esetben automatikusan telepíti az USB-eszközöket, így a bejegyzések törlése itt nem vészes.
3. lépés: Telepítse az Universal ADB illesztőprogramokat
Az univerzális ADB illesztőprogramok minden Android-eszközön működnek. Az illesztőprogram-csomag telepítése automatikusan kiválasztja a megfelelő illesztőprogramot, hogy a Windows az ADB felületen keresztül felismerje a telefont.
Választható: Telepítse manuálisan az USB ADB illesztőprogramot
A kézi telepítés végrehajtásához először futtassa a korábban letöltött Universal ABD Driver futtatható fájl csomagját, amely telepíti az illesztőprogramot a számítógépére.
Másodszor, csatlakoztassa Android-eszközét a számítógépéhez USB-n keresztül. A megfelelő USB-illesztőprogramok betöltődnek. Ezt a Windows Eszközkezelőjével ellenőrizheti. Ha az első lépésben látotttól eltérő illesztőprogram szerepel a listában, valószínűleg most a megfelelő USB-illesztőprogram van betöltve.
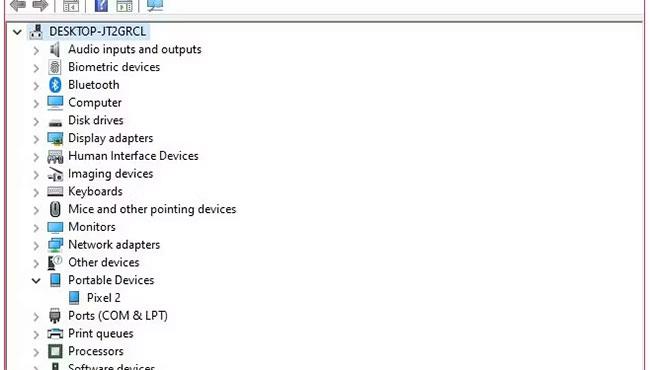
A Windows 10 Eszközkezelő a Pixel 2-t a Hordozható eszközök alatt jeleníti meg
Az Eszközkezelőben keresse meg az új ADB/USB illesztőprogramot. Ez a név valószínűleg a telefon neve alatt található a Hordozható eszközök részben , de az Android-eszközök különböző helyeken jelenhetnek meg az Eszközkezelőben. Az eszköztípus megtalálása előtt minden lehetséges eszköztípust (például Android telefon vagy Samsung) ellenőriznie kell az Eszközkezelőben.
Ha nem találja, néha meg kell néznie Android-eszköze legördülő értesítési fiókját további lépésekért. Ez lehetővé teszi, hogy egy adott számítógép csatlakozzon az eszközhöz a töltésen kívüli célokra.
Ha megtalálta, kattintson jobb gombbal az eszközére, és válassza az Illesztőprogram frissítése lehetőséget. A megjelenő menüben válassza a Tallózás a számítógépemen az illesztőprogramok keresése után > Hadd válasszak a számítógépemen található eszközillesztőprogramok listájából .
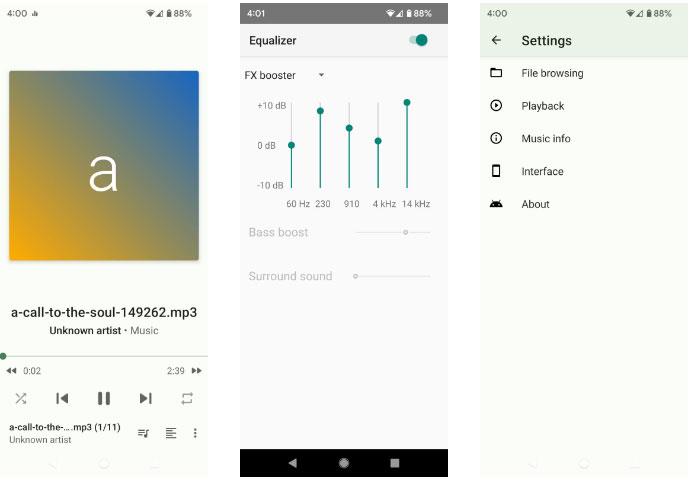
Válassza a Hadd válasszak a számítógépemen található eszközillesztőprogramok listájából lehetőséget
Itt láthatja a kompatibilis illesztőprogramok listáját. Válassz egyet ezek közül (a felülről kezdeni jó). Ha nem jár sikerrel, ismételje meg a folyamatot úgy, hogy lefelé megy a listán, és keressen egy másik működő illesztőprogramot.
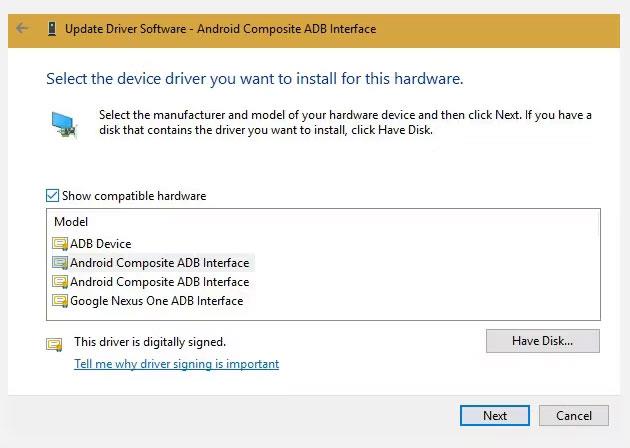
Cserélje ki működő illesztőprogramokra
Telepítse az alternatív univerzális ABD illesztőprogramot
Ha nem tudja telepíteni a megfelelő illesztőprogramot a fenti módszerrel, kézi telepítést kell végrehajtania. Szerencsére a Windows Eszközkezelő lehetővé teszi az illesztőprogramok kiválasztását a számítógépéről a listából való böngészés helyett.
Ahelyett, hogy az előző lépésben a Hadd válasszak a számítógépemen található eszközillesztő-listából lehetőséget , kattintson a Tallózás gombra , és keresse meg azt a mappát, ahová manuálisan telepítette az Univerzális ADB illesztőprogramot.
A File Explorer helyének így kell kinéznie:
C:\Program Files (x86)\ClockworkMod\Universal Adb Drivers\Lehet, hogy keresnie kell a mappában, ha nem látja ott. Miután kiválasztotta a megfelelő helyet, kattintson a Tovább gombra , és a Windows telepíti az illesztőprogramot. Mostantól kezdve, amikor olyan Android-eszközt csatlakoztat, amelyen engedélyezve van az ADB, az univerzális ADB illesztőprogramok töltődnek be az inaktív illesztőprogramok helyett.
Végül indítsa újra a számítógépet, és próbáljon meg újra csatlakozni az ADB-n keresztül. Ezen a ponton sikeres leszel.
Még mindig nem tud csatlakozni az ADB-hez?
Ha továbbra sem tud csatlakozni az ADB-hez, akkor eszközének komolyabb problémája lehet, firmware vagy hardver szinten. A főbb hardverproblémák a következők:
Számos lehetséges oka lehet annak, hogy egy eszköz megtagadja az ADB-n keresztüli csatlakozást. A probléma megoldásához próbáljon ki különböző kábeleket és portokat a számítógépén. A Quantrimang.com útmutatója a nem töltődő Android telefonok javításához tartalmaz néhány tippet, amelyek rossz csatlakozási esetekben is segíthetnek.
EasyTether problémák: Nem lehet csatlakozni az ADB használatával
Vannak, akik Mac-et és Androidot is használnak, az EasyTether alkalmazás segítségével USB-interfészen keresztül próbálják megosztani internetkapcsolatukat. Ez azonban nem ajánlott. Ez az alkalmazás pénzbe kerül, és léteznek ingyenes módszerek, amelyek kiválóak és könnyebben használhatók. Tekintse meg útmutatónkat, hogyan csatlakoztathatja az USB-t az Androidhoz a jobb módszerekért.
Például az Android újabb verzióiban a Google natív Bluetooth- és USB-internetmegosztást kínál. Ha telefonja kettős antennás kialakítású, WiFi kapcsolat segítségével akár hotspotot is létrehozhat.
Ha az EasyTether (vagy bármely USB-megosztási alkalmazás) sikertelen, a legjobb megoldás az, ha megpróbálja megtalálni a megfelelő illesztőprogramot a fent leírtak szerint. Ez azt jelenti, hogy meg kell találni a Windows által telepített helytelen ADB-illesztőprogramot, és ki kell cserélni egy megfelelően működő illesztőprogramra.
Mivel ez további hibaelhárítási lépéseket igényelhet, a cikk csak a régebbi Android-eszközökhöz ajánlja ezeket az alkalmazásokat.
Most már tudja, mit kell tennie, ha az ADB nem működik. A problémás Android USB-illesztőprogramok eltávolításának és az általános ADB-illesztőprogram-csomag telepítésének ez a módszere minden Android-eszközön működik, amelyet a cikk kipróbált.
Furcsa, hogy a Google soha nem adott ki univerzális ADB-illesztőprogramot Android-eszközökhöz, annak ellenére, hogy sok felhasználó továbbra is találkozik. Szerencsére az ADB működésbe hozása a Windows 7, 8, 10 és 11 rendszerrel egyszerű: csak távolítsa el a rossz illesztőprogramokat, és telepítse a megfelelőeket.
A Quantrimang.com megmutatja, hogyan telepítheti az ADB-t, és hogyan telepítheti az alkalmazásokat Android-eszközére, így a folyamat a lehető leghatékonyabb.
Az ADB egy hatékony eszközkészlet, amely segít kiterjeszteni az irányítást Android-eszköze felett. Bár az ADB-t Android-fejlesztőknek szánják, nincs szükség programozási ismeretekre az Android-alkalmazások eltávolításához.
Az ADB használatának szokásos eljárása USB-kapcsolat létrehozását jelenti Android-eszköze és számítógépe között, de van egy másik módszer is.
A WebADB mostantól lehetővé teszi az ADB-parancsok közvetlen használatát a számítógép webböngészőjén keresztül, telepítés nélkül.
Az Android Debug Bridge (ADB) egy hatékony ��s rugalmas eszköz, amely számos dolgot tesz lehetővé, például naplók keresését, alkalmazások telepítését és eltávolítását, fájlok átvitelét, root és flash egyéni ROM-ok átvitelét, biztonsági mentési eszköz létrehozását.
Az ADB nem működik, vagy észleli az eszközt Windows rendszeren? Ha az Android nem tud csatlakozni az Android Debug Bridge (ADB) segítségével, a hiba kijavításához mindössze 3 alapvető lépésre van szükség.
A számos beviteli alkalmazásba beépített valós idejű beszéd-szöveg átalakítási funkciók révén gyors, egyszerű és egyben rendkívül pontos beviteli mód áll rendelkezésére.
Számítógépek és okostelefonok is csatlakozhatnak a Torhoz. A Tor okostelefonról való elérésének legjobb módja az Orbot, a projekt hivatalos alkalmazásán keresztül.
Az oogle olyan keresési előzményeket is hagy, amelyeket néha nem szeretné, hogy valaki kölcsönkérje a telefonját ebben a Google keresőalkalmazásban. A Google keresési előzményeinek törléséhez kövesse az alábbi lépéseket ebben a cikkben.
Az alábbiakban bemutatjuk a legjobb hamis GPS-alkalmazásokat Androidon. Mindez ingyenes, és nem szükséges rootolni a telefont vagy a táblagépet.
Idén az Android Q egy sor új funkciót és változtatást ígér az Android operációs rendszerbe. Lássuk az Android Q és a megfelelő eszközök várható megjelenési dátumát a következő cikkben!
A biztonság és az adatvédelem egyre inkább aggodalomra ad okot az okostelefon-felhasználók számára.
A Chrome OS „Ne zavarjanak” üzemmódjával azonnal elnémíthatja a bosszantó értesítéseket, hogy jobban összpontosítson a munkaterületre.
Tudja, hogyan kapcsolja be a Játék módot, hogy optimalizálja a játék teljesítményét a telefonján? Ha nem, akkor most vizsgáljuk meg.
Ha tetszik, a Designer Tools alkalmazással átlátszó háttérképeket is beállíthat a teljes Android telefonrendszerhez, beleértve az alkalmazás felületet és a rendszerbeállítások felületet is.
Egyre több 5G-s telefonmodell kerül piacra, a dizájntól a típuson át a szegmensekig.E cikkben azonnal ismerkedjünk meg a novemberben piacra kerülő 5G-s telefonmodellekkel.













