Android-alkalmazások telepítése ADB-n keresztül

A Quantrimang.com megmutatja, hogyan telepítheti az ADB-t, és hogyan telepítheti az alkalmazásokat Android-eszközére, így a folyamat a lehető leghatékonyabb.

Az Android Debug Bridge vagy az ADB egy hatékony és rugalmas eszköz, amely lehetővé teszi a felhasználók számára, hogy számos dolgot keressenek, például naplókat keressenek, alkalmazásokat telepítsenek és eltávolítsanak, fájlokat vigyenek át, root és flash egyéni ROM-okat, biztonsági másolatokat készítsenek az eszközökről stb. Valójában a legfejlettebb oktatóanyagok és hogyan -to útmutatók Androidon általában adb parancsokat használnak a munka elvégzéséhez.
Ezenkívül az adb akkor is nagyon hasznos, ha az Android-eszköz nem úgy működik, ahogy kellene, vagy amikor a dolgok nagyon rendetlenek és használhatatlanok. Bár kissé „ijesztőnek” és bonyolultnak tűnik, itt található az adb-parancsok listája, amelyekkel elkezdheti, és néhány hasznos dolgot megtehet a folyamat során.
21 hasznos ADB-parancs Androidon
A korábbi verziókkal ellentétben a felhasználóknak nem kell telepíteniük a teljes Android SDK-t az ADB telepítéséhez. Csak töltse le az önálló ADB zip fájlt, csomagolja ki a C meghajtó gyökerébe, és minden készen áll. Az adb eléréséhez nyissa meg a Parancssort úgy, hogy rákeres a Start menüben , és az alábbi paranccsal navigáljon az adb mappához. Ha az adb egy másik könyvtárba van telepítve, módosítsa a parancsot ennek megfelelően.
cd c:\adbTipp: Ezután nyisson meg egy parancssort ugyanabból a mappából, tartsa lenyomva a Shift billentyűt, majd kattintson a jobb gombbal a mappára, majd kattintson a „ Parancssor megnyitása itt ” lehetőségre.
Most csatlakoztassa az Android-eszközt USB-n keresztül, és tesztelje az alábbi parancsokat.
Nyilvánvalóan az első parancs, amelyet tudnia kell, az adb-kiszolgáló elindítása és leállítása. Ez lehetővé teszi a felhasználók számára, hogy kapcsolatba lépjenek a csatlakoztatott Android-eszközzel. Az adb szerver elindításához használja az alábbi parancsot.
adb start-serverMiután a felhasználó befejezte munkáját, az alábbi paranccsal leállíthatja az adb-kiszolgálót.
adb kill-server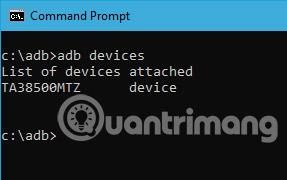
Ez az egyik legnépszerűbb parancs. Ha USB-n keresztül csatlakoztat egy eszközt a számítógéphez, ezzel a paranccsal ellenőrizze, hogy az adb megtalálja-e a csatlakoztatott eszközt.
adb devicesHa az eszköz megfelelően csatlakozik a rendszerhez, a fenti parancs elindítja a szervizdémont, átvizsgálja a rendszert, és felsorolja az összes csatlakoztatott Android meghajtót. A legjobb dolog ebben a parancsban, hogy mind az eszközök állapotát, mind a sorozatszámukat felsorolja.
Ahogy a neve is sugallja, ez a parancs használható az eszköz állapotának megismerésére. A parancs végrehajtásakor megjelenik, hogy az eszköz állapota offline, rendszerbetöltő vagy eszköz. Normál Android-eszköz esetén a felhasználók Android-állapotukat „eszközként” fogják látni, mint az alábbi képen.
adb get-stateEz a parancs közli a felhasználóval a csatlakoztatott eszköz sorozatszámát. Telefonon vagy táblagépen a felhasználók megtekinthetik az eszköz sorozatszámát a „ Beállítások > A telefonról > Állapot ” menüpontban.
adb get-serialno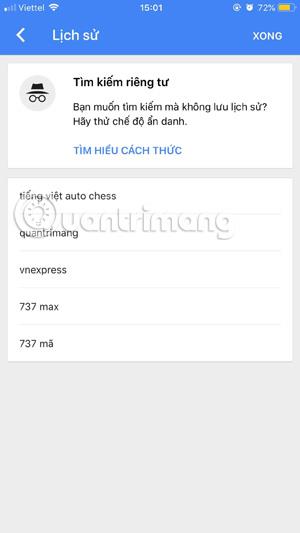
Ha az adb segítségével fájlokat szeretne másolni a számítógépéről a telefonjára, akkor ezt a parancsot használhatja. Ne felejtse el a [forrás] és a [cél] helyére cserélni a tényleges fájl elérési utat.
adb push [source] [destination]Ha a fenti parancsot lecseréli a tényleges fájl elérési útjára, akkor ez így fog kinézni.
adb push "E:\Video Songs\Aankhon Mein Teri - Om Shanti Om.mp4" "/sdcard/Downloads/video.mp4"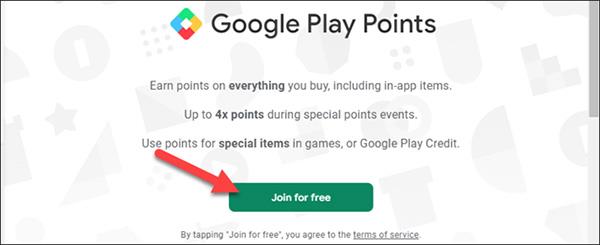
Csakúgy, mint a fájlok számítógépről Android-eszközre másolásakor, a felhasználók telefonról számítógépre is másolhatnak fájlokat. Ehhez használja az alábbi parancsot. Cserélje ki a [forrás] és a [cél] elemet a tényleges fájl elérési útjával.
adb pull [source] [destination]Ha a fenti parancsot lecseréli a tényleges fájl elérési útjára, a parancs így fog kinézni.
adb pull "/sdcard/Downloads/video.mp4" D:\Downloads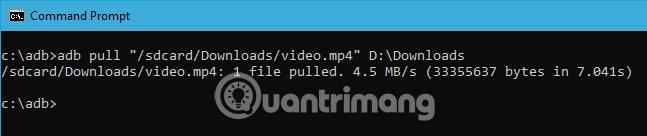
A fájlok számítógép és telefon közötti oda-vissza mozgatása mellett a felhasználók egyetlen paranccsal telepíthetik az apk fájlt . Egy alkalmazás telepítéséhez a felhasználónak meg kell adnia az apk fájl teljes elérési útját. Tehát cserélje ki a „path/to/file.apk” kifejezést a tényleges apk fájl elérési útjára.
adb install "path/to/file.apk"Ha több eszköz csatlakozik a számítógéphez, és csak egyetlen eszközre szeretné telepíteni az apk fájlt, használja az alábbi parancsot. Cserélje ki a [sorozatszám] elemet az eszköz tényleges sorozatszámával. A felhasználók a fenti negyedik paranccsal kaphatják meg az eszköz sorozatszámát.
adb -s [serial-number] install "path/to/file.apk"Egy alkalmazás eltávolításához egyszerűen hajtsa végre az alábbi parancsot. Cserélje le az alkalmazás tényleges teljes csomagnevére.
adb uninstall Az összes eszköz- és alkalmazásadat biztonsági mentéséhez a felhasználók az alábbi parancsot használhatják. Amikor végrehajtja, engedélyezi a biztonsági mentés funkciót, megkéri a felhasználót, hogy fogadja el a műveletet az Android-eszközön, majd hozzon létre egy „backup.adb” fájlt az aktuális könyvtárban.
adb backup -all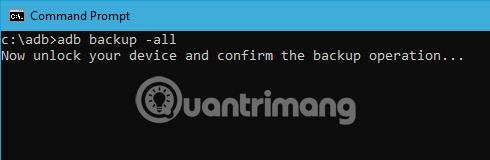
A biztonsági másolat visszaállításához használja az alábbi parancsot. Ne felejtse el a „path/to/backup.adb” kifejezést a tényleges fájl elérési útjára cserélni.
adb restore "path/to/backup.adb"A helyreállítási mód segít a felhasználóknak az Android-eszközök javításában vagy visszaállításában a beépített eszközök segítségével. Általában a felhasználók a hangerő- és a bekapcsológomb kombinációjával indíthatnak helyreállítási módot. Ezenkívül a felhasználók csatlakoztathatják az eszközt a rendszerhez, és az alábbi paranccsal újraindulhatnak a helyreállítási módba.
adb reboot-recoveryAz alábbi parancs lehetővé teszi a felhasználók számára, hogy bootloader módba induljanak. Általában a rendszerbetöltő mód nagyon hasonlít a gyorsindítási módhoz.
adb reboot-bootloaderA Fastboot módot gyakran használják egyéni ROM-ok , rendszerbetöltők és még kernelek felvillantására is. Használja az alábbi parancsot a gyorsindítási módba való indításhoz.
adb fastbootEz a parancs elindít egy távoli parancsértelmezőt, valamint lehetővé teszi a felhasználó számára az eszköz vezérlését és konfigurálását shell-parancsok segítségével.
adb shell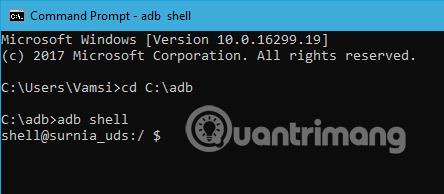
Nincs semmi nehéz képernyőképek készítése Androidon . Csak annyit kell tennie, hogy egyszerre nyomja meg a bekapcsológombot és a hangerő csökkentő gombot. Ezenkívül a felhasználók gyors képernyőképek készítésére is használhatják ezt a parancsot. Cserélje ki a „/path/to/screenshot.png” részt a tényleges cél elérési útjával. Kívánt esetben a felhasználók testreszabhatják a fájlnevet a „screenshot” tetszőleges névre cserélésével.
adb shell screencap -p "/path/to/screenshot.png"A cél elérési út lecserélésekor a parancs így fog kinézni.
adb shell screencap -p "/sdcard/screenshot.png"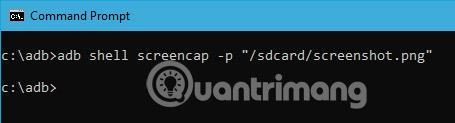
A képernyőképek készítése mellett a felhasználók Android-eszközök képernyőit is rögzíthetik az alábbi paranccsal. Ismét cserélje ki a „/path/to/record.mp4” címet egy tényleges cél elérési útra. Természetesen a felhasználók testreszabhatják a fájl nevét a „rekord” tetszőleges névre cserélésével.
adb shell screenrecord "/path/to/record.mp4"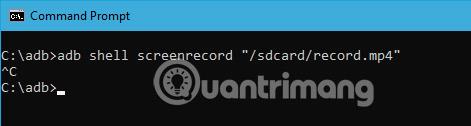
Ha az ADB-kiszolgáló elindult, és valamilyen okból a parancsok még mindig nem működnek. Megpróbálhatja újraindítani az ADB-t USB-n. Nincs független ADB újraindítási parancs. De a következő parancs visszaállítja az ADB-kapcsolatot USB-n keresztül. Ennek hatására az ADB-kiszolgáló újraindul.
adb usbEz egy nagyon praktikus parancs, mivel nagyon kevés parancs működik a legújabb ADB-verziókkal. Például az ADB régebbi verziói nem teszik lehetővé a flashall parancs futtatását. Tehát amikor parancshiba jelenik meg, az első lépés az adb verziójának ellenőrzése. Ezután ellenőrizheti, hogy az adott verzió támogatja-e a parancsot. A következő parancs az adb verziójának ellenőrzésére szolgál.
adb versionAz ADB legújabb verzióiban közvetlenül csatlakozhat bármely Android-eszközhöz WiFi-n keresztül. Mindössze annyit kell tennie, hogy engedélyezze az USB hibakeresést a másik eszközön, és futtassa a következő parancsot.
adb connect IP addressTehát a parancs így fog kinézni:
adb connect 192.168.1.104Fájlok másolásához vagy küldéséhez ismernie kell a mappa pontos helyét. Általában a telefon belső memóriájának neve sdcard. Tehát a telefonban lévő összes mappa az /sdcard mappában van. Ha azonban meg szeretné tudni a pontos helyet, vagy meg szeretne találni egy adott fájlt, használhatja az „ls” parancsot. Az ls parancs felsorolja a könyvtárban lévő fájlokat.
adb shell ls "directory_name"Most a csomagok eltávolításához meg kell adnia a megfelelő csomagnevet. A tényleges csomagnév eltér a telepített alkalmazás nevétől. Tehát lent található az adb parancs, amely felsorolja az összes telepített csomagot.
adb shell pm list packagesMost az eredmény elég nagy. Tehát ha egy adott alkalmazáscsomagot szeretne felsorolni, próbálkozzon az alkalmazásnév szerinti szűréssel. Ha például az FDroid csomagnevében szeretne keresni, használja a következő parancsot.
adb shell pm list packages | findstr "fdroid"Ez az egyik kevésbé ismert parancs. Amikor az eszközt Fastboot módban indítja, a következő paranccsal ellenőrizheti, hogy az eszköz csatlakoztatva van-e vagy sem.
fastboot devicesEzek mind azok az alapvető parancsok, amelyeket a Tips.BlogCafeIT meg akar osztani az olvasókkal. Ha szeretné megosztani gondolatait és tapasztalatait az adb parancsok Android-eszközökön történő használatával kapcsolatban, írja meg megjegyzéseit az alábbi megjegyzések részben!
Sok szerencsét!
A Quantrimang.com megmutatja, hogyan telepítheti az ADB-t, és hogyan telepítheti az alkalmazásokat Android-eszközére, így a folyamat a lehető leghatékonyabb.
Az ADB egy hatékony eszközkészlet, amely segít kiterjeszteni az irányítást Android-eszköze felett. Bár az ADB-t Android-fejlesztőknek szánják, nincs szükség programozási ismeretekre az Android-alkalmazások eltávolításához.
Az ADB használatának szokásos eljárása USB-kapcsolat létrehozását jelenti Android-eszköze és számítógépe között, de van egy másik módszer is.
A WebADB mostantól lehetővé teszi az ADB-parancsok közvetlen használatát a számítógép webböngészőjén keresztül, telepítés nélkül.
Az Android Debug Bridge (ADB) egy hatékony ��s rugalmas eszköz, amely számos dolgot tesz lehetővé, például naplók keresését, alkalmazások telepítését és eltávolítását, fájlok átvitelét, root és flash egyéni ROM-ok átvitelét, biztonsági mentési eszköz létrehozását.
Az ADB nem működik, vagy észleli az eszközt Windows rendszeren? Ha az Android nem tud csatlakozni az Android Debug Bridge (ADB) segítségével, a hiba kijavításához mindössze 3 alapvető lépésre van szükség.
A számos beviteli alkalmazásba beépített valós idejű beszéd-szöveg átalakítási funkciók révén gyors, egyszerű és egyben rendkívül pontos beviteli mód áll rendelkezésére.
Számítógépek és okostelefonok is csatlakozhatnak a Torhoz. A Tor okostelefonról való elérésének legjobb módja az Orbot, a projekt hivatalos alkalmazásán keresztül.
Az oogle olyan keresési előzményeket is hagy, amelyeket néha nem szeretné, hogy valaki kölcsönkérje a telefonját ebben a Google keresőalkalmazásban. A Google keresési előzményeinek törléséhez kövesse az alábbi lépéseket ebben a cikkben.
Az alábbiakban bemutatjuk a legjobb hamis GPS-alkalmazásokat Androidon. Mindez ingyenes, és nem szükséges rootolni a telefont vagy a táblagépet.
Idén az Android Q egy sor új funkciót és változtatást ígér az Android operációs rendszerbe. Lássuk az Android Q és a megfelelő eszközök várható megjelenési dátumát a következő cikkben!
A biztonság és az adatvédelem egyre inkább aggodalomra ad okot az okostelefon-felhasználók számára.
A Chrome OS „Ne zavarjanak” üzemmódjával azonnal elnémíthatja a bosszantó értesítéseket, hogy jobban összpontosítson a munkaterületre.
Tudja, hogyan kapcsolja be a Játék módot, hogy optimalizálja a játék teljesítményét a telefonján? Ha nem, akkor most vizsgáljuk meg.
Ha tetszik, a Designer Tools alkalmazással átlátszó háttérképeket is beállíthat a teljes Android telefonrendszerhez, beleértve az alkalmazás felületet és a rendszerbeállítások felületet is.
Egyre több 5G-s telefonmodell kerül piacra, a dizájntól a típuson át a szegmensekig.E cikkben azonnal ismerkedjünk meg a novemberben piacra kerülő 5G-s telefonmodellekkel.













