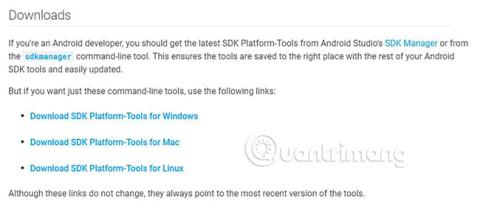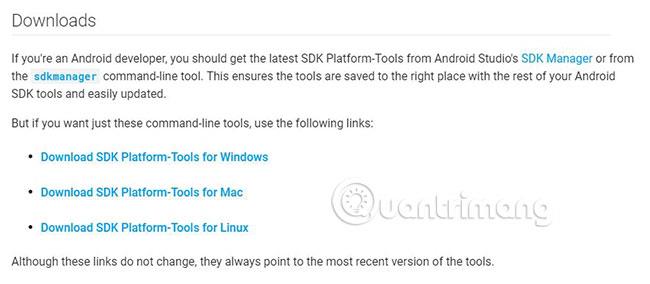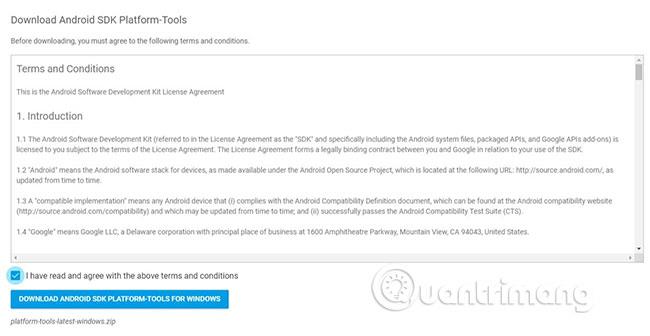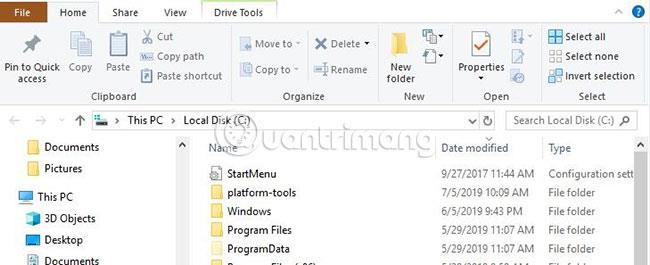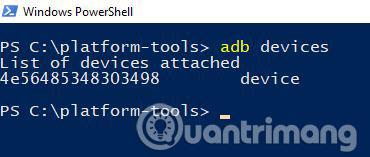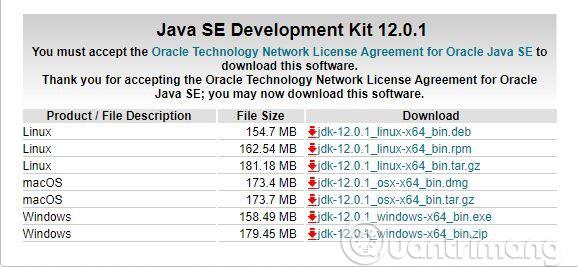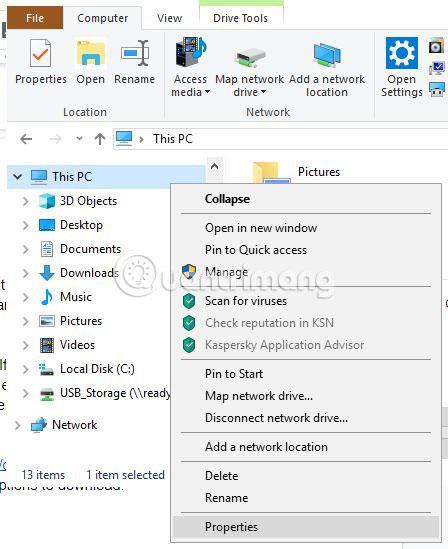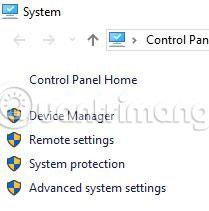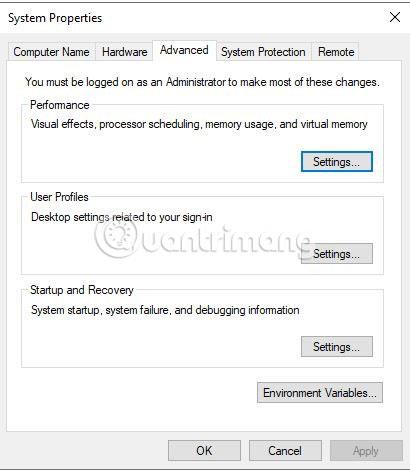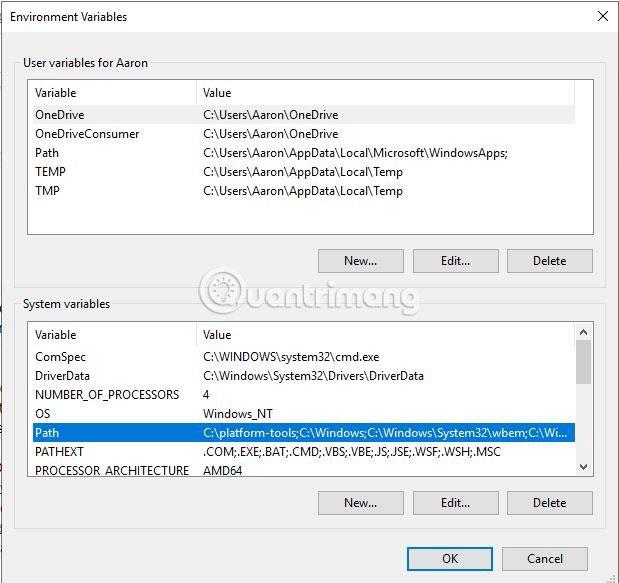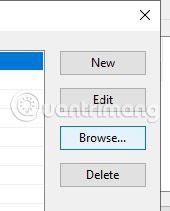Az Android Debug Bridge vagy ADB egy parancssori eszköz. Az ADB az Android SDK Bundle része, és önállóan is használható. Az ADB-t arra használják, hogy parancsokat adjanak ki Android telefonok és táblagépek számára, amikor USB-n keresztül csatlakoznak a számítógéphez.
Az ADB kifejezetten Android- fejlesztők számára készült , de tipikus fogyasztóként sok hasznos dolgot megtehet az ADB-vel, beleértve az alkalmazások oldalbetöltését, a telefon rootolását , a fájlok streamelését a telefon és a számítógép között , biztonsági másolatokat készíthet, valamint képernyőképeket rögzíthet. .
De hogyan kezdj hozzá az ADB-hez? Keressük a választ a következő cikkben!
Telepítse az ADB-t Windows rendszeren
1. Töltse le az Android SDK Platform Tools for Windows alkalmazást . (Mac vagy Linux verziókat is letölthet ugyanarról a webhelyről).
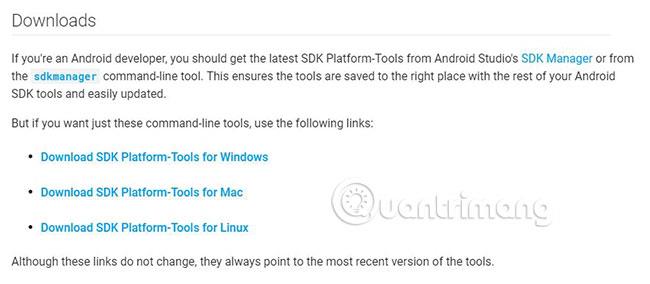
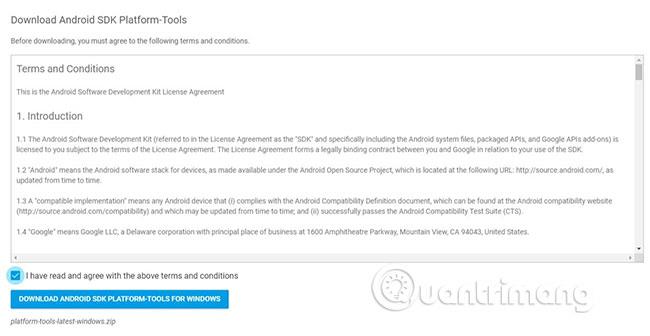
2. A letöltés után csomagolja ki a zip fájlt. Hasznosabb, ha ezt a fájlt a C: meghajtóba vagy a Home mappába menti ( Linux alatt ), hogy könnyebben megtalálja.
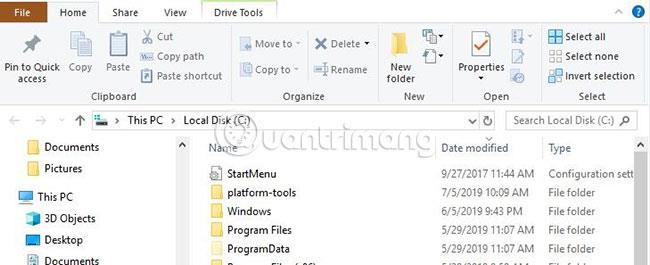
3. Nyissa meg a Platform-tools mappát , és tartsa lenyomva a billentyűt Shift, miközben a jobb gombbal kattintson a mappára.
4. Válassza a „PowerShell ablak megnyitása itt” lehetőséget . (Egyes számítógépeken a „Parancsablak megnyitása itt” opció lehet ).

Miután végrehajtotta ezeket a lépéseket, az ADB be lesz állítva a számítógépén.
Ha Linuxot vagy Mac-et használ, kérjük, olvassa el a következő cikket: Az ADB és a Fastboot egyszerű telepítése és használata Macen, Linuxon további részletekért.
A következő lépés az USB hibakeresés engedélyezése a telefonon.
USB-hibakeresés engedélyezése Android mobileszközökön
Az USB-hibakeresés engedélyezésének lépései a különböző Android-telefonokon kissé eltérhetnek. Tekintse meg a következő cikket: Az USB-hibakeresési mód engedélyezése Androidon a művelet részleteiért.
Ha megbízható számítógépet használ, jobb, ha bejelöli a „Mindig engedélyezze ezt a számítógépet” lehetőséget. Ez az opció simábbá teszi az ADB használata során tapasztalt élményt, és lehetővé teszi az adatok „mentését” egy már nem működő telefonról.
Ellenőrizze az ADB-t
Annak megállapításához, hogy működik-e a kapcsolat a telefon és a számítógép között, tesztelje az ADB-t ugyanazokkal a lépésekkel, mint a fenti parancssor megnyitásakor .
1. Csatlakoztassa telefonját számítógépéhez.
2. Lépjen be adb devicesa parancsablakba, és nyomja meg a gombot Enter.
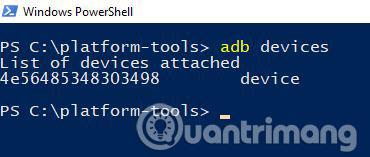
3. Ha az eszköze szerepel a listában, sikeresen létrejött a kapcsolat.
Mi van, ha az ADB nem működik?
Ha nem lát a telefonon az „USB-hibakeresés engedélyezése” üzenetet , miután mindent beállított, ne essen pánikba! A hiba kijavítása nagyon egyszerű lehet, ha újraindítja a telefont, vagy módosítja az USB-beállításokat a képek vagy a MIDI átviteléhez.
Ha az üzenet továbbra sem jelenik meg, futtassa az ADB-tesztet. Ha ijesztőnek tűnő piros szöveget kap arról, hogy „Az ADB-t nem ismeri fel belső vagy külső parancsként…” , próbálja meg ezeket a lépéseket. Ezek hozzáadják az ADB rendszerváltozóit a számítógéphez.
1. Látogassa meg az Oracle hivatalos webhelyét itt .
2. Görgessen le, hogy megtalálja az összes elérhető Java SE letöltési opcióhoz mutató hivatkozásokat.
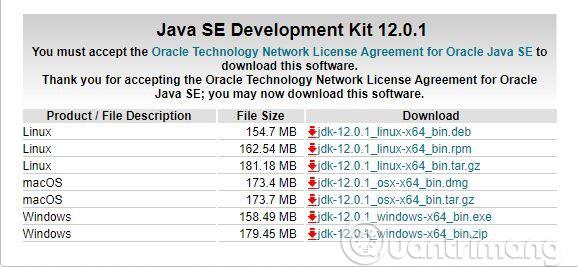
3. Válassza ki a „dk-12.0.1_windows-x64_bin.exe” fájlt . (Ez a cikk írásakor a legújabb verzió).
4. Töltse le a JavaSE-t.
5. Kattintson duplán a telepítőfájlra a JavaSE telepítéséhez.
6. A Java telepítése után kattintson jobb gombbal a Sajátgép ikonra a Windows Intézőben.
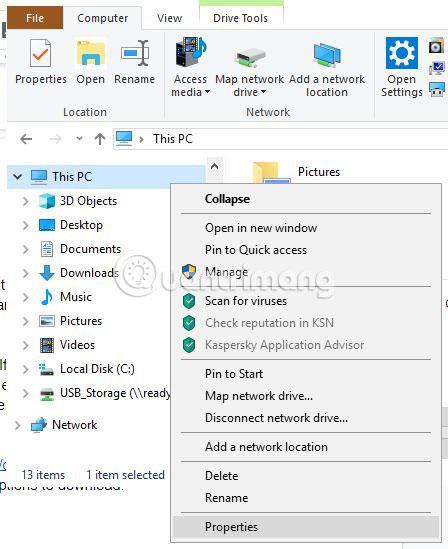
7. Válassza a Tulajdonságok lehetőséget.
8. A megnyíló ablakban válassza a Speciális rendszerbeállítások lehetőséget .
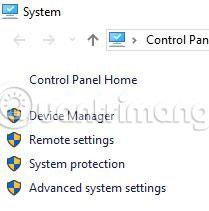
9. Kattintson a Környezeti változók gombra.
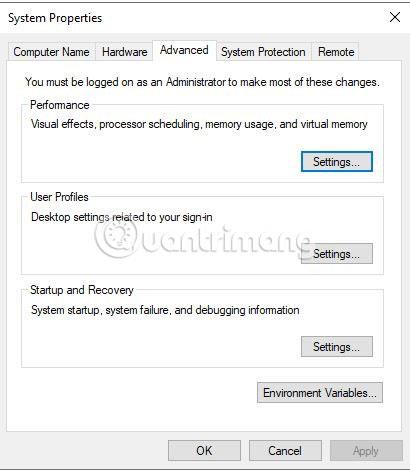
10. Válassza ki az ablak alsó mezőjében felsorolt elérési utat, majd kattintson a Szerkesztés gombra.
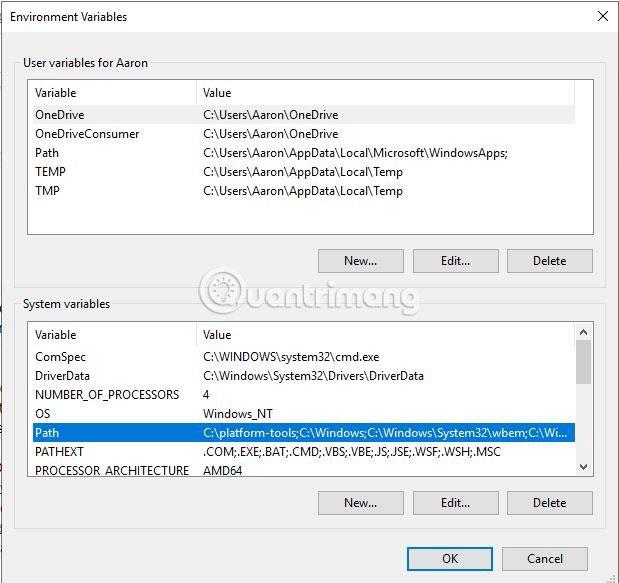
11. Kattintson a Tallózás gombra , és navigáljon arra a helyre, ahová korábban mentette a Platform-tools mappát.
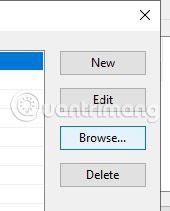
12. Válassza ki a Platform-tools mappát , majd kattintson az OK gombra.
13. Most a Windows Intézőben lépjen vissza a Platform-tools mappába, és nyissa meg a Parancssort ugyanúgy, ahogy az elején tette.
14. A Parancssorba írja be a következőt adb devices: . Az eszköznek most meg kell jelennie.
Ha eszköze „jogosulatlan”-ként jelenik meg, ellenőrizze a telefont. Ekkor megjelenik az USB-hibakereső mező, amely lehetővé teszi, hogy számítógépe hozzáférjen a telefonhoz. Minden készen áll, és készen áll az ADB használatára!
Remélem sikeres vagy.