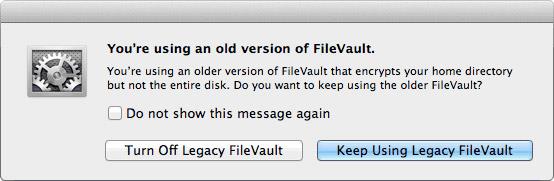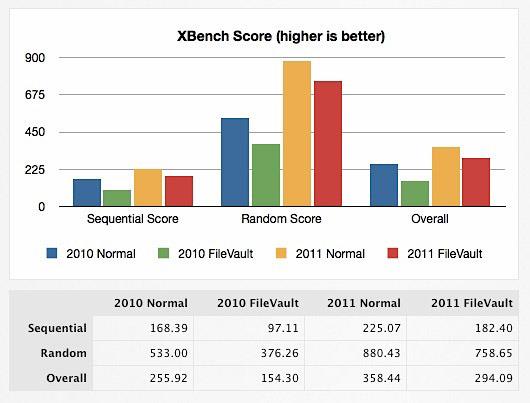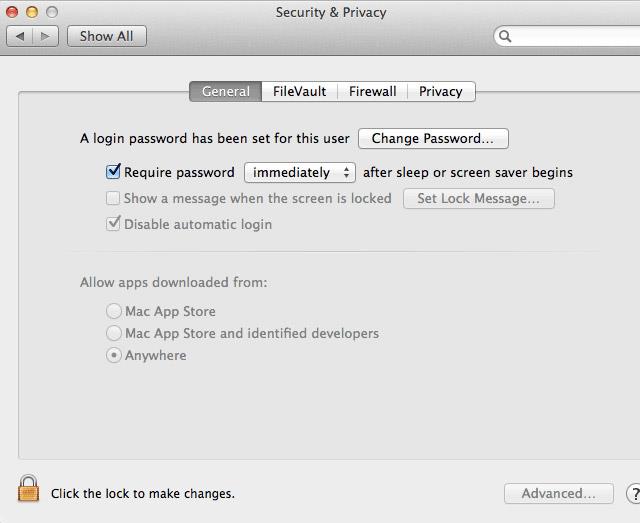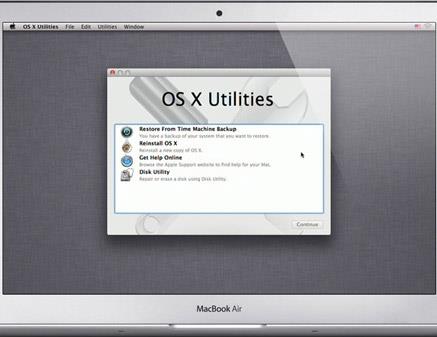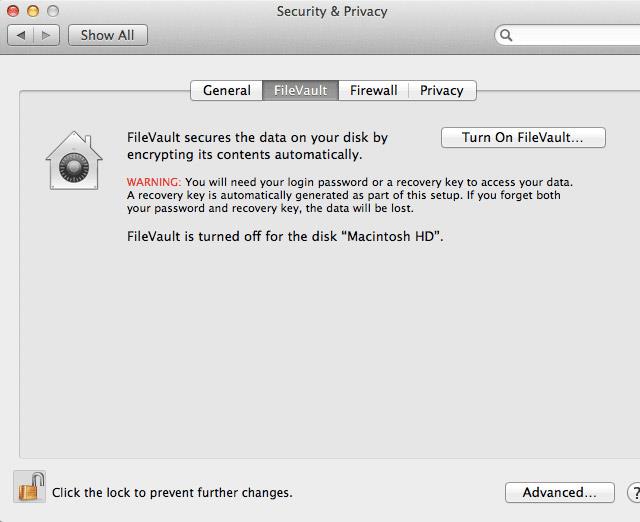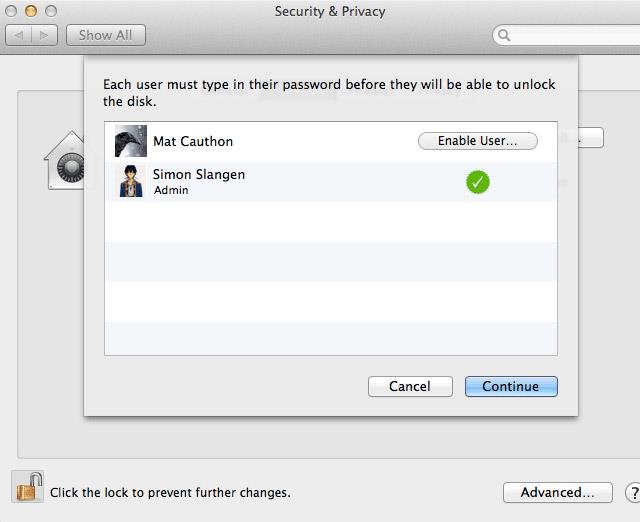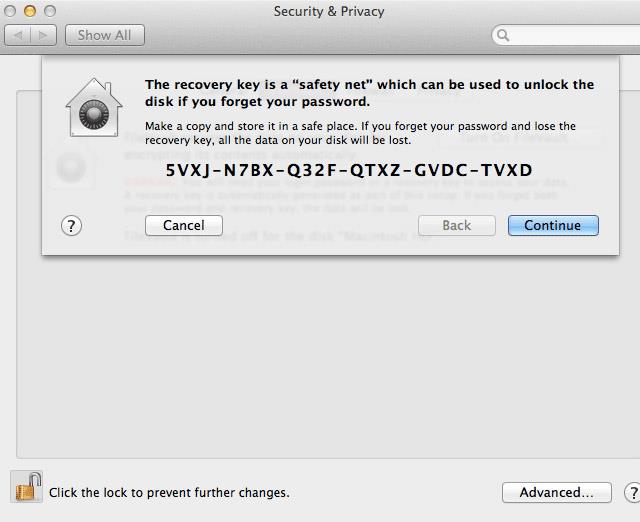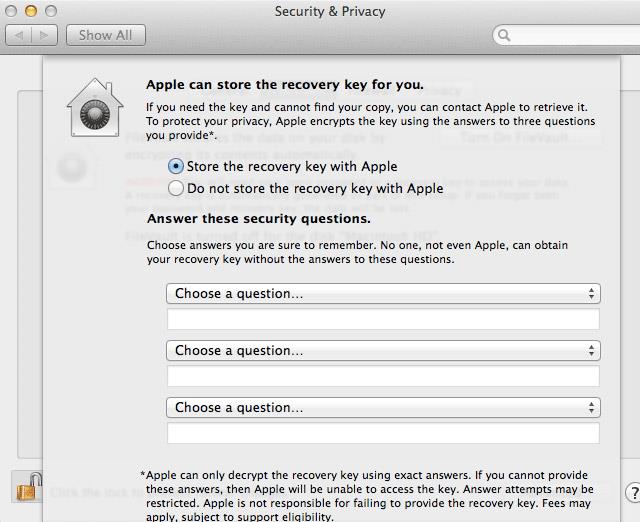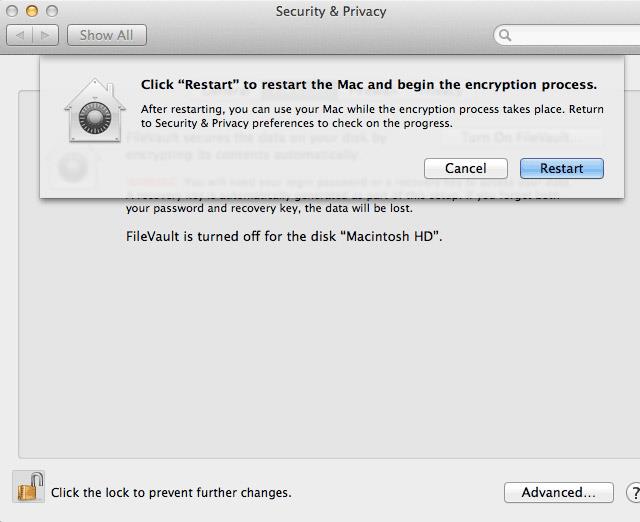Možda ćete se osjećati sigurnima da ste postavili lozinku na svom Mac OS računalu. Korisno je samo u slučajevima kada ostavite računalo kod kuće ili odete na piće u knjižnicu, ali netko s određenim znanjem i malo vremena ipak može pristupiti vašim podacima.
U stvarnosti, lozinka samo sprječava nekoga da se pokuša prijaviti i pristupiti operativnom sustavu, ali vaš tvrdi disk nije šifriran kao takav. Uz Ubuntu disk za pokretanje ili uklanjanjem tvrdog diska, svatko će i dalje moći pristupiti svim datotekama na vašem računalu.
Samo ručnim šifriranjem datoteka na vašem tvrdom disku možete doista zaštiti svoje datoteke. Tu na scenu stupa Mac OS X FileVault.
Mac OS X FileVault 1 i 2
FileVault je tehnologija koju Apple nudi za šifriranje datoteka na tvrdim diskovima. Nakon šifriranja tih datoteka s dovoljno jakim algoritmom, te datoteke neće biti dostupne nikakvim uobičajenim sredstvima. Mac OS X pokrenuo je FileVault po prvi put na Mac OS X Panther (10.3). FileVault zatim šifrira samo početne mape pojedinačnog korisnika u jednoj velikoj datoteci koristeći način lančanog šifriranja (CBC). Od Mac OS X Lion (10.7), FileVault 1 - koji Apple sada naziva Legacy FileVault - zamijenjen je FileVault 2.
Nasuprot tome, FileVault 2 šifrira cijeli disk za pokretanje u bezbroj manjih datoteka. Također zamjenjuje trenutnu nesigurnu CBC enkripciju s XTS-AES 128 načinom rada i koristi značajniji algoritam šifriranja. Ukratko, ima širi raspon i sigurniji je. Šifriranje cijelog ovog diska ima neke dodatne sigurnosne implikacije, o kojima više možete pročitati u nastavku.
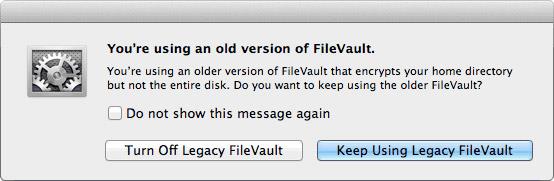
Korisnici naslijeđenog FileVaulta bit će obaviješteni o razlici ako pristupe prozoru postavki FileVaulta u Mac OS X Lion ili novijem. Možete se prebaciti na FileVault 2 tako da onemogućite staru datoteku FileVault. Korisnici Mac OS X Lion ili novijih verzija i oni koji počinju koristiti FileVault će prema zadanim postavkama koristiti FileVault 2.
Smanjuje učinak
Budući da FileVault kontinuirano dekriptira podatke tvrdog diska, njegova uporaba rezultira degradacijom performansi. Jason Discount iz The Practice of Code stavlja FileVault 2 na test kada se prvi put pokrene Max OS X Lion .
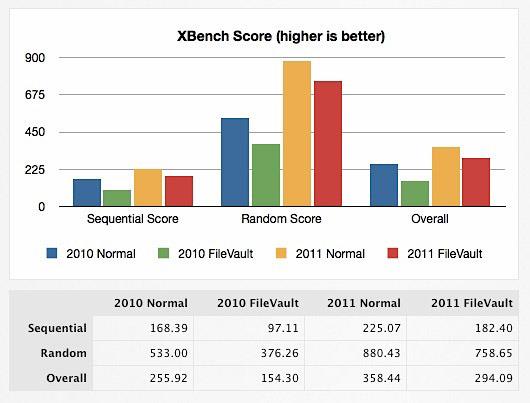
Ovi testovi su provedeni na MacBook Airu iz 2011. (otprilike iz vremena kada je Lion lansiran). I/O performanse tvrdog diska (SSD) u prosjeku su oko 18%. To nije značajno, ali prijenos podataka SSD-om i dalje će biti puno brži od starijih tvrdih diskova. Ako koristite obični tvrdi disk. Ovo smanjenje performansi bit će uočljivije. Trebali biste razmotriti jesu li sigurnosne prednosti doista vrijedne žrtve performansi.
Puna enkripcija pogona i jedno otključavanje
Kao što je gore spomenuto, FileVault sada šifrira cijeli disk za pokretanje umjesto matičnog direktorija pojedinačnog korisnika. Nakon dizanja, cijeli disk se otključava prijavom s ovlaštenim korisničkim računom. To ima i pozitivne i negativne posljedice.
S pozitivne strane, ne postoji nikakav rizik za nekompatibilne aplikacije. Cijeli disk se otključava nakon prijave, tako da se aplikacijama koje rade na računalu čini da disk nije šifriran. Međutim, pogon ostaje otključan do isključivanja. Drugim riječima, ako treća strana dobije pristup vašem računalu nakon što je pogon otključan, još uvijek teoretski može pristupiti vašim podacima, čak i ako ste odjavljeni.
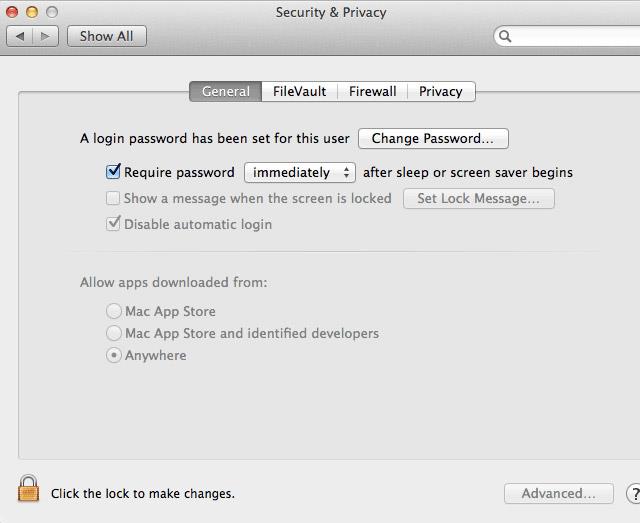
Osim korištenja FileVaulta, trebali biste zaštititi svoje računalo lozinkom kada je neaktivno. Možete reći Mac OS U kombinaciji s Hot Corners, koji se nalaze u System Preferences > Desktop & Screen Saver > Screen Saver > Hot Corners , možete omogućiti čuvar zaslona zaštićen lozinkom ako se morate nakratko udaljiti od računala. .
Imajte na umu da iako ova dodatna sigurnosna mjera sprječava mnoge uljeze, ona ne zaključava tvrdi disk, već samo potpuno isključuje računalo.
Boot Camp i posebna konfiguracija pogona
FileVault 2 oslanja se i očekuje standardnu konfiguraciju diska Mac OS X: volumen za pokretanje Mac OS X s particijom za oporavak. Nedavne instalacije Mac OS X dolaze s ovom particijom za oporavak, ali to možete provjeriti tako da pokušate pokrenuti sustav za oporavak. Ponovo pokrenite Mac i držite cmd+R da biste odmah pokrenuli oporavak ili držite Alt za popis dostupnih opcija pokretanja. Ako iz bilo kojeg razloga particija za oporavak više nije dostupna na vašem Macu, ne biste trebali pokušavati koristiti FileVault. To neće uspjeti i vjerojatno će rezultirati gubitkom podataka.
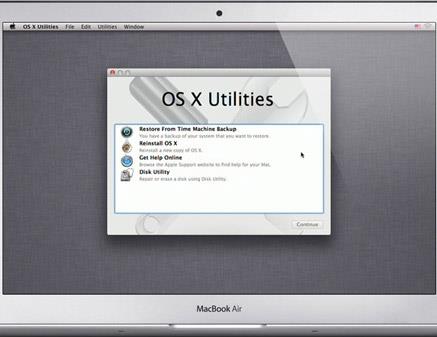
Druge nestandardne postavke pogona, poput naprednih konfiguracija RAID-a , suočavaju se s istim problemom. Čak i ako koristite Boot Camp, kompatibilnost nije zajamčena. Neki su ljudi prijavili uspjeh ako su konfigurirali Boot Camp i instalirali sve upravljačke programe prije nego što su omogućili FileVault, ali imajte na umu da kompatibilnost nije zajamčena.
Kako omogućiti FileVault
Prije nego počnete, napravite sigurnosnu kopiju datoteka na svom Macu. Šifriranje punog pogona opsežan je proces i nikad ne znate kada nešto može poći po zlu. U svakom slučaju, backup podataka je važan.
Otvorite System Preferences , idite na odjeljak Security & Privacy i odaberite karticu FileVault . Prije nego što možete promijeniti ove postavke, morate otključati konzolu pomoću korisničkog imena i lozinke. Pritisnite Turn On FileVault… za početak procesa. Imajte na umu da omogućavanje FileVaulta može potrajati jer treba šifrirati cijeli pogon. Ovisno o veličini i vrsti vožnje, to može trajati od pola sata do nekoliko sati.
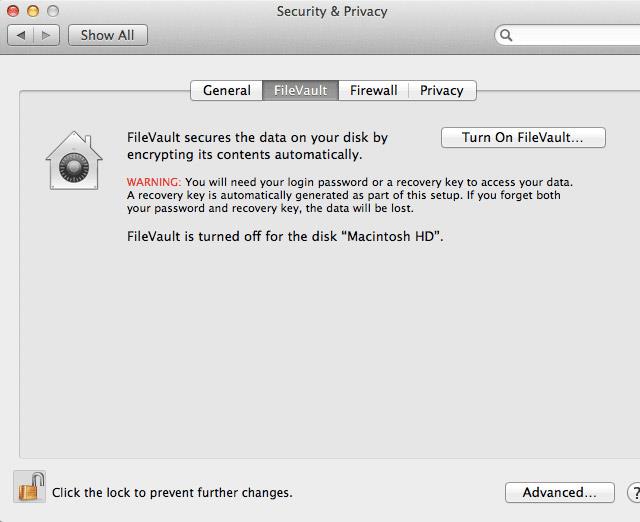
Ako imate više korisničkih računa na istom računalu, možete odabrati koji korisnik može otključati pogon nakon pokretanja. Ovlašteni korisnici prvo će morati otključati pogon nakon pokretanja, prije nego što se neovlašteni korisnici mogu prijaviti.
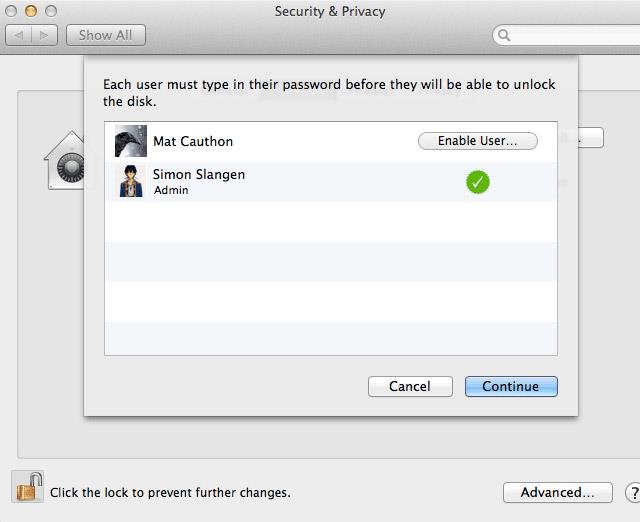
Zatim ćete dobiti ključ za oporavak s dugim nizom brojeva. Zapišite to (ili stavite u siguran upravitelj lozinki kao što je LastPass) i čuvajte na sigurnom. Ako zaboravite svoju uobičajenu lozinku, ovo će poslužiti kao rezervni ključ. Bez ovog ključa za oporavak, gubitak zaporke jednak je gubitku svih podataka.
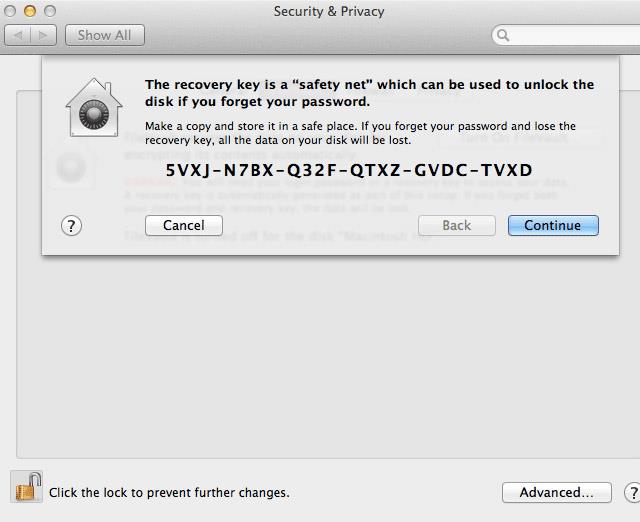
Možete odabrati spremanje ključa za oporavak kod Applea. Ako izgubite ključ, možete se obratiti Appleovoj podršci i dohvatiti ključ pomoću sigurnosnih pitanja. Još uvijek morate moći točno reproducirati odgovor na svoje sigurnosno pitanje ili Appleovo osoblje za podršku neće moći pristupiti ni vašem ključu. Ovo preuzimanje ključa je dodatna značajka, pa se mogu naplatiti.
Ovo je kontroverzno. Naposljetku, bolje je vrlo pažljivo čuvati svoje ključeve. Možda će vam zatrebati ova sigurnosna mreža u budućnosti. U svakom slučaju, pažljivo birajte sigurnosna pitanja jer su ona često najslabija karika u sigurnosnoj mreži.
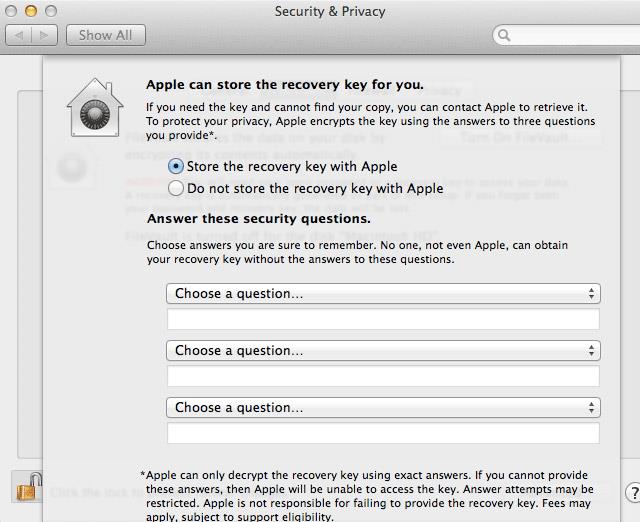
Vaš Mac će vas zatim zatražiti da ponovno pokrenete računalo. Nakon ponovnog pokretanja, Mac OS X počet će šifrirati sve podatke na disku. U međuvremenu možete nastaviti koristiti svoj Mac, ali imajte na umu da rad pogona može biti ometan.
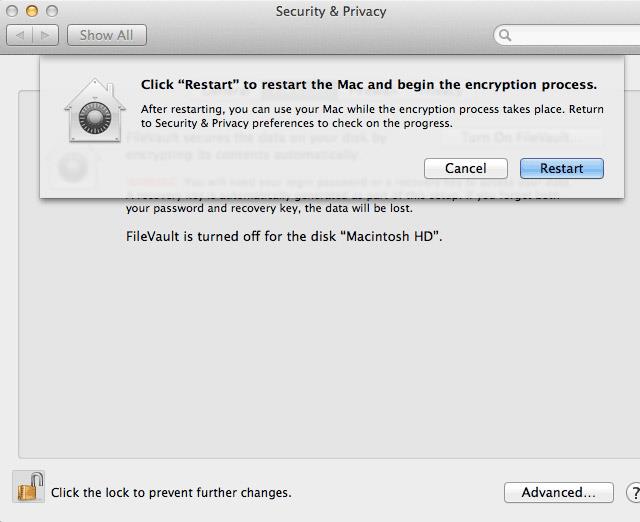
Nakon ponovnog pokretanja, možete se vratiti na postavke FileVaulta kako biste provjerili proces šifriranja, zajedno s procijenjenim vremenom završetka.
Jeste li koristili FileVault ili neko drugo sigurnosno rješenje? Javite nam u komentarima ispod!
Vidi više: