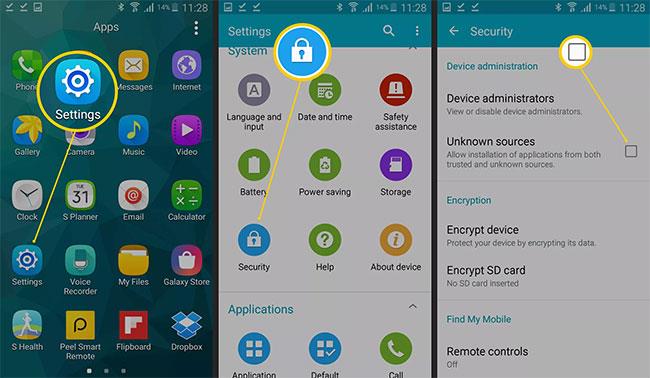Kako postaviti lokalni web poslužitelj (Local Web Server) na Windows, macOS i Linux

Koraci za postavljanje lokalnog web poslužitelja na Windows, Mac i Linux

Kada razvijate vlastitu web stranicu, morate imati sposobnost promatranja i procjene kako web stranica može izgledati iz perspektive prosječnog posjetitelja.
Ponekad je dovoljno samo kliknuti i pregledati svoje HTML datoteke u web pregledniku. Ali ako želite testirati dinamički sadržaj, morat ćete postaviti lokalni web poslužitelj.
Ovo je prilično jednostavno i lako to možete učiniti sami bez obzira koristite li Windows, macOS ili Linux računalo. Postoje mnoge vrste dostupnih web poslužitelja, ali u ovom ćemo članku koristiti Apache jer je to najpopularniji poslužitelj, vrlo ga je lako postaviti i ima dobru kompatibilnost sa svim popularnim računalnim operativnim sustavima.
Postavite lokalni web poslužitelj na Linuxu
Apache je dizajniran za operativne sustave slične Unixu. Linux pripada ovoj kategoriji i instalacija i konfiguracija Apache web poslužitelja može se obaviti vrlo jednostavno.
Posao će uključivati obradu naredbenog retka. Najpopularnije današnje distribucije Linuxa omogućuju vam da instalirate Apache bez kompajliranja iz izvora pomoću samo jedne jednostavne naredbe.
Za Debian, Ubuntu i distribucije temeljene na Ubuntu-u:
sudo apt instalirajte apache2
Za Red Hat i CentOS:
sudo dnf instaliraj httpd
Kada instalacija završi, otvorite web preglednik i idite na “ 127.0.0.1 ” ili “ localhost ”. Ako zaslon prikazuje " Radi! ", onda je vaša instalacija Apachea bila uspješna.
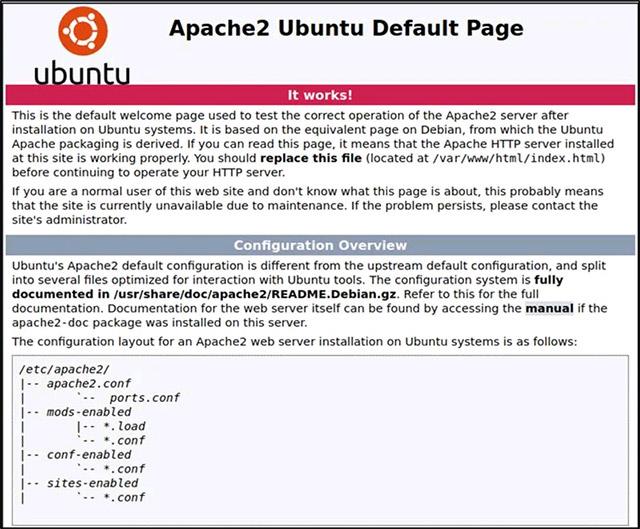
Da bismo bolje razumjeli kako Apache rukuje ovim određenim mjestom, uredimo ga. Najprije idite na korijenski direktorij vašeg lokalnog Linux računala.
cd /var/www/html
Otvorite “ index.html ” kao korijenski direktorij pomoću uređivača teksta na sustavu.
Potražite izraz " Radi !" i promijenite ga u neki nasumični tekst, poput " Make Tech Easier! ", zatim spremite datoteku.
Sada osvježite web stranicu na adresi 127.0.0.1 . Vidjet ćete zaslon koji prikazuje izraz " Make Tech Easier! " umjesto " Radi! " ranije.
Sada ste uspješno postavili jednostavan web poslužitelj. Neke prilagodbe konfiguracijskih postavki mogu se izvršiti u “ apache2.conf ”.
sudo nano /etc/apache2/apache2.conf
Napomena: svaki put kada uređujete konfiguraciju, morat ćete ponovno pokrenuti Apache kako biste primijenili promjene.
sudo systemctl apache2 ponovno pokretanje
Ako ovo ne uspije, možete se ponovno pokrenuti izravnim pokretanjem datoteke za pokretanje.
sudo /etc/init.d/apache2 ponovno pokretanje
Postavite lokalni web poslužitelj na macOS
Dobra vijest je da je Apache sada instaliran na macOS prema zadanim postavkama. Dakle, sve što trebate učiniti je samo uključiti ga.
U Finderu idite na “ Applications -> Utilities ,” zatim dvaput kliknite na Terminal .
Da biste omogućili unaprijed instalirani Apache web poslužitelj, pokrenite sljedeću naredbu:
sudo apachectl početak
Kako biste provjerili radi li web poslužitelj, otvorite preglednik i idite na “ 127.0.0.1 ” ili “ localhost ”.

Naravno, također možete promijeniti sadržaj web stranice jednostavnom navigacijom do korijenskog direktorija na isti način kao u Linuxu. Jedina stvar koja je drugačija je lokacija staze.
cd /Library/WebServer/Documents/
Sada uredite datoteku “index.html.en” pomoću lokalnog uređivača teksta. Promijenite " Radi! " u " Hello World! ".
sudo nano index.html.en
Molimo osvježite web stranicu na 127.0.0.1 . Vidjet ćete da zaslon prikazuje izraz " Hello World! " umjesto " Radi! " kao prije.
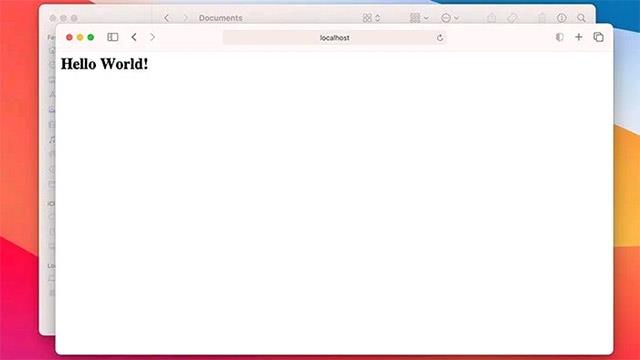
Za daljnju konfiguraciju Apache web poslužitelja u macOS-u idite na datoteku “ httpd.conf ”.
sudo nano /etc/apache2/httpd.conf
Kao i Linux, uslugu Apache možete jednostavno ponovno pokrenuti pomoću naredbe apachectl s root privilegijama.
sudo apachectl ponovno pokretanje
Postavite lokalni web poslužitelj u sustavu Windows
Za razliku od Linuxa i macOS-a, Windows se ne temelji na Unixu, pa će instaliranje lokalnog web poslužitelja biti malo drugačije.
Srećom, postoji niz programa za instalaciju koji spajaju stvari kao što su Apache, MySQL i PHP kako bi olakšali posao. Jedan od njih je XAMPP.
( Napomena : XAMPP je također dostupan za Linux i Mac OS X).
Preuzmite Windows verziju XAMPP- a i pokrenite instalaciju. Pokrenite instalacijski program kada se to od vas zatraži. Možete samo odabrati Apache ako je sve što trebate web poslužitelj. Međutim, ako planirate koristiti bazu podataka, također možete odabrati MySQL.
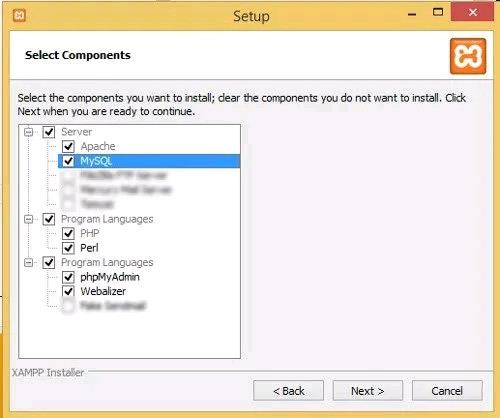
Nastavite s instalacijom i kliknite " Završi " kada dođete do posljednjeg koraka. Prema zadanim postavkama pokrenut će se XAMPP upravljačka ploča.
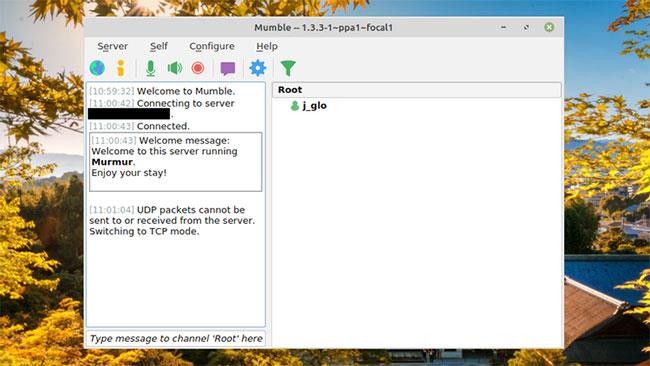
Pritisnite “ Start ” za Apache i MySQL, ako je potrebno.
Ako u svom web-pregledniku odete na “ 127.0.0.1 ” ili “ localhost ”, vidjet ćete konfiguracijsku stranicu XAMPP-a.
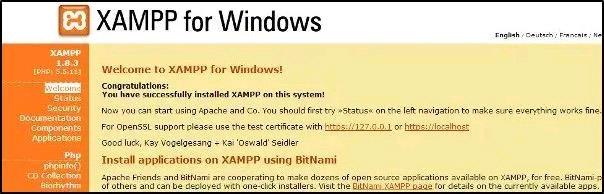
Za izradu nove web stranice postupak je isti kao gore. Otvorite bilježnicu i izradite oglednu HTML datoteku. Nazovite ga “ hello.html ”.
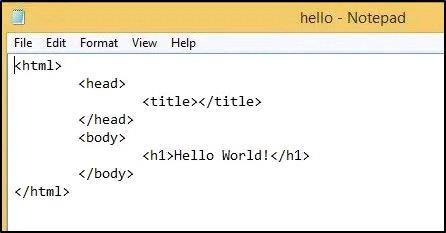
Spremite datoteku u korijensku mapu dokumenta koja se nalazi u “ c:\xampp\htdocs\ ”.
Dođite do njega otvaranjem web preglednika i posjetom 127.0.0.1/hello.html . Moći ćete vidjeti web stranicu koju ste izradili.

Koraci za postavljanje lokalnog web poslužitelja na Windows, Mac i Linux
Trebate li uređaj male snage za pokretanje vaše web stranice? Želite li povratiti prostor koji web poslužitelj zauzima? Želite podijeliti neke informacije sa svima, bilo prijateljima ili javno, ali nemate financijskih sredstava za pokretanje punog web poslužitelja?
Ako više volite VMware nego VirtualBox, možete stvoriti macOS Monterey virtualni stroj koristeći VMware koji radi točno kao VirtualBox.
Ovaj će vas članak voditi kroz jednostavne korake koje trebate izvesti da biste izbrisali (zaboravili) prethodno povezanu WiFi mrežu na vašem Macu.
Postavljanje lozinke na računalu je najjednostavniji način da zaštitite svoje računalo od neovlaštenog pristupa ili upada u računalo radi pristupa vašim dokumentima ili osobnim podacima.
Nedavno se Java suočava s velikim sigurnosnim problemima, a ovaj alat ima mnogo ranjivosti. Hakeri mogu ukrasti važne informacije. Stoga, kako biste osigurali sigurnost i sigurnost informacija, trebali biste ukloniti Javu iz web preglednika vašeg računala.
Trebate čitati Mac disk na Windowsima? Današnji članak će vam reći sve što trebate znati kako bi vaš Mac disk radio na Windowsima.
DPI (dots per inch) je jedinica za mjerenje osjetljivosti računalnog miša. Što je veći DPI, to se kursor na ekranu može duže pomicati po ekranu svaki put kada se miš pomakne.
Tips.BlogCafeIT će vas uputiti kako instalirati Windows 10 na MacBook Pro (verzija 2016. i novije).
Skrivanje ili skrivanje mape ili datoteke na vašem računalu djelomično osigurava sigurnost i zaštitu informacija sadržanih u toj mapi ili datoteci od drugih.
Neki istraživači vjeruju da je svjetlost koju emitiraju računala uzrok nedostatka sna i nemirnog sna mnogih ljudi. Srećom, postoji rješenje - značajka ograničenja plavog svjetla na PC-u i Macu - koje će vam pomoći da se riješite ovog problema nedostatka sna.
Ako vaše računalo, Mac ili Android, iOS uređaji ne mogu gledati videozapise na Youtubeu, ili ne mogu učitati videozapise, ili se videozapisi ne reproduciraju,... tada možete primijeniti neka od rješenja u nastavku da biste ispravili grešku. .