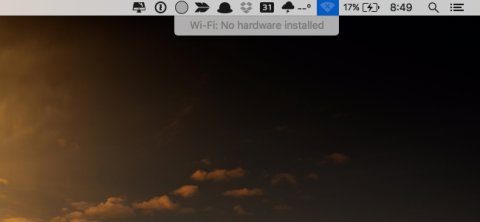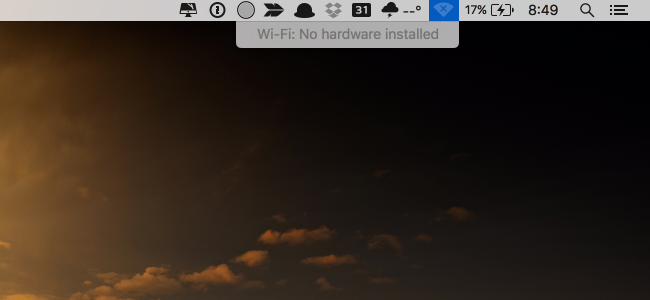Pretpostavimo da u nekom slučaju ne želite isključiti svoj Mac već ga staviti u način mirovanja, a zatim ga uključiti. Sada na ekranu vidite da Wifi ne radi, čak i kada ponovno pokrenete uređaj. U ovom slučaju, vrlo je vjerojatno da vaš Mac ima Wifi: No Hardware Installed error .
Ne trebate se previše brinuti jer se ova greška može u potpunosti popraviti. U članku u nastavku Tips.BlogCafeIT će vas voditi kroz korake za ispravljanje pogreške.
Da biste popravili pogrešku Wifi: No Hardware Installed , možete resetirati kontroler upravljanja sustavom (SMC).
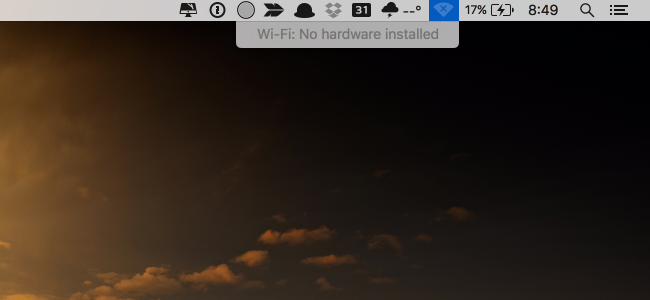
1. Što je System Management Controller?
Kontroler upravljanja sustavom (SMC) je podsustav u Macbooku koji vam pomaže kontrolirati upravljanje napajanjem, punjenje baterije, video prekidač, prekidače za spavanje i buđenje, LED svjetla.....
Upravljanje napajanjem je ugrađena aplikacija u sustavu Windows koja se koristi za podešavanje postavki povezanih s potrošnjom energije vašeg računala. Učinkovito korištenje upravljanja napajanjem pomoći će vašem računalu da dobro radi dok još uvijek štedi energiju, što je posebno potrebno za korisnike prijenosnih računala.
Kada je računalo u stanju mirovanja i zatim ga uključite, SMC će kontrolirati koje uređaje treba isključiti radi uštede baterije. I to je također uzrok pogreške "Wifi: No Hardware Installed ". SMC prima krivi signal i analizira da Wifi adapter treba isključiti.
Normalno, za popravak pogreške Wifi: Hardware Installed bit će dva dijela: resetirati ćete SMC i NVRAM. Resetiranje NVRAM-a je isto na svim Mac računalima, ali SMC će biti malo drugačiji. U osnovi, poništavanje ove dvije komponente obično će riješiti pogrešku Wifi: No Hardware Installed na koju naiđete.
2. Resetirajte NVRAM kako biste ispravili pogrešku Wifi No Hardware Installed
Ponovo pokrenite Mac, odmah pritisnite i držite kombinaciju tipki Command + Option + P + R dok ne čujete zvuk ponovnog pokretanja Mac-a, a zatim ih otpustite u isto vrijeme.
Nakon što se Mac ponovno pokrene, otvorite WiFi izbornik da vidite ima li i dalje simbol x i poruku Nije instaliran hardver. Inače je ova greška ispravljena. Ako i dalje vidite ovu pogrešku, nastavite isprobavati rješenje u nastavku za resetiranje SMC-a.
3. Resetirajte kontroler upravljanja sustavom (popravite svoju Wi-Fi grešku)
Ako koristite uređaj bez izmjenjive baterije, na najnovijim Apple uređajima morate isključiti sav softver i aplikacije preuzete na uređaj.
Na novoj verziji Macbooka nema uklonjive baterije
- Uključite prijenosno računalo u napajanje.
- Pritisnite i držite tipke istovremeno: Ctrl + Shift + Option + Power.
- Pritisnite tipku za napajanje kako biste ponovno uključili uređaj.
Stari Macbookovi imaju izmjenjive baterije
Ako koristite stariju verziju Macbooka i imate izmjenjivu bateriju, možete upotrijebiti drugu metodu za resetiranje kontrolera upravljanja sustavom.
- Isključite prijenosno računalo.
- Nastavite s uklanjanjem baterije.
- Pritisnite i držite tipku za napajanje oko 5 sekundi.
- Umetnite bateriju i zatim ponovno uključite uređaj.
Uz Mac Mini, Pro ili iMac
- Isključite stroj i isključite napajanje.
- Čekate oko 15 sekundi (ili možda više).
- Postavite bateriju, uključite napajanje i ponovno pokrenite uređaj.
Wifi obavijest: Nije instaliran hardver i dalje postoji?
Nakon resetiranja NVRAM-a i SMC-a, ako i dalje vidite gornju poruku pogreške, vaš Mac možda ima hardversku pogrešku. Uobičajeni problem je da je mrežna kartica neispravna, mrežna kartica je labava, uklonjena ili Mac nema mrežnu karticu ili čak Mac ima nešto vode/tekućine u sebi zbog čega gubi neke funkcije. Ako vaš uređaj koristi WiFi NIC model treće strane, možda će mu trebati drugi upravljački program.
Ukratko, ako ste upotrijebili gornje dvije metode, a vaš Mac i dalje ima WiFi pogreške, problem nije u softveru. Trebali biste otići u trgovinu u kojoj ste kupili uređaj ili u Appleov centar za jamstvo radi pregleda i savjeta.
Istražite više:
Ugodan vikend!