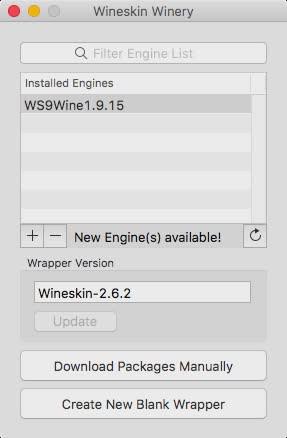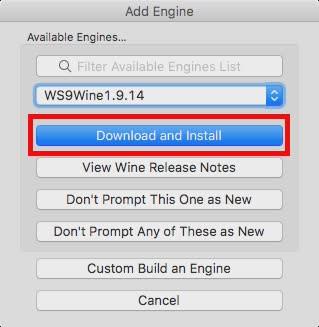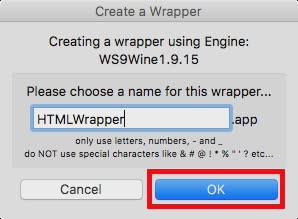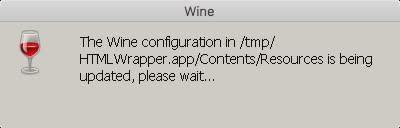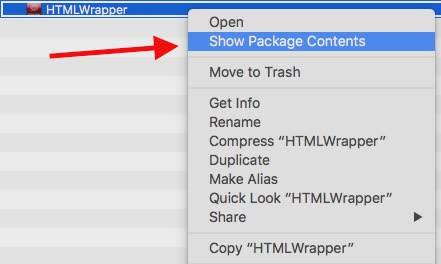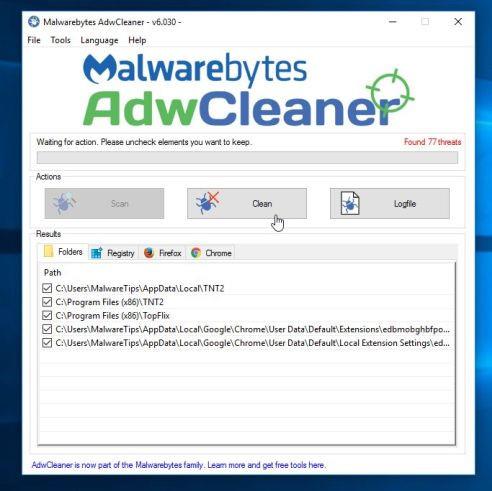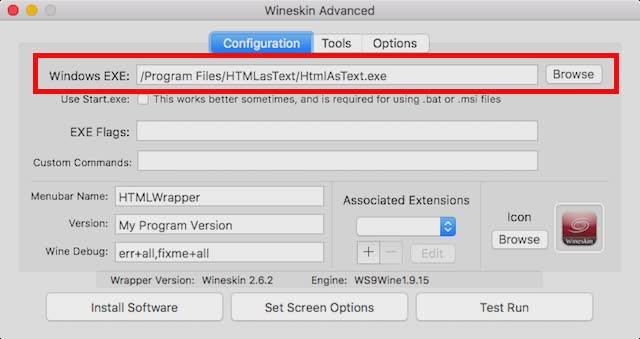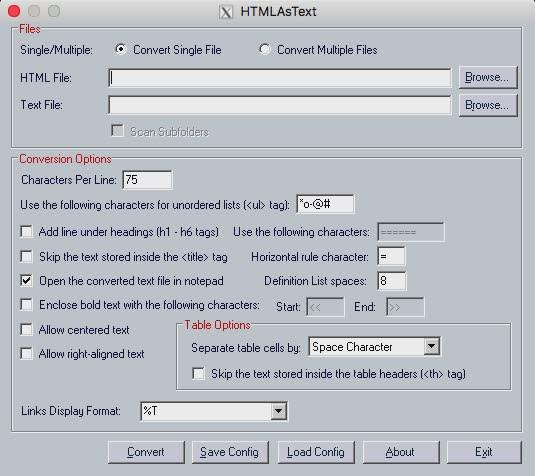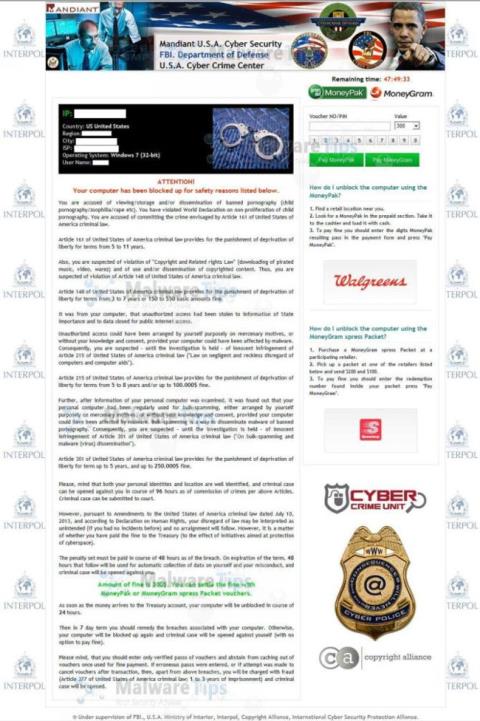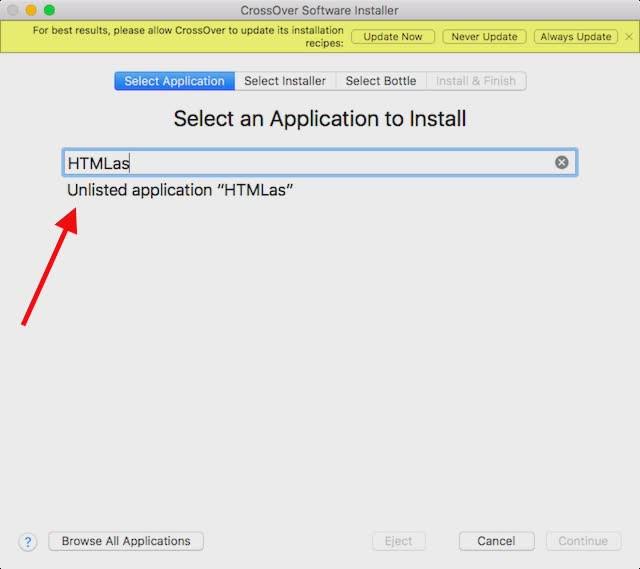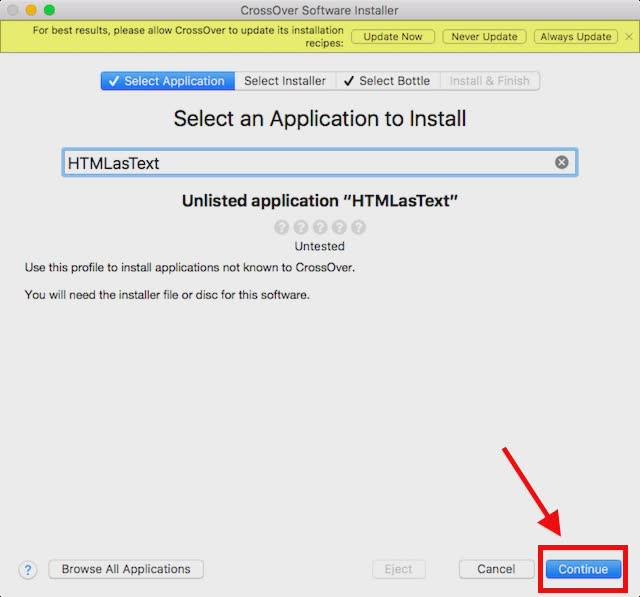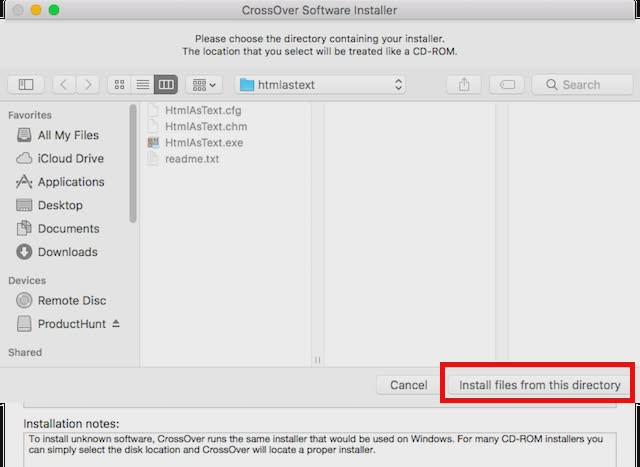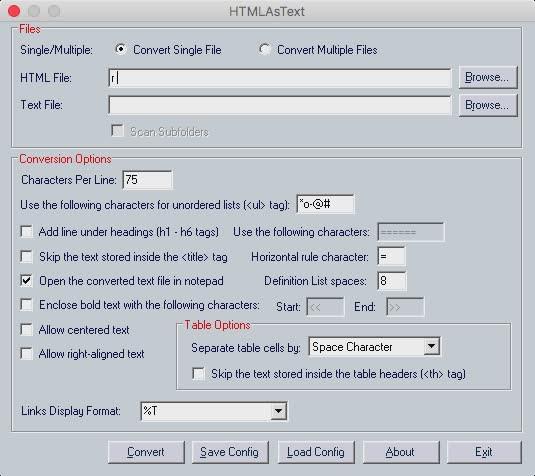Widows virtualni stroj omogućuje vam pokretanje mnogih Windows aplikacija i softvera. Međutim, ako aplikacija koju želite pokrenuti zahtijeva punu snagu od Maca, tada će nedostatak snage na virtualnom računalu uzrokovati ozbiljne pogreške. U ovom slučaju možete koristiti Boot Camp Assistant. Boot Camp Assistant je uslužni program koji je Apple integrirao na Mac, a korisnicima omogućuje dvostruko pokretanje Maca sa sustavom Windows.
1. Koristite Wineskin Winery
Wineskin je alat koji podržava pokretanje Windows softvera na macOS-u . Sve što Wineskin radi je stvaranje omotača Windows aplikacije koju želite pokrenuti, a zatim je izvršite na Macu.
Wineskin je potpuno besplatan alat koji vam omogućuje stvaranje omotača za bilo koju aplikaciju koju želite pokrenuti na Macu.
Prvo preuzmite Wineskin na svoje računalo i instalirajte.
Preuzmite Wineskin na svoj uređaj i instalirajte ga ovdje.
Nakon preuzimanja alata, slijedite korake u nastavku za pokretanje Windows aplikacija na Macu:
Napomena : U donjem primjeru, Tips.BlogCafeIT koristi aplikaciju pod nazivom HTMLasText, koja pretvara HTML kod u običnu tekstualnu datoteku . Ova aplikacija je dostupna za Windows operativni sustav, možete je preuzeti ovdje.
Najprije izdvojite zip datoteku HTMLasText koju ste upravo preuzeli, a zatim pokrenite Wineskin Winery. Kada prvi put pokrenete Wineskin, popis instalacijskih alata i verzija omota bit će prazan.
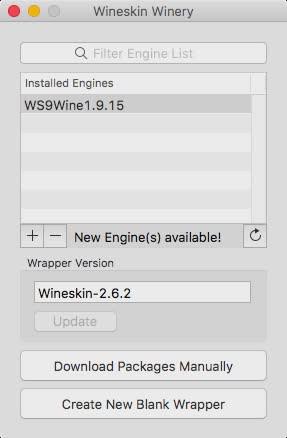
Zatim kliknite na ikonu + , zatim odaberite najnoviji dostupni alat, u primjeru ispod to je WS9Wine1.9.14 , zatim kliknite Preuzmi i instaliraj.
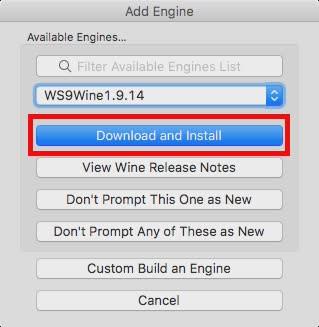
Pritisnite Create New Blank Wrapper , zatim unesite naziv omota. U donjem primjeru Tips.BlogCafeIT koristi naziv HTMLWrapper. Zatim kliknite OK.
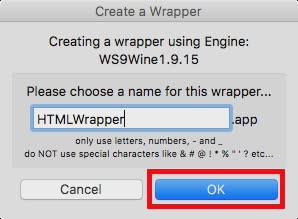
Vinska mješina će započeti proces stvaranja praznog omota. Ako se pojavi poruka instalirajte neke dodatne pakete , provjerite jeste li dopustili Wineskinu da instalira te aplikacije. Pričekajte nekoliko minuta i tada će vas Wineskin obavijestiti da je omot napravljen.
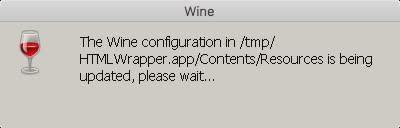
Kliknite " Pogledaj omot u Finderu ".
U prozoru Finder desnom tipkom miša kliknite omot koji ste upravo stvorili, zatim odaberite Prikaži sadržaj paketa .
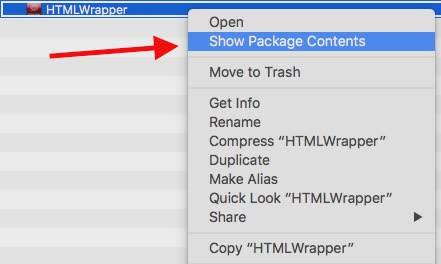
Idite na stazu pogona C => Programske datoteke . Stvorite novu mapu s nazivom aplikacije koju želite pokrenuti (u primjeru, HTMLasText), zatim kopirajte datoteku HTMLasText.exe koju ste preuzeli i zalijepite je u mapu.
Sada se vratite u glavni prozor omota (prozor u kojem ste odabrali “Prikaži sadržaj paketa”), dvaput kliknite na omot. Sada se na ekranu pojavljuje novi prozor, ovdje kliknete Napredno .
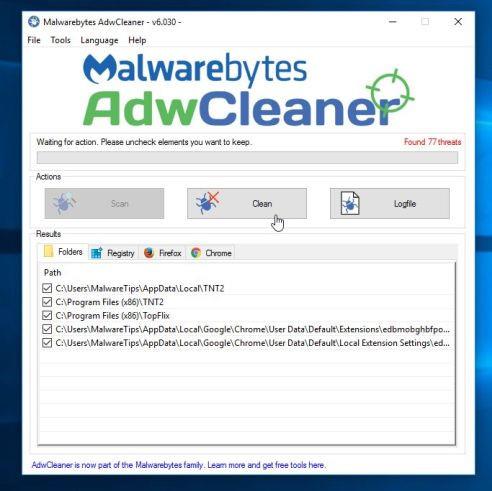
U sljedećem prozoru kliknite Browse i odaberite datoteku htmlastext.exe f koju ste kopirali na pogon C => Program Files => HTMLasText .
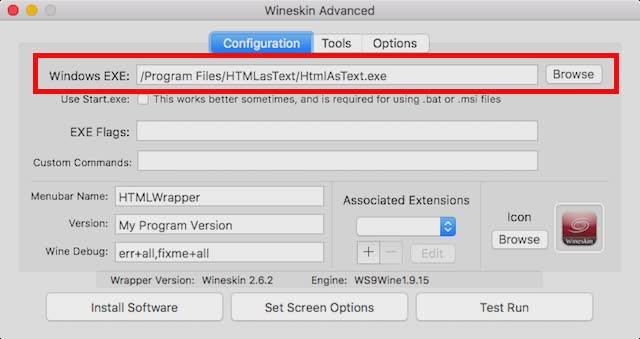
Pritisnite Test Run , tada će se Windows aplikacija pokrenuti na Macu.
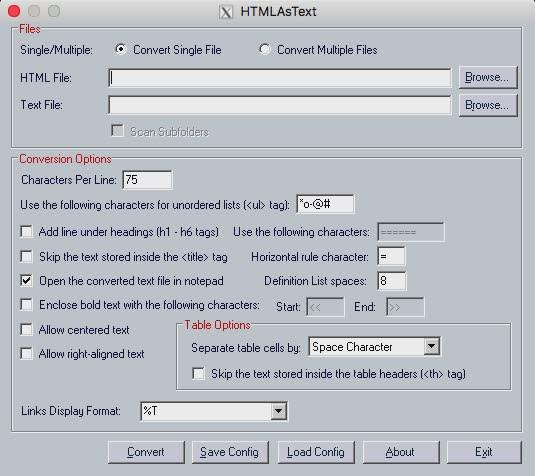
Bilješka :
U slučaju da aplikacija koju želite pokrenuti ima instalacijski program, jednostavno odaberite taj instalacijski program iz izbornika Pregledaj , umjesto da kliknete Probno pokretanje , kliknite Instaliraj softver .
2. Koristite Codeweavers CrossOver
U osnovi, Codeweaversov CrossOver također ima integrirani omot sličan Wineskin Winery . Međutim, razlika je u tome što je CrossOver aplikacija koja se plaća (cijena je oko 15.950 dolara). Međutim, aplikacija korisnicima omogućuje besplatno korištenje unutar 14 dana.
Preuzmite Codeweavers na svoje računalo i instalirajte ga ovdje.
Za korištenje CrossOvera za pokretanje Windows aplikacija na Macu, slijedite korake u nastavku:
- Nakon preuzimanja i instaliranja CrossOvera, otvorite aplikaciju, zatim kliknite " Instaliraj Windows aplikaciju ".
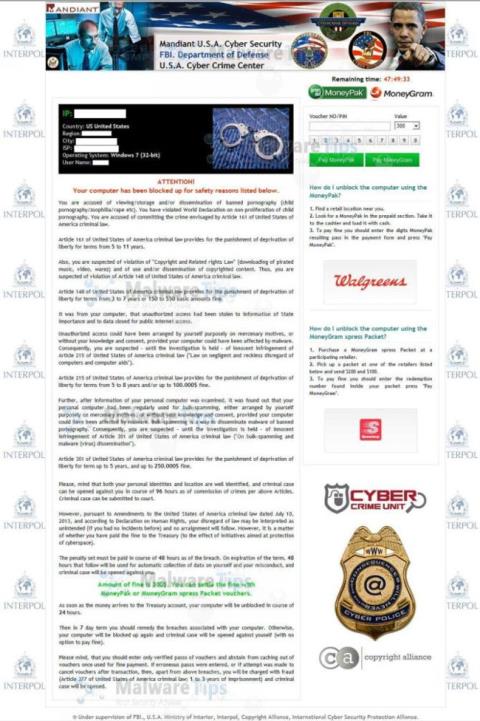
- U novootvorenom prozoru unesite naziv aplikacije koju želite instalirati. Padajući izbornik automatski će se ažurirati kako bi prikazao podržane aplikacije koje odgovaraju nazivu aplikacije koji ste unijeli. Ako ne možete pronaći aplikaciju koju želite pokrenuti, jednostavno odaberite Nenavedeno .
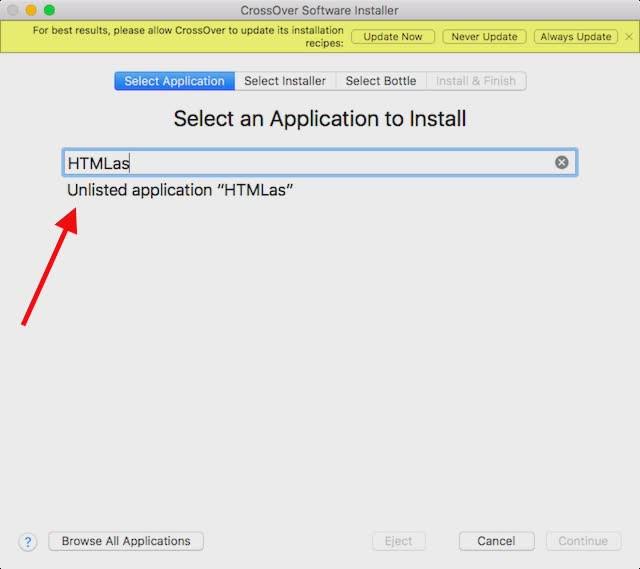
- Kliknite Nastavi .
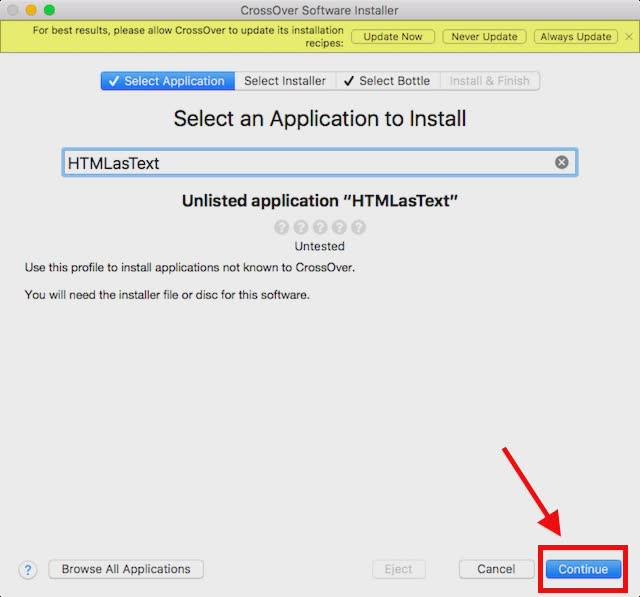
- Od vas će se tražiti da odaberete instalacijsku datoteku ili mapu. Kliknite Odaberi mapu programa za instalaciju , zatim odaberite mapu koja sadrži HTMLAsText i kliknite Instaliraj datoteke iz ovog direktorija .
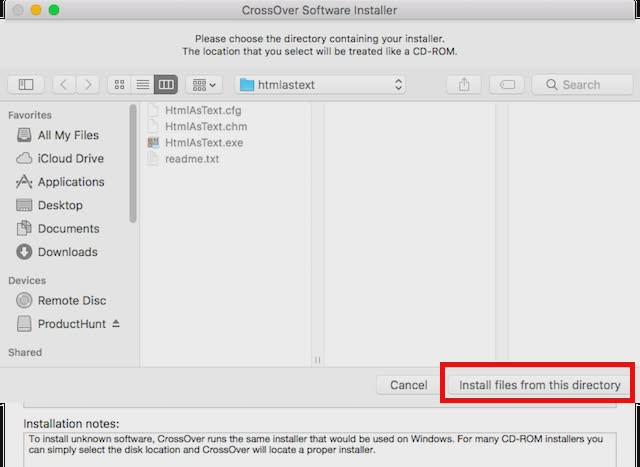
- Kliknite Nastavi , a zatim kliknite Instaliraj .

- Pričekajte nekoliko minuta da CrossOver instalira aplikaciju, a zatim će automatski pokrenuti aplikaciju.
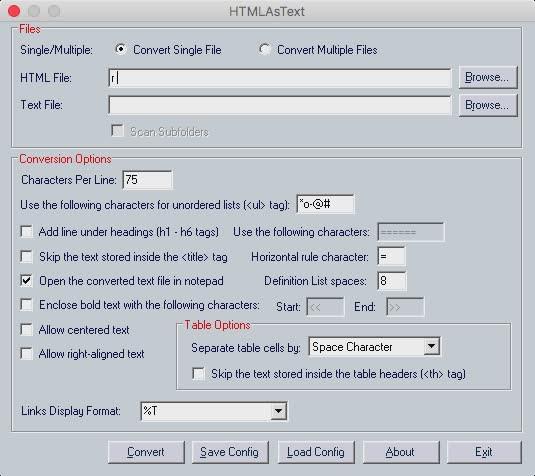
3. Koristite virtualne strojeve
Ako gore navedena rješenja nisu dostupna, možete pokušati koristiti virtualno računalo s instaliranim Windows operativnim sustavom .
To će vam omogućiti korištenje Windows računala u macOS okruženju i možete pokrenuti bilo koju Windows aplikaciju na virtualnom računalu.
4. Koristite Boot Camp Assistant za stvaranje Dual Boot Windowsa
Widows virtualni stroj omogućuje vam pokretanje mnogih Windows aplikacija i softvera. Međutim, ako aplikacija koju želite pokrenuti zahtijeva punu snagu od Maca, tada će nedostatak snage na virtualnom računalu uzrokovati ozbiljne pogreške. U ovom slučaju možete koristiti Boot Camp Assistant .
Boot Camp Assistant je uslužni program koji je Apple integrirao na Mac, a korisnicima omogućuje dvostruko pokretanje Maca sa sustavom Windows. U suštini, oba operativna sustava instalirana su na tvrdom disku ili SSD-u vašeg Mac računala, a svaki put kada otvorite svoj Mac možete odabrati koji od njih želite pokrenuti.
Pogledajte još nekoliko članaka u nastavku:
Sretno!